infotainment CHEVROLET SPARK 2020 Get To Know Guide
[x] Cancel search | Manufacturer: CHEVROLET, Model Year: 2020, Model line: SPARK, Model: CHEVROLET SPARK 2020Pages: 16, PDF Size: 3.29 MB
Page 3 of 16
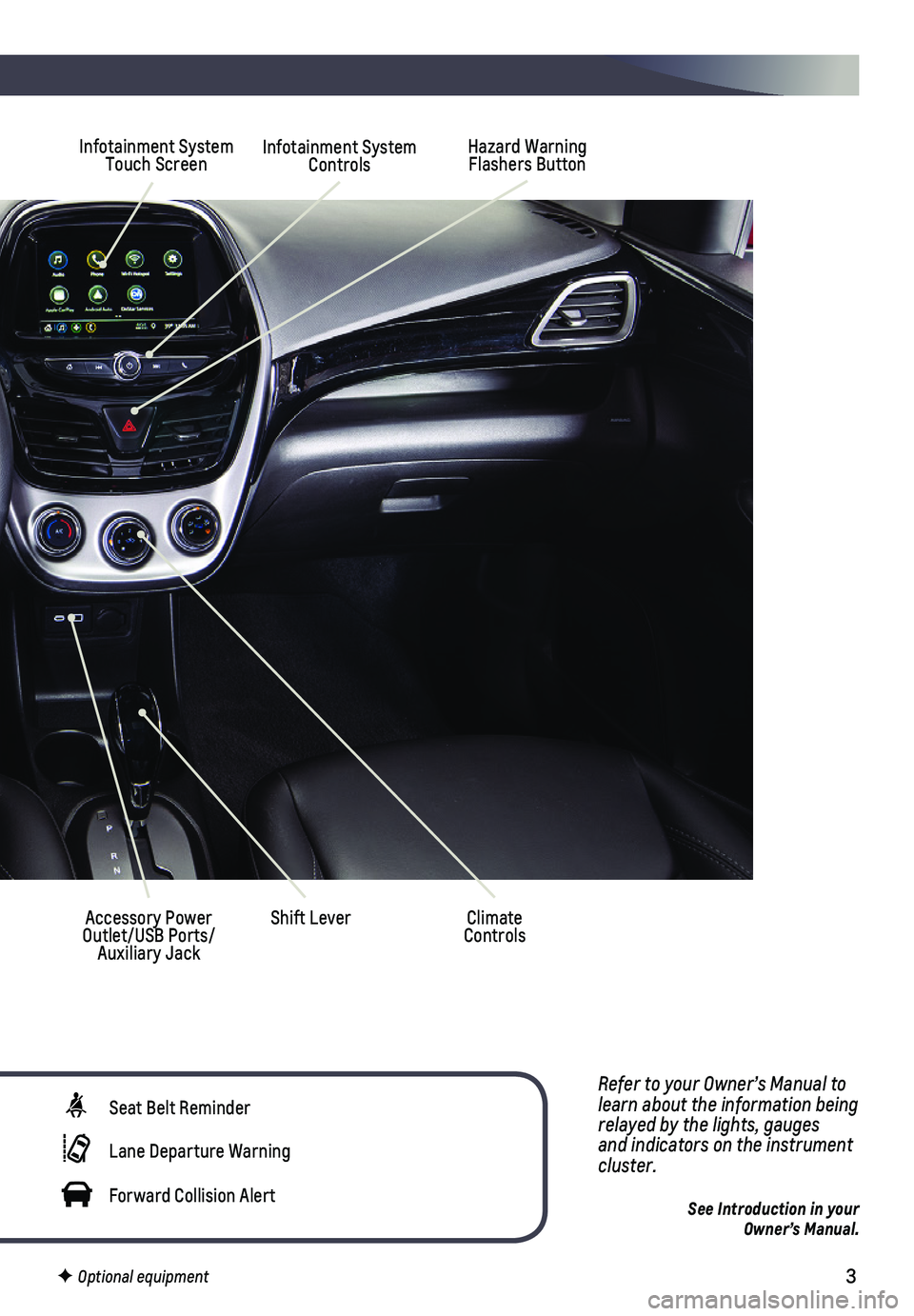
3
Refer to your Owner’s Manual to learn about the information being relayed by the lights, gauges and indicators on the instrument cluster.
See Introduction in your Owner’s Manual.
Hazard Warning Flashers Button
Accessory Power Outlet/USB Ports/Auxiliary Jack
Shift Lever
Infotainment System Touch ScreenInfotainment System Controls
Climate Controls
Seat Belt Reminder
Lane Departure Warning
Forward Collision Alert
F Optional equipment
Page 8 of 16
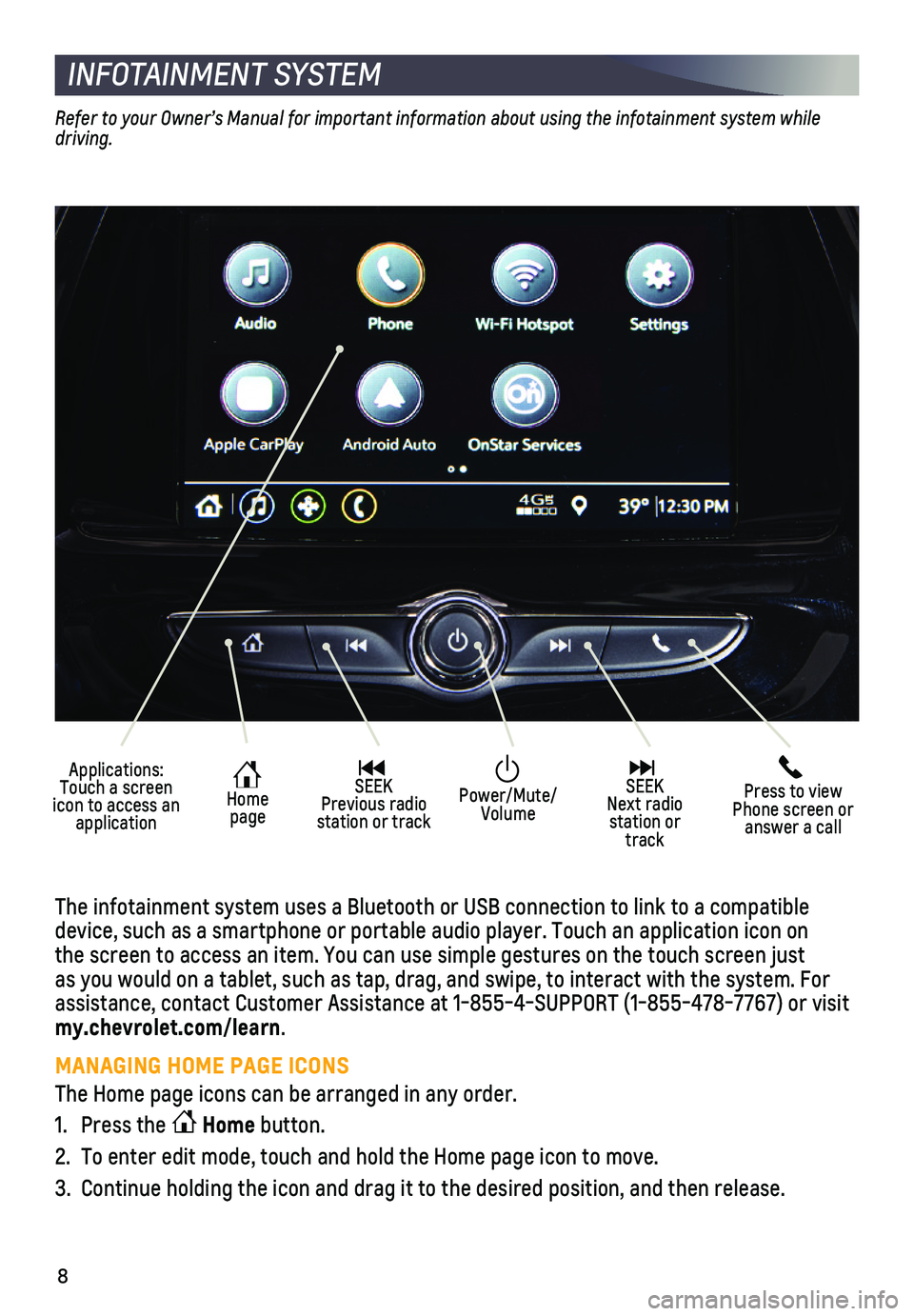
8
INFOTAINMENT SYSTEM
Applications: Touch a screen icon to access an application
Home page
SEEK Previous radio station or track
Press to view Phone screen or answer a call
SEEK Next radio station or track
Power/Mute/Volume
Refer to your Owner’s Manual for important information about using the infotainment system while driving.
The infotainment system uses a Bluetooth or USB connection to link to a \
compatible device, such as a smartphone or portable audio player. Touch an applicat\
ion icon on the screen to access an item. You can use simple gestures on the touch s\
creen just as you would on a tablet, such as tap, drag, and swipe, to interact with\
the system. For assistance, contact Customer Assistance at 1-855-4-SUPPORT (1-855-478-7\
767) or visit my.chevrolet.com/learn.
MANAGING HOME PAGE ICONS
The Home page icons can be arranged in any order.
1. Press the Home button.
2. To enter edit mode, touch and hold the Home page icon to move.
3. Continue holding the icon and drag it to the desired position, and then \
release.
Page 9 of 16
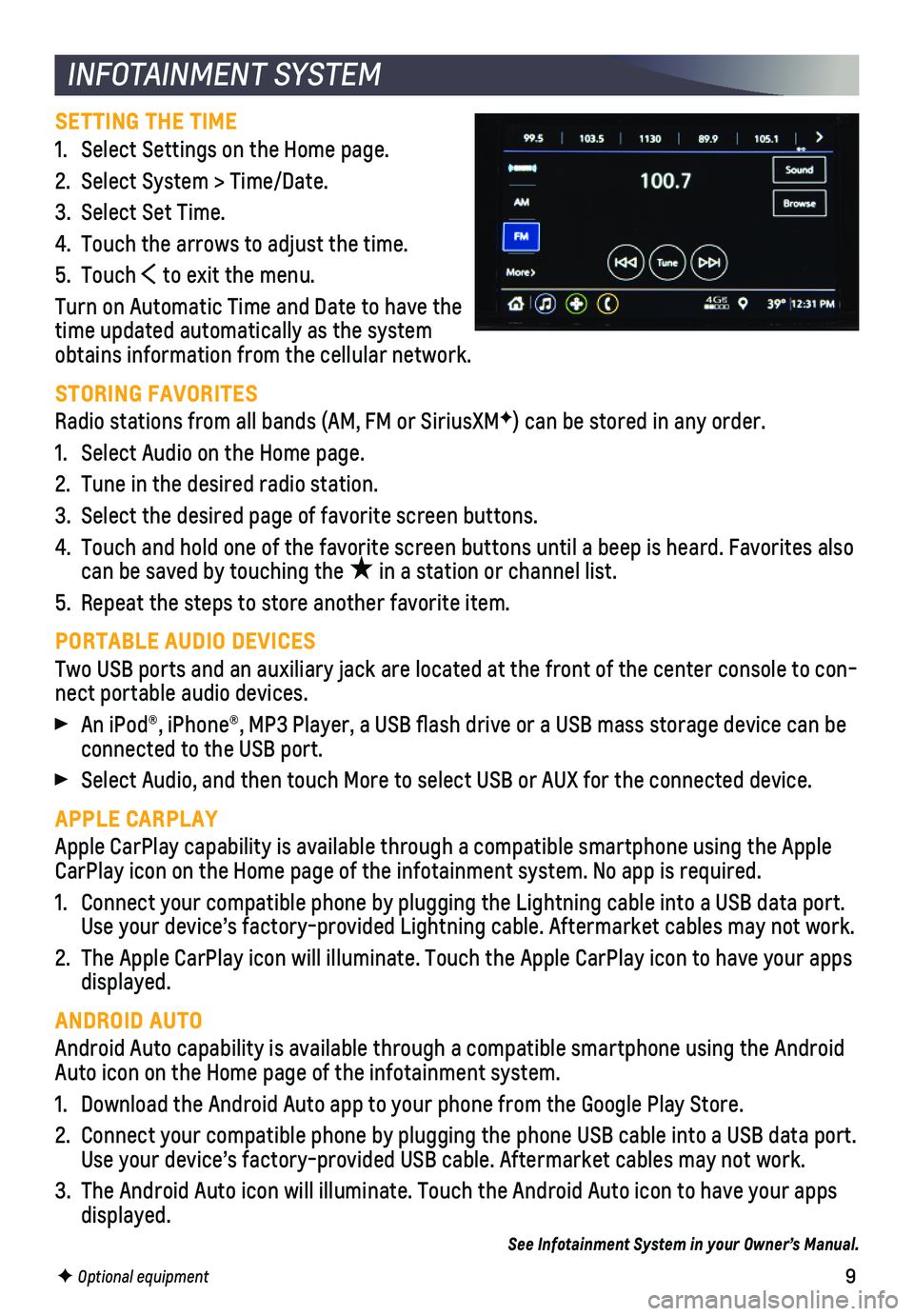
9
INFOTAINMENT SYSTEM
SETTING THE TIME
1. Select Settings on the Home page.
2. Select System > Time/Date.
3. Select Set Time.
4. Touch the arrows to adjust the time.
5. Touch to exit the menu.
Turn on Automatic Time and Date to have the time updated automatically as the system obtains information from the cellular network.
STORING FAVORITES
Radio stations from all bands (AM, FM or SiriusXMF) can be stored in any order.
1. Select Audio on the Home page.
2. Tune in the desired radio station.
3. Select the desired page of favorite screen buttons.
4. Touch and hold one of the favorite screen buttons until a beep is heard.\
Favorites also can be saved by touching the ★ in a station or channel list.
5. Repeat the steps to store another favorite item.
PORTABLE AUDIO DEVICES
Two USB ports and an auxiliary jack are located at the front of the cent\
er console to con-nect portable audio devices.
An iPod®, iPhone®, MP3 Player, a USB flash drive or a USB mass s\
torage device can be connected to the USB port.
Select Audio, and then touch More to select USB or AUX for the connected\
device.
APPLE CARPLAY
Apple CarPlay capability is available through a compatible smartphone us\
ing the Apple CarPlay icon on the Home page of the infotainment system. No app is requ\
ired.
1. Connect your compatible phone by plugging the Lightning cable into a USB\
data port. Use your device’s factory-provided Lightning cable. Aftermarket cable\
s may not work.
2. The Apple CarPlay icon will illuminate. Touch the Apple CarPlay icon to \
have your apps displayed.
ANDROID AUTO
Android Auto capability is available through a compatible smartphone usi\
ng the Android Auto icon on the Home page of the infotainment system.
1. Download the Android Auto app to your phone from the Google Play Store.
2. Connect your compatible phone by plugging the phone USB cable into a USB\
data port. Use your device’s factory-provided USB cable. Aftermarket cables may \
not work.
3. The Android Auto icon will illuminate. Touch the Android Auto icon to ha\
ve your apps displayed.
See Infotainment System in your Owner’s Manual.
F Optional equipment
Page 10 of 16
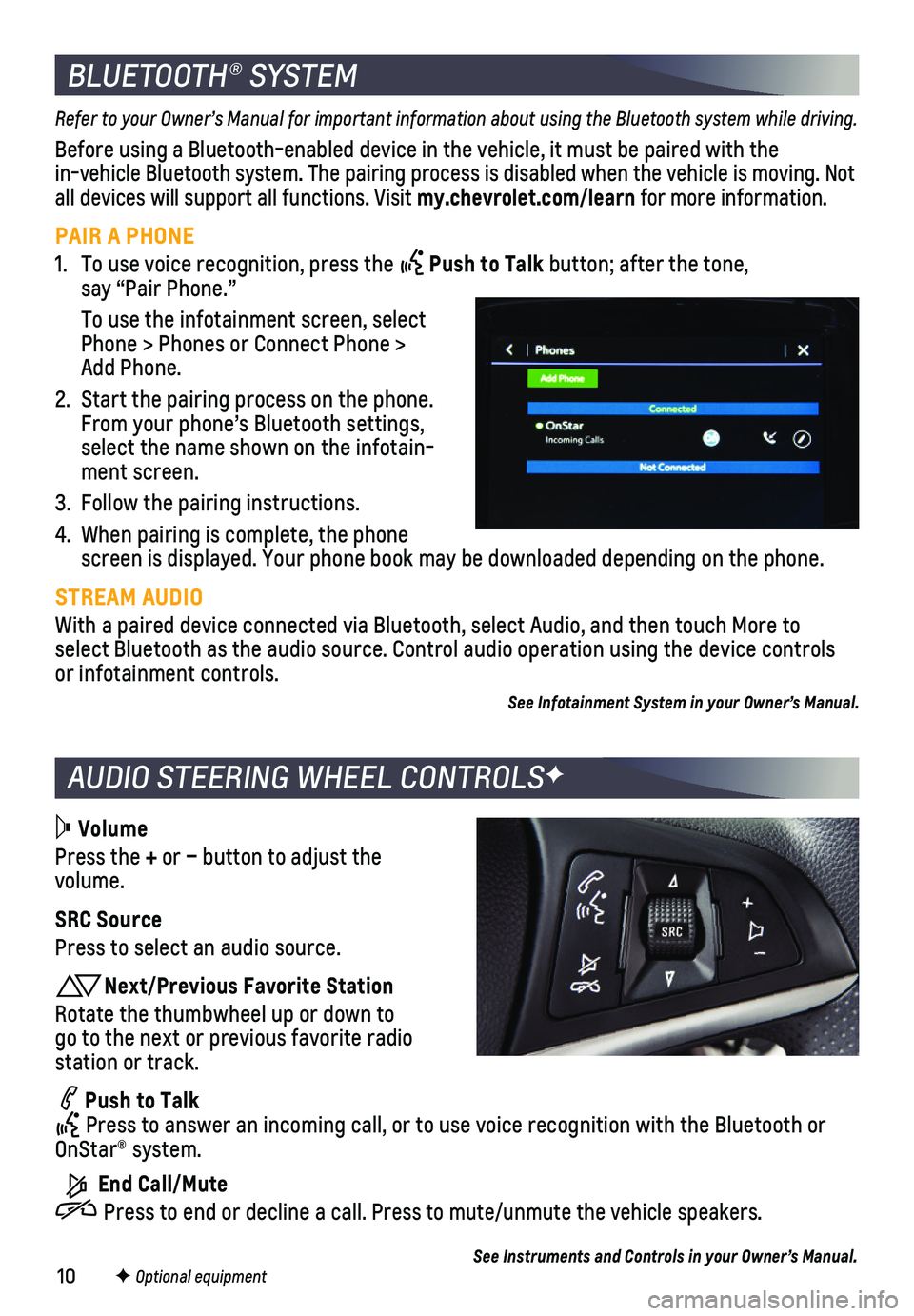
10
AUDIO STEERING WHEEL CONTROLSF
BLUETOOTH® SYSTEM
Refer to your Owner’s Manual for important information about using the Bluetooth system while driving.
Before using a Bluetooth-enabled device in the vehicle, it must be paired with the in-vehicle Bluetooth system. The pairing process is disabled when the ve\
hicle is moving. Not all devices will support all functions. Visit my.chevrolet.com/learn for more information.
PAIR A PHONE
1. To use voice recognition, press the Push to Talk button; after the tone, say “Pair Phone.”
To use the infotainment screen, select Phone > Phones or Connect Phone > Add Phone.
2. Start the pairing process on the phone. From your phone’s Bluetooth settings, select the name shown on the infotain-ment screen.
3. Follow the pairing instructions.
4. When pairing is complete, the phone screen is displayed. Your phone book may be downloaded depending on the \
phone.
STREAM AUDIO
With a paired device connected via Bluetooth, select Audio, and then tou\
ch More to select Bluetooth as the audio source. Control audio operation using the \
device controls or infotainment controls.
See Infotainment System in your Owner’s Manual.
Volume
Press the + or – button to adjust the volume.
SRC Source
Press to select an audio source.
Next/Previous Favorite Station
Rotate the thumbwheel up or down to go to the next or previous favorite radio station or track.
Push to Talk Press to answer an incoming call, or to use voice recognition with the B\
luetooth or OnStar® system.
End Call/Mute
Press to end or decline a call. Press to mute/unmute the vehicle speakers.
See Instruments and Controls in your Owner’s Manual.F Optional equipment
Page 11 of 16
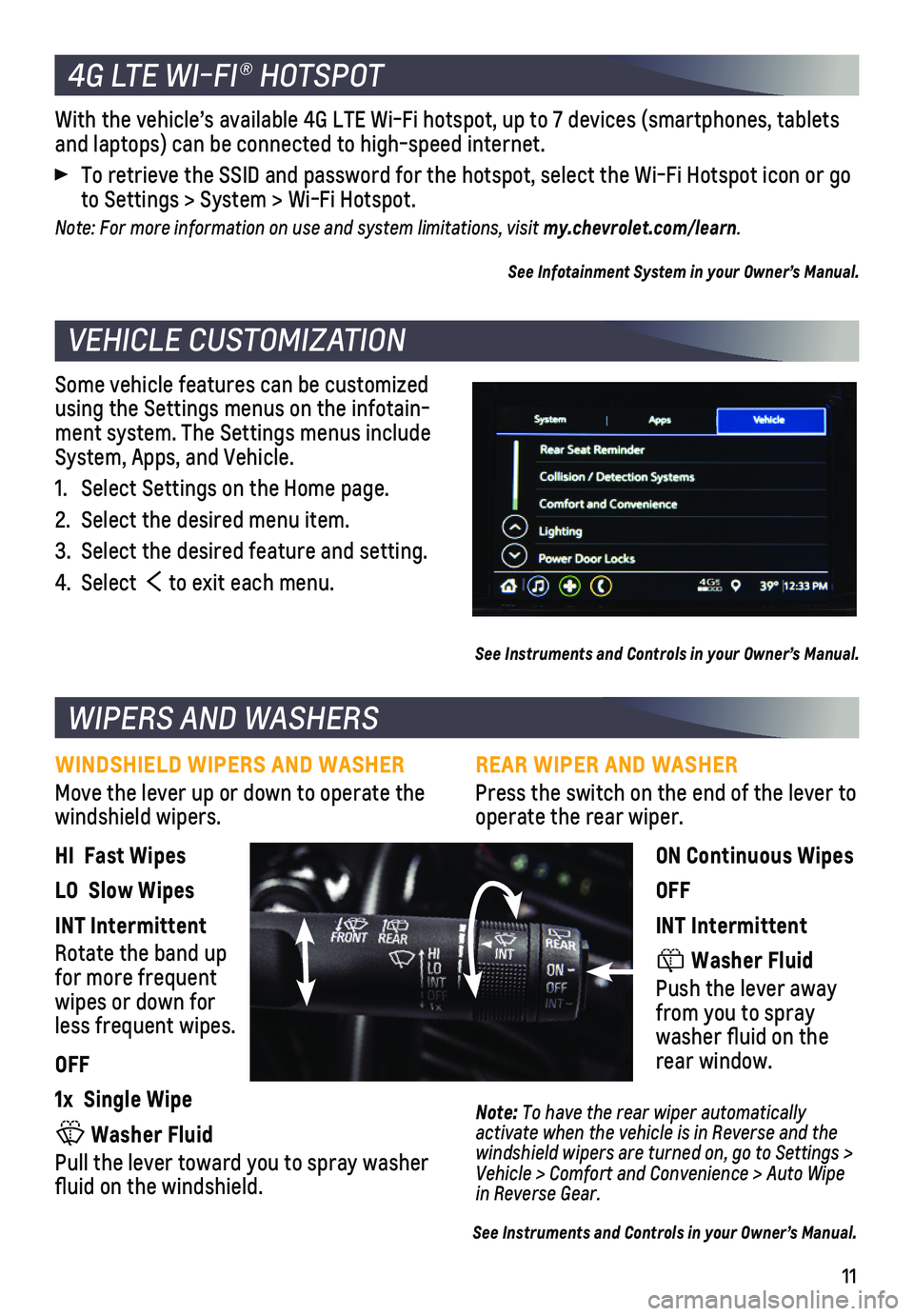
11
Some vehicle features can be customized using the Settings menus on the infotain-ment system. The Settings menus include System, Apps, and Vehicle.
1. Select Settings on the Home page.
2. Select the desired menu item.
3. Select the desired feature and setting.
4. Select to exit each menu.
See Instruments and Controls in your Owner’s Manual.
VEHICLE CUSTOMIZATION
With the vehicle’s available 4G LTE Wi-Fi hotspot, up to 7 devices (\
smartphones, tablets and laptops) can be connected to high-speed internet.
To retrieve the SSID and password for the hotspot, select the Wi-Fi Hots\
pot icon or go to Settings > System > Wi-Fi Hotspot.
Note: For more information on use and system limitations, visit my.chevrolet.com/learn.
See Infotainment System in your Owner’s Manual.
4G LTE WI-FI® HOTSPOT
REAR WIPER AND WASHER
Press the switch on the end of the lever to operate the rear wiper.
ON Continuous Wipes
OFF
INT Intermittent
Washer Fluid
Push the lever away from you to spray washer fluid on the rear window.
Note: To have the rear wiper automatically activate when the vehicle is in Reverse and the windshield wipers are turned on, go to Settings > Vehicle > Comfort and Convenience > Auto Wipe in Reverse Gear.
WIPERS AND WASHERS
WINDSHIELD WIPERS AND WASHER
Move the lever up or down to operate the windshield wipers.
HI Fast Wipes
LO Slow Wipes
INT Intermittent
Rotate the band up for more frequent wipes or down for less frequent wipes.
OFF
1x Single Wipe
Washer Fluid
Pull the lever toward you to spray washer fluid on the windshield.
See Instruments and Controls in your Owner’s Manual.
Page 14 of 16
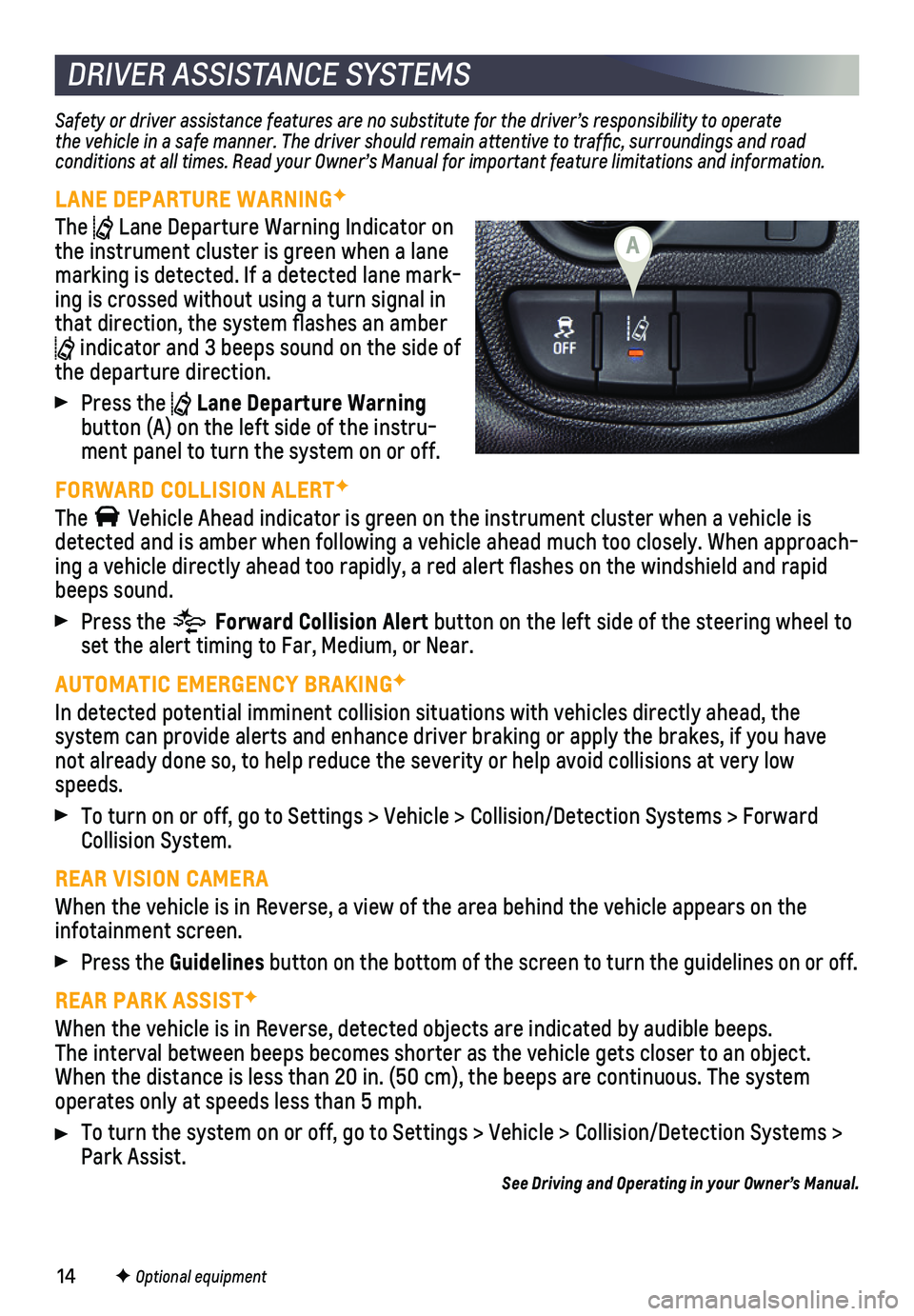
14
DRIVER ASSISTANCE SYSTEMS
Safety or driver assistance features are no substitute for the driver’\
s responsibility to operate the vehicle in a safe manner. The driver should remain attentive to traffic, surroundings and road conditions at all times. Read your Owner’s Manual for important feature limitations and information.
LANE DEPARTURE WARNINGF
The Lane Departure Warning Indicator on the instrument cluster is green when a lane marking is detected. If a detected lane mark-ing is crossed without using a turn signal in that direction, the system flashes an amber indicator and 3 beeps sound on the side of the departure direction.
Press the Lane Departure Warning button (A) on the left side of the instru-ment panel to turn the system on or off.
FORWARD COLLISION ALERTF
The Vehicle Ahead indicator is green on the instrument cluster when a vehicl\
e is detected and is amber when following a vehicle ahead much too closely. W\
hen approach-ing a vehicle directly ahead too rapidly, a red alert flashes on the w\
indshield and rapid beeps sound.
Press the Forward Collision Alert button on the left side of the steering wheel to set the alert timing to Far, Medium, or Near.
AUTOMATIC EMERGENCY BRAKINGF
In detected potential imminent collision situations with vehicles direct\
ly ahead, the
system can provide alerts and enhance driver braking or apply the brakes\
, if you have not already done so, to help reduce the severity or help avoid collision\
s at very low speeds.
To turn on or off, go to Settings > Vehicle > Collision/Detection System\
s > Forward Collision System.
REAR VISION CAMERA
When the vehicle is in Reverse, a view of the area behind the vehicle ap\
pears on the infotainment screen.
Press the Guidelines button on the bottom of the screen to turn the guidelines on or off.
REAR PARK ASSISTF
When the vehicle is in Reverse, detected objects are indicated by audibl\
e beeps. The
interval between beeps becomes shorter as the vehicle gets closer to an \
object. When the distance is less than 20 in. (50 cm), the beeps are continuou\
s. The system operates only at speeds less than 5 mph.
To turn the system on or off, go to Settings > Vehicle > Collision/Detec\
tion Systems > Park Assist.See Driving and Operating in your Owner’s Manual.
F Optional equipment
A