steering CHEVROLET TRAVERSE 2021 Get To Know Guide
[x] Cancel search | Manufacturer: CHEVROLET, Model Year: 2021, Model line: TRAVERSE, Model: CHEVROLET TRAVERSE 2021Pages: 20, PDF Size: 4.01 MB
Page 2 of 20
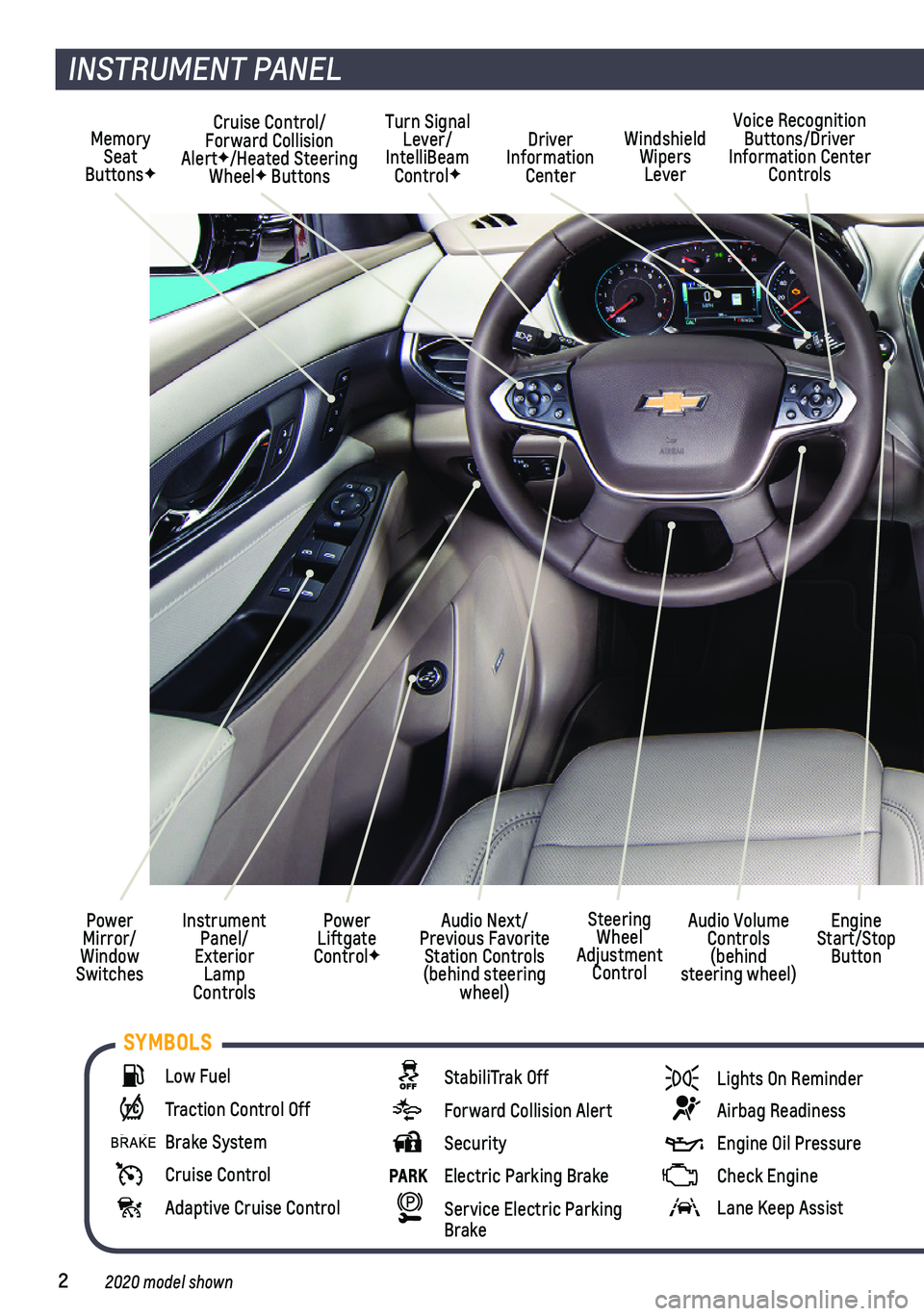
2
Memory Seat ButtonsF
Cruise Control/ Forward Collision AlertF/Heated Steering WheelF Buttons
Driver Information Center
Voice Recognition Buttons/Driver Information Center Controls
Windshield Wipers Lever
Audio Next/Previous Favorite Station Controls (behind steering wheel)
Turn Signal Lever/IntelliBeam ControlF
Power Liftgate ControlF
Instrument Panel/Exterior Lamp Controls
Power Mirror/Window Switches
INSTRUMENT PANEL
Engine Start/Stop Button
Audio Volume Controls (behind steering wheel)
Steering Wheel Adjustment Control
Low Fuel
Traction Control Off
Brake System
Cruise Control
Adaptive Cruise Control
StabiliTrak Off
Forward Collision Alert
Security
PARK Electric Parking Brake
Service Electric Parking Brake
Lights On Reminder
Airbag Readiness
Engine Oil Pressure
Check Engine
Lane Keep Assist
SYMBOLS
2020 model shown
Page 6 of 20
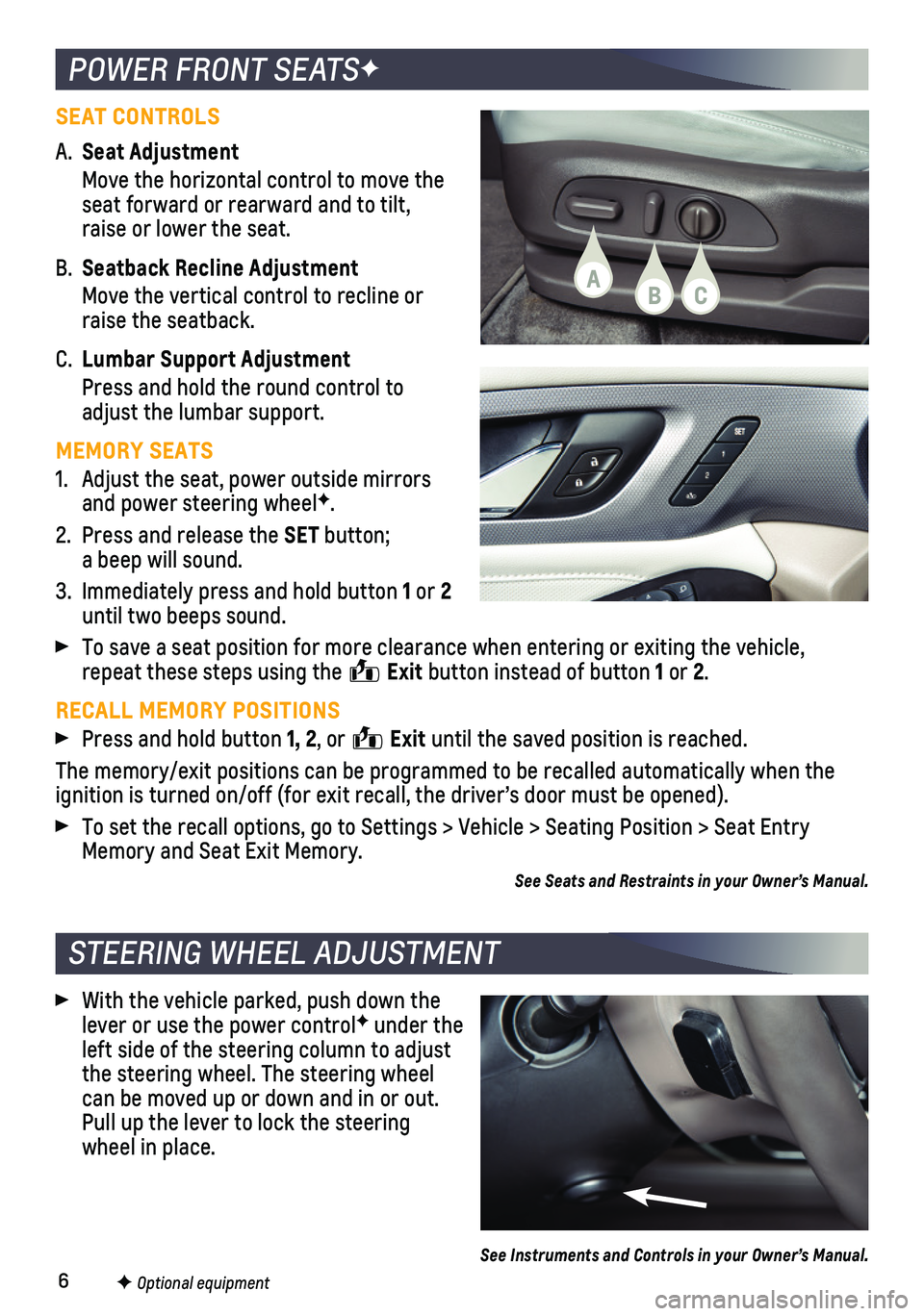
6
POWER FRONT SEATSF
STEERING WHEEL ADJUSTMENT
F Optional equipment
SEAT CONTROLS
A. Seat Adjustment
Move the horizontal control to move the seat forward or rearward and to tilt, raise or lower the seat.
B. Seatback Recline Adjustment
Move the vertical control to recline or raise the seatback.
C. Lumbar Support Adjustment
Press and hold the round control to adjust the lumbar support.
MEMORY SEATS
1. Adjust the seat, power outside mirrors and power steering wheelF.
2. Press and release the SET button; a beep will sound.
3. Immediately press and hold button 1 or 2 until two beeps sound.
To save a seat position for more clearance when entering or exiting the \
vehicle, repeat these steps using the Exit button instead of button 1 or 2.
RECALL MEMORY POSITIONS
Press and hold button 1, 2, or Exit until the saved position is reached.
The memory/exit positions can be programmed to be recalled automatically\
when the ignition is turned on/off (for exit recall, the driver’s door must b\
e opened).
To set the recall options, go to Settings > Vehicle > Seating Position >\
Seat Entry Memory and Seat Exit Memory.
See Seats and Restraints in your Owner’s Manual.
With the vehicle parked, push down the lever or use the power controlF under the left side of the steering column to adjust the steering wheel. The steering wheel can be moved up or down and in or out. Pull up the lever to lock the steering wheel in place.
See Instruments and Controls in your Owner’s Manual.
ABC
Page 9 of 20
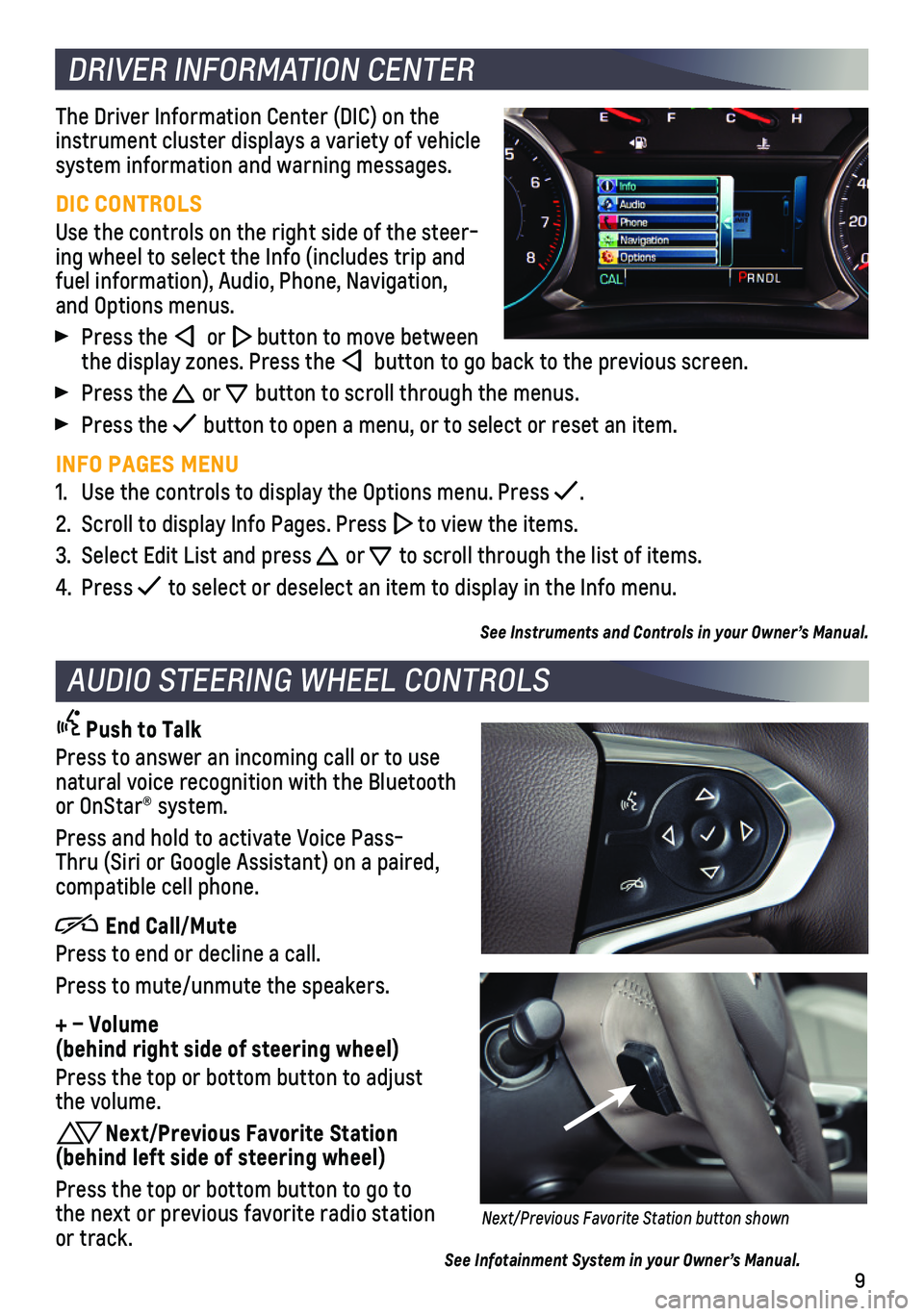
9
DRIVER INFORMATION CENTER
The Driver Information Center (DIC) on the instrument cluster displays a variety of vehicle system information and warning messages.
DIC CONTROLS
Use the controls on the right side of the steer-ing wheel to select the Info (includes trip and fuel information), Audio, Phone, Navigation, and Options menus.
Press the or button to move between the display zones. Press the button to go back to the previous screen.
Press the or button to scroll through the menus.
Press the button to open a menu, or to select or reset an item.
INFO PAGES MENU
1. Use the controls to display the Options menu. Press .
2. Scroll to display Info Pages. Press to view the items.
3. Select Edit List and press or to scroll through the list of items.
4. Press to select or deselect an item to display in the Info menu.
See Instruments and Controls in your Owner’s Manual.
AUDIO STEERING WHEEL CONTROLS
Push to Talk
Press to answer an incoming call or to use natural voice recognition with the Bluetooth or OnStar® system.
Press and hold to activate Voice Pass-Thru (Siri or Google Assistant) on a paired,
compatible cell phone.
End Call/Mute
Press to end or decline a call.
Press to mute/unmute the speakers.
+ – Volume (behind right side of steering wheel)
Press the top or bottom button to adjust the volume.
Next/Previous Favorite Station (behind left side of steering wheel)
Press the top or bottom button to go to the next or previous favorite radio station or track.See Infotainment System in your Owner’s Manual.
Next/Previous Favorite Station button shown
Page 11 of 20
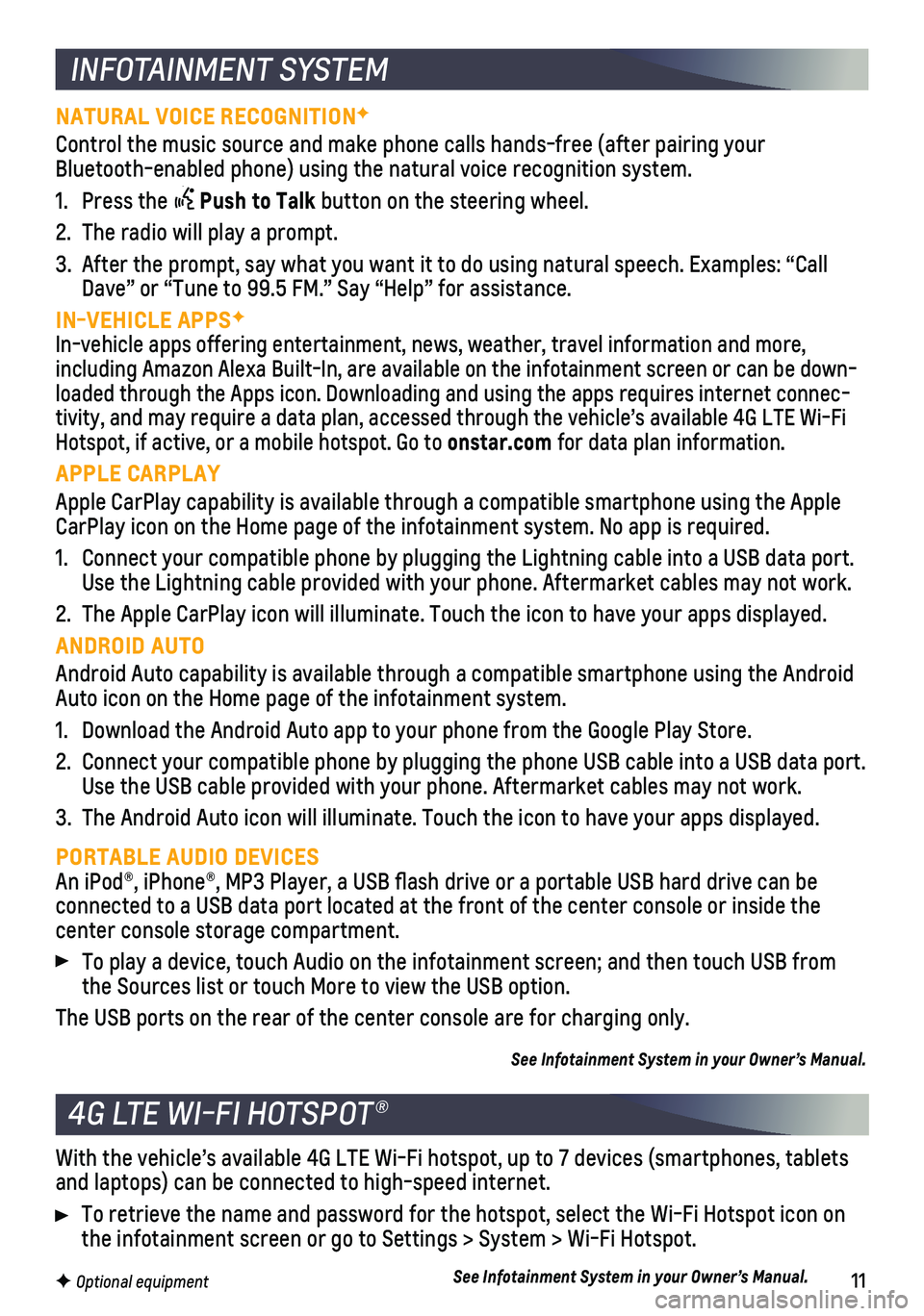
11F Optional equipment
INFOTAINMENT SYSTEM
NATURAL VOICE RECOGNITIONF
Control the music source and make phone calls hands-free (after pairing\
your Bluetooth-enabled phone) using the natural voice recognition system.
1. Press the Push to Talk button on the steering wheel.
2. The radio will play a prompt.
3. After the prompt, say what you want it to do using natural speech. Examp\
les: “Call Dave” or “Tune to 99.5 FM.” Say “Help” for assistance.
IN-VEHICLE APPSF
In-vehicle apps offering entertainment, news, weather, travel informatio\
n and more, including Amazon Alexa Built-In, are available on the infotainment scree\
n or can be down-loaded through the Apps icon. Downloading and using the apps requires in\
ternet connec-tivity, and may require a data plan, accessed through the vehicle’s a\
vailable 4G LTE Wi-Fi Hotspot, if active, or a mobile hotspot. Go to onstar.com for data plan information.
APPLE CARPLAY
Apple CarPlay capability is available through a compatible smartphone us\
ing the Apple CarPlay icon on the Home page of the infotainment system. No app is requ\
ired.
1. Connect your compatible phone by plugging the Lightning cable into a USB\
data port. Use the Lightning cable provided with your phone. Aftermarket cables may\
not work.
2. The Apple CarPlay icon will illuminate. Touch the icon to have your apps\
displayed.
ANDROID AUTO
Android Auto capability is available through a compatible smartphone usi\
ng the Android Auto icon on the Home page of the infotainment system.
1. Download the Android Auto app to your phone from the Google Play Store.
2. Connect your compatible phone by plugging the phone USB cable into a USB\
data port. Use the USB cable provided with your phone. Aftermarket cables may not w\
ork.
3. The Android Auto icon will illuminate. Touch the icon to have your apps \
displayed.
PORTABLE AUDIO DEVICESAn iPod®, iPhone®, MP3 Player, a USB flash drive or a portable U\
SB hard drive can be
connected to a USB data port located at the front of the center console \
or inside the center console storage compartment.
To play a device, touch Audio on the infotainment screen; and then touch\
USB from the Sources list or touch More to view the USB option.
The USB ports on the rear of the center console are for charging only.
See Infotainment System in your Owner’s Manual.
4G LTE WI-FI HOTSPOT®
With the vehicle’s available 4G LTE Wi-Fi hotspot, up to 7 devices (\
smartphones, tablets and laptops) can be connected to high-speed internet.
To retrieve the name and password for the hotspot, select the Wi-Fi Hots\
pot icon on the infotainment screen or go to Settings > System > Wi-Fi Hotspot.
See Infotainment System in your Owner’s Manual.
Page 14 of 20
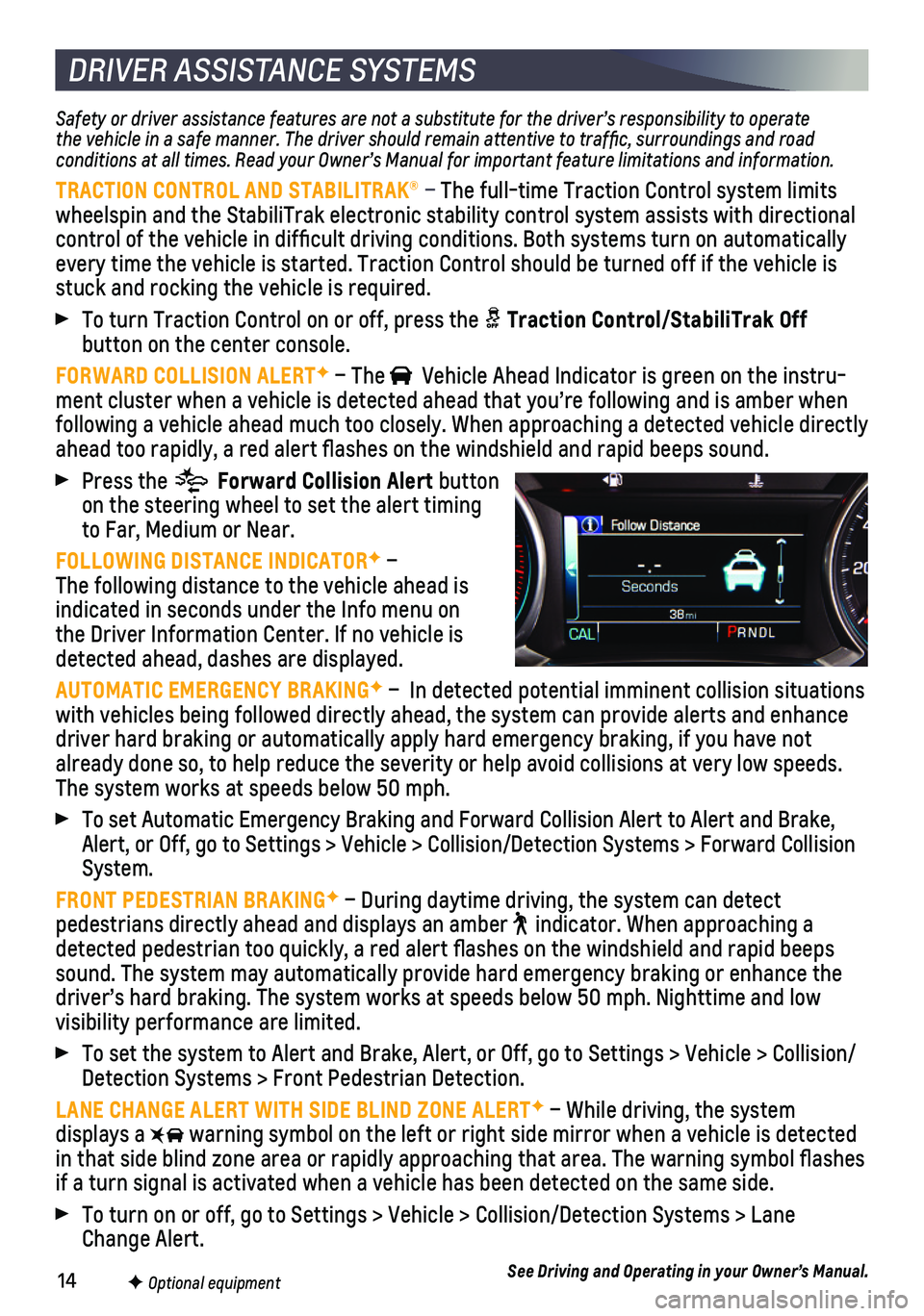
14F Optional equipment
DRIVER ASSISTANCE SYSTEMS
Safety or driver assistance features are not a substitute for the driver\
’s responsibility to operate the vehicle in a safe manner. The driver should remain attentive to traffic, surroundings and road conditions at all times. Read your Owner’s Manual for important feature limitations and information.
TRACTION CONTROL AND STABILITRAK® – The full-time Traction Control system limits wheelspin and the StabiliTrak electronic stability control system assist\
s with directional control of the vehicle in difficult driving conditions. Both systems t\
urn on automatically every time the vehicle is started. Traction Control should be turned off\
if the vehicle is stuck and rocking the vehicle is required.
To turn Traction Control on or off, press the Traction Control/StabiliTrak Off
button on the center console.
FORWARD COLLISION ALERTF – The Vehicle Ahead Indicator is green on the instru-ment cluster when a vehicle is detected ahead that you’re following a\
nd is amber when following a vehicle ahead much too closely. When approaching a detected \
vehicle directly ahead too rapidly, a red alert flashes on the windshield and rapid bee\
ps sound.
Press the Forward Collision Alert button on the steering wheel to set the alert timing to Far, Medium or Near.
FOLLOWING DISTANCE INDICATORF – The following distance to the vehicle ahead is indicated in seconds under the Info menu on the Driver Information Center. If no vehicle is detected ahead, dashes are displayed.
AUTOMATIC EMERGENCY BRAKINGF – In detected potential imminent collision situations with vehicles being followed directly ahead, the system can provide aler\
ts and enhance driver hard braking or automatically apply hard emergency braking, if yo\
u have not already done so, to help reduce the severity or help avoid collisions at\
very low speeds. The system works at speeds below 50 mph.
To set Automatic Emergency Braking and Forward Collision Alert to Alert \
and Brake, Alert, or Off, go to Settings > Vehicle > Collision/Detection Systems > \
Forward Collision System.
FRONT PEDESTRIAN BRAKINGF – During daytime driving, the system can detect
pedestrians directly ahead and displays an amber indicator. When approaching a detected pedestrian too quickly, a red alert flashes on the windshield\
and rapid beeps sound. The system may automatically provide hard emergency braking or en\
hance the driver’s hard braking. The system works at speeds below 50 mph. Night\
time and low
visibility performance are limited.
To set the system to Alert and Brake, Alert, or Off, go to Settings > Ve\
hicle > Collision/Detection Systems > Front Pedestrian Detection.
LANE CHANGE ALERT WITH SIDE BLIND ZONE ALERTF – While driving, the system displays a warning symbol on the left or right side mirror when a vehicle is detect\
ed in that side blind zone area or rapidly approaching that area. The warni\
ng symbol flashes if a turn signal is activated when a vehicle has been detected on the sa\
me side.
To turn on or off, go to Settings > Vehicle > Collision/Detection System\
s > Lane Change Alert.
See Driving and Operating in your Owner’s Manual.
Page 15 of 20
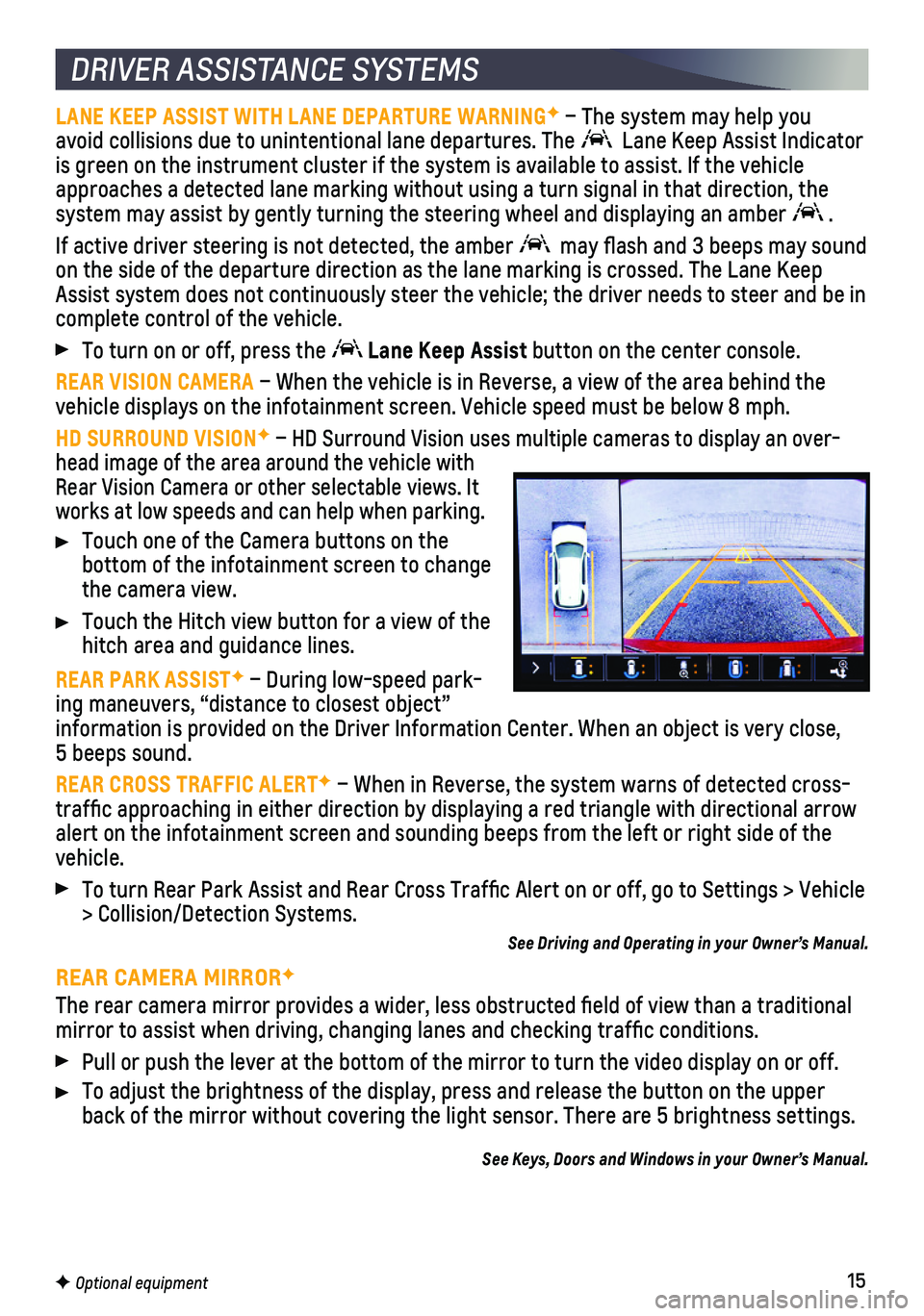
15
DRIVER ASSISTANCE SYSTEMS
LANE KEEP ASSIST WITH LANE DEPARTURE WARNINGF – The system may help you avoid collisions due to unintentional lane departures. The Lane Keep Assist Indicator is green on the instrument cluster if the system is available to assist.\
If the vehicle approaches a detected lane marking without using a turn signal in that d\
irection, the system may assist by gently turning the steering wheel and displaying an\
amber .
If active driver steering is not detected, the amber may flash and 3 beeps may sound on the side of the departure direction as the lane marking is crossed. T\
he Lane Keep Assist system does not continuously steer the vehicle; the driver needs \
to steer and be in complete control of the vehicle.
To turn on or off, press the Lane Keep Assist button on the center console.
REAR VISION CAMERA – When the vehicle is in Reverse, a view of the area behind the vehicle displays on the infotainment screen. Vehicle speed must be below\
8 mph.
HD SURROUND VISIONF – HD Surround Vision uses multiple cameras to display an over-head image of the area around the vehicle with Rear Vision Camera or other selectable views. It works at low speeds and can help when parking.
Touch one of the Camera buttons on the
bottom of the infotainment screen to change the camera view.
Touch the Hitch view button for a view of the hitch area and guidance lines.
REAR PARK ASSISTF – During low-speed park-ing maneuvers, “distance to closest object” information is provided on the Driver Information Center. When an object\
is very close, 5 beeps sound.
REAR CROSS TRAFFIC ALERTF – When in Reverse, the system warns of detected cross-traffic approaching in either direction by displaying a red triangle w\
ith directional arrow alert on the infotainment screen and sounding beeps from the left or rig\
ht side of the vehicle.
To turn Rear Park Assist and Rear Cross Traffic Alert on or off, go to\
Settings > Vehicle > Collision/Detection Systems.
See Driving and Operating in your Owner’s Manual.
REAR CAMERA MIRRORF
The rear camera mirror provides a wider, less obstructed field of view\
than a traditional mirror to assist when driving, changing lanes and checking traffic con\
ditions.
Pull or push the lever at the bottom of the mirror to turn the video dis\
play on or off.
To adjust the brightness of the display, press and release the button on\
the upper back of the mirror without covering the light sensor. There are 5 bright\
ness settings.
See Keys, Doors and Windows in your Owner’s Manual.
F Optional equipment
Page 18 of 20
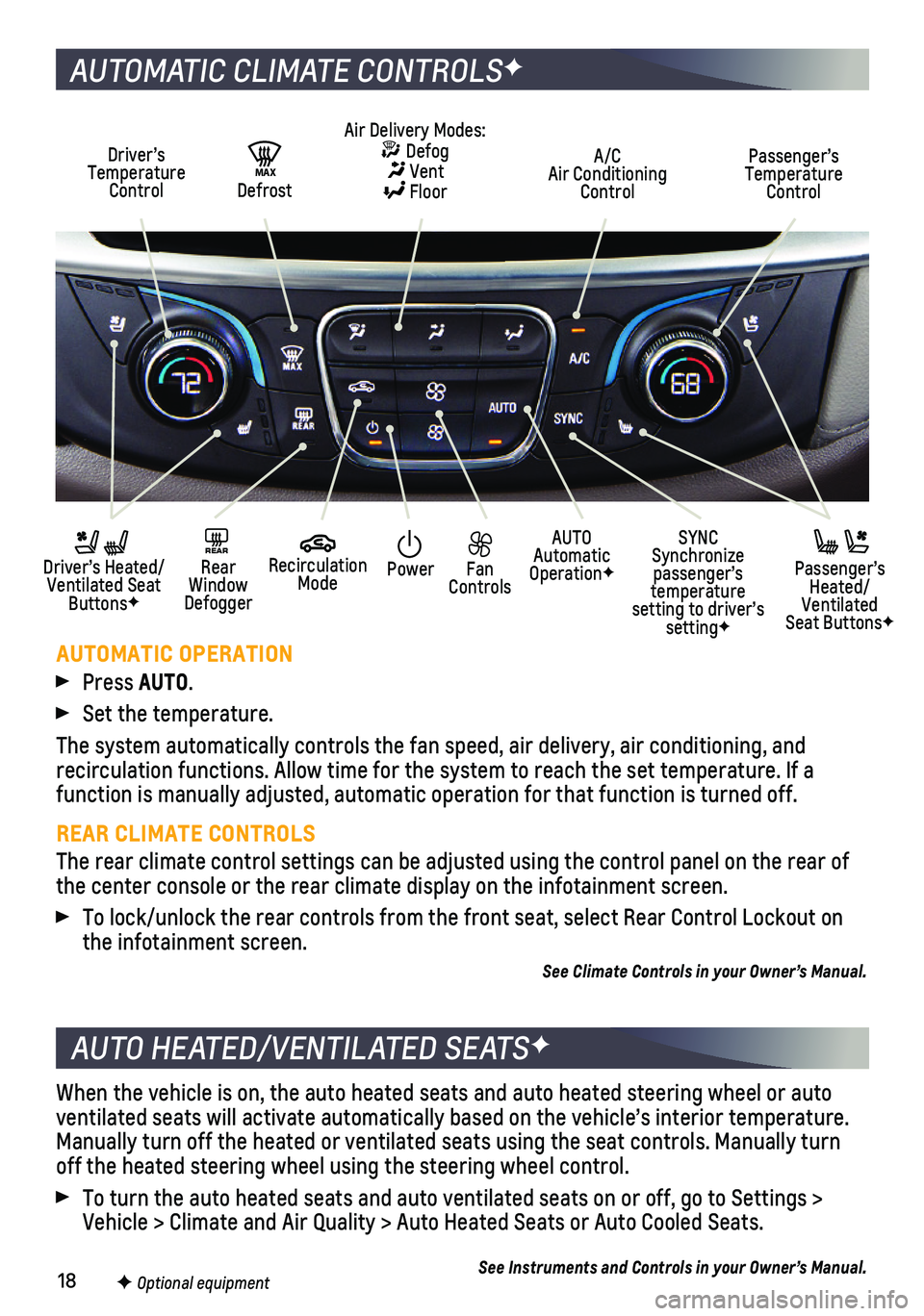
18
When the vehicle is on, the auto heated seats and auto heated steering w\
heel or auto ventilated seats will activate automatically based on the vehicle’s i\
nterior temperature. Manually turn off the heated or ventilated seats using the seat controls\
. Manually turn off the heated steering wheel using the steering wheel control.
To turn the auto heated seats and auto ventilated seats on or off, go to\
Settings > Vehicle > Climate and Air Quality > Auto Heated Seats or Auto Cooled Sea\
ts.
See Instruments and Controls in your Owner’s Manual.
AUTO HEATED/VENTILATED SEATSF
F Optional equipment
AUTOMATIC CLIMATE CONTROLSF
Driver’s Temperature Control
AUTO Automatic OperationF
A/C Air Conditioning Control
Passenger’s Temperature Control
REAR Rear Window Defogger
Driver’s Heated/ Ventilated Seat ButtonsF
Passenger’s Heated/Ventilated Seat ButtonsF
Air Delivery Modes: Defog Vent Floor
Recirculation Mode
SYNC Synchronize passenger’s temperature setting to driver’s settingF
Power Fan Controls
MAX Defrost
AUTOMATIC OPERATION
Press AUTO.
Set the temperature.
The system automatically controls the fan speed, air delivery, air condi\
tioning, and
recirculation functions. Allow time for the system to reach the set temp\
erature. If a function is manually adjusted, automatic operation for that function is \
turned off.
REAR CLIMATE CONTROLS
The rear climate control settings can be adjusted using the control pane\
l on the rear of the center console or the rear climate display on the infotainment scree\
n.
To lock/unlock the rear controls from the front seat, select Rear Contro\
l Lockout on the infotainment screen.
See Climate Controls in your Owner’s Manual.