bluetooth CHEVROLET TRAX 2021 Owner's Manual
[x] Cancel search | Manufacturer: CHEVROLET, Model Year: 2021, Model line: TRAX, Model: CHEVROLET TRAX 2021Pages: 280, PDF Size: 8.76 MB
Page 103 of 280
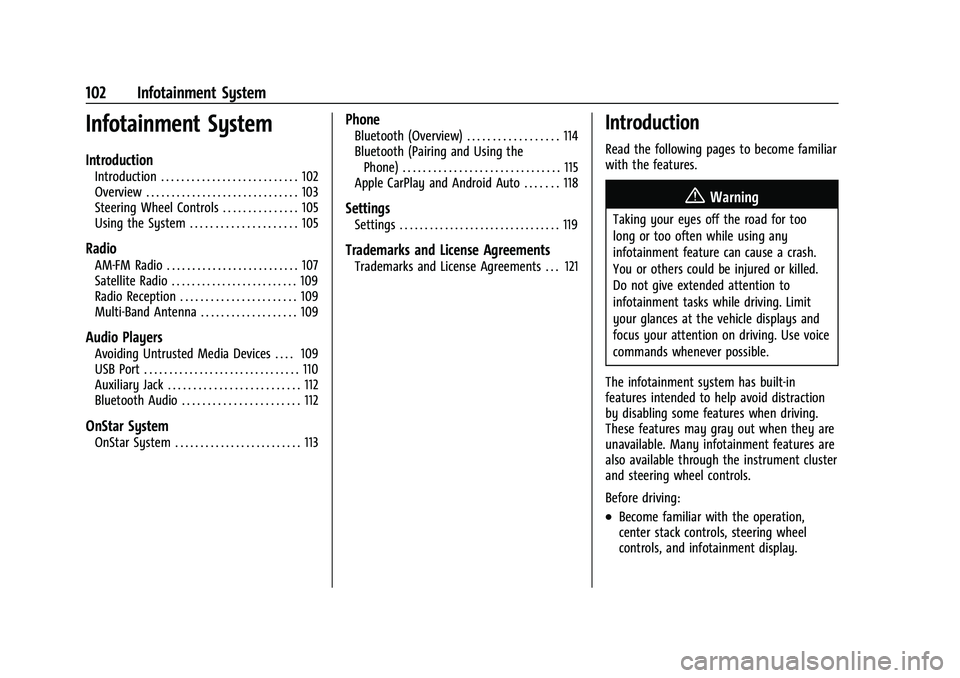
Chevrolet TRAX Owner Manual (GMNA-Localizing-U.S./Canada-14609828) -
2021 - CRC - 8/21/20
102 Infotainment System
Infotainment System
Introduction
Introduction . . . . . . . . . . . . . . . . . . . . . . . . . . . 102
Overview . . . . . . . . . . . . . . . . . . . . . . . . . . . . . . 103
Steering Wheel Controls . . . . . . . . . . . . . . . 105
Using the System . . . . . . . . . . . . . . . . . . . . . 105
Radio
AM-FM Radio . . . . . . . . . . . . . . . . . . . . . . . . . . 107
Satellite Radio . . . . . . . . . . . . . . . . . . . . . . . . . 109
Radio Reception . . . . . . . . . . . . . . . . . . . . . . . 109
Multi-Band Antenna . . . . . . . . . . . . . . . . . . . 109
Audio Players
Avoiding Untrusted Media Devices . . . . 109
USB Port . . . . . . . . . . . . . . . . . . . . . . . . . . . . . . . 110
Auxiliary Jack . . . . . . . . . . . . . . . . . . . . . . . . . . 112
Bluetooth Audio . . . . . . . . . . . . . . . . . . . . . . . 112
OnStar System
OnStar System . . . . . . . . . . . . . . . . . . . . . . . . . 113
Phone
Bluetooth (Overview) . . . . . . . . . . . . . . . . . . 114
Bluetooth (Pairing and Using thePhone) . . . . . . . . . . . . . . . . . . . . . . . . . . . . . . . 115
Apple CarPlay and Android Auto . . . . . . . 118
Settings
Settings . . . . . . . . . . . . . . . . . . . . . . . . . . . . . . . . 119
Trademarks and License Agreements
Trademarks and License Agreements . . . 121
Introduction
Read the following pages to become familiar
with the features.
{Warning
Taking your eyes off the road for too
long or too often while using any
infotainment feature can cause a crash.
You or others could be injured or killed.
Do not give extended attention to
infotainment tasks while driving. Limit
your glances at the vehicle displays and
focus your attention on driving. Use voice
commands whenever possible.
The infotainment system has built-in
features intended to help avoid distraction
by disabling some features when driving.
These features may gray out when they are
unavailable. Many infotainment features are
also available through the instrument cluster
and steering wheel controls.
Before driving:
.Become familiar with the operation,
center stack controls, steering wheel
controls, and infotainment display.
Page 104 of 280
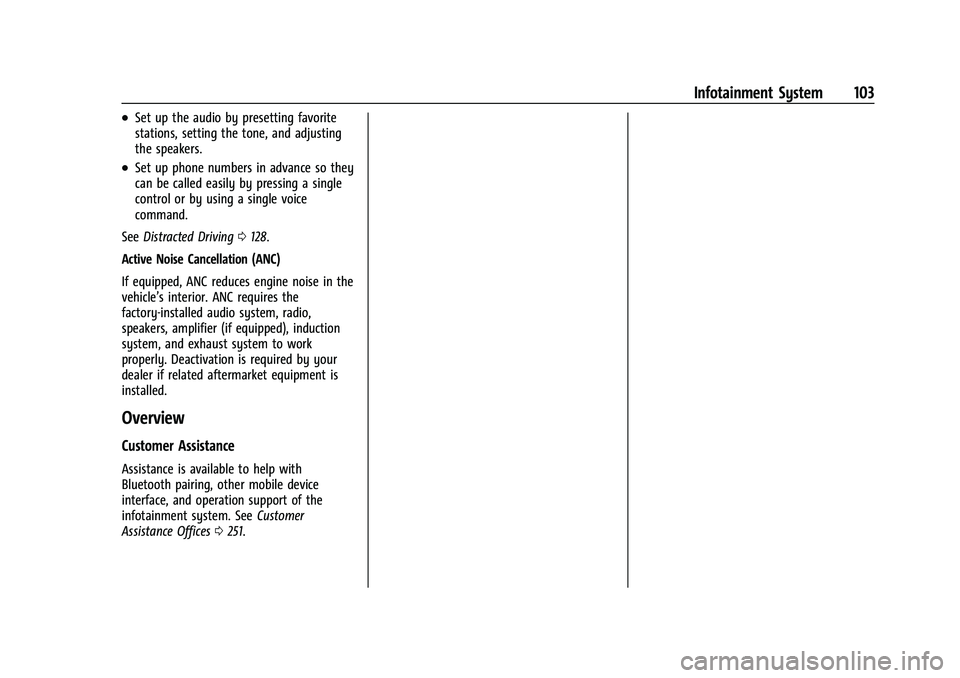
Chevrolet TRAX Owner Manual (GMNA-Localizing-U.S./Canada-14609828) -
2021 - CRC - 8/21/20
Infotainment System 103
.Set up the audio by presetting favorite
stations, setting the tone, and adjusting
the speakers.
.Set up phone numbers in advance so they
can be called easily by pressing a single
control or by using a single voice
command.
See Distracted Driving 0128.
Active Noise Cancellation (ANC)
If equipped, ANC reduces engine noise in the
vehicle’s interior. ANC requires the
factory-installed audio system, radio,
speakers, amplifier (if equipped), induction
system, and exhaust system to work
properly. Deactivation is required by your
dealer if related aftermarket equipment is
installed.
Overview
Customer Assistance
Assistance is available to help with
Bluetooth pairing, other mobile device
interface, and operation support of the
infotainment system. See Customer
Assistance Offices 0251.
Page 106 of 280
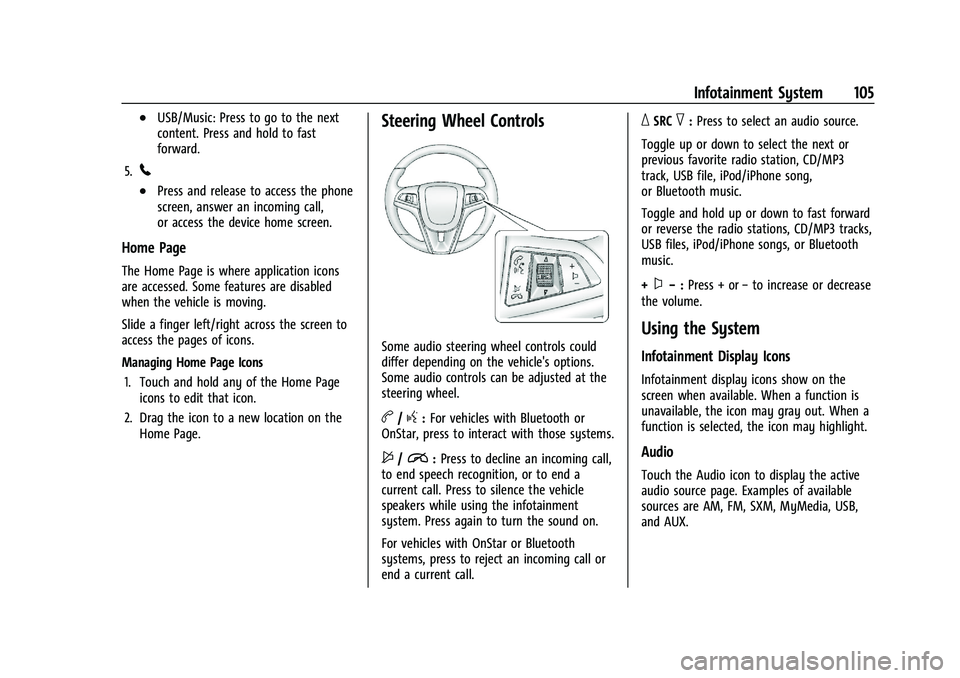
Chevrolet TRAX Owner Manual (GMNA-Localizing-U.S./Canada-14609828) -
2021 - CRC - 8/21/20
Infotainment System 105
.USB/Music: Press to go to the next
content. Press and hold to fast
forward.
5.
5
.Press and release to access the phone
screen, answer an incoming call,
or access the device home screen.
Home Page
The Home Page is where application icons
are accessed. Some features are disabled
when the vehicle is moving.
Slide a finger left/right across the screen to
access the pages of icons.
Managing Home Page Icons 1. Touch and hold any of the Home Page icons to edit that icon.
2. Drag the icon to a new location on the Home Page.
Steering Wheel Controls
Some audio steering wheel controls could
differ depending on the vehicle's options.
Some audio controls can be adjusted at the
steering wheel.
b/g:For vehicles with Bluetooth or
OnStar, press to interact with those systems.
$/i: Press to decline an incoming call,
to end speech recognition, or to end a
current call. Press to silence the vehicle
speakers while using the infotainment
system. Press again to turn the sound on.
For vehicles with OnStar or Bluetooth
systems, press to reject an incoming call or
end a current call.
_SRC^: Press to select an audio source.
Toggle up or down to select the next or
previous favorite radio station, CD/MP3
track, USB file, iPod/iPhone song,
or Bluetooth music.
Toggle and hold up or down to fast forward
or reverse the radio stations, CD/MP3 tracks,
USB files, iPod/iPhone songs, or Bluetooth
music.
+
x− :Press + or −to increase or decrease
the volume.
Using the System
Infotainment Display Icons
Infotainment display icons show on the
screen when available. When a function is
unavailable, the icon may gray out. When a
function is selected, the icon may highlight.
Audio
Touch the Audio icon to display the active
audio source page. Examples of available
sources are AM, FM, SXM, MyMedia, USB,
and AUX.
Page 107 of 280
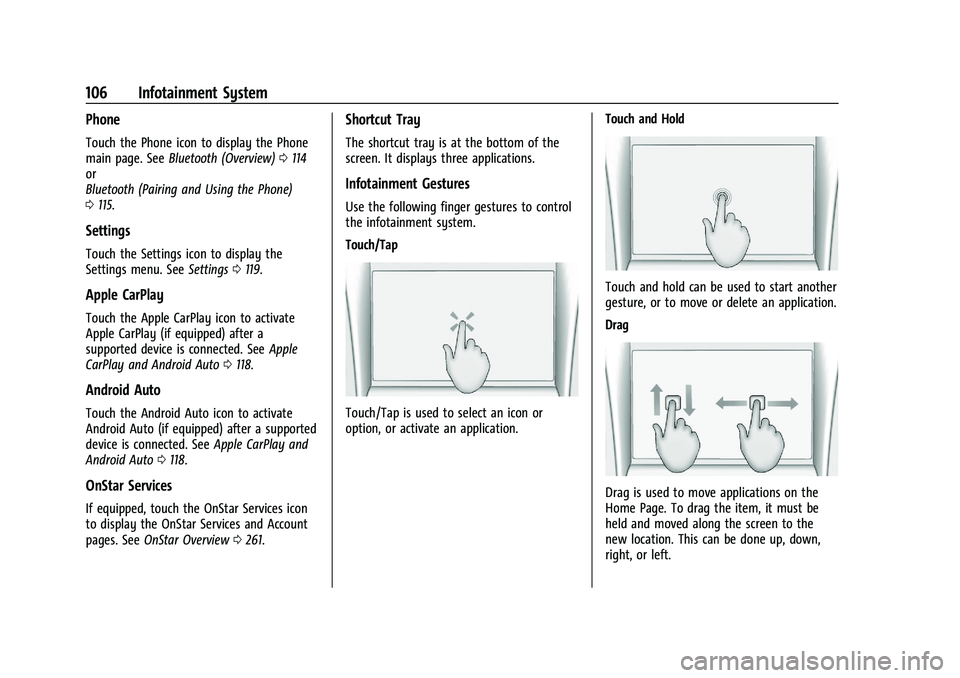
Chevrolet TRAX Owner Manual (GMNA-Localizing-U.S./Canada-14609828) -
2021 - CRC - 8/21/20
106 Infotainment System
Phone
Touch the Phone icon to display the Phone
main page. SeeBluetooth (Overview) 0114
or
Bluetooth (Pairing and Using the Phone)
0 115.
Settings
Touch the Settings icon to display the
Settings menu. See Settings0119.
Apple CarPlay
Touch the Apple CarPlay icon to activate
Apple CarPlay (if equipped) after a
supported device is connected. See Apple
CarPlay and Android Auto 0118.
Android Auto
Touch the Android Auto icon to activate
Android Auto (if equipped) after a supported
device is connected. See Apple CarPlay and
Android Auto 0118.
OnStar Services
If equipped, touch the OnStar Services icon
to display the OnStar Services and Account
pages. See OnStar Overview 0261.
Shortcut Tray
The shortcut tray is at the bottom of the
screen. It displays three applications.
Infotainment Gestures
Use the following finger gestures to control
the infotainment system.
Touch/Tap
Touch/Tap is used to select an icon or
option, or activate an application. Touch and Hold
Touch and hold can be used to start another
gesture, or to move or delete an application.
Drag
Drag is used to move applications on the
Home Page. To drag the item, it must be
held and moved along the screen to the
new location. This can be done up, down,
right, or left.
Page 108 of 280
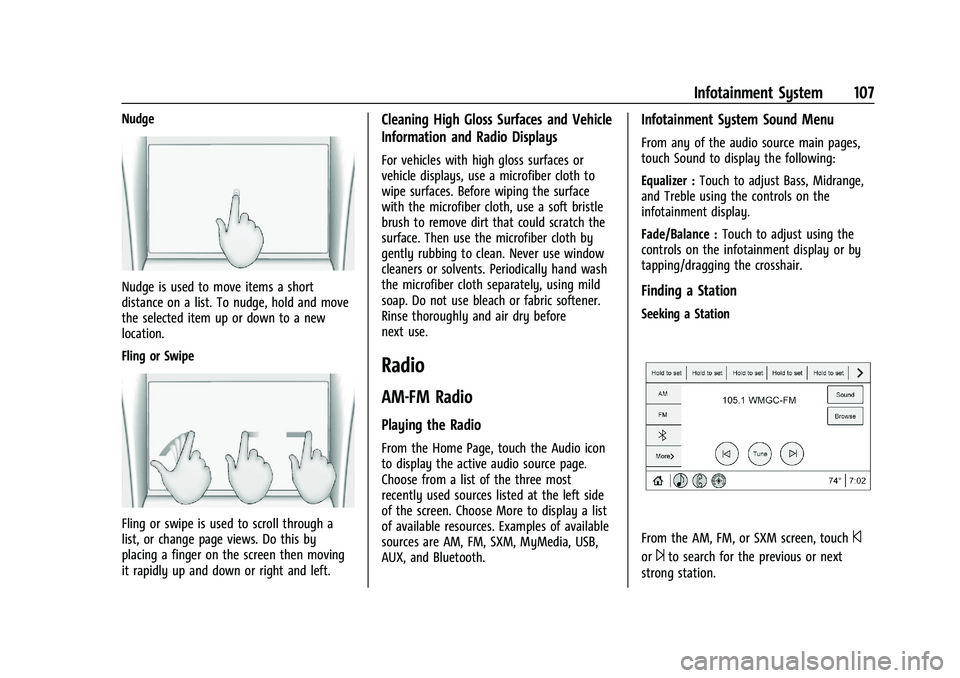
Chevrolet TRAX Owner Manual (GMNA-Localizing-U.S./Canada-14609828) -
2021 - CRC - 8/21/20
Infotainment System 107
Nudge
Nudge is used to move items a short
distance on a list. To nudge, hold and move
the selected item up or down to a new
location.
Fling or Swipe
Fling or swipe is used to scroll through a
list, or change page views. Do this by
placing a finger on the screen then moving
it rapidly up and down or right and left.
Cleaning High Gloss Surfaces and Vehicle
Information and Radio Displays
For vehicles with high gloss surfaces or
vehicle displays, use a microfiber cloth to
wipe surfaces. Before wiping the surface
with the microfiber cloth, use a soft bristle
brush to remove dirt that could scratch the
surface. Then use the microfiber cloth by
gently rubbing to clean. Never use window
cleaners or solvents. Periodically hand wash
the microfiber cloth separately, using mild
soap. Do not use bleach or fabric softener.
Rinse thoroughly and air dry before
next use.
Radio
AM-FM Radio
Playing the Radio
From the Home Page, touch the Audio icon
to display the active audio source page.
Choose from a list of the three most
recently used sources listed at the left side
of the screen. Choose More to display a list
of available resources. Examples of available
sources are AM, FM, SXM, MyMedia, USB,
AUX, and Bluetooth.
Infotainment System Sound Menu
From any of the audio source main pages,
touch Sound to display the following:
Equalizer :Touch to adjust Bass, Midrange,
and Treble using the controls on the
infotainment display.
Fade/Balance : Touch to adjust using the
controls on the infotainment display or by
tapping/dragging the crosshair.
Finding a Station
Seeking a Station
From the AM, FM, or SXM screen, touch©
or¨to search for the previous or next
strong station.
Page 113 of 280
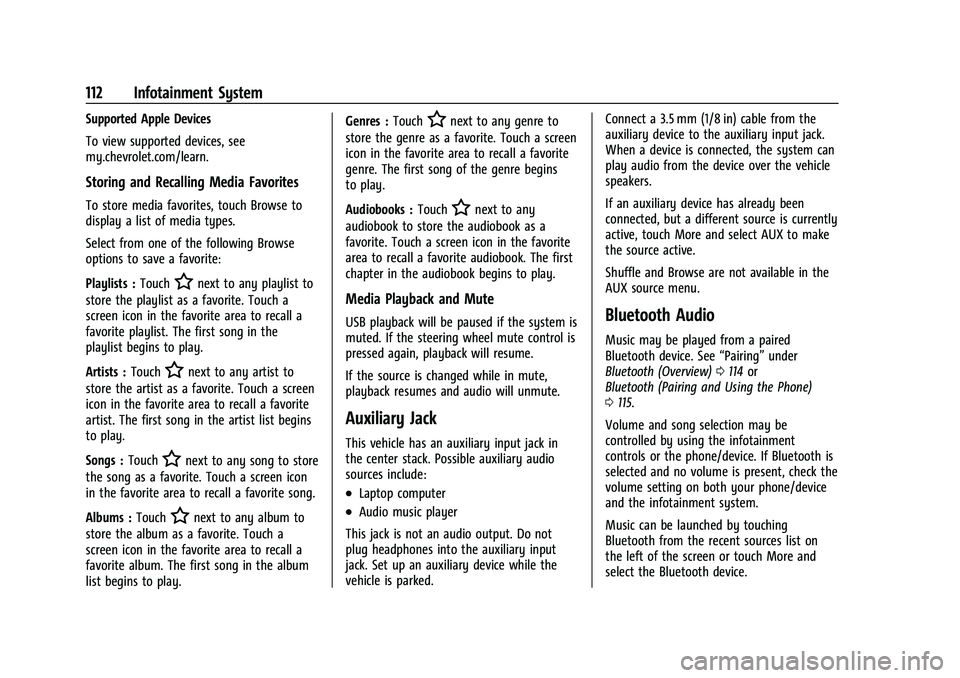
Chevrolet TRAX Owner Manual (GMNA-Localizing-U.S./Canada-14609828) -
2021 - CRC - 8/21/20
112 Infotainment System
Supported Apple Devices
To view supported devices, see
my.chevrolet.com/learn.
Storing and Recalling Media Favorites
To store media favorites, touch Browse to
display a list of media types.
Select from one of the following Browse
options to save a favorite:
Playlists :Touch
Hnext to any playlist to
store the playlist as a favorite. Touch a
screen icon in the favorite area to recall a
favorite playlist. The first song in the
playlist begins to play.
Artists : Touch
Hnext to any artist to
store the artist as a favorite. Touch a screen
icon in the favorite area to recall a favorite
artist. The first song in the artist list begins
to play.
Songs : Touch
Hnext to any song to store
the song as a favorite. Touch a screen icon
in the favorite area to recall a favorite song.
Albums : Touch
Hnext to any album to
store the album as a favorite. Touch a
screen icon in the favorite area to recall a
favorite album. The first song in the album
list begins to play. Genres :
Touch
Hnext to any genre to
store the genre as a favorite. Touch a screen
icon in the favorite area to recall a favorite
genre. The first song of the genre begins
to play.
Audiobooks : Touch
Hnext to any
audiobook to store the audiobook as a
favorite. Touch a screen icon in the favorite
area to recall a favorite audiobook. The first
chapter in the audiobook begins to play.
Media Playback and Mute
USB playback will be paused if the system is
muted. If the steering wheel mute control is
pressed again, playback will resume.
If the source is changed while in mute,
playback resumes and audio will unmute.
Auxiliary Jack
This vehicle has an auxiliary input jack in
the center stack. Possible auxiliary audio
sources include:
.Laptop computer
.Audio music player
This jack is not an audio output. Do not
plug headphones into the auxiliary input
jack. Set up an auxiliary device while the
vehicle is parked. Connect a 3.5 mm (1/8 in) cable from the
auxiliary device to the auxiliary input jack.
When a device is connected, the system can
play audio from the device over the vehicle
speakers.
If an auxiliary device has already been
connected, but a different source is currently
active, touch More and select AUX to make
the source active.
Shuffle and Browse are not available in the
AUX source menu.
Bluetooth Audio
Music may be played from a paired
Bluetooth device. See
“Pairing”under
Bluetooth (Overview) 0114 or
Bluetooth (Pairing and Using the Phone)
0 115.
Volume and song selection may be
controlled by using the infotainment
controls or the phone/device. If Bluetooth is
selected and no volume is present, check the
volume setting on both your phone/device
and the infotainment system.
Music can be launched by touching
Bluetooth from the recent sources list on
the left of the screen or touch More and
select the Bluetooth device.
Page 114 of 280
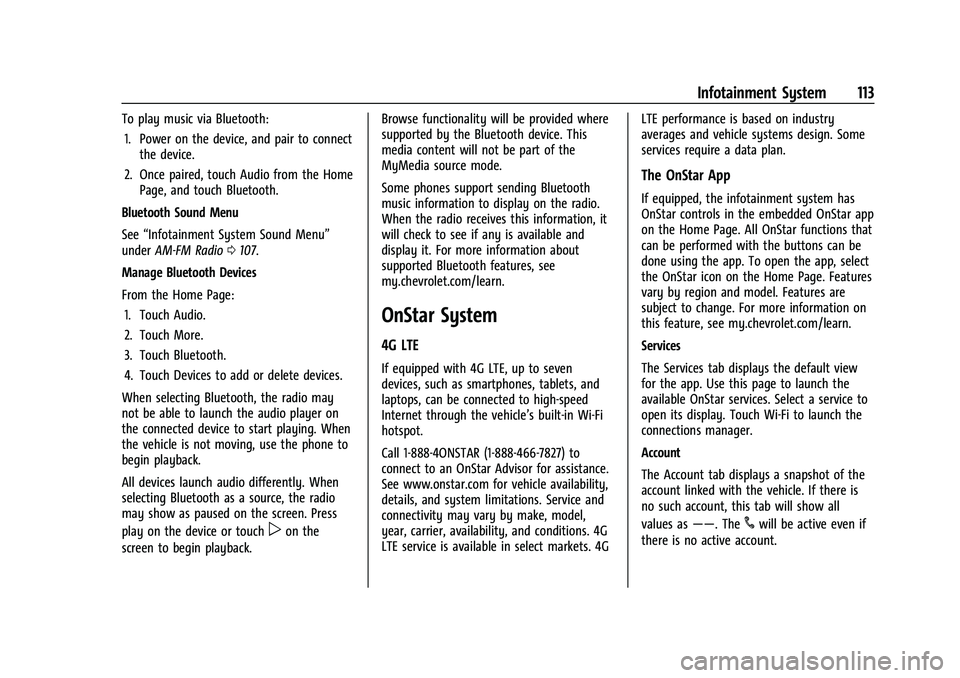
Chevrolet TRAX Owner Manual (GMNA-Localizing-U.S./Canada-14609828) -
2021 - CRC - 8/21/20
Infotainment System 113
To play music via Bluetooth:1. Power on the device, and pair to connect the device.
2. Once paired, touch Audio from the Home Page, and touch Bluetooth.
Bluetooth Sound Menu
See “Infotainment System Sound Menu”
under AM-FM Radio 0107.
Manage Bluetooth Devices
From the Home Page: 1. Touch Audio.
2. Touch More.
3. Touch Bluetooth.
4. Touch Devices to add or delete devices.
When selecting Bluetooth, the radio may
not be able to launch the audio player on
the connected device to start playing. When
the vehicle is not moving, use the phone to
begin playback.
All devices launch audio differently. When
selecting Bluetooth as a source, the radio
may show as paused on the screen. Press
play on the device or touch
pon the
screen to begin playback. Browse functionality will be provided where
supported by the Bluetooth device. This
media content will not be part of the
MyMedia source mode.
Some phones support sending Bluetooth
music information to display on the radio.
When the radio receives this information, it
will check to see if any is available and
display it. For more information about
supported Bluetooth features, see
my.chevrolet.com/learn.
OnStar System
4G LTE
If equipped with 4G LTE, up to seven
devices, such as smartphones, tablets, and
laptops, can be connected to high-speed
Internet through the vehicle’s built-in Wi-Fi
hotspot.
Call 1-888-4ONSTAR (1-888-466-7827) to
connect to an OnStar Advisor for assistance.
See www.onstar.com for vehicle availability,
details, and system limitations. Service and
connectivity may vary by make, model,
year, carrier, availability, and conditions. 4G
LTE service is available in select markets. 4G
LTE performance is based on industry
averages and vehicle systems design. Some
services require a data plan.
The OnStar App
If equipped, the infotainment system has
OnStar controls in the embedded OnStar app
on the Home Page. All OnStar functions that
can be performed with the buttons can be
done using the app. To open the app, select
the OnStar icon on the Home Page. Features
vary by region and model. Features are
subject to change. For more information on
this feature, see my.chevrolet.com/learn.
Services
The Services tab displays the default view
for the app. Use this page to launch the
available OnStar services. Select a service to
open its display. Touch Wi-Fi to launch the
connections manager.
Account
The Account tab displays a snapshot of the
account linked with the vehicle. If there is
no such account, this tab will show all
values as
——. The
#will be active even if
there is no active account.
Page 115 of 280
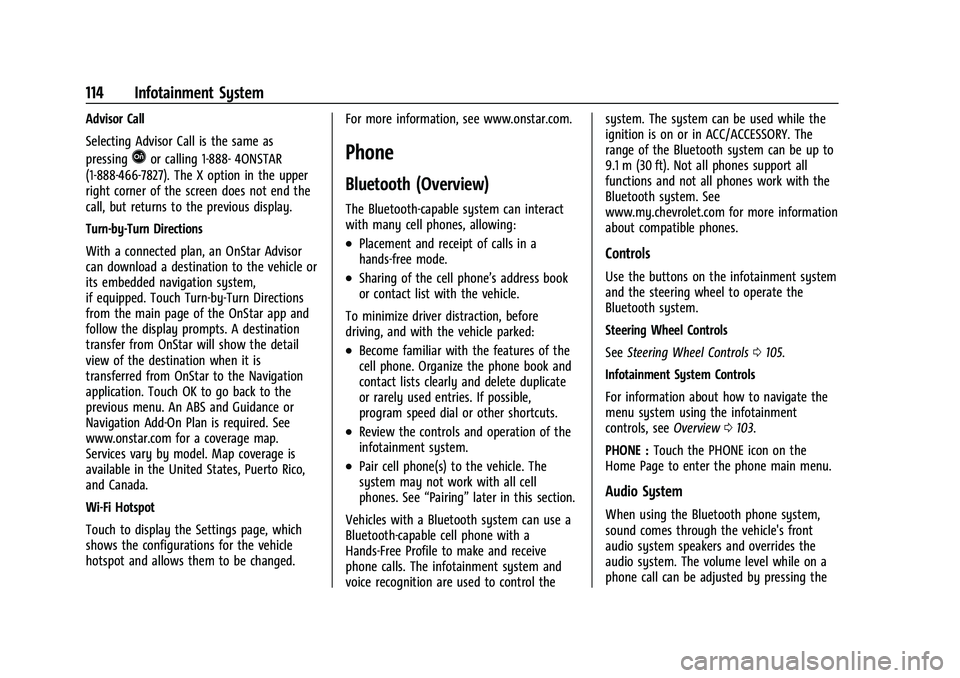
Chevrolet TRAX Owner Manual (GMNA-Localizing-U.S./Canada-14609828) -
2021 - CRC - 8/21/20
114 Infotainment System
Advisor Call
Selecting Advisor Call is the same as
pressing
Qor calling 1-888- 4ONSTAR
(1-888-466-7827). The X option in the upper
right corner of the screen does not end the
call, but returns to the previous display.
Turn-by-Turn Directions
With a connected plan, an OnStar Advisor
can download a destination to the vehicle or
its embedded navigation system,
if equipped. Touch Turn-by-Turn Directions
from the main page of the OnStar app and
follow the display prompts. A destination
transfer from OnStar will show the detail
view of the destination when it is
transferred from OnStar to the Navigation
application. Touch OK to go back to the
previous menu. An ABS and Guidance or
Navigation Add-On Plan is required. See
www.onstar.com for a coverage map.
Services vary by model. Map coverage is
available in the United States, Puerto Rico,
and Canada.
Wi-Fi Hotspot
Touch to display the Settings page, which
shows the configurations for the vehicle
hotspot and allows them to be changed. For more information, see www.onstar.com.Phone
Bluetooth (Overview)
The Bluetooth-capable system can interact
with many cell phones, allowing:
.Placement and receipt of calls in a
hands-free mode.
.Sharing of the cell phone’s address book
or contact list with the vehicle.
To minimize driver distraction, before
driving, and with the vehicle parked:
.Become familiar with the features of the
cell phone. Organize the phone book and
contact lists clearly and delete duplicate
or rarely used entries. If possible,
program speed dial or other shortcuts.
.Review the controls and operation of the
infotainment system.
.Pair cell phone(s) to the vehicle. The
system may not work with all cell
phones. See “Pairing”later in this section.
Vehicles with a Bluetooth system can use a
Bluetooth-capable cell phone with a
Hands-Free Profile to make and receive
phone calls. The infotainment system and
voice recognition are used to control the system. The system can be used while the
ignition is on or in ACC/ACCESSORY. The
range of the Bluetooth system can be up to
9.1 m (30 ft). Not all phones support all
functions and not all phones work with the
Bluetooth system. See
www.my.chevrolet.com for more information
about compatible phones.
Controls
Use the buttons on the infotainment system
and the steering wheel to operate the
Bluetooth system.
Steering Wheel Controls
See
Steering Wheel Controls 0105.
Infotainment System Controls
For information about how to navigate the
menu system using the infotainment
controls, see Overview0103.
PHONE : Touch the PHONE icon on the
Home Page to enter the phone main menu.
Audio System
When using the Bluetooth phone system,
sound comes through the vehicle's front
audio system speakers and overrides the
audio system. The volume level while on a
phone call can be adjusted by pressing the
Page 116 of 280
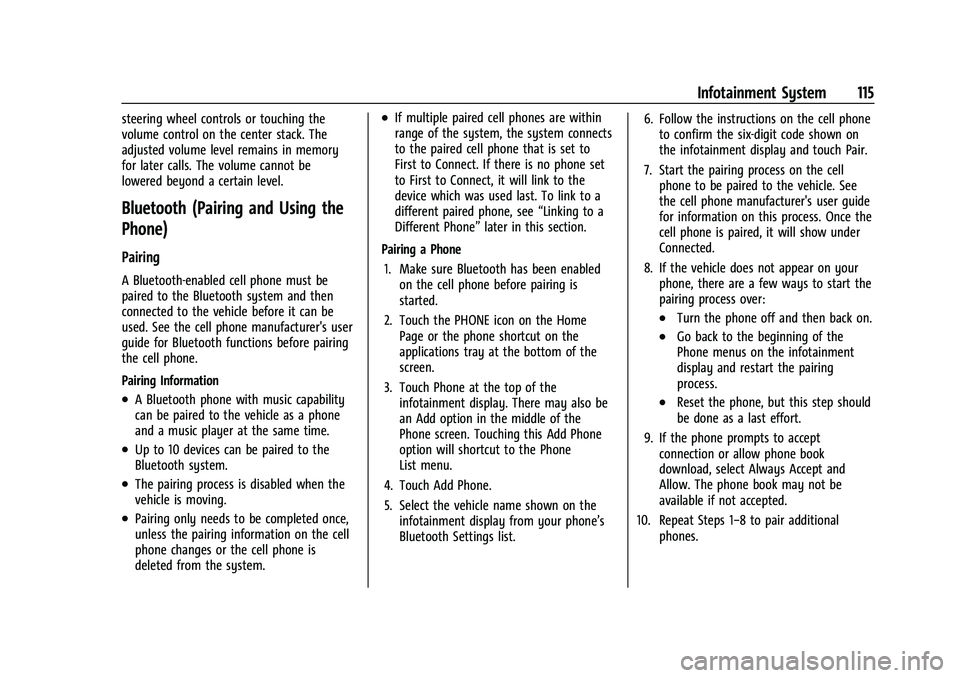
Chevrolet TRAX Owner Manual (GMNA-Localizing-U.S./Canada-14609828) -
2021 - CRC - 8/21/20
Infotainment System 115
steering wheel controls or touching the
volume control on the center stack. The
adjusted volume level remains in memory
for later calls. The volume cannot be
lowered beyond a certain level.
Bluetooth (Pairing and Using the
Phone)
Pairing
A Bluetooth-enabled cell phone must be
paired to the Bluetooth system and then
connected to the vehicle before it can be
used. See the cell phone manufacturer's user
guide for Bluetooth functions before pairing
the cell phone.
Pairing Information
.A Bluetooth phone with music capability
can be paired to the vehicle as a phone
and a music player at the same time.
.Up to 10 devices can be paired to the
Bluetooth system.
.The pairing process is disabled when the
vehicle is moving.
.Pairing only needs to be completed once,
unless the pairing information on the cell
phone changes or the cell phone is
deleted from the system.
.If multiple paired cell phones are within
range of the system, the system connects
to the paired cell phone that is set to
First to Connect. If there is no phone set
to First to Connect, it will link to the
device which was used last. To link to a
different paired phone, see“Linking to a
Different Phone” later in this section.
Pairing a Phone 1. Make sure Bluetooth has been enabled on the cell phone before pairing is
started.
2. Touch the PHONE icon on the Home Page or the phone shortcut on the
applications tray at the bottom of the
screen.
3. Touch Phone at the top of the infotainment display. There may also be
an Add option in the middle of the
Phone screen. Touching this Add Phone
option will shortcut to the Phone
List menu.
4. Touch Add Phone.
5. Select the vehicle name shown on the infotainment display from your phone’s
Bluetooth Settings list. 6. Follow the instructions on the cell phone
to confirm the six-digit code shown on
the infotainment display and touch Pair.
7. Start the pairing process on the cell phone to be paired to the vehicle. See
the cell phone manufacturer's user guide
for information on this process. Once the
cell phone is paired, it will show under
Connected.
8. If the vehicle does not appear on your phone, there are a few ways to start the
pairing process over:
.Turn the phone off and then back on.
.Go back to the beginning of the
Phone menus on the infotainment
display and restart the pairing
process.
.Reset the phone, but this step should
be done as a last effort.
9. If the phone prompts to accept connection or allow phone book
download, select Always Accept and
Allow. The phone book may not be
available if not accepted.
10. Repeat Steps 1−8 to pair additional phones.
Page 117 of 280
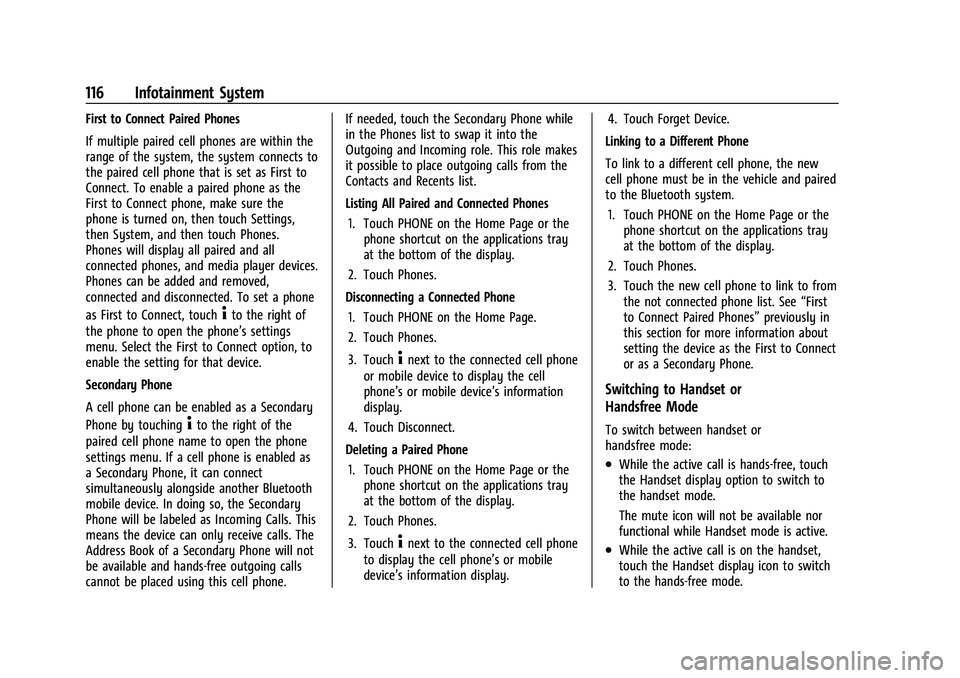
Chevrolet TRAX Owner Manual (GMNA-Localizing-U.S./Canada-14609828) -
2021 - CRC - 8/21/20
116 Infotainment System
First to Connect Paired Phones
If multiple paired cell phones are within the
range of the system, the system connects to
the paired cell phone that is set as First to
Connect. To enable a paired phone as the
First to Connect phone, make sure the
phone is turned on, then touch Settings,
then System, and then touch Phones.
Phones will display all paired and all
connected phones, and media player devices.
Phones can be added and removed,
connected and disconnected. To set a phone
as First to Connect, touch
4to the right of
the phone to open the phone’s settings
menu. Select the First to Connect option, to
enable the setting for that device.
Secondary Phone
A cell phone can be enabled as a Secondary
Phone by touching
4to the right of the
paired cell phone name to open the phone
settings menu. If a cell phone is enabled as
a Secondary Phone, it can connect
simultaneously alongside another Bluetooth
mobile device. In doing so, the Secondary
Phone will be labeled as Incoming Calls. This
means the device can only receive calls. The
Address Book of a Secondary Phone will not
be available and hands-free outgoing calls
cannot be placed using this cell phone. If needed, touch the Secondary Phone while
in the Phones list to swap it into the
Outgoing and Incoming role. This role makes
it possible to place outgoing calls from the
Contacts and Recents list.
Listing All Paired and Connected Phones
1. Touch PHONE on the Home Page or the phone shortcut on the applications tray
at the bottom of the display.
2. Touch Phones.
Disconnecting a Connected Phone 1. Touch PHONE on the Home Page.
2. Touch Phones.
3. Touch
4next to the connected cell phone
or mobile device to display the cell
phone’s or mobile device’s information
display.
4. Touch Disconnect.
Deleting a Paired Phone 1. Touch PHONE on the Home Page or the phone shortcut on the applications tray
at the bottom of the display.
2. Touch Phones.
3. Touch
4next to the connected cell phone
to display the cell phone’s or mobile
device’s information display. 4. Touch Forget Device.
Linking to a Different Phone
To link to a different cell phone, the new
cell phone must be in the vehicle and paired
to the Bluetooth system. 1. Touch PHONE on the Home Page or the phone shortcut on the applications tray
at the bottom of the display.
2. Touch Phones.
3. Touch the new cell phone to link to from the not connected phone list. See “First
to Connect Paired Phones” previously in
this section for more information about
setting the device as the First to Connect
or as a Secondary Phone.
Switching to Handset or
Handsfree Mode
To switch between handset or
handsfree mode:
.While the active call is hands-free, touch
the Handset display option to switch to
the handset mode.
The mute icon will not be available nor
functional while Handset mode is active.
.While the active call is on the handset,
touch the Handset display icon to switch
to the hands-free mode.