audio CHRYSLER 200 2011 1.G User Guide
[x] Cancel search | Manufacturer: CHRYSLER, Model Year: 2011, Model line: 200, Model: CHRYSLER 200 2011 1.GPages: 76, PDF Size: 1.96 MB
Page 3 of 76
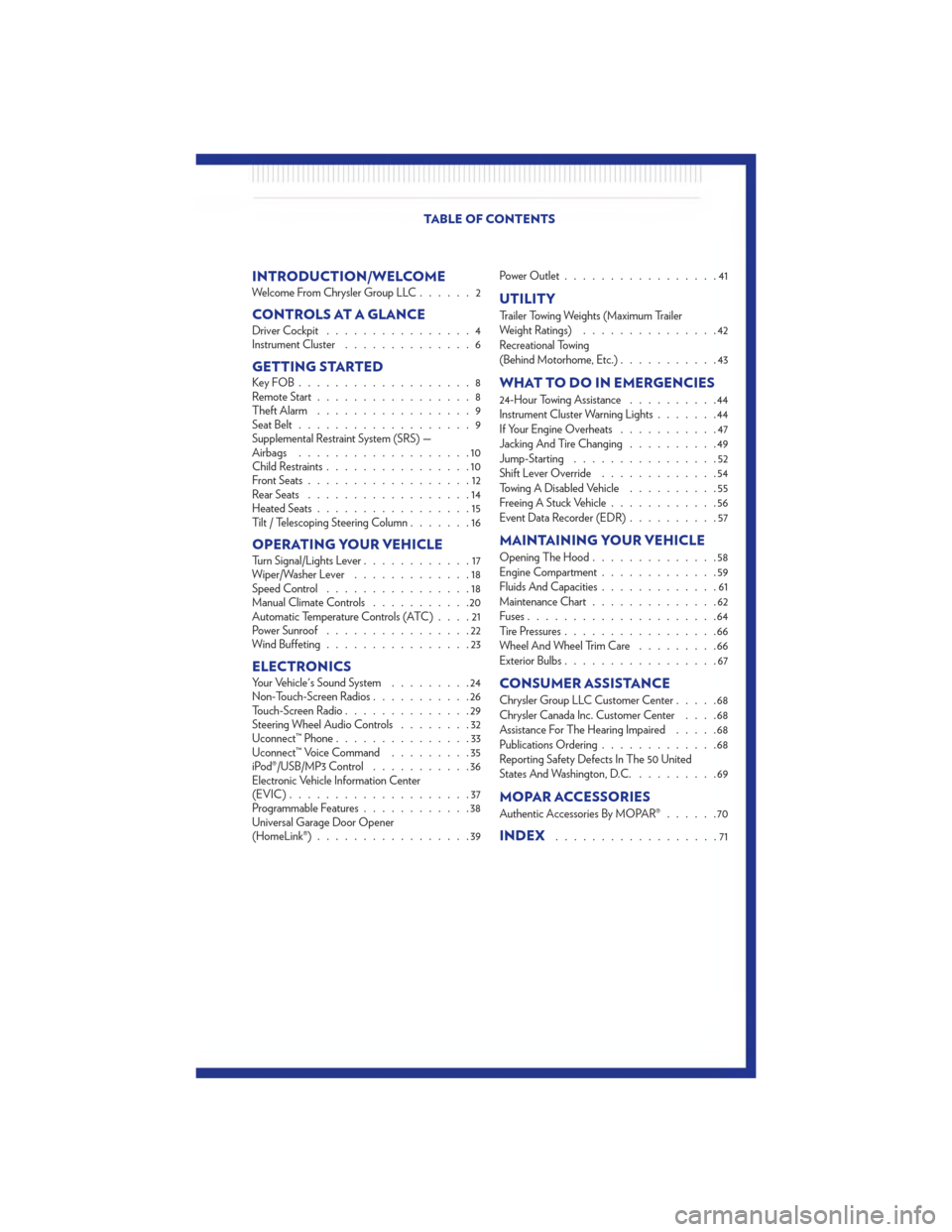
INTRODUCTION/WELCOMEWelcome From Chrysler Group LLC......2
CONTROLS AT A GLANCEDriver Cockpit................4
Instrument Cluster ..............6
GETTING STARTEDKeyFOB...................8
Remote Start.................8
Theft Alarm .................9
Seat Belt ...................9
Supplemental Restraint System (SRS) —
Airbags ...................10
Child Restraints ................10
Front Seats ..................12
Rear Seats ..................14
Heated Seats .................15
Tilt / Telescoping Steering Column .......16
OPERATING YOUR VEHICLETurn Signal/Lights Lever............17
Wiper/Washer Lever .............18
Speed Control ................18
Manual Climate Controls ...........20
Automatic Temperature Controls (ATC) ....21
Power Sunroof ................22
Wind Buffeting ................23
ELECTRONICSYour Vehicle's Sound System .........24
Non-Touch-Screen Radios ...........26
Touch-Screen Radio ..............29
Steering Wheel Audio Controls ........32
Uconnect™ Phone ...............33
Uconnect™ Voice Command .........35
iPod®/USB/MP3 Control ...........36
Electronic Vehicle Information Center
(EVIC) ....................37
Programmable Features ............38
Universal Garage Door Opener
(HomeLink®) .................39 Power Outlet
.................41
UTILITY
Trailer Towing Weights (Maximum Trailer
Weight Ratings) ...............42
Recreational Towing
(Behind Motorhome, Etc.) ...........43
WHAT TO DO IN EMERGENCIES
24-Hour Towing Assistance ..........44
Instrument Cluster Warning Lights .......44
If Your Engine Overheats ...........47
Jacking And Tire Changing ..........49
Jump-Starting ................52
Shift Lever Override .............54
Towing A Disabled Vehicle ..........55
Freeing A Stuck Vehicle ............56
Event Data Recorder (EDR) ..........57
MAINTAINING YOUR VEHICLE
Opening The Hood..............58
Engine Compartment .............59
Fluids And Capacities .............61
Maintenance Chart ..............62
Fuses .....................64
Tire Pressures .................66
Wheel And Wheel Trim Care .........66
Exterior Bulbs .................67
CONSUMER ASSISTANCE
Chrysler Group LLC Customer Center .....68
Chrysler Canada Inc. Customer Center ....68
Assistance For The Hearing Impaired .....68
Publications Ordering .............68
Reporting Safety Defects In The 50 United
States And Washington, D.C. .........69
MOPAR ACCESSORIES
Authentic Accessories By MOPAR® ......70
INDEX..................71
TABLE OF CONTENTS
Page 29 of 76
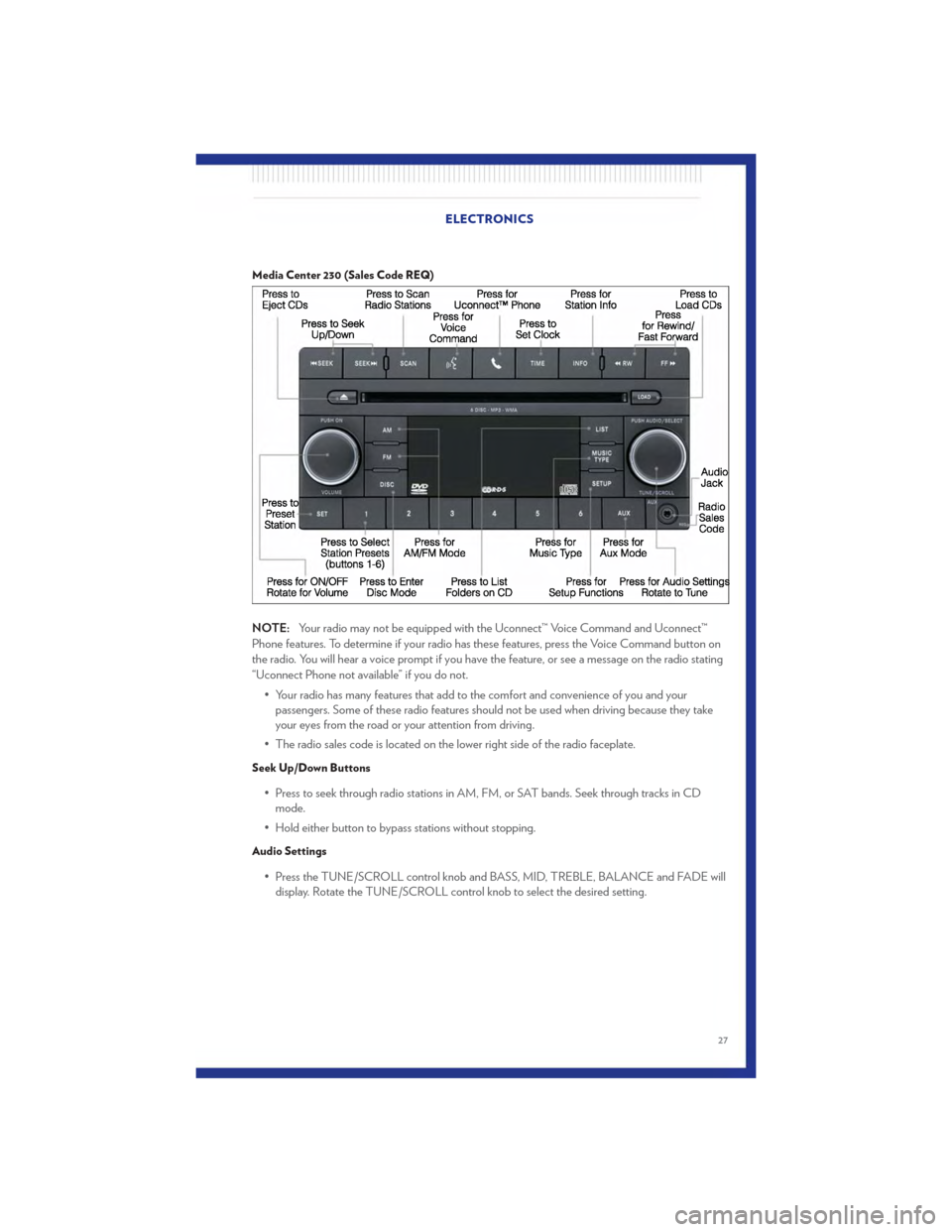
Media Center 230 (Sales Code REQ)
NOTE:Your radio may not be equipped with the Uconnect™ Voice Command and Uconnect™
Phone features. To determine if your radio has these features, press the Voice Command button on
the radio. You will hear a voice prompt if you have the feature, or see a message on the radio stating
“Uconnect Phone not available” if you do not.
• Your radio has many features that add to the comfort and convenience of you and yourpassengers. Some of these radio features should not be used when driving because they take
your eyes from the road or your attention from driving.
• The radio sales code is located on the lower right side of the radio faceplate.
Seek Up/Down Buttons
• Press to seek through radio stations in AM, FM, or SAT bands. Seek through tracks in CD mode.
• Hold either button to bypass stations without stopping.
Audio Settings
• Press the TUNE/SCROLL control knob and BASS, MID, TREBLE, BALANCE and FADE will display. Rotate the TUNE/SCROLL control knob to select the desired setting.
ELECTRONICS
27
Page 30 of 76
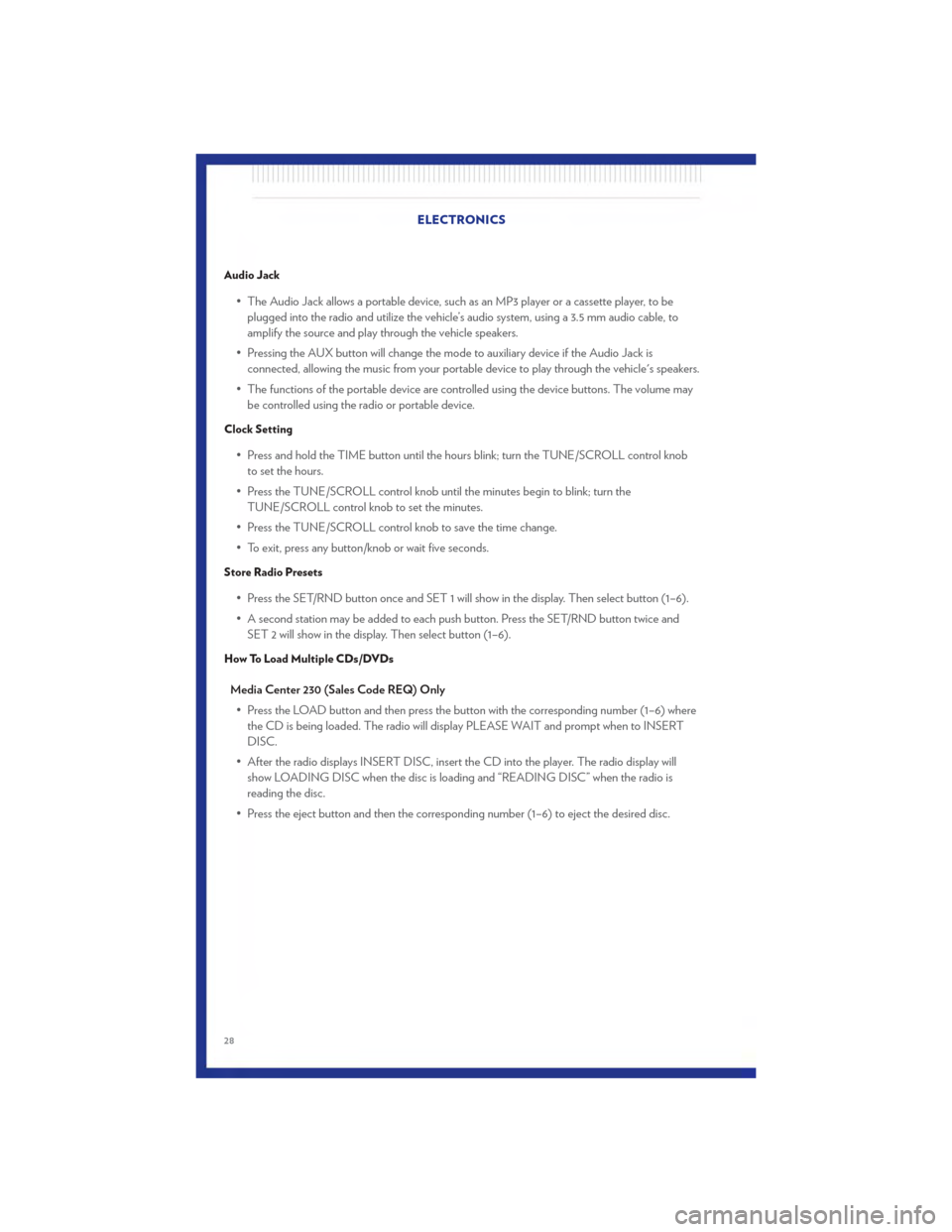
Audio Jack
• The Audio Jack allows a portable device, such as an MP3 player or a cassette player, to beplugged into the radio and utilize the vehicle’s audio system, using a 3.5 mm audio cable, to
amplify the source and play through the vehicle speakers.
• Pressing the AUX button will change the mode to auxiliary device if the Audio Jack is connected, allowing the music from your portable device to play through the vehicle's speakers.
• The functions of the portable device are controlled using the device buttons. The volume may be controlled using the radio or portable device.
Clock Setting
• Press and hold the TIME button until the hours blink; turn the TUNE/SCROLL control knobto set the hours.
• Press the TUNE/SCROLL control knob until the minutes begin to blink; turn the TUNE/SCROLL control knob to set the minutes.
• Press the TUNE/SCROLL control knob to save the time change.
• To exit, press any button/knob or wait five seconds.
Store Radio Presets
• Press the SET/RND button once and SET 1 will show in the display. Then select button (1–6).
• A second station may be added to each push button. Press the SET/RND button twice and SET 2 will show in the display. Then select button (1–6).
How To Load Multiple CDs/DVDs
Media Center 230 (Sales Code REQ) Only
• Press the LOAD button and then press the button with the corresponding number (1–6) where the CD is being loaded. The radio will display PLEASE WAIT and prompt when to INSERT
DISC.
• After the radio displays INSERT DISC, insert the CD into the player. The radio display will show LOADING DISC when the disc is loading and “READING DISC” when the radio is
reading the disc.
• Press the eject button and then the corresponding number (1–6) to eject the desired disc. ELECTRONICS
28
Page 31 of 76
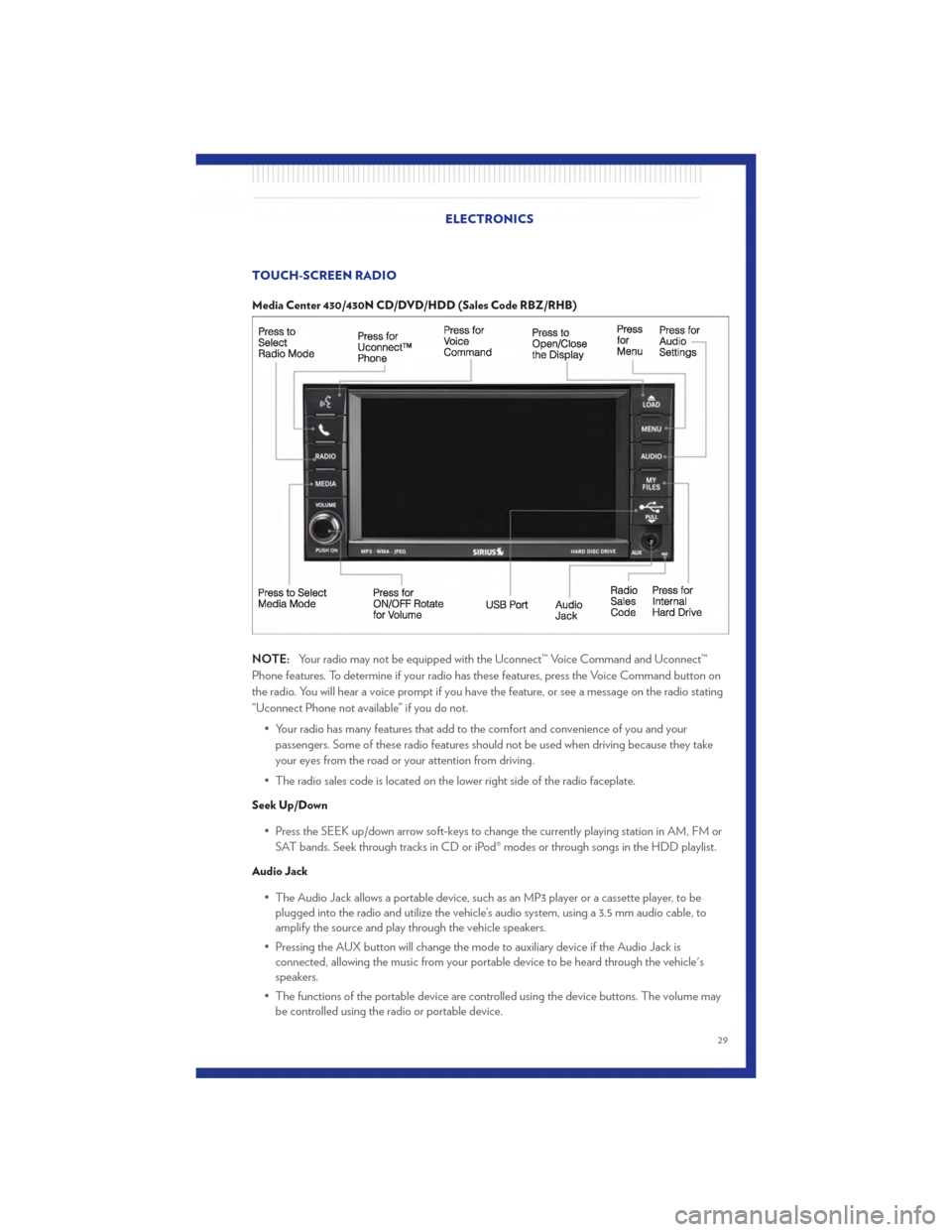
TOUCH-SCREEN RADIO
Media Center 430/430N CD/DVD/HDD (Sales Code RBZ/RHB)
NOTE:Your radio may not be equipped with the Uconnect™ Voice Command and Uconnect™
Phone features. To determine if your radio has these features, press the Voice Command button on
the radio. You will hear a voice prompt if you have the feature, or see a message on the radio stating
“Uconnect Phone not available” if you do not.
• Your radio has many features that add to the comfort and convenience of you and yourpassengers. Some of these radio features should not be used when driving because they take
your eyes from the road or your attention from driving.
• The radio sales code is located on the lower right side of the radio faceplate.
Seek Up/Down
• Press the SEEK up/down arrow soft-keys to change the currently playing station in AM, FM or SAT bands. Seek through tracks in CD or iPod® modes or through songs in the HDD playlist.
Audio Jack
• The Audio Jack allows a portable device, such as an MP3 player or a cassette player, to beplugged into the radio and utilize the vehicle’s audio system, using a 3.5 mm audio cable, to
amplify the source and play through the vehicle speakers.
• Pressing the AUX button will change the mode to auxiliary device if the Audio Jack is connected, allowing the music from your portable device to be heard through the vehicle's
speakers.
• The functions of the portable device are controlled using the device buttons. The volume may be controlled using the radio or portable device.
ELECTRONICS
29
Page 32 of 76
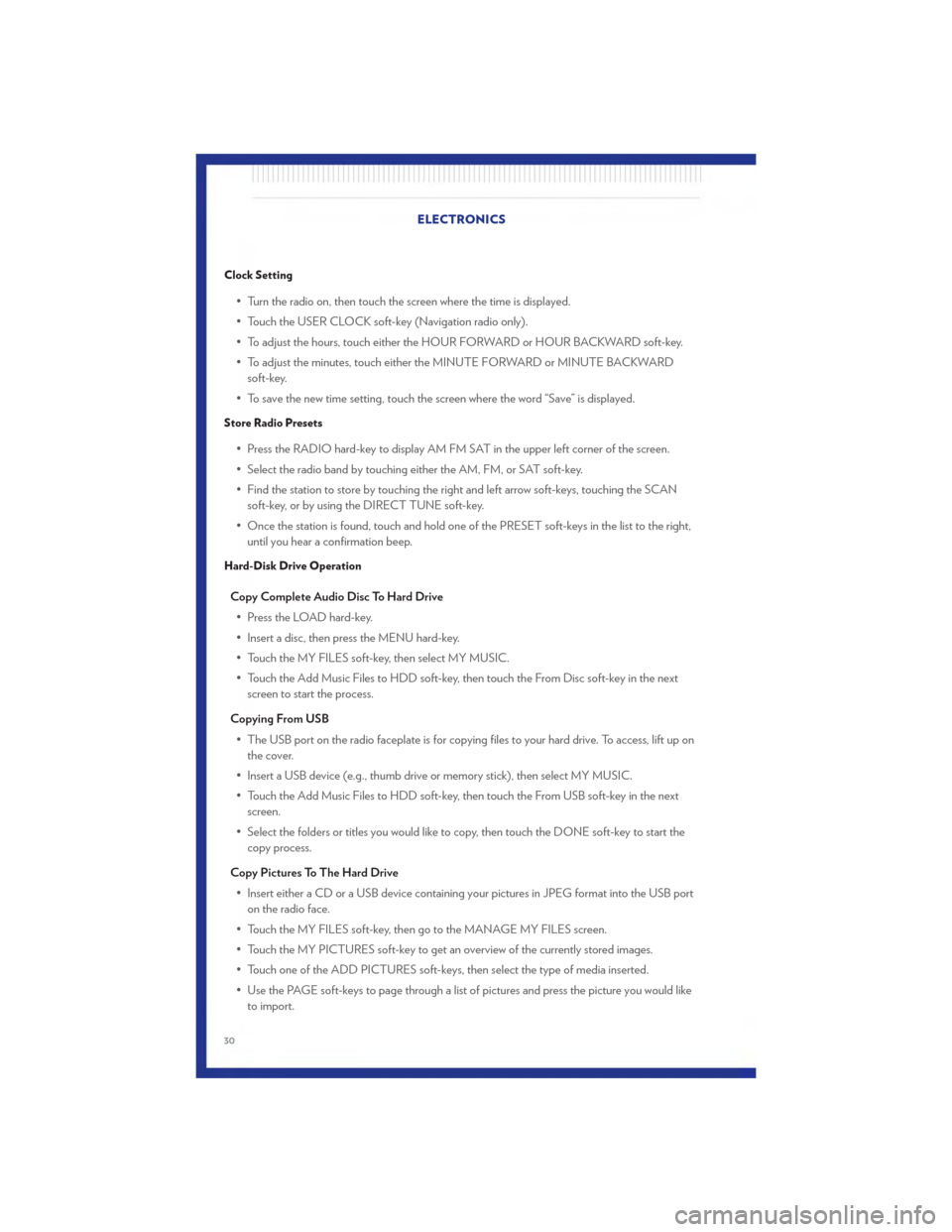
Clock Setting
• Turn the radio on, then touch the screen where the time is displayed.
• Touch the USER CLOCK soft-key (Navigation radio only).
• To adjust the hours, touch either the HOUR FORWARD or HOUR BACKWARD soft-key.
• To adjust the minutes, touch either the MINUTE FORWARD or MINUTE BACKWARDsoft-key.
• To save the new time setting, touch the screen where the word “Save” is displayed.
Store Radio Presets
• Press the RADIO hard-key to display AM FM SAT in the upper left corner of the screen.
• Select the radio band by touching either the AM, FM, or SAT soft-key.
• Find the station to store by touching the right and left arrow soft-keys, touching the SCAN soft-key, or by using the DIRECT TUNE soft-key.
• Once the station is found, touch and hold one of the PRESET soft-keys in the list to the right, until you hear a confirmation beep.
Hard-Disk Drive Operation
Copy Complete Audio Disc To Hard Drive
• Press the LOAD hard-key.
• Insert a disc, then press the MENU hard-key.
• Touch the MY FILES soft-key, then select MY MUSIC.
• Touch the Add Music Files to HDD soft-key, then touch the From Disc soft-key in the next screen to start the process.
Copying From USB • The USB port on the radio faceplate is for copying files to your hard drive. To access, lift up on the cover.
• Insert a USB device (e.g., thumb drive or memory stick), then select MY MUSIC.
• Touch the Add Music Files to HDD soft-key, then touch the From USB soft-key in the next screen.
• Select the folders or titles you would like to copy, then touch the DONE soft-key to start the copy process.
Copy Pictures To The Hard Drive • Insert either a CD or a USB device containing your pictures in JPEG format into the USB port on the radio face.
• Touch the MY FILES soft-key, then go to the MANAGE MY FILES screen.
• Touch the MY PICTURES soft-key to get an overview of the currently stored images.
• Touch one of the ADD PICTURES soft-keys, then select the type of media inserted.
• Use the PAGE soft-keys to page through a list of pictures and press the picture you would like to import. ELECTRONICS
30
Page 34 of 76
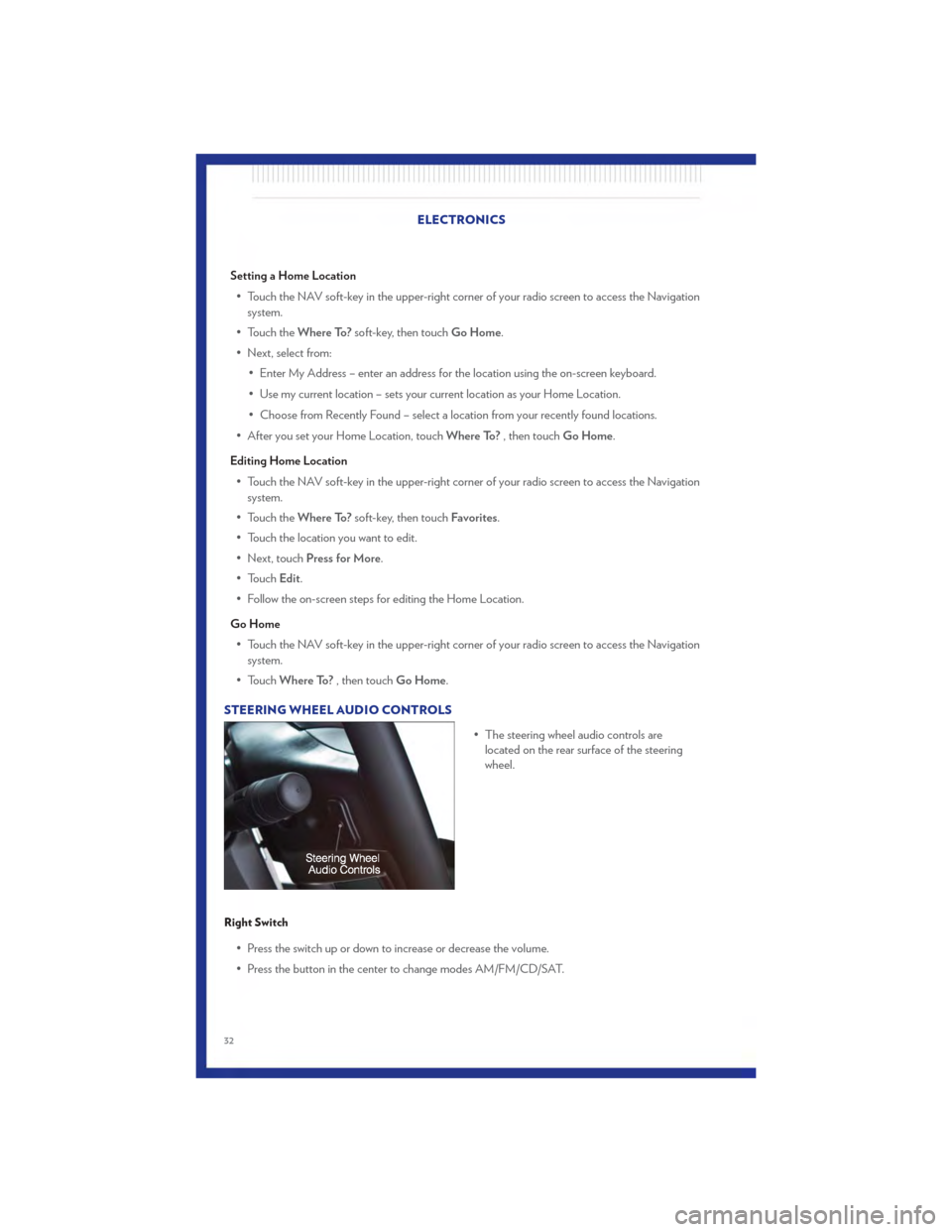
Setting a Home Location• Touch the NAV soft-key in the upper-right corner of your radio screen to access the Navigation system.
• Touch the Where To?soft-key, then touch Go Home.
• Next, select from: • Enter My Address – enter an address for the location using the on-screen keyboard.
• Use my current location – sets your current location as your Home Location.
• Choose from Recently Found – select a location from your recently found locations.
• After you set your Home Location, touch Where To?, then touch Go Home.
Editing Home Location • Touch the NAV soft-key in the upper-right corner of your radio screen to access the Navigation system.
• Touch the Where To?soft-key, then touch Favorites.
• Touch the location you want to edit.
• Next, touch Press for More.
• Touch Edit.
• Follow the on-screen steps for editing the Home Location.
Go Home • Touch the NAV soft-key in the upper-right corner of your radio screen to access the Navigation system.
• Touch Where To? , then touch Go Home.
STEERING WHEEL AUDIO CONTROLS • The steering wheel audio controls arelocated on the rear surface of the steering
wheel.
Right Switch
• Press the switch up or down to increase or decrease the volume.
• Press the button in the center to change modes AM/FM/CD/SAT.
ELECTRONICS
32
Page 36 of 76
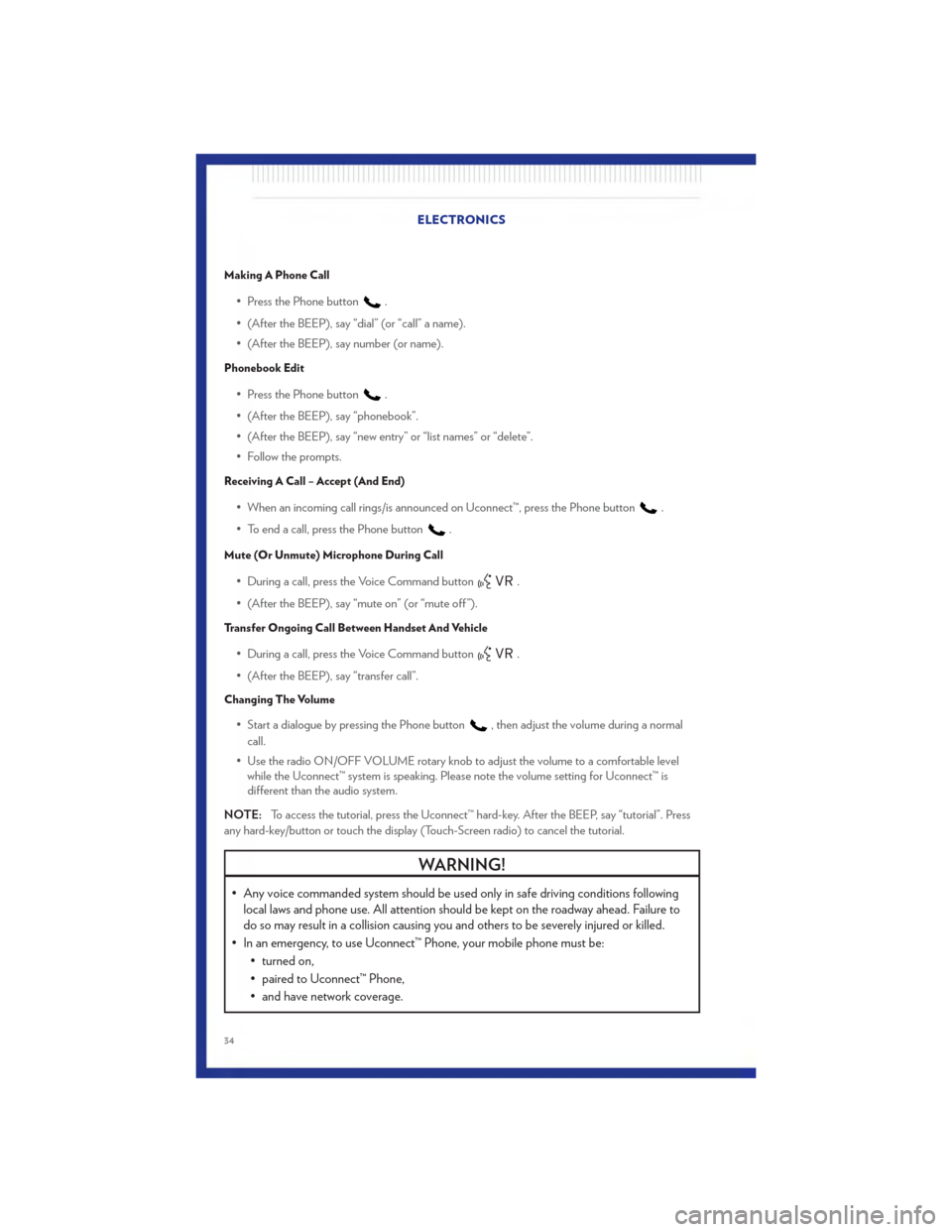
Making A Phone Call
• Press the Phone button.
• (After the BEEP), say “dial” (or “call” a name).
• (After the BEEP), say number (or name).
Phonebook Edit
• Press the Phone button.
• (After the BEEP), say “phonebook”.
• (After the BEEP), say “new entry” or “list names” or “delete”.
• Follow the prompts.
Receiving A Call – Accept (And End)
• When an incoming call rings/is announced on Uconnect™, press the Phone button.
• To end a call, press the Phone button
.
Mute (Or Unmute) Microphone During Call
• During a call, press the Voice Command button.
• (After the BEEP), say “mute on” (or “mute off ”).
Transfer Ongoing Call Between Handset And Vehicle
• During a call, press the Voice Command button.
• (After the BEEP), say “transfer call”.
Changing The Volume
• Start a dialogue by pressing the Phone button, then adjust the volume during a normal
call.
• Use the radio ON/OFF VOLUME rotary knob to adjust the volume to a comfortable level while the Uconnect™ system is speaking. Please note the volume setting for Uconnect™ is
different than the audio system.
NOTE: To access the tutorial, press the Uconnect™ hard-key. After the BEEP, say “tutorial”. Press
any hard-key/button or touch the display (Touch-Screen radio) to cancel the tutorial.
WARNING!
• Any voice commanded system should be used only in safe driving conditions following local laws and phone use. All attention should be kept on the roadway ahead. Failure to
do so may result in a collision causing you and others to be severely injured or killed.
• In an emergency, to use Uconnect™ Phone, your mobile phone must be: • turned on,
• paired to Uconnect™ Phone,
• and have network coverage.
ELECTRONICS
34
Page 37 of 76
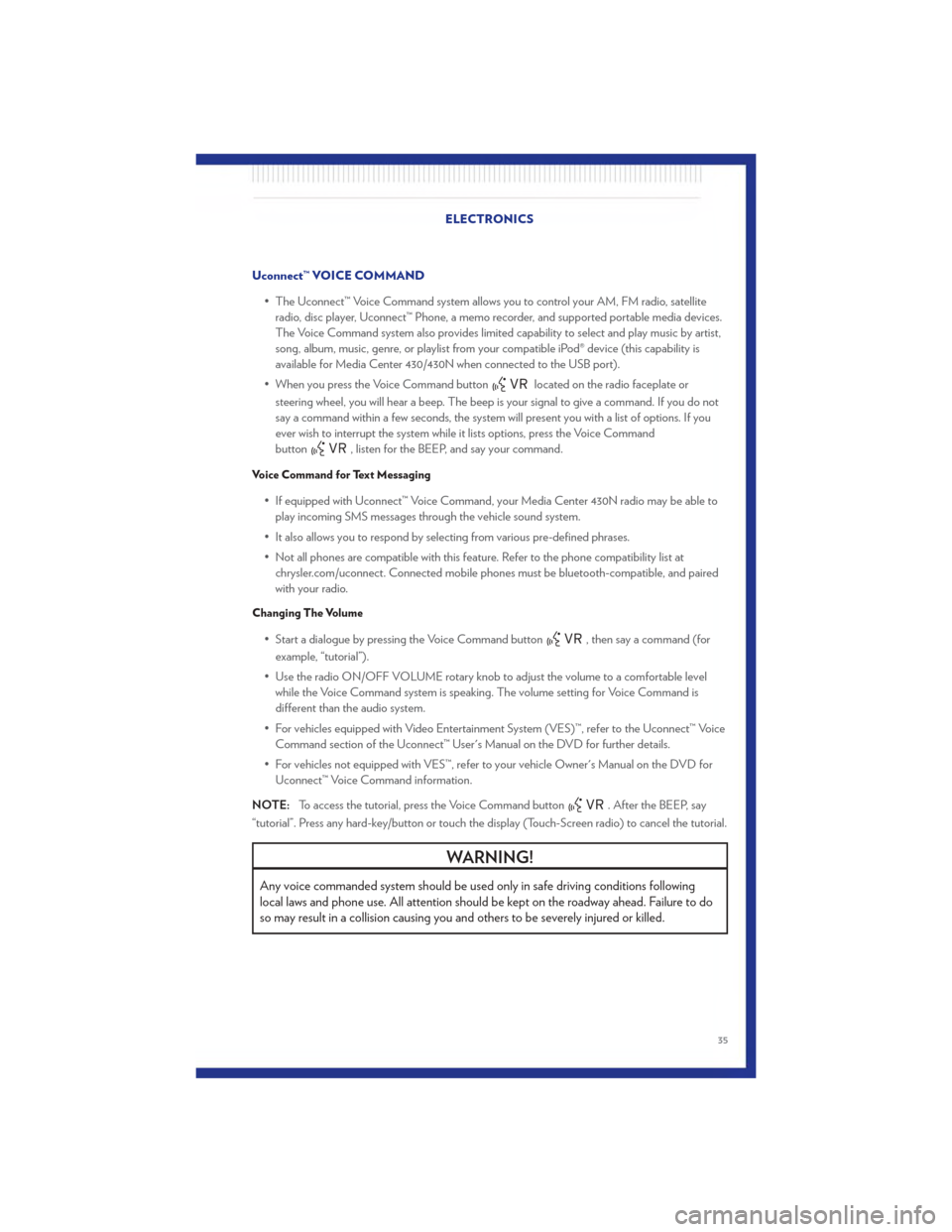
Uconnect™ VOICE COMMAND• The Uconnect™ Voice Command system allows you to control your AM, FM radio, satelliteradio, disc player, Uconnect™ Phone, a memo recorder, and supported portable media devices.
The Voice Command system also provides limited capability to select and play music by artist,
song, album, music, genre, or playlist from your compatible iPod® device (this capability is
available for Media Center 430/430N when connected to the USB port).
• When you press the Voice Command button
located on the radio faceplate or
steering wheel, you will hear a beep. The beep is your signal to give a command. If you do not
say a command within a few seconds, the system will present you with a list of options. If you
ever wish to interrupt the system while it lists options, press the Voice Command
button
, listen for the BEEP, and say your command.
Voice Command for Text Messaging
• If equipped with Uconnect™ Voice Command, your Media Center 430N radio may be able to play incoming SMS messages through the vehicle sound system.
• It also allows you to respond by selecting from various pre-defined phrases.
• Not all phones are compatible with this feature. Refer to the phone compatibility list at chrysler.com/uconnect. Connected mobile phones must be bluetooth-compatible, and paired
with your radio.
Changing The Volume
• Start a dialogue by pressing the Voice Command button, then say a command (for
example, “tutorial”).
• Use the radio ON/OFF VOLUME rotary knob to adjust the volume to a comfortable level while the Voice Command system is speaking. The volume setting for Voice Command is
different than the audio system.
• For vehicles equipped with Video Entertainment System (VES)™, refer to the Uconnect™ Voice Command section of the Uconnect™ User's Manual on the DVD for further details.
• For vehicles not equipped with VES™, refer to your vehicle Owner's Manual on the DVD for Uconnect™ Voice Command information.
NOTE: To access the tutorial, press the Voice Command button
. After the BEEP, say
“tutorial”. Press any hard-key/button or touch the display (Touch-Screen radio) to cancel the tutorial.
WARNING!
Any voice commanded system should be used only in safe driving conditions following
local laws and phone use. All attention should be kept on the roadway ahead. Failure to do
so may result in a collision causing you and others to be severely injured or killed.
ELECTRONICS
35
Page 38 of 76
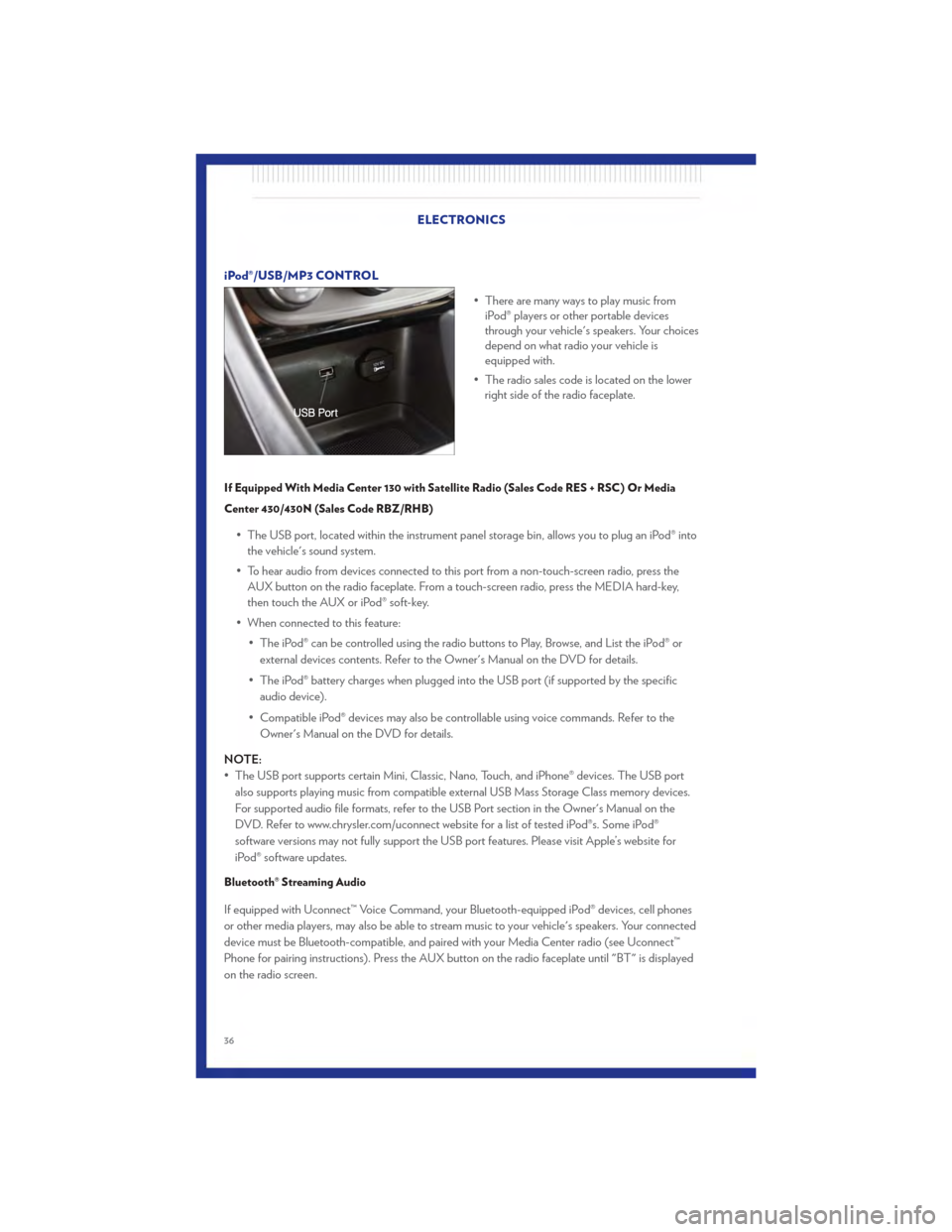
iPod®/USB/MP3 CONTROL• There are many ways to play music fromiPod® players or other portable devices
through your vehicle's speakers. Your choices
depend on what radio your vehicle is
equipped with.
• The radio sales code is located on the lower right side of the radio faceplate.
If Equipped With Media Center 130 with Satellite Radio (Sales Code RES + RSC) Or Media
Center 430/430N (Sales Code RBZ/RHB)
• The USB port, located within the instrument panel storage bin, allows you to plug an iPod® into
the vehicle's sound system.
• To hear audio from devices connected to this port from a non-touch-screen radio, press the AUX button on the radio faceplate. From a touch-screen radio, press the MEDIA hard-key,
then touch the AUX or iPod® soft-key.
• When connected to this feature: • The iPod® can be controlled using the radio buttons to Play, Browse, and List the iPod® orexternal devices contents. Refer to the Owner's Manual on the DVD for details.
• The iPod® battery charges when plugged into the USB port (if supported by the specific audio device).
• Compatible iPod® devices may also be controllable using voice commands. Refer to the Owner's Manual on the DVD for details.
NOTE:
• The USB port supports certain Mini, Classic, Nano, Touch, and iPhone® devices. The USB port also supports playing music from compatible external USB Mass Storage Class memory devices.
For supported audio file formats, refer to the USB Port section in the Owner's Manual on the
DVD. Refer to www.chrysler.com/uconnect website for a list of tested iPod®s. Some iPod®
software versions may not fully support the USB port features. Please visit Apple’s website for
iPod® software updates.
Bluetooth® Streaming Audio
If equipped with Uconnect™ Voice Command, your Bluetooth-equipped iPod® devices, cell phones
or other media players, may also be able to stream music to your vehicle's speakers. Your connected
device must be Bluetooth-compatible, and paired with your Media Center radio (see Uconnect™
Phone for pairing instructions). Press the AUX button on the radio faceplate until "BT" is displayed
on the radio screen.
ELECTRONICS
36
Page 72 of 76
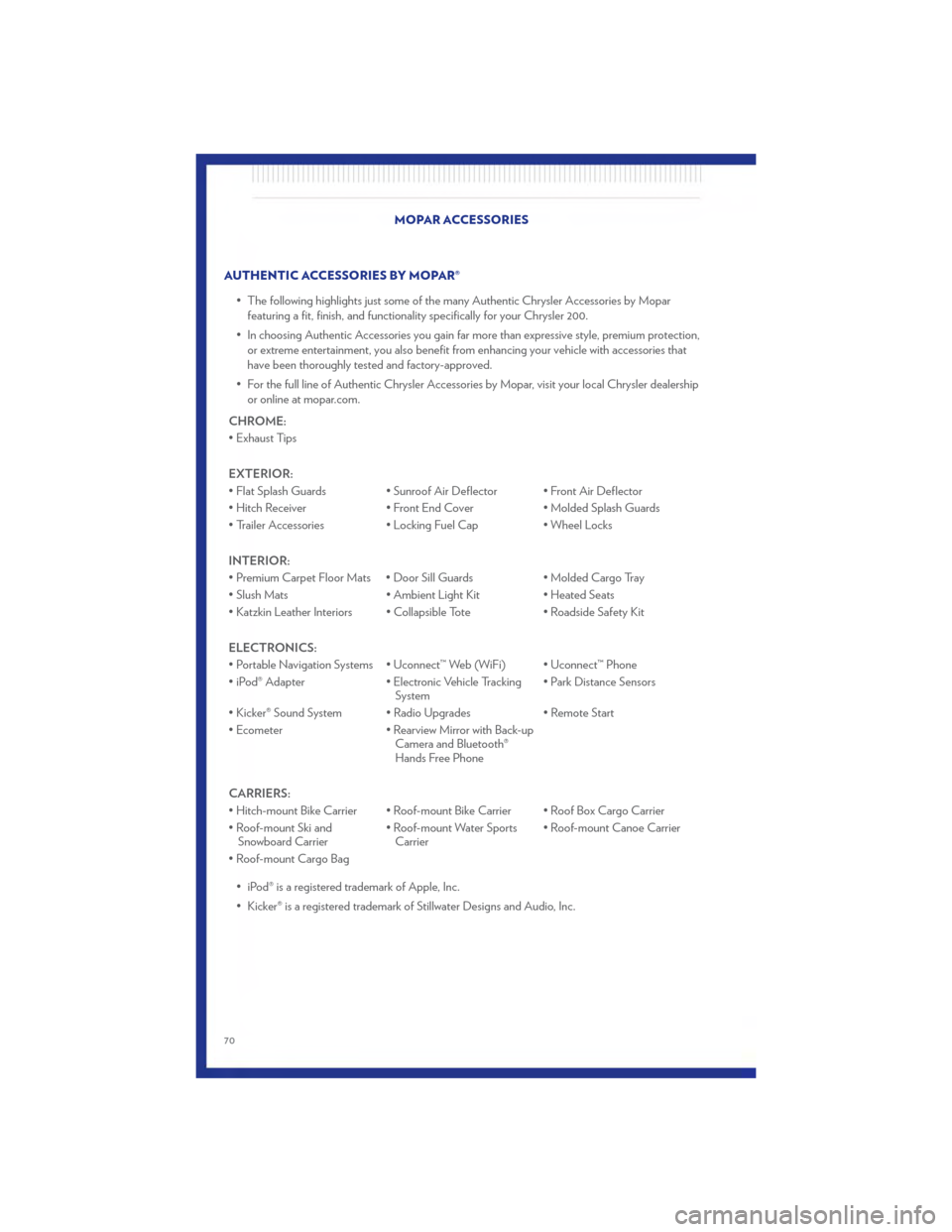
AUTHENTIC ACCESSORIES BY MOPAR®• The following highlights just some of the many Authentic Chrysler Accessories by Moparfeaturing a fit, finish, and functionality specifically for your Chrysler 200.
• In choosing Authentic Accessories you gain far more than expressive style, premium protection, or extreme entertainment, you also benefit from enhancing your vehicle with accessories that
have been thoroughly tested and factory-approved.
• For the full line of Authentic Chrysler Accessories by Mopar, visit your local Chrysler dealership or online at mopar.com.
CHROME:
• Exhaust Tips
EXTERIOR:
• Flat Splash Guards • Sunroof Air Deflector • Front Air Deflector
• Hitch Receiver • Front End Cover • Molded Splash Guards
• Trailer Accessories • Locking Fuel Cap • Wheel Locks
INTERIOR:
• Premium Carpet Floor Mats • Door Sill Guards • Molded Cargo Tray
• Slush Mats • Ambient Light Kit • Heated Seats
• Katzkin Leather Interiors • Collapsible Tote • Roadside Safety Kit
ELECTRONICS:
• Portable Navigation Systems • Uconnect™ Web (WiFi) • Uconnect™ Phone
• iPod® Adapter • Electronic Vehicle Tracking
System • Park Distance Sensors
• Kicker® Sound System • Radio Upgrades • Remote Start
• Ecometer • Rearview Mirror with Back-up
Camera and Bluetooth®
Hands Free Phone
CARRIERS:
• Hitch-mount Bike Carrier • Roof-mount Bike Carrier • Roof Box Cargo Carrier
• Roof-mount Ski and Snowboard Carrier • Roof-mount Water Sports
Carrier • Roof-mount Canoe Carrier
• Roof-mount Cargo Bag • iPod® is a registered trademark of Apple, Inc.
• Kicker® is a registered trademark of Stillwater Designs and Audio, Inc. MOPAR ACCESSORIES
70