radio CHRYSLER 200 CONVERTIBLE 2012 1.G Owner's Manual
[x] Cancel search | Manufacturer: CHRYSLER, Model Year: 2012, Model line: 200 CONVERTIBLE, Model: CHRYSLER 200 CONVERTIBLE 2012 1.GPages: 108, PDF Size: 2.83 MB
Page 46 of 108
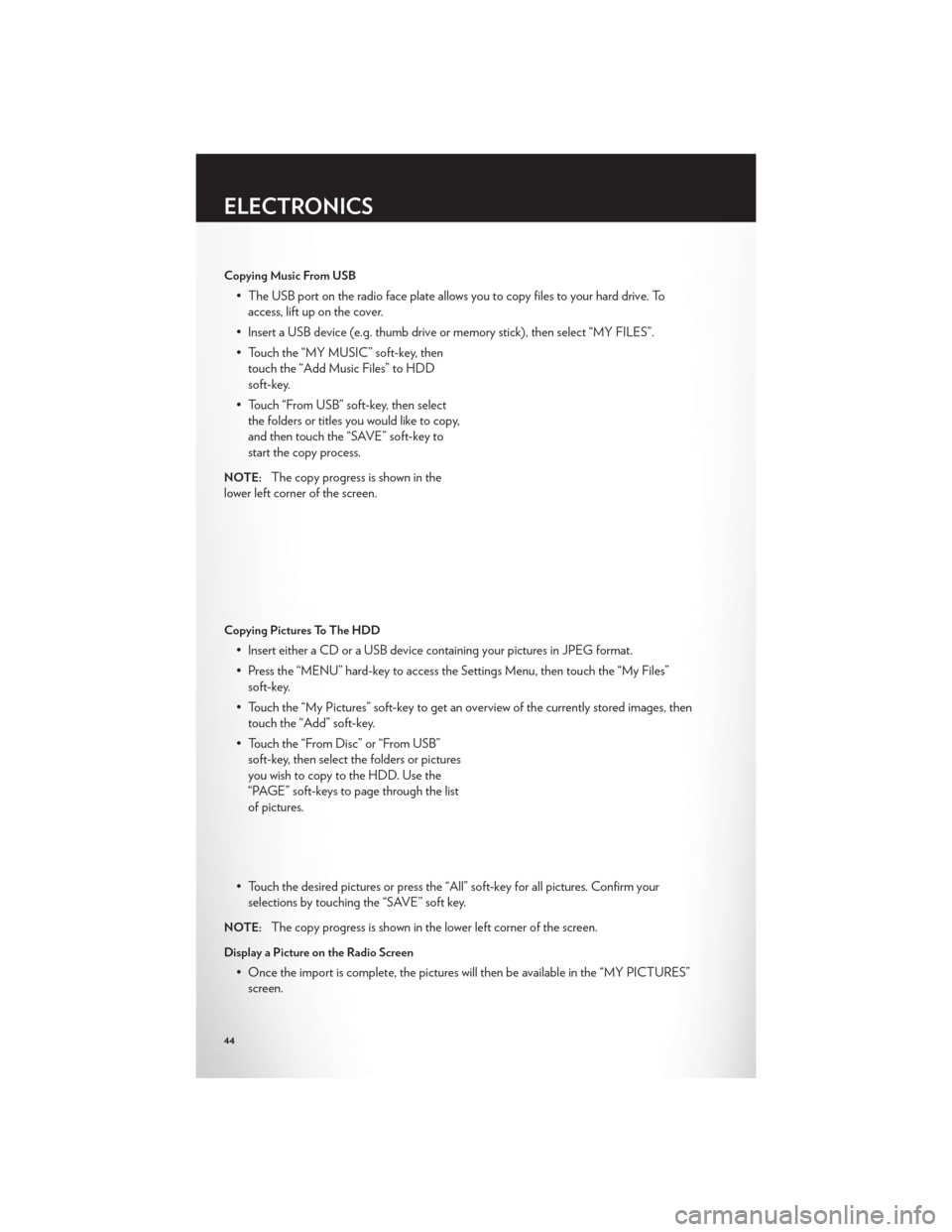
Copying Music From USB
• The USB port on the radio face plate allows you to copy files to your hard drive. Toaccess, lift up on the cover.
• Insert a USB device (e.g. thumb drive or memory stick), then select “MY FILES”.
• Touch the “MY MUSIC” soft-key, then touch the “Add Music Files” to HDD
soft-key.
• Touch “From USB” soft-key, then select the folders or titles you would like to copy,
and then touch the “SAVE” soft-key to
start the copy process.
NOTE:The copy progress is shown in the
lower left corner of the screen.
Copying Pictures To The HDD
• Insert either a CD or a USB device containing your pictures in JPEG format.
• Press the “MENU” hard-key to access the Settings Menu, then touch the “My Files” soft-key.
• Touch the “My Pictures” soft-key to get an overview of the currently stored images, then touch the “Add” soft-key.
• Touch the “From Disc” or “From USB” soft-key, then select the folders or pictures
you wish to copy to the HDD. Use the
“PAGE” soft-keys to page through the list
of pictures.
• Touch the desired pictures or press the “All” soft-key for all pictures. Confirm your selections by touching the “SAVE” soft key.
NOTE:The copy progress is shown in the lower left corner of the screen.
Display a Picture on the Radio Screen
• Once the import is complete, the pictures will then be available in the “MY PICTURES”screen.
ELECTRONICS
44
Page 47 of 108
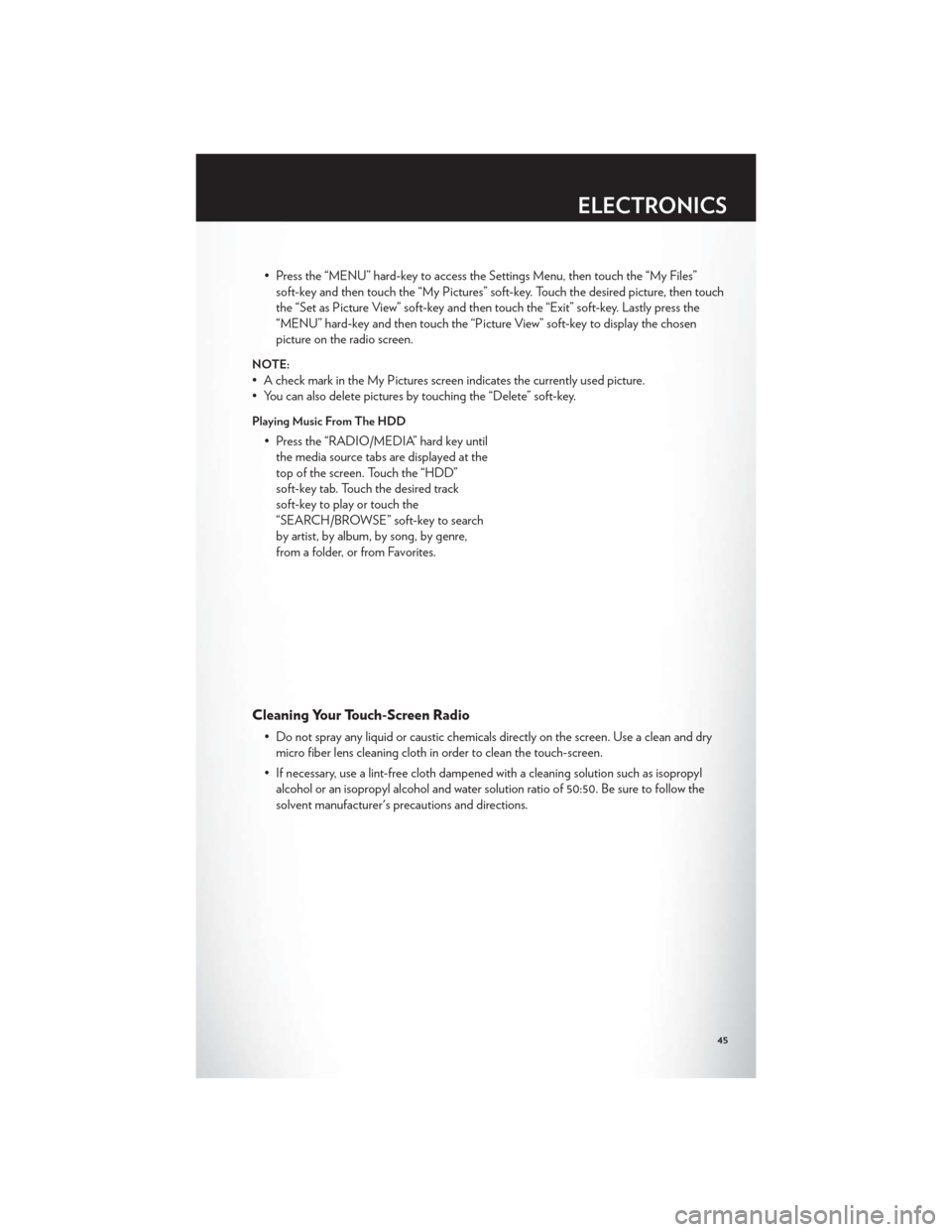
• Press the “MENU” hard-key to access the Settings Menu, then touch the “My Files”soft-key and then touch the “My Pictures” soft-key. Touch the desired picture, then touch
the “Set as Picture View” soft-key and then touch the “Exit” soft-key. Lastly press the
“MENU” hard-key and then touch the “Picture View” soft-key to display the chosen
picture on the radio screen.
NOTE:
• A check mark in the My Pictures screen indicates the currently used picture.
• You can also delete pictures by touching the “Delete” soft-key.
Playing Music From The HDD
• Press the “RADIO/MEDIA” hard key untilthe media source tabs are displayed at the
top of the screen. Touch the “HDD”
soft-key tab. Touch the desired track
soft-key to play or touch the
“SEARCH/BROWSE” soft-key to search
by artist, by album, by song, by genre,
from a folder, or from Favorites.
Cleaning Your Touch-Screen Radio
• Do not spray any liquid or caustic chemicals directly on the screen. Use a clean and drymicro fiber lens cleaning cloth in order to clean the touch-screen.
• If necessary, use a lint-free cloth dampened with a cleaning solution such as isopropyl alcohol or an isopropyl alcohol and water solution ratio of 50:50. Be sure to follow the
solvent manufacturer's precautions and directions.
ELECTRONICS
45
Page 48 of 108
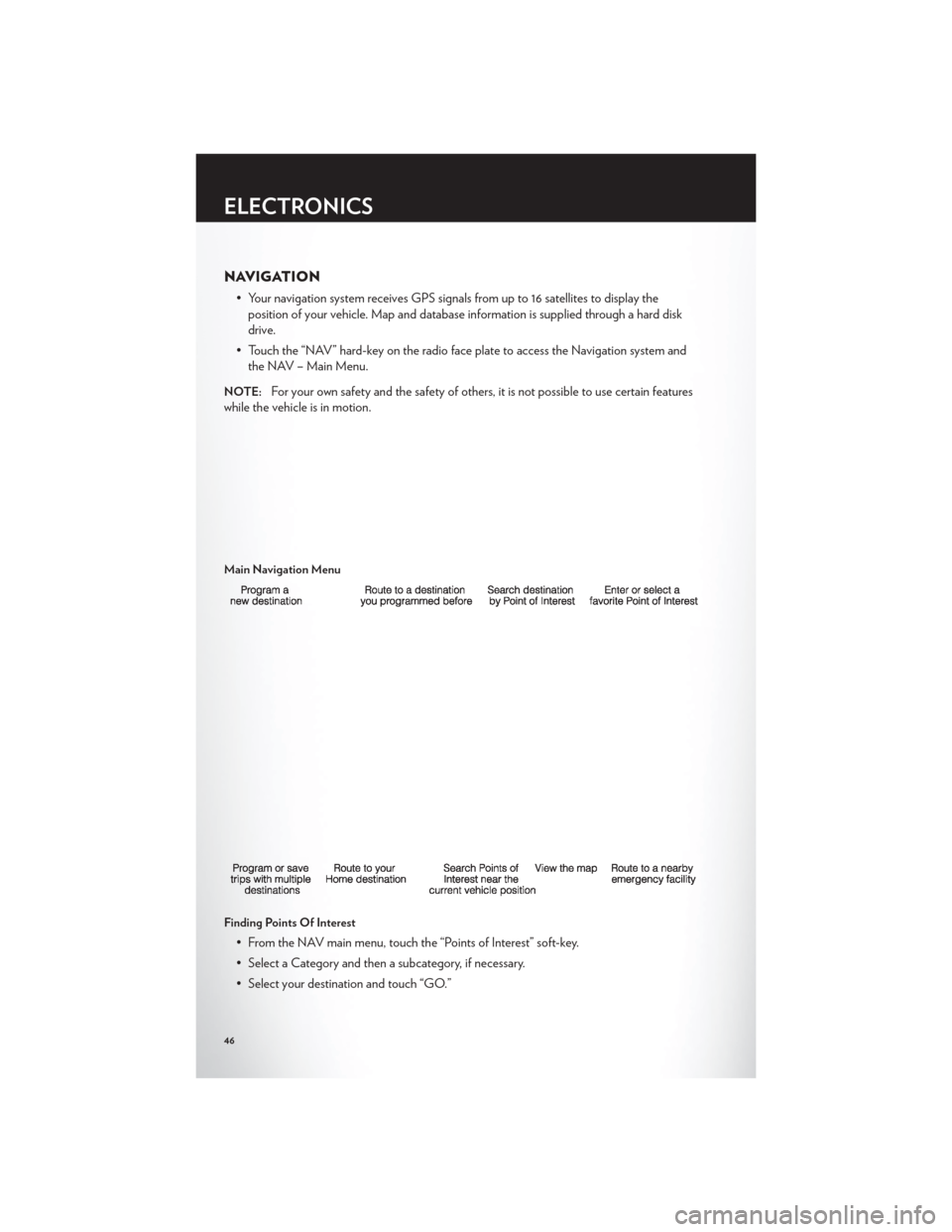
NAVIGATION
• Your navigation system receives GPS signals from up to 16 satellites to display theposition of your vehicle. Map and database information is supplied through a hard disk
drive.
• Touch the “NAV” hard-key on the radio face plate to access the Navigation system and the NAV – Main Menu.
NOTE:For your own safety and the safety of others, it is not possible to use certain features
while the vehicle is in motion.
Main Navigation Menu
Finding Points Of Interest
• From the NAV main menu, touch the “Points of Interest” soft-key.
• Select a Category and then a subcategory, if necessary.
• Select your destination and touch “GO.”
ELECTRONICS
46
Page 49 of 108
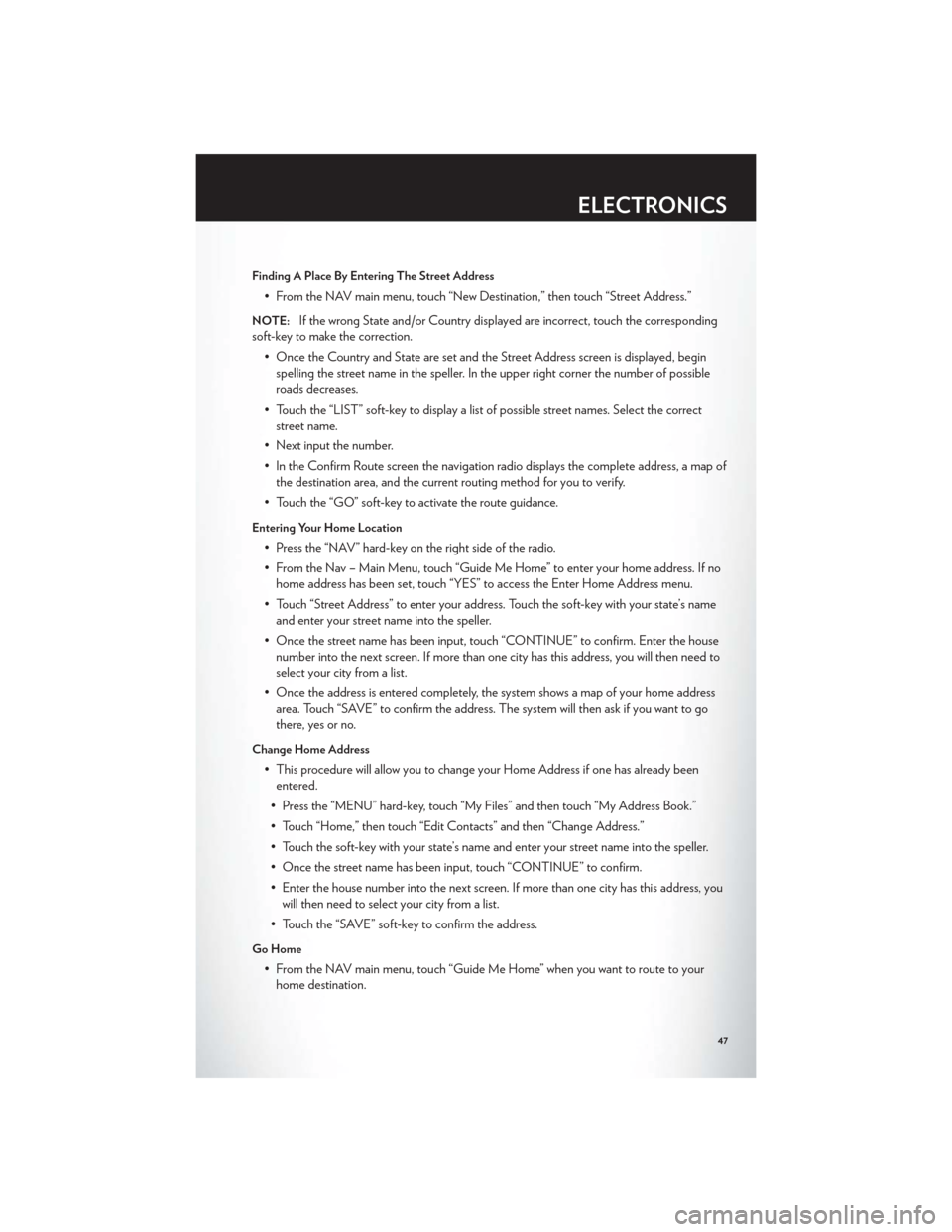
Finding A Place By Entering The Street Address
• From the NAV main menu, touch “New Destination,” then touch “Street Address.”
NOTE:If the wrong State and/or Country displayed are incorrect, touch the corresponding
soft-key to make the correction.
• Once the Country and State are set and the Street Address screen is displayed, beginspelling the street name in the speller. In the upper right corner the number of possible
roads decreases.
• Touch the “LIST” soft-key to display a list of possible street names. Select the correct street name.
• Next input the number.
• In the Confirm Route screen the navigation radio displays the complete address, a map of the destination area, and the current routing method for you to verify.
• Touch the “GO” soft-key to activate the route guidance.
Entering Your Home Location
• Press the “NAV” hard-key on the right side of the radio.
• From the Nav – Main Menu, touch “Guide Me Home” to enter your home address. If no home address has been set, touch “YES” to access the Enter Home Address menu.
• Touch “Street Address” to enter your address. Touch the soft-key with your state’s name and enter your street name into the speller.
• Once the street name has been input, touch “CONTINUE” to confirm. Enter the house number into the next screen. If more than one city has this address, you will then need to
select your city from a list.
• Once the address is entered completely, the system shows a map of your home address area. Touch “SAVE” to confirm the address. The system will then ask if you want to go
there, yes or no.
Change Home Address
• This procedure will allow you to change your Home Address if one has already beenentered.
• Press the “MENU” hard-key, touch “My Files” and then touch “My Address Book.”
• Touch “Home,” then touch “Edit Contacts” and then “Change Address.”
• Touch the soft-key with your state’s name and enter your street name into the speller.
• Once the street name has been input, touch “CONTINUE” to confirm.
• Enter the house number into the next screen. If more than one city has this address, you will then need to select your city from a list.
• Touch the “SAVE” soft-key to confirm the address.
Go Home
• From the NAV main menu, touch “Guide Me Home” when you want to route to your home destination.
ELECTRONICS
47
Page 51 of 108
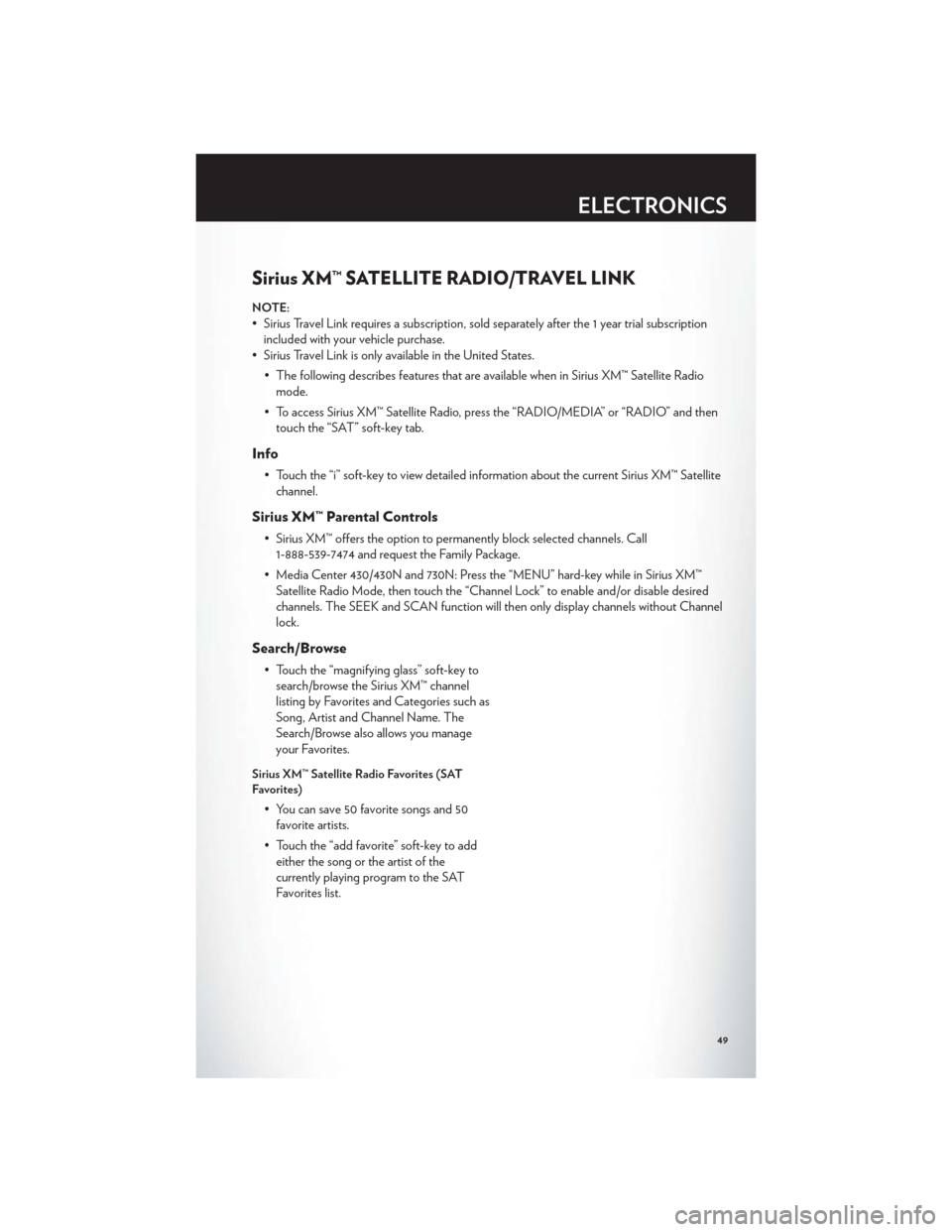
Sirius XM™ SATELLITE RADIO/TRAVEL LINK
NOTE:
• Sirius Travel Link requires a subscription, sold separately after the 1 year trial subscriptionincluded with your vehicle purchase.
• Sirius Travel Link is only available in the United States.
• The following describes features that are available when in Sirius XM™ Satellite Radiomode.
• To access Sirius XM™ Satellite Radio, press the “RADIO/MEDIA” or “RADIO” and then touch the “SAT” soft-key tab.
Info
• Touch the “i” soft-key to view detailed information about the current Sirius XM™ Satellitechannel.
Sirius XM™ Parental Controls
• Sirius XM™ offers the option to permanently block selected channels. Call1-888-539-7474 and request the Family Package.
• Media Center 430/430N and 730N: Press the “MENU” hard-key while in Sirius XM™ Satellite Radio Mode, then touch the “Channel Lock” to enable and/or disable desired
channels. The SEEK and SCAN function will then only display channels without Channel
lock.
Search/Browse
• Touch the “magnifying glass” soft-key tosearch/browse the Sirius XM™ channel
listing by Favorites and Categories such as
Song, Artist and Channel Name. The
Search/Browse also allows you manage
your Favorites.
Sirius XM™ Satellite Radio Favorites (SAT
Favorites)
• You can save 50 favorite songs and 50favorite artists.
• Touch the “add favorite” soft-key to add either the song or the artist of the
currently playing program to the SAT
Favorites list.
ELECTRONICS
49
Page 52 of 108
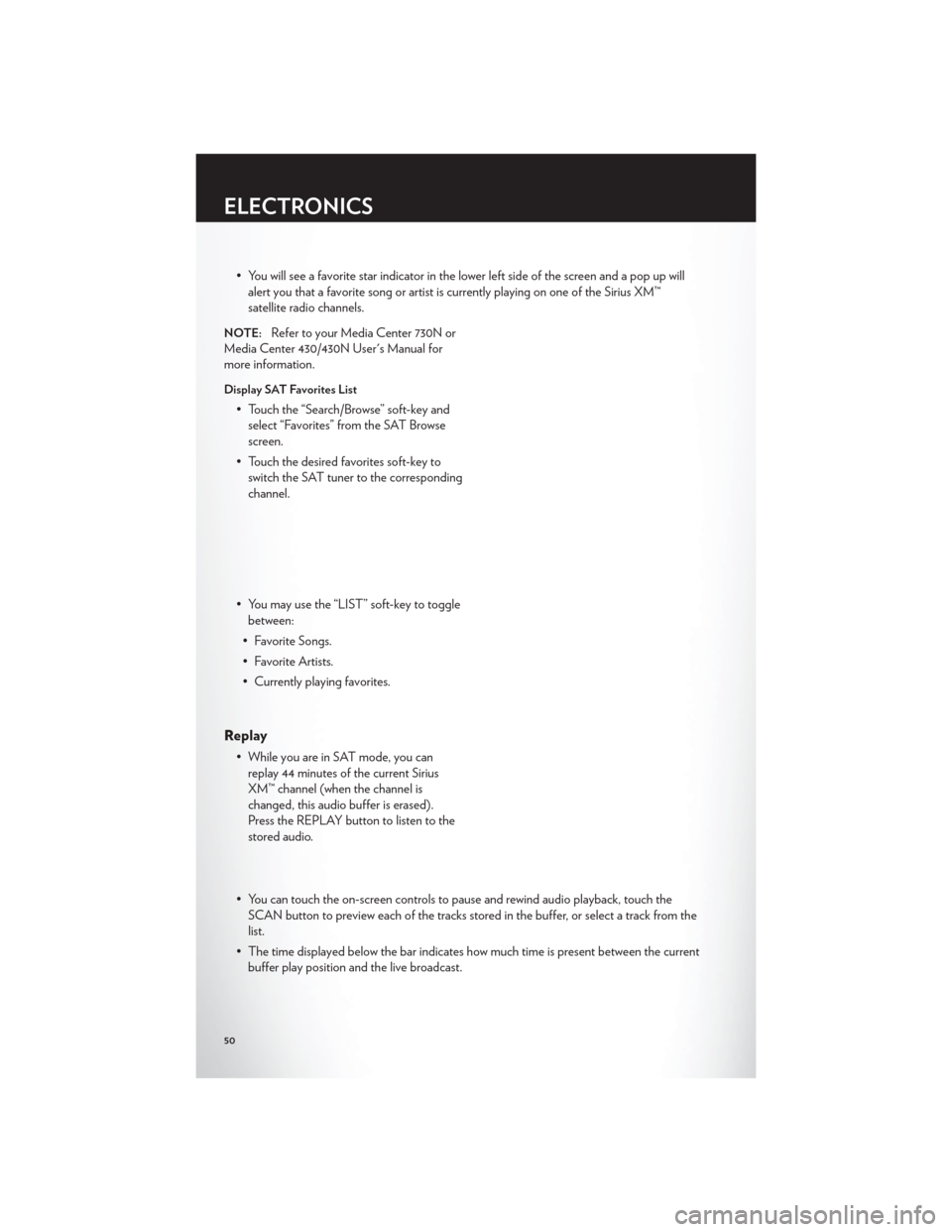
• You will see a favorite star indicator in the lower left side of the screen and a pop up willalert you that a favorite song or artist is currently playing on one of the Sirius XM™
satellite radio channels.
NOTE:Refer to your Media Center 730N or
Media Center 430/430N User's Manual for
more information.
Display SAT Favorites List
• Touch the “Search/Browse” soft-key and select “Favorites” from the SAT Browse
screen.
• Touch the desired favorites soft-key to switch the SAT tuner to the corresponding
channel.
• You may use the “LIST” soft-key to toggle between:
• Favorite Songs.
• Favorite Artists.
• Currently playing favorites.
Replay
• While you are in SAT mode, you can replay 44 minutes of the current Sirius
XM™ channel (when the channel is
changed, this audio buffer is erased).
Press the REPLAY button to listen to the
stored audio.
• You can touch the on-screen controls to pause and rewind audio playback, touch the SCAN button to preview each of the tracks stored in the buffer, or select a track from the
list.
• The time displayed below the bar indicates how much time is present between the current buffer play position and the live broadcast.
ELECTRONICS
50
Page 54 of 108
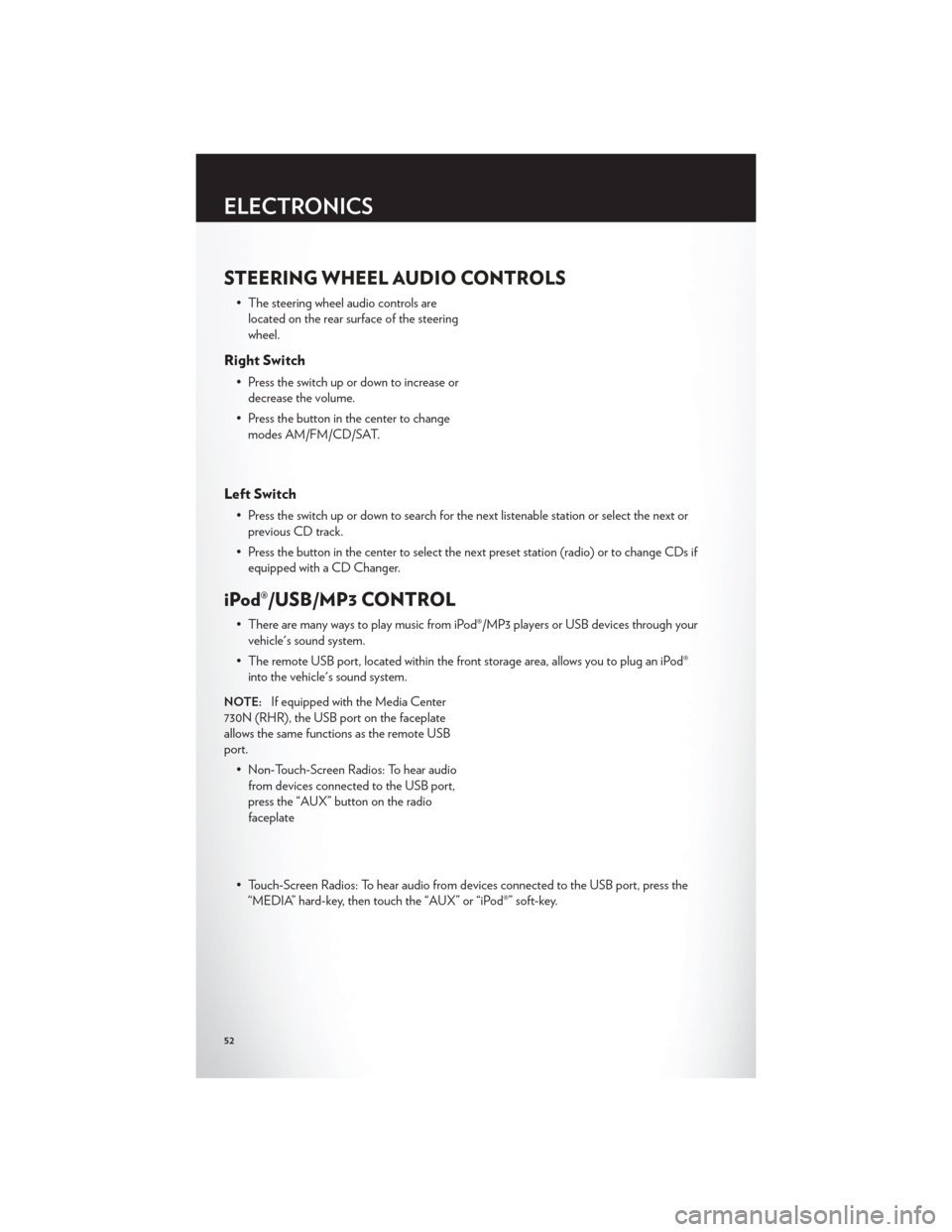
STEERING WHEEL AUDIO CONTROLS
• The steering wheel audio controls arelocated on the rear surface of the steering
wheel.
Right Switch
• Press the switch up or down to increase ordecrease the volume.
• Press the button in the center to change modes AM/FM/CD/SAT.
Left Switch
• Press the switch up or down to search for the next listenable station or select the next orprevious CD track.
• Press the button in the center to select the next preset station (radio) or to change CDs if equipped with a CD Changer.
iPod®/USB/MP3 CONTROL
• There are many ways to play music from iPod®/MP3 players or USB devices through yourvehicle's sound system.
• The remote USB port, located within the front storage area, allows you to plug an iPod® into the vehicle's sound system.
NOTE:If equipped with the Media Center
730N (RHR), the USB port on the faceplate
allows the same functions as the remote USB
port.
• Non-Touch-Screen Radios: To hear audiofrom devices connected to the USB port,
press the “AUX” button on the radio
faceplate
• Touch-Screen Radios: To hear audio from devices connected to the USB port, press the “MEDIA” hard-key, then touch the “AUX” or “iPod®” soft-key.
ELECTRONICS
52
Page 55 of 108
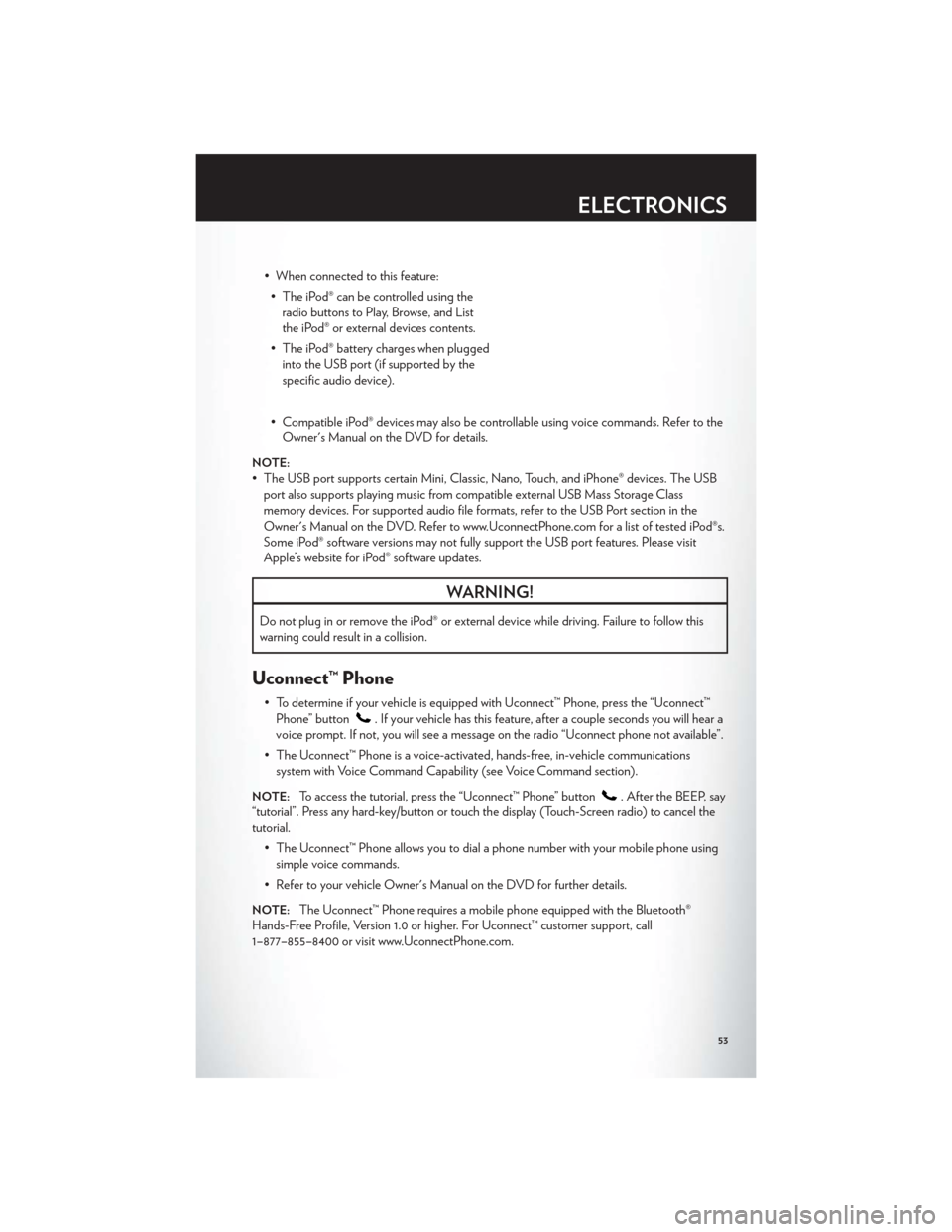
• When connected to this feature:• The iPod® can be controlled using the radio buttons to Play, Browse, and List
the iPod® or external devices contents.
• The iPod® battery charges when plugged into the USB port (if supported by the
specific audio device).
• Compatible iPod® devices may also be controllable using voice commands. Refer to the Owner's Manual on the DVD for details.
NOTE:
• The USB port supports certain Mini, Classic, Nano, Touch, and iPhone® devices. The USBport also supports playing music from compatible external USB Mass Storage Class
memory devices. For supported audio file formats, refer to the USB Port section in the
Owner's Manual on the DVD. Refer to www.UconnectPhone.com for a list of tested iPod®s.
Some iPod® software versions may not fully support the USB port features. Please visit
Apple’s website for iPod® software updates.
WARNING!
Do not plug in or remove the iPod® or external device while driving. Failure to follow this
warning could result in a collision.
Uconnect™ Phone
• To determine if your vehicle is equipped with Uconnect™ Phone, press the “Uconnect™Phone” button
. If your vehicle has this feature, after a couple seconds you will hear a
voice prompt. If not, you will see a message on the radio “Uconnect phone not available”.
• The Uconnect™ Phone is a voice-activated, hands-free, in-vehicle communications system with Voice Command Capability (see Voice Command section).
NOTE:To access the tutorial, press the “Uconnect™ Phone” button. After the BEEP, say
“tutorial”. Press any hard-key/button or touch the display (Touch-Screen radio) to cancel the
tutorial.
• The Uconnect™ Phone allows you to dial a phone number with your mobile phone usingsimple voice commands.
• Refer to your vehicle Owner's Manual on the DVD for further details.
NOTE:The Uconnect™ Phone requires a mobile phone equipped with the Bluetooth®
Hands-Free Profile, Version 1.0 or higher. For Uconnect™ customer support, call
1–877–855–8400 or visit www.UconnectPhone.com.
ELECTRONICS
53
Page 57 of 108
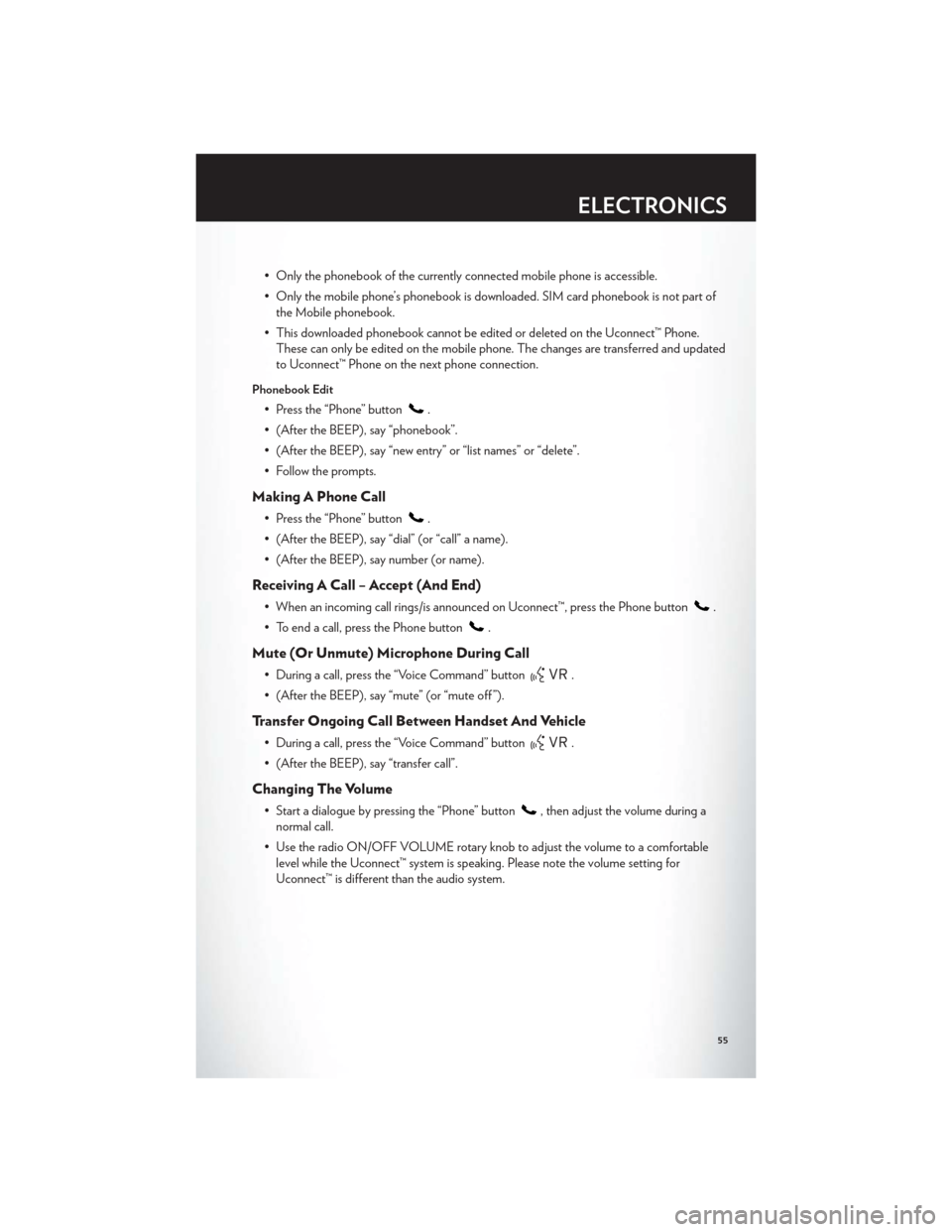
• Only the phonebook of the currently connected mobile phone is accessible.
• Only the mobile phone’s phonebook is downloaded. SIM card phonebook is not part ofthe Mobile phonebook.
• This downloaded phonebook cannot be edited or deleted on the Uconnect™ Phone. These can only be edited on the mobile phone. The changes are transferred and updated
to Uconnect™ Phone on the next phone connection.
Phonebook Edit
• Press the “Phone” button.
• (After the BEEP), say “phonebook”.
• (After the BEEP), say “new entry” or “list names” or “delete”.
• Follow the prompts.
Making A Phone Call
• Press the “Phone” button.
• (After the BEEP), say “dial” (or “call” a name).
• (After the BEEP), say number (or name).
Receiving A Call – Accept (And End)
• When an incoming call rings/is announced on Uconnect™, press the Phone button.
• To end a call, press the Phone button
.
Mute (Or Unmute) Microphone During Call
• During a call, press the “Voice Command” button.
• (After the BEEP), say “mute” (or “mute off ”).
Transfer Ongoing Call Between Handset And Vehicle
• During a call, press the “Voice Command” button.
• (After the BEEP), say “transfer call”.
Changing The Volume
• Start a dialogue by pressing the “Phone” button, then adjust the volume during a
normal call.
• Use the radio ON/OFF VOLUME rotary knob to adjust the volume to a comfortable level while the Uconnect™ system is speaking. Please note the volume setting for
Uconnect™ is different than the audio system.
ELECTRONICS
55
Page 58 of 108
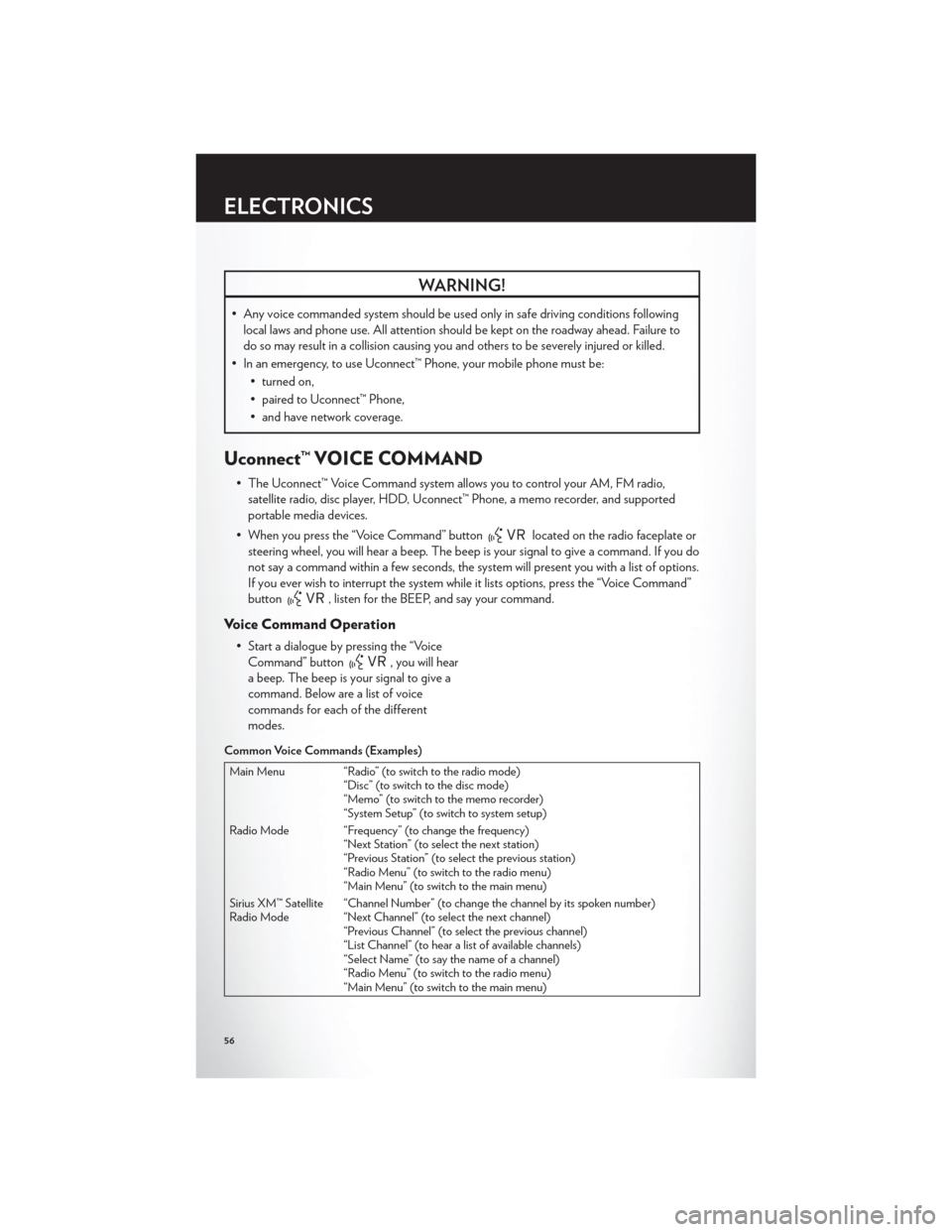
WARNING!
• Any voice commanded system should be used only in safe driving conditions followinglocal laws and phone use. All attention should be kept on the roadway ahead. Failure to
do so may result in a collision causing you and others to be severely injured or killed.
• In an emergency, to use Uconnect™ Phone, your mobile phone must be: • turned on,
• paired to Uconnect™ Phone,
• and have network coverage.
Uconnect™ VOICE COMMAND
• The Uconnect™ Voice Command system allows you to control your AM, FM radio,satellite radio, disc player, HDD, Uconnect™ Phone, a memo recorder, and supported
portable media devices.
• When you press the “Voice Command” button
located on the radio faceplate or
steering wheel, you will hear a beep. The beep is your signal to give a command. If you do
not say a command within a few seconds, the system will present you with a list of options.
If you ever wish to interrupt the system while it lists options, press the “Voice Command”
button
, listen for the BEEP, and say your command.
Voice Command Operation
• Start a dialogue by pressing the “Voice Command” button
, you will hear
a beep. The beep is your signal to give a
command. Below are a list of voice
commands for each of the different
modes.
Common Voice Commands (Examples)
Main Menu “Radio” (to switch to the radio mode) “Disc” (to switch to the disc mode)
“Memo” (to switch to the memo recorder)
“System Setup” (to switch to system setup)
Radio Mode “Frequency” (to change the frequency) “Next Station” (to select the next station)
“Previous Station” (to select the previous station)
“Radio Menu” (to switch to the radio menu)
“Main Menu” (to switch to the main menu)
Sirius XM™ Satellite
Radio Mode “Channel Number” (to change the channel by its spoken number)
“Next Channel” (to select the next channel)
“Previous Channel” (to select the previous channel)
“List Channel” (to hear a list of available channels)
“Select Name” (to say the name of a channel)
“Radio Menu” (to switch to the radio menu)
“Main Menu” (to switch to the main menu)
ELECTRONICS
56