navigation CHRYSLER 300 2013 2.G User Guide
[x] Cancel search | Manufacturer: CHRYSLER, Model Year: 2013, Model line: 300, Model: CHRYSLER 300 2013 2.GPages: 132, PDF Size: 5.2 MB
Page 2 of 132
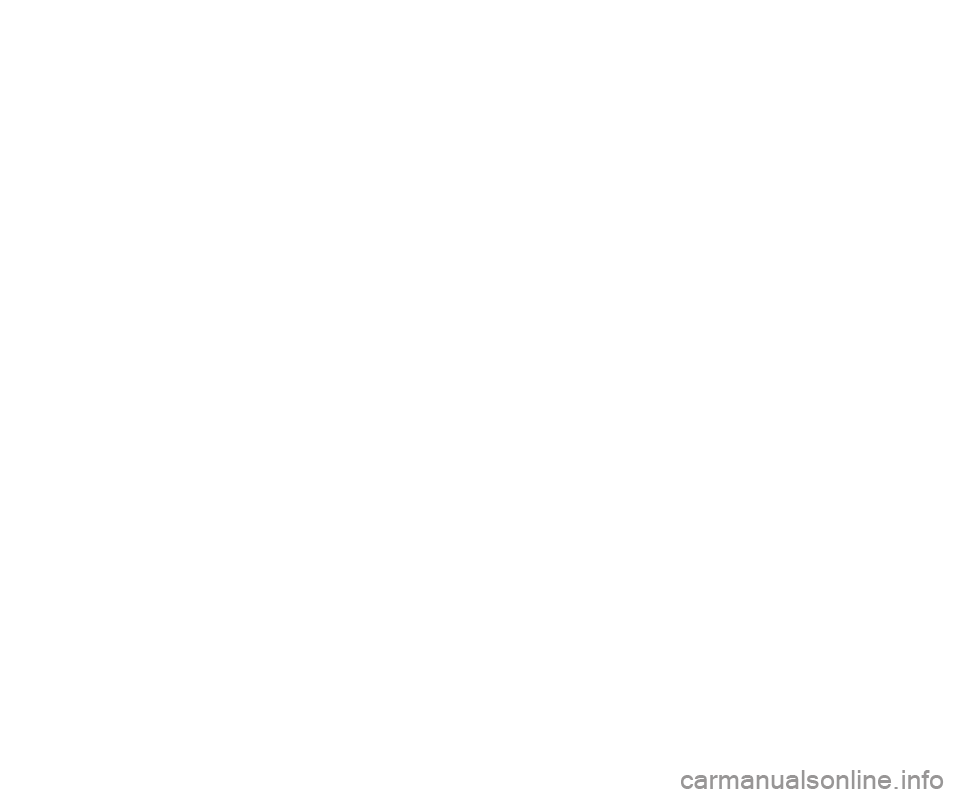
IF YOU ARE THE FIRST REGISTERED RETAIL OWNER OF YOUR
VEHICLE, YOU MAY OBTAIN A COMPLIMENTARY PRINTED COPY
OF THE OWNER’S MANUAL, NAVIGATION/ UCONNECT
® MANUALS
OR WARRANTY BOOKLET BY CALLING 1-800-247-9753 (U.S.) OR
1-800-387-1143 (CANADA) OR BY CONTACTING YOUR DEALER.
The driver’s primary responsibility is the safe operation of the vehicle. Driving while distracted
can result in loss of vehicle control, resulting in a collision and personal injury. Chrysler Group
LLC strongly recommends that the driver use extreme caution when using any device or
feature that may take their attention off the road. Use of any electrical devices such as cell
phones, computers, portable radios, vehicle navigation or other devices by the driver while
the vehicle is moving is dangerous and could lead to a serious collision. Texting while driving
is also dangerous and should never be done while the vehicle is moving. If you find yourself
unable to devote your full attention to vehicle operation, pull off the road to a safe location
and stop your vehicle. Some States or Provinces prohibit the use of cellular telephones or
texting while driving. It is always the driver’s responsibility to comply with all local laws.
IMPORTANT: This User Guide is intended to familiarize you with the
important features of your vehicle. The DVD enclosed contains your Owner’s
Manual, Navigation/Uconnect
® Manuals, Warranty Booklets, Tire Warranty and
Roadside Assistance (new vehicles purchased in the U. S.) or Roadside Assistance
(new vehicles purchased in Canada) in electronic format. We hope you find it
useful. Replacement DVD kits may be purchased by visiting www.techauthority.com.
Copyright 2013 Chrysler Group LLC.
WARNING
This guide has been prepared to help you get quickly acquainted with your new
Chrysler and to provide a convenient reference source for common questions. However, it is not a substitute for your Owner’s Manual. For complete operational
instructions, maintenance procedures and important safety messages, please
consult your Owner’s Manual, Navigation/Uconnect
® Manuals and other Warning
Labels in your vehicle. Not all features shown in this guide may apply to your vehicle.
For additional information on accessories to help personalize your vehicle, visit
mopar.com or your local Chrysler dealer.
Driving after drinking can lead to a collision. Your perceptions are less sharp, your
reflexes are slower, and your judgment is impaired when you have been drinking.
Never drink and then drive. D
RIVING
AND
Al
C
O
h
O
l: Drunken driving is one of the most
frequent causes of collisions. Your driving ability can be seriously impaired with blood
alcohol levels far below the legal minimum. If you are drinking, don’t drive. Ride with
a designated non-drinking driver, call a cab, a friend, or use public transportation.
1354970_13d_300_User_Guide_021313.indd 22/13/13 10:16 AM
Page 3 of 132
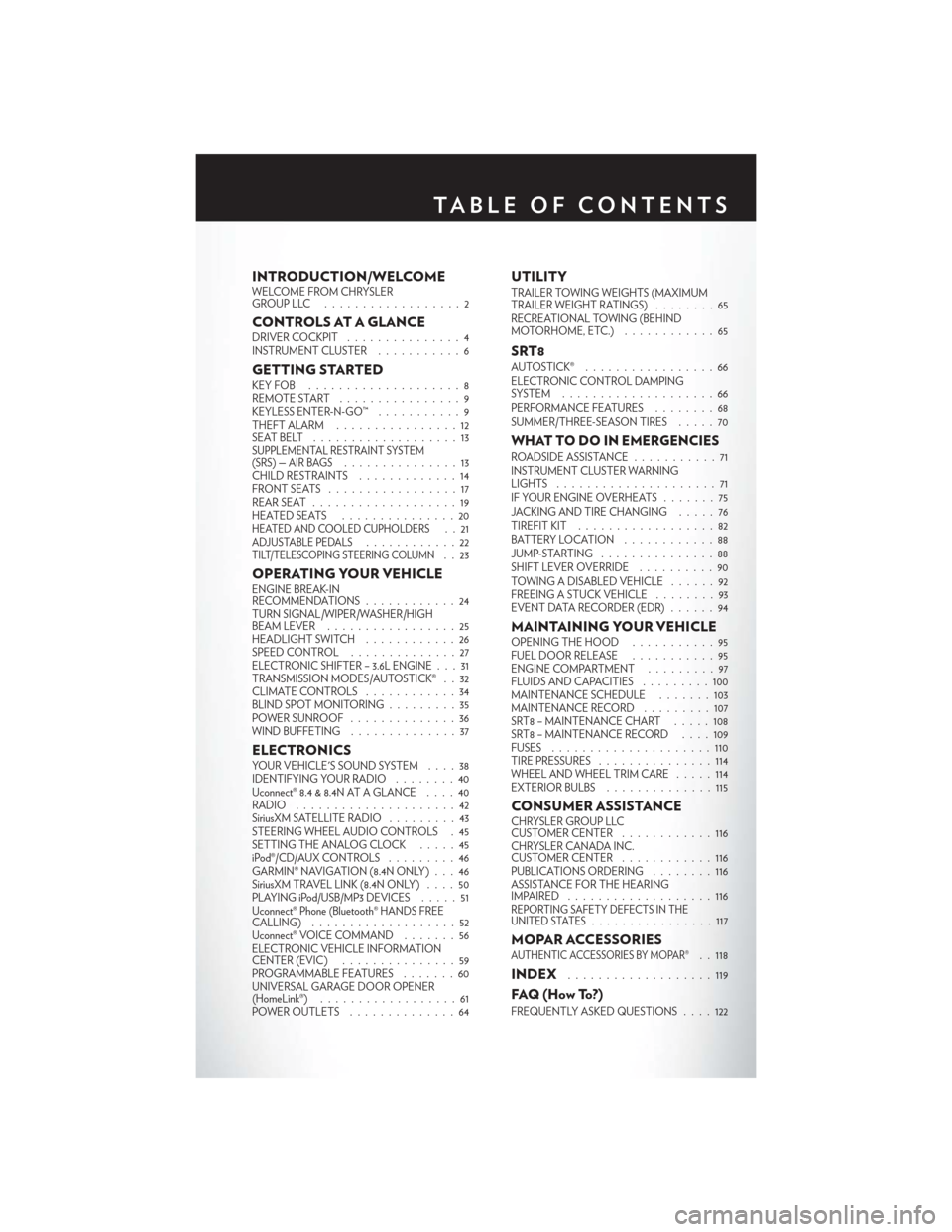
INTRODUCTION/WELCOMEWELCOME FROM CHRYSLER
GROUPLLC ..................2
CONTROLS AT A GLANCEDRIVER COCKPIT...............4
INSTRUMENT CLUSTER ...........6
GETTING STARTEDKEYFOB ....................8
REMOTE START................9
KEYLESS ENTER-N-GO™ ...........9
THEFT ALARM ................12
SEATBELT ...................13
SUPPLEMENTAL RESTRAINT SYSTEM
(SRS) — AIR BAGS...............13
CHILD RESTRAINTS .............14
FRONTSEATS .................17
REAR SEAT ...................19
HEATEDSEATS ...............20
HEATED AND COOLED CUPHOLDERS..21ADJUSTABLE PEDALS............22TILT/TELESCOPING STEERING COLUMN..23
OPERATING YOUR VEHICLEENGINE BREAK-IN
RECOMMENDATIONS ............24
TURN SIGNAL/WIPER/WASHER/HIGH
BEAM LEVER .................25
HEADLIGHT SWITCH ............26
SPEED CONTROL ..............27
ELECTRONIC SHIFTER – 3.6L ENGINE . . . 31
TRANSMISSION MODES/AUTOSTICK® . . 32
CLIMATE CONTROLS ............34
BLIND SPOT MONITORING .........35
POWER SUNROOF ..............36
WIND BUFFETING ..............37
ELECTRONICSYOUR VEHICLE'S SOUND SYSTEM ....38
IDENTIFYING YOUR RADIO ........40
Uconnect® 8.4 & 8.4N AT A GLANCE ....40
RADIO .....................42
SiriusXM SATELLITE RADIO .........43
STEERING WHEEL AUDIO CONTROLS . 45
SETTING THE ANALOG CLOCK . . . . . 45
iPod®/CD/AUX CONTROLS .........46
GARMIN® NAVIGATION (8.4N ONLY) . . . 46
SiriusXM TRAVEL LINK (8.4N ONLY) ....50
PLAYING iPod/USB/MP3 DEVICES .....51
Uconnect® Phone (Bluetooth® HANDS FREE
CALLING) ...................52
Uconnect® VOICE COMMAND .......56
ELECTRONIC VEHICLE INFORMATION
CENTER (EVIC) ...............59
PROGRAMMABLE FEATURES .......60
UNIVERSAL GARAGE DOOR OPENER
(HomeLink®) ..................61
POWER OUTLETS ..............64
UTILITYTRAILER TOWING WEIGHTS (MAXIMUM
TRAILER WEIGHT RATINGS) ........65
RECREATIONAL TOWING (BEHIND
MOTORHOME, ETC.) ............65
SRT8AUTOSTICK® .................66
ELECTRONIC CONTROL DAMPING
SYSTEM....................66
PERFORMANCE FEATURES ........68
SUMMER/THREE-SEASON TIRES .....70
WHAT TO DO IN EMERGENCIESROADSIDE ASSISTANCE...........71
INSTRUMENT CLUSTER WARNING
LIGHTS .....................71
IF YOUR ENGINE OVERHEATS .......75
JACKING AND TIRE CHANGING .....76
TIREFIT KIT ..................82
BATTERY LOCATION ............88
JUMP-STARTING ...............88
SHIFT LEVER OVERRIDE ..........90
TOWING A DISABLED VEHICLE . . ....92
FREEING A STUCK VEHICLE ........93
EVENT DATA RECORDER (EDR) ......94
MAINTAINING YOUR VEHICLEOPENING THE HOOD . . .........95
FUEL DOOR RELEASE ...........95
ENGINE COMPARTMENT .........97
FLUIDSANDCAPACITIES .........100
MAINTENANCE SCHEDULE . . . . . . . 103
MAINTENANCE RECORD . ........107
SRT8 – MAINTENANCE CHART .....108
SRT8 – MAINTENANCE RECORD ....109
FUSES .....................110
TIRE PRESSURES ...............114
WHEEL AND WHEEL TRIM CARE . . . . . 114
EXTERIOR BULBS ..............115
CONSUMER ASSISTANCECHRYSLER GROUP LLC
CUSTOMER CENTER ............116
CHRYSLER CANADA INC.
CUSTOMER CENTER ............116
PUBLICATIONS ORDERING ........116
ASSISTANCE FOR THE HEARING
IMPAIRED ...................116
REPORTING SAFETY DEFECTS IN THE
UNITED STATES................117
MOPAR ACCESSORIESAUTHENTIC ACCESSORIES BY MOPAR®. . 118
INDEX...................119
FAQ(HowTo?)
FREQUENTLY ASKED QUESTIONS ....122
TABLE OF CONTENTS
Page 42 of 132
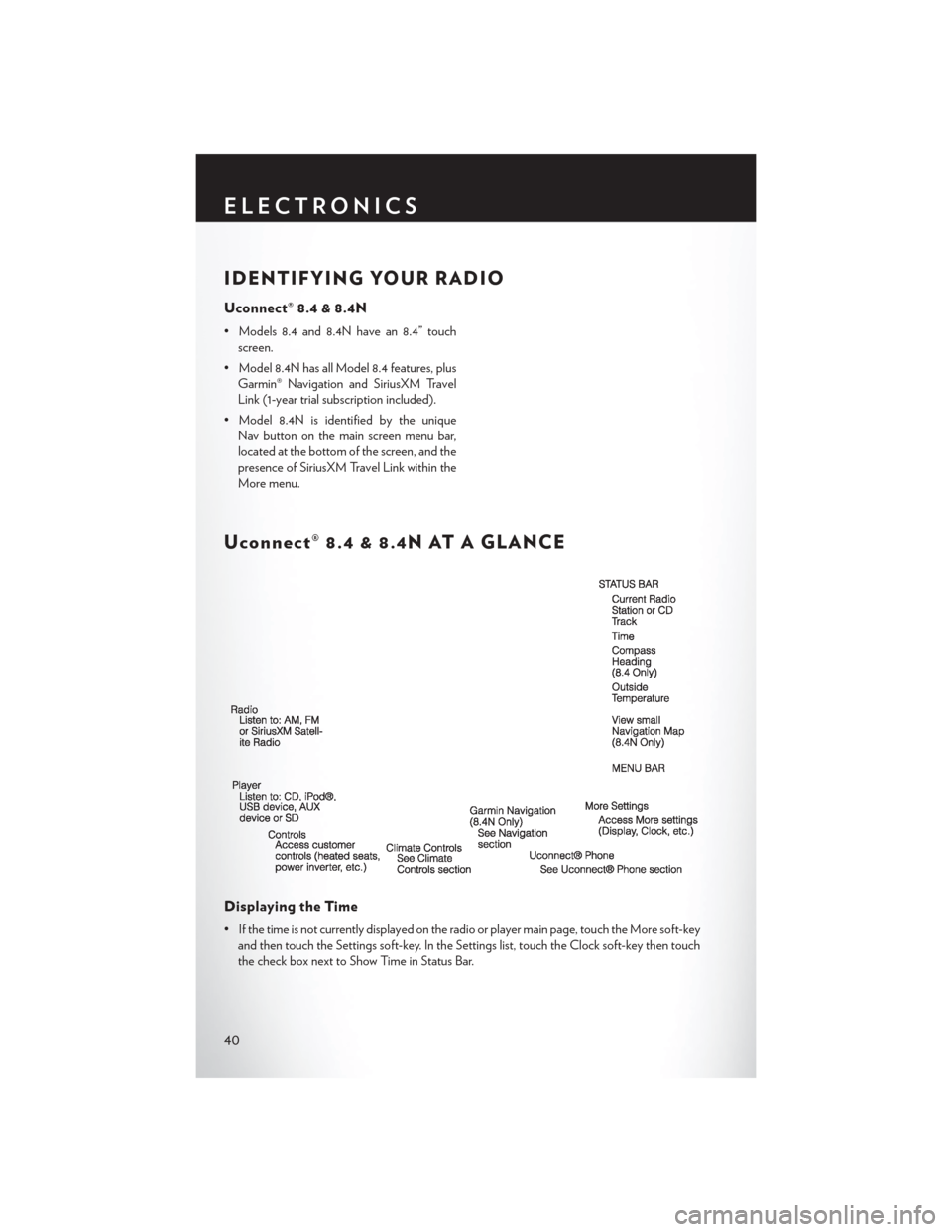
IDENTIFYING YOUR RADIO
Uconnect® 8.4 & 8.4N
• Models 8.4 and 8.4N have an 8.4” touchscreen.
• Model 8.4N has all Model 8.4 features, plus Garmin® Navigation and SiriusXM Travel
Link (1-year trial subscription included).
• Model 8.4N is identified by the unique Nav button on the main screen menu bar,
located at the bottom of the screen, and the
presence of SiriusXM Travel Link within the
More menu.
Uconnect® 8.4 & 8.4N AT A GLANCE
Displaying the Time
• If the time is not currently displayed on the radio or player main page, touch the More soft-keyand then touch the Settings soft-key. In the Settings list, touch the Clock soft-key then touch
the check box next to Show Time in Status Bar.
ELECTRONICS
40
Page 48 of 132
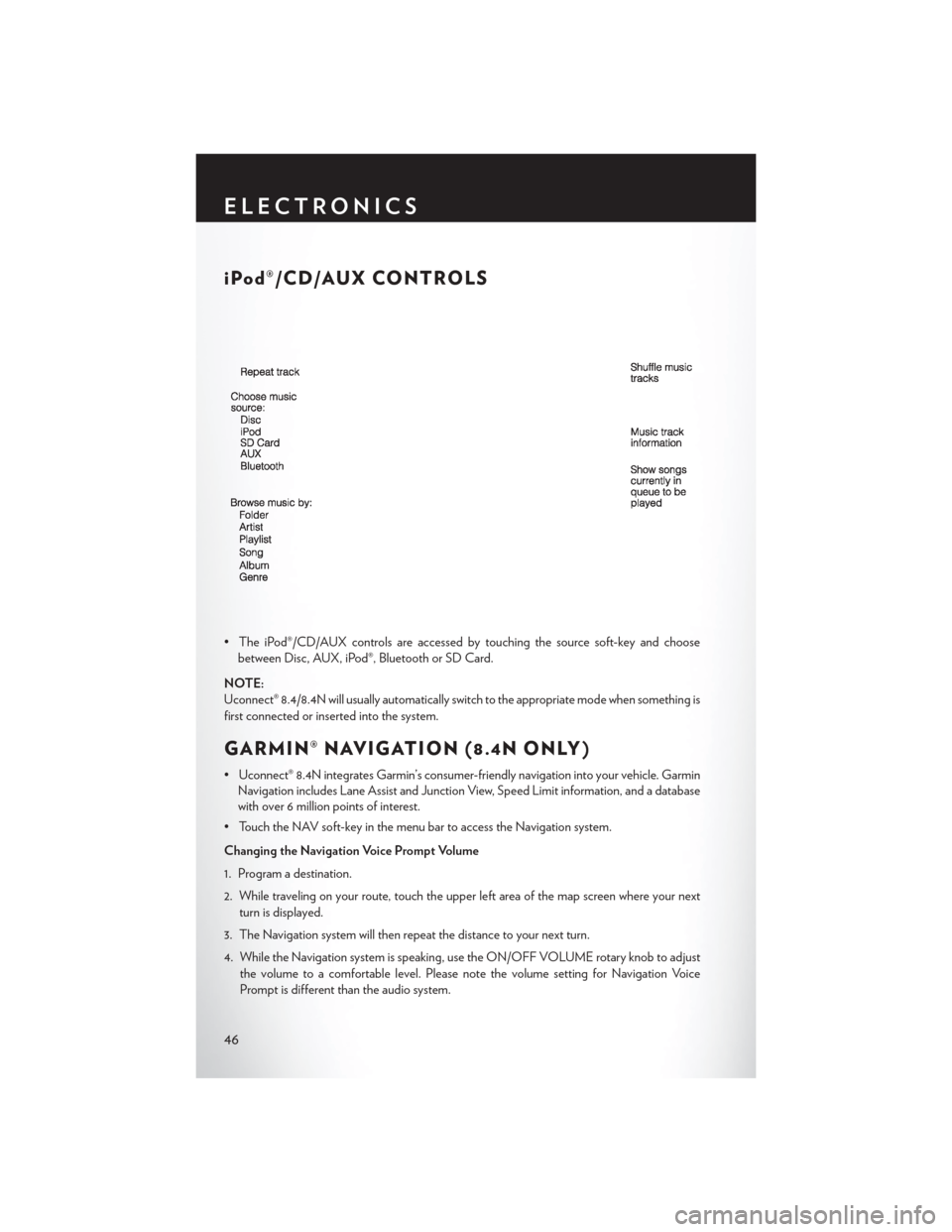
iPod®/CD/AUX CONTROLS
• The iPod®/CD/AUX controls are accessed by touching the source soft-key and choosebetween Disc, AUX, iPod®, Bluetooth or SD Card.
NOTE:
Uconnect® 8.4/8.4N will usually automatically switch to the appropriate mode when something is
first connected or inserted into the system.
GARMIN® NAVIGATION (8.4N ONLY)
• Uconnect® 8.4N integrates Garmin’s consumer-friendly navigation into your vehicle. Garmin Navigation includes Lane Assist and Junction View, Speed Limit information, and a database
with over 6 million points of interest.
• Touch the NAV soft-key in the menu bar to access the Navigation system.
Changing the Navigation Voice Prompt Volume
1. Program a destination.
2. While traveling on your route, touch the upper left area of the map screen where your next turn is displayed.
3. The Navigation system will then repeat the distance to your next turn.
4. While the Navigation system is speaking, use the ON/OFF VOLUME rotary knob to adjust the volume to a comfortable level. Please note the volume setting for Navigation Voice
Prompt is different than the audio system.
ELECTRONICS
46
Page 49 of 132
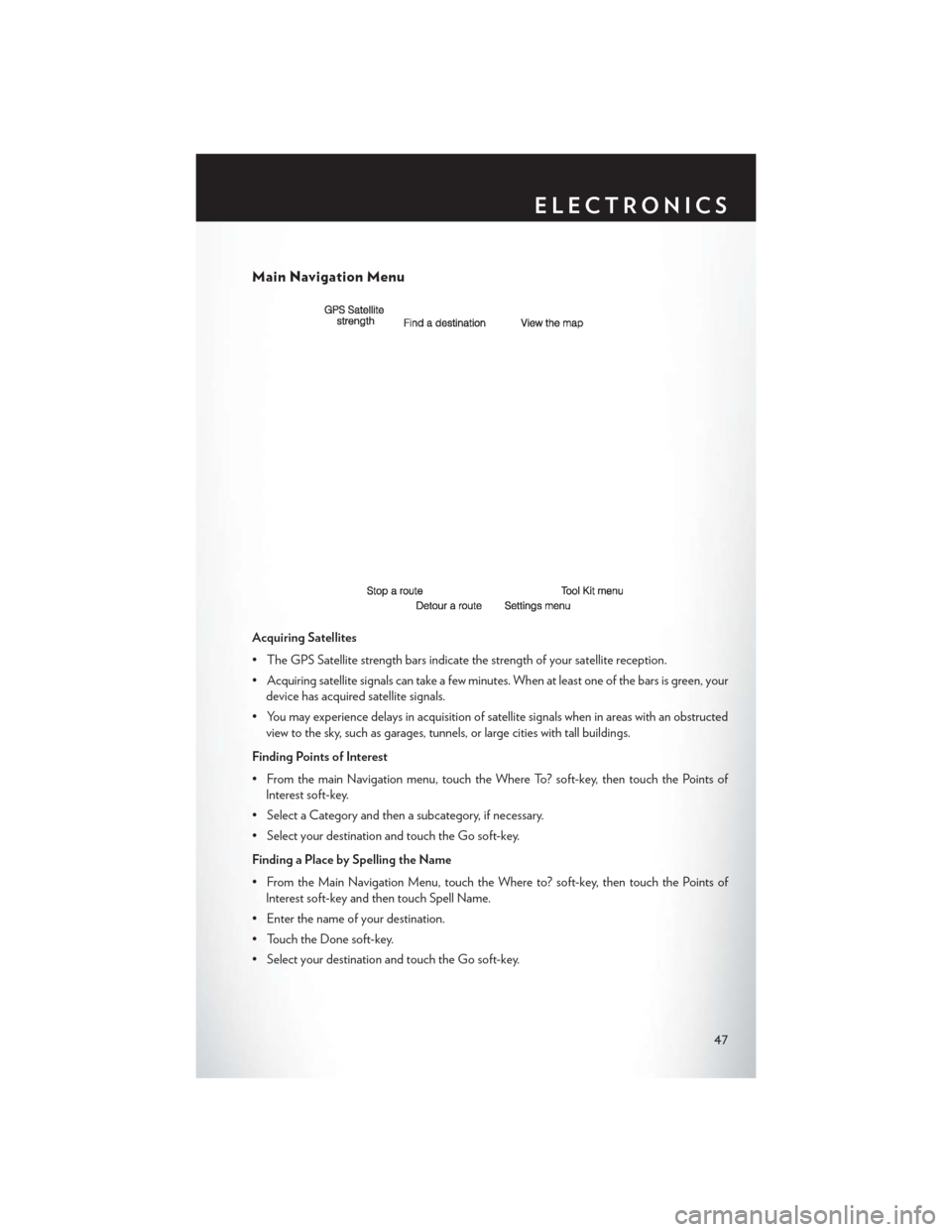
Main Navigation Menu
Acquiring Satellites
• The GPS Satellite strength bars indicate the strength of your satellite reception.
• Acquiring satellite signals can take a few minutes. When at least one of the bars is green, yourdevice has acquired satellite signals.
• You may experience delays in acquisition of satellite signals when in areas with an obstructed view to the sky, such as garages, tunnels, or large cities with tall buildings.
Finding Points of Interest
• From the main Navigation menu, touch the Where To? soft-key, then touch the Points of Interest soft-key.
• Select a Category and then a subcategory, if necessary.
• Select your destination and touch the Go soft-key.
Finding a Place by Spelling the Name
• From the Main Navigation Menu, touch the Where to? soft-key, then touch the Points of Interest soft-key and then touch Spell Name.
• Enter the name of your destination.
• Touch the Done soft-key.
• Select your destination and touch the Go soft-key.
ELECTRONICS
47
Page 50 of 132
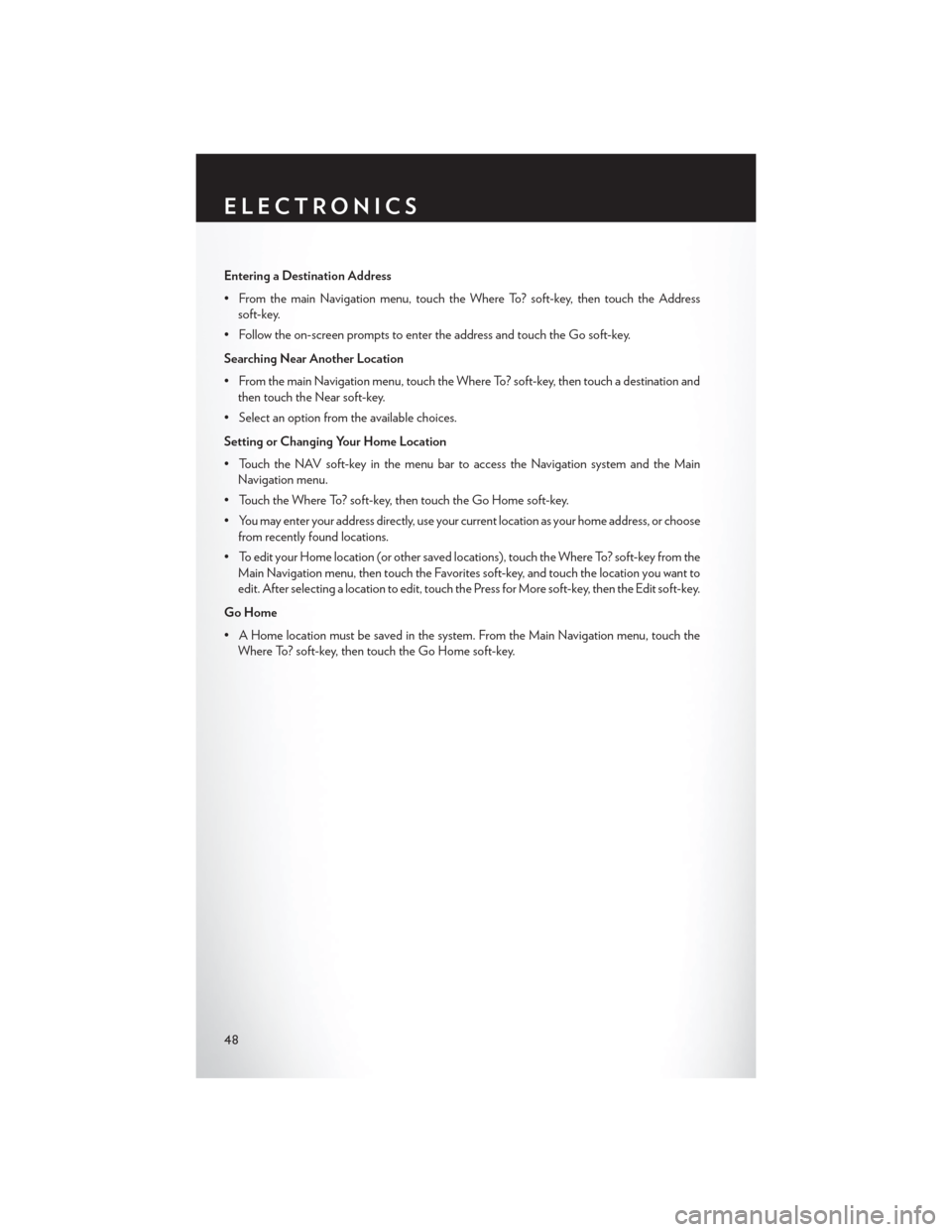
Entering a Destination Address
• From the main Navigation menu, touch the Where To? soft-key, then touch the Addresssoft-key.
• Follow the on-screen prompts to enter the address and touch the Go soft-key.
Searching Near Another Location
• From the main Navigation menu, touch the Where To? soft-key, then touch a destination and then touch the Near soft-key.
• Select an option from the available choices.
Setting or Changing Your Home Location
• Touch the NAV soft-key in the menu bar to access the Navigation system and the Main Navigation menu.
• Touch the Where To? soft-key, then touch the Go Home soft-key.
• You may enter your address directly, use your current location as your home address, or choose from recently found locations.
• To edit your Home location (or other saved locations), touch the Where To? soft-key from the Main Navigation menu, then touch the Favorites soft-key, and touch the location you want to
edit. After selecting a location to edit, touch the Press for More soft-key, then the Edit soft-key.
Go Home
• A Home location must be saved in the system. From the Main Navigation menu, touch the Where To? soft-key, then touch the Go Home soft-key.
ELECTRONICS
48
Page 51 of 132
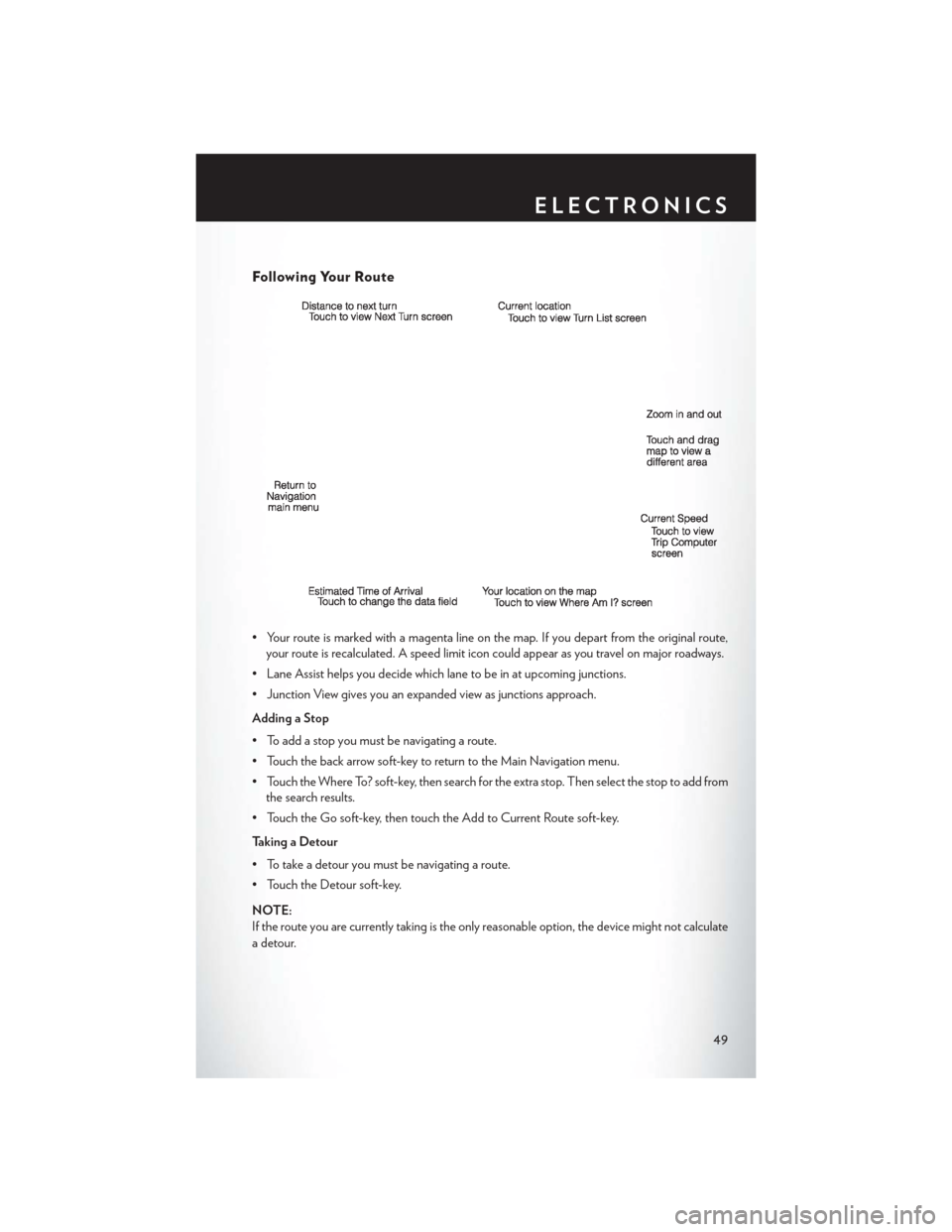
Following Your Route
• Your route is marked with a magenta line on the map. If you depart from the original route,your route is recalculated. A speed limit icon could appear as you travel on major roadways.
• Lane Assist helps you decide which lane to be in at upcoming junctions.
• Junction View gives you an expanded view as junctions approach.
Adding a Stop
• To add a stop you must be navigating a route.
• Touch the back arrow soft-key to return to the Main Navigation menu.
• Touch the Where To? soft-key, then search for the extra stop. Then select the stop to add from the search results.
• Touch the Go soft-key, then touch the Add to Current Route soft-key.
Taking a Detour
• To take a detour you must be navigating a route.
• Touch the Detour soft-key.
NOTE:
If the route you are currently taking is the only reasonable option, the device might not calculate
a detour.
ELECTRONICS
49
Page 59 of 132
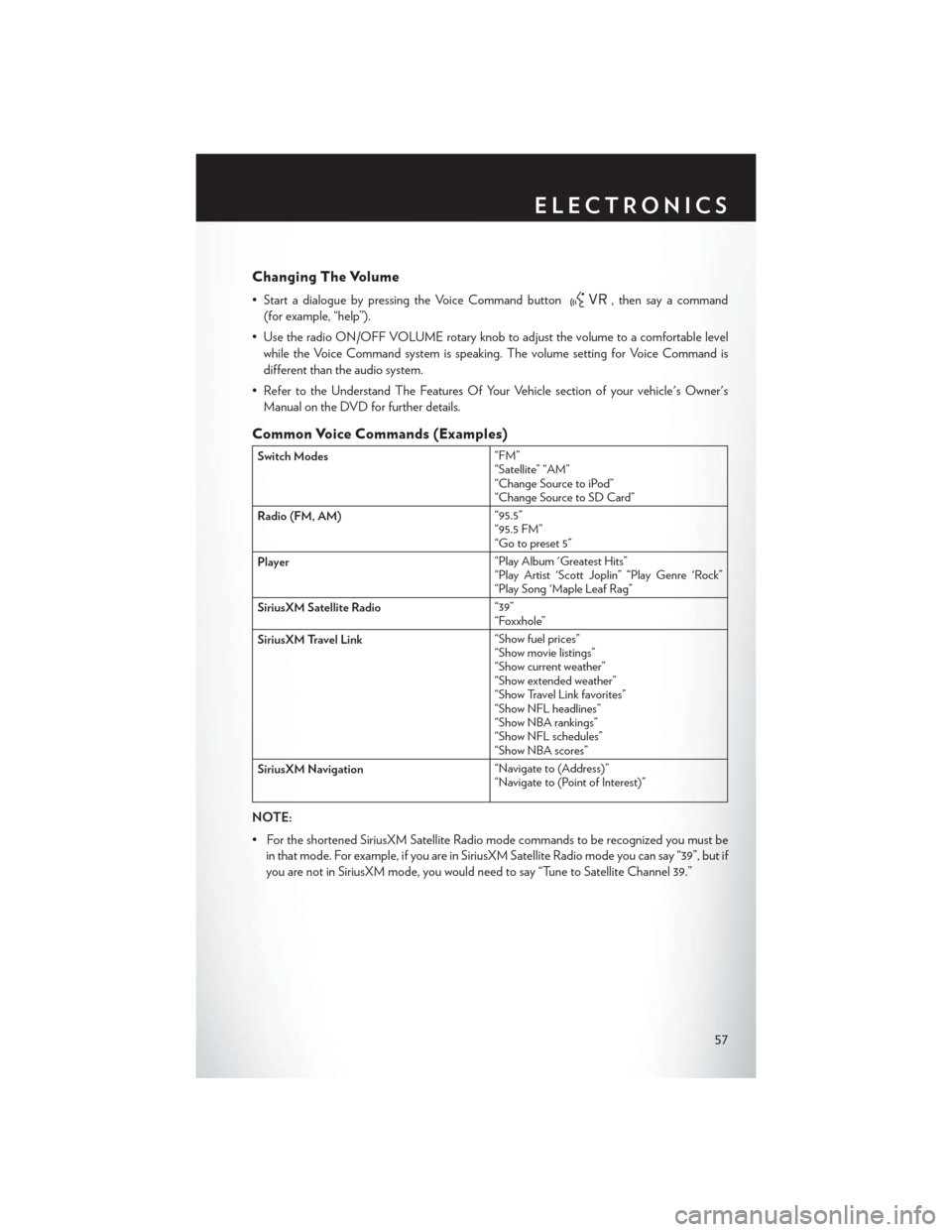
Changing The Volume
• Start a dialogue by pressing the Voice Command button, then say a command
(for example, “help”).
• Use the radio ON/OFF VOLUME rotary knob to adjust the volume to a comfortable level while the Voice Command system is speaking. The volume setting for Voice Command is
different than the audio system.
• Refer to the Understand The Features Of Your Vehicle section of your vehicle's Owner's Manual on the DVD for further details.
Common Voice Commands (Examples)
Switch Modes “FM”
“Satellite” “AM”
“Change Source to iPod”
“Change Source to SD Card”
Radio (FM, AM) “95.5”
“95.5 FM”
“Go to preset 5”
Player “Play Album 'Greatest Hits”
“Play Artist 'Scott Joplin” “Play Genre 'Rock”
“Play Song 'Maple Leaf Rag”
SiriusXM Satellite Radio “39”
“Foxxhole”
SiriusXM Travel Link “Show fuel prices”
“Show movie listings”
“Show current weather”
“Show extended weather”
“Show Travel Link favorites”
“Show NFL headlines”
“Show NBA rankings”
“Show NFL schedules”
“Show NBA scores”
SiriusXM Navigation “Navigate to (Address)”
“Navigate to (Point of Interest)”
NOTE:
• For the shortened SiriusXM Satellite Radio mode commands to be recognized you must be
in that mode. For example, if you are in SiriusXM Satellite Radio mode you can say “39”, but if
you are not in SiriusXM mode, you would need to say “Tune to Satellite Channel 39.”
ELECTRONICS
57
Page 60 of 132
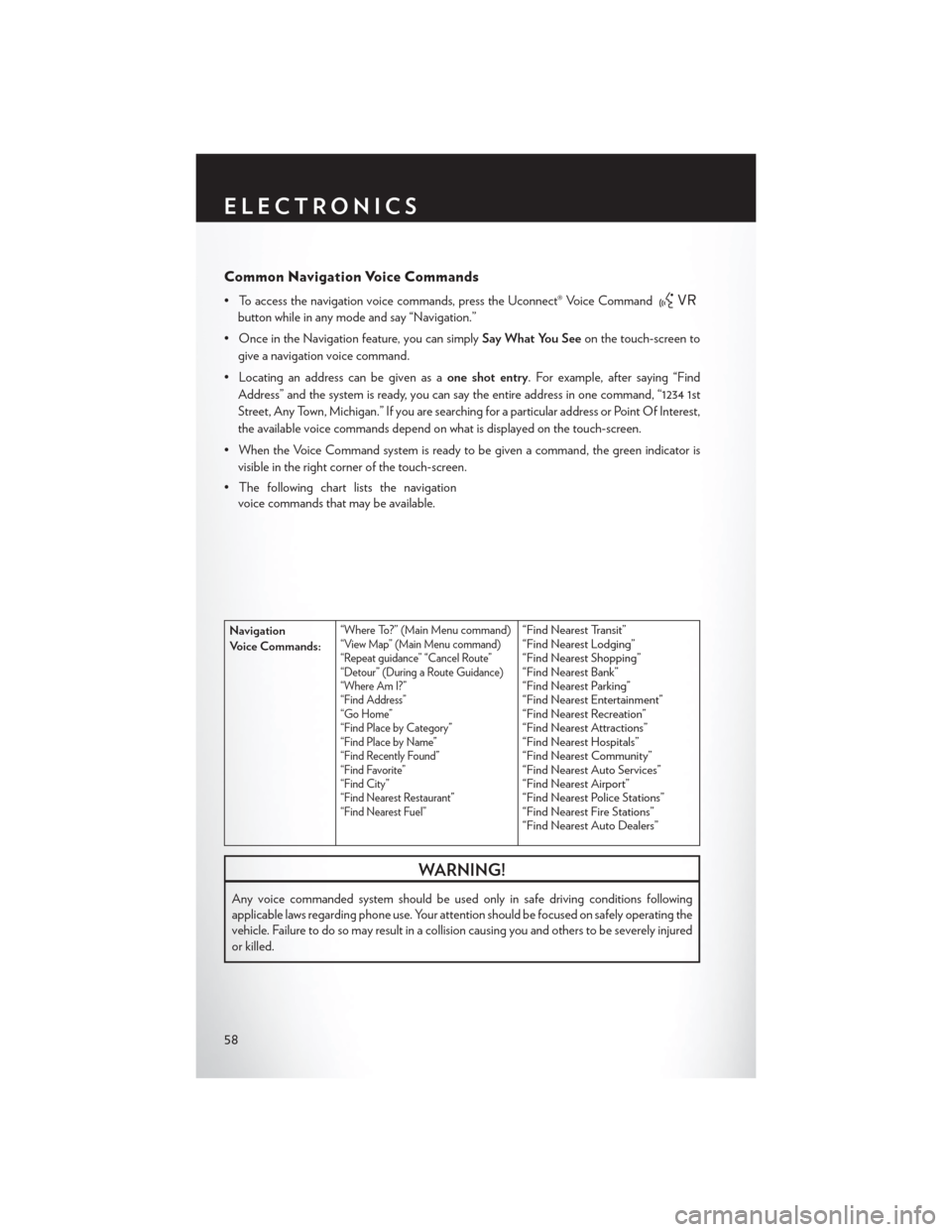
Common Navigation Voice Commands
• To access the navigation voice commands, press the Uconnect® Voice Command
button while in any mode and say “Navigation.”
• Once in the Navigation feature, you can simply Say What You Seeon the touch-screen to
give a navigation voice command.
• Locating an address can be given as a one shot entry. For example, after saying “Find
Address” and the system is ready, you can say the entire address in one command, “1234 1st
Street, Any Town, Michigan.” If you are searching for a particular address or Point Of Interest,
the available voice commands depend on what is displayed on the touch-screen.
• When the Voice Command system is ready to be given a command, the green indicator is visible in the right corner of the touch-screen.
• The following chart lists the navigation voice commands that may be available.
Navigation
Voice Commands:“Where To?” (Main Menu command)“View Map” (Main Menu command)
“Repeat guidance” “Cancel Route”
“Detour” (During a Route Guidance)
“Where Am I?”
“Find Address”
“Go Home”
“Find Place by Category”
“Find Place by Name”
“Find Recently Found”
“Find Favorite”
“Find City”
“Find Nearest Restaurant”
“Find Nearest Fuel”“Find Nearest Transit”
“Find Nearest Lodging”
“Find Nearest Shopping”
“Find Nearest Bank”
“Find Nearest Parking”
“Find Nearest Entertainment”
“Find Nearest Recreation”
“Find Nearest Attractions”
“Find Nearest Hospitals”
“Find Nearest Community”
“Find Nearest Auto Services”
“Find Nearest Airport”
“Find Nearest Police Stations”
“Find Nearest Fire Stations”
“Find Nearest Auto Dealers”
WARNING!
Any voice commanded system should be used only in safe driving conditions following
applicable laws regarding phone use. Your attention should be focused on safely operating the
vehicle. Failure to do so may result in a collision causing you and others to be severely injured
or killed.
ELECTRONICS
58
Page 120 of 132
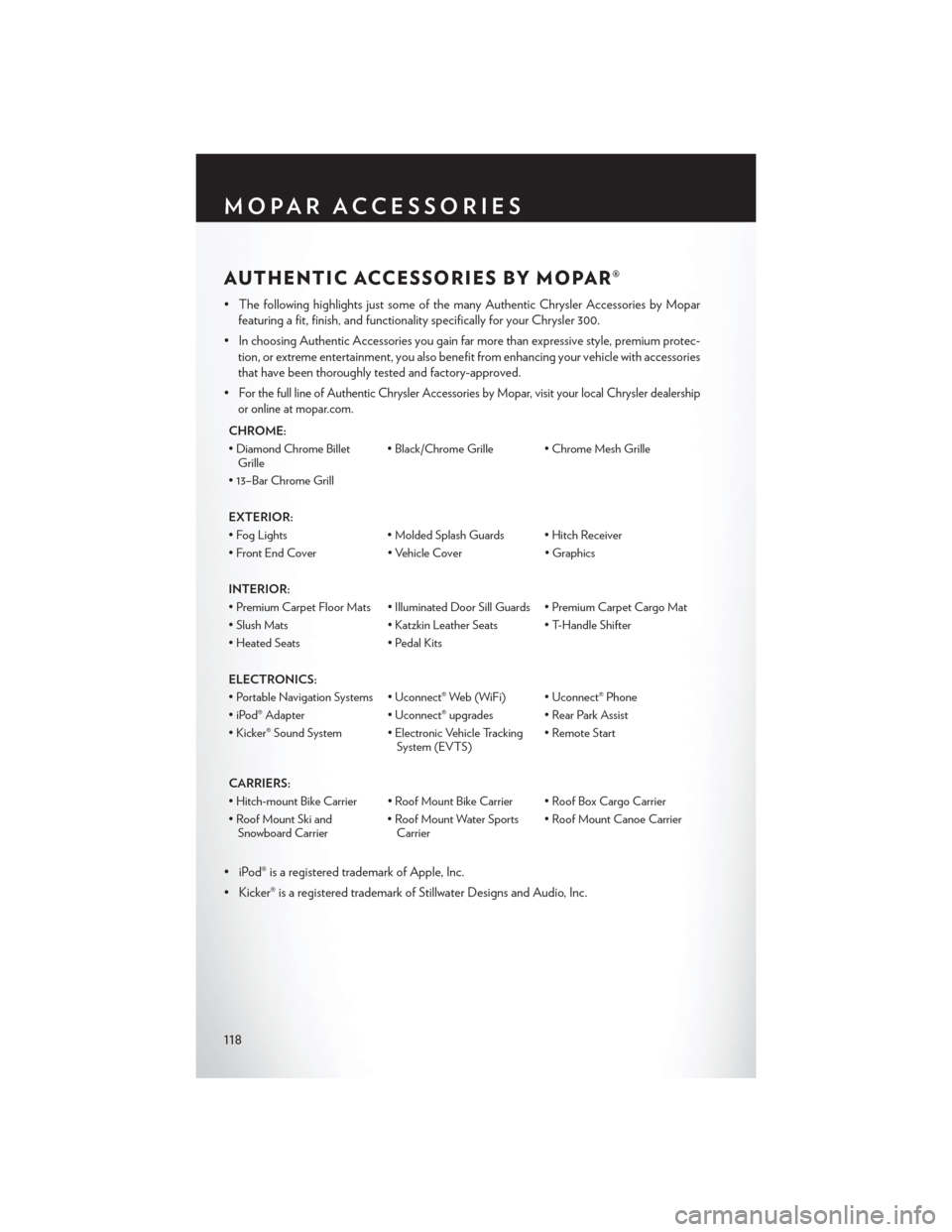
AUTHENTIC ACCESSORIES BY MOPAR®
• The following highlights just some of the many Authentic Chrysler Accessories by Moparfeaturing a fit, finish, and functionality specifically for your Chrysler 300.
• In choosing Authentic Accessories you gain far more than expressive style, premium protec- tion, or extreme entertainment, you also benefit from enhancing your vehicle with accessories
that have been thoroughly tested and factory-approved.
•
For the full line of Authentic Chrysler Accessories by Mopar, visit your local Chrysler dealership
or online at mopar.com.
CHROME:
• Diamond Chrome Billet Grille • Black/Chrome Grille • Chrome Mesh Grille
• 13–Bar Chrome Grill
EXTERIOR:
• Fog Lights • Molded Splash Guards • Hitch Receiver
• Front End Cover • Vehicle Cover • Graphics
INTERIOR:
• Premium Carpet Floor Mats • Illuminated Door Sill Guards • Premium Carpet Cargo Mat
• Slush Mats • Katzkin Leather Seats • T-Handle Shifter
• Heated Seats • Pedal Kits
ELECTRONICS:
• Portable Navigation Systems • Uconnect® Web (WiFi) • Uconnect® Phone
• iPod® Adapter • Uconnect® upgrades • Rear Park Assist
• Kicker® Sound System • Electronic Vehicle Tracking System (EVTS)• Remote Start
CARRIERS:
• Hitch-mount Bike Carrier • Roof Mount Bike Carrier • Roof Box Cargo Carrier
• Roof Mount Ski and Snowboard Carrier • Roof Mount Water Sports
Carrier • Roof Mount Canoe Carrier
• iPod® is a registered trademark of Apple, Inc.
• Kicker® is a registered trademark of Stillwater Designs and Audio, Inc.
MOPAR ACCESSORIES
118