CHRYSLER 300 2014 2.G Workshop Manual
Manufacturer: CHRYSLER, Model Year: 2014, Model line: 300, Model: CHRYSLER 300 2014 2.GPages: 132, PDF Size: 3.65 MB
Page 51 of 132
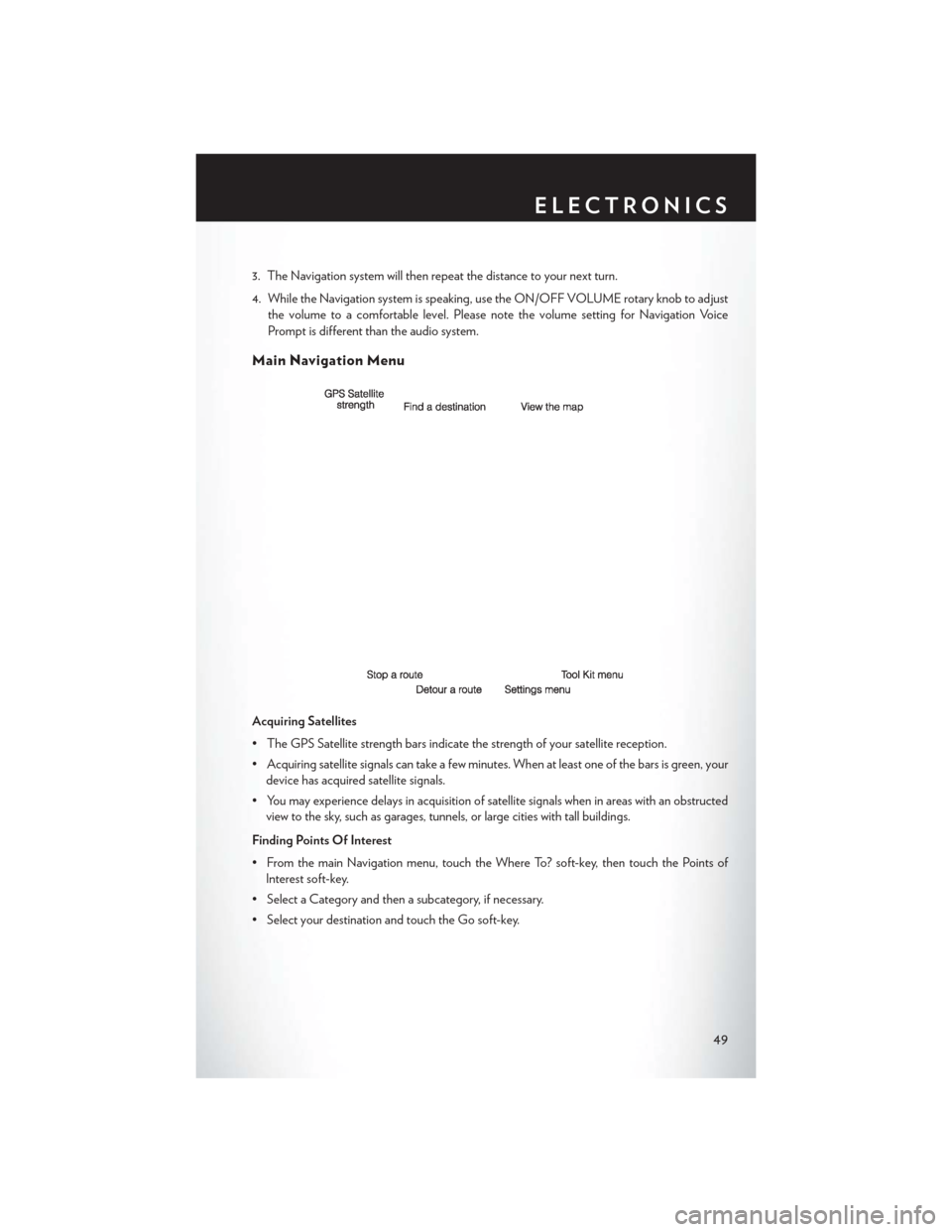
3. The Navigation system will then repeat the distance to your next turn.
4. While the Navigation system is speaking, use the ON/OFF VOLUME rotary knob to adjustthe volume to a comfortable level. Please note the volume setting for Navigation Voice
Prompt is different than the audio system.
Main Navigation Menu
Acquiring Satellites
• The GPS Satellite strength bars indicate the strength of your satellite reception.
• Acquiring satellite signals can take a few minutes. When at least one of the bars is green, yourdevice has acquired satellite signals.
• You may experience delays in acquisition of satellite signals when in areas with an obstructed view to the sky, such as garages, tunnels, or large cities with tall buildings.
Finding Points Of Interest
• From the main Navigation menu, touch the Where To? soft-key, then touch the Points of Interest soft-key.
• Select a Category and then a subcategory, if necessary.
• Select your destination and touch the Go soft-key.
ELECTRONICS
49
Page 52 of 132
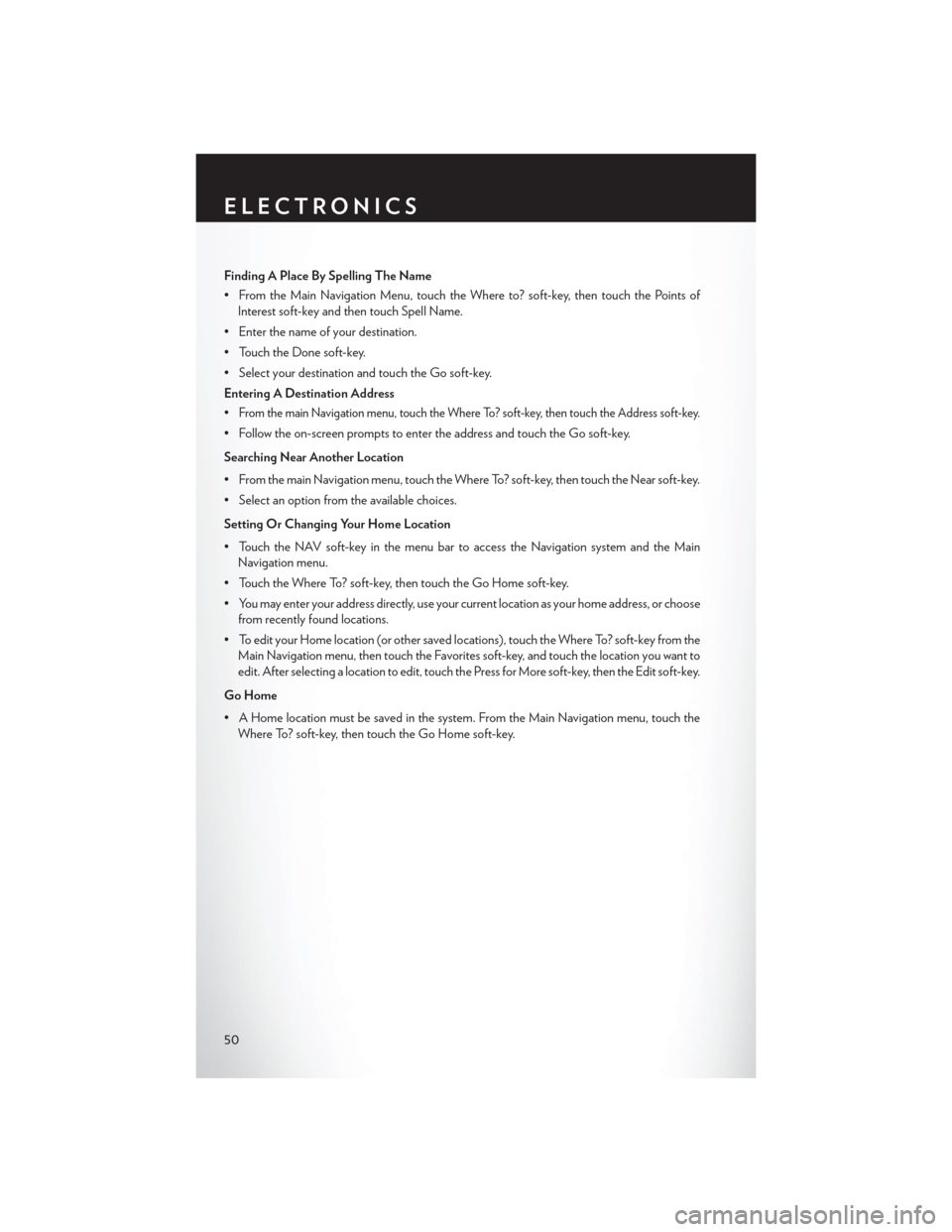
Finding A Place By Spelling The Name
• From the Main Navigation Menu, touch the Where to? soft-key, then touch the Points ofInterest soft-key and then touch Spell Name.
• Enter the name of your destination.
• Touch the Done soft-key.
• Select your destination and touch the Go soft-key.
Entering A Destination Address
•
From the main Navigation menu, touch the Where To? soft-key, then touch the Address soft-key.
• Follow the on-screen prompts to enter the address and touch the Go soft-key.
Searching Near Another Location
• From the main Navigation menu, touch the Where To? soft-key, then touch the Near soft-key.
• Select an option from the available choices.
Setting Or Changing Your Home Location
• Touch the NAV soft-key in the menu bar to access the Navigation system and the Main Navigation menu.
• Touch the Where To? soft-key, then touch the Go Home soft-key.
• You may enter your address directly, use your current location as your home address, or choose from recently found locations.
• To edit your Home location (or other saved locations), touch the Where To? soft-key from the Main Navigation menu, then touch the Favorites soft-key, and touch the location you want to
edit. After selecting a location to edit, touch the Press for More soft-key, then the Edit soft-key.
Go Home
• A Home location must be saved in the system. From the Main Navigation menu, touch the Where To? soft-key, then touch the Go Home soft-key.
ELECTRONICS
50
Page 53 of 132
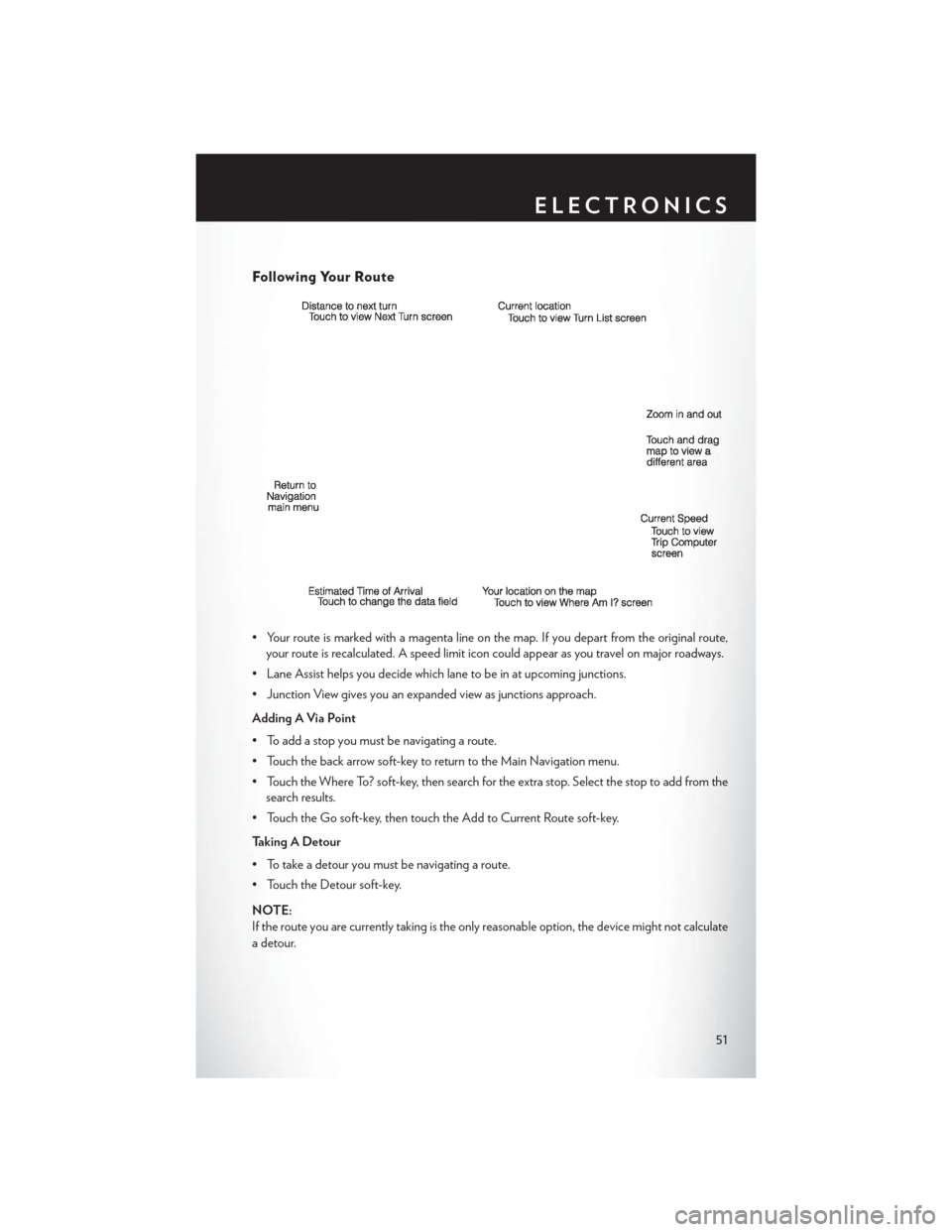
Following Your Route
• Your route is marked with a magenta line on the map. If you depart from the original route,your route is recalculated. A speed limit icon could appear as you travel on major roadways.
• Lane Assist helps you decide which lane to be in at upcoming junctions.
• Junction View gives you an expanded view as junctions approach.
Adding A Via Point
• To add a stop you must be navigating a route.
• Touch the back arrow soft-key to return to the Main Navigation menu.
• Touch the Where To? soft-key, then search for the extra stop. Select the stop to add from the search results.
• Touch the Go soft-key, then touch the Add to Current Route soft-key.
Taking A Detour
• To take a detour you must be navigating a route.
• Touch the Detour soft-key.
NOTE:
If the route you are currently taking is the only reasonable option, the device might not calculate
a detour.
ELECTRONICS
51
Page 54 of 132
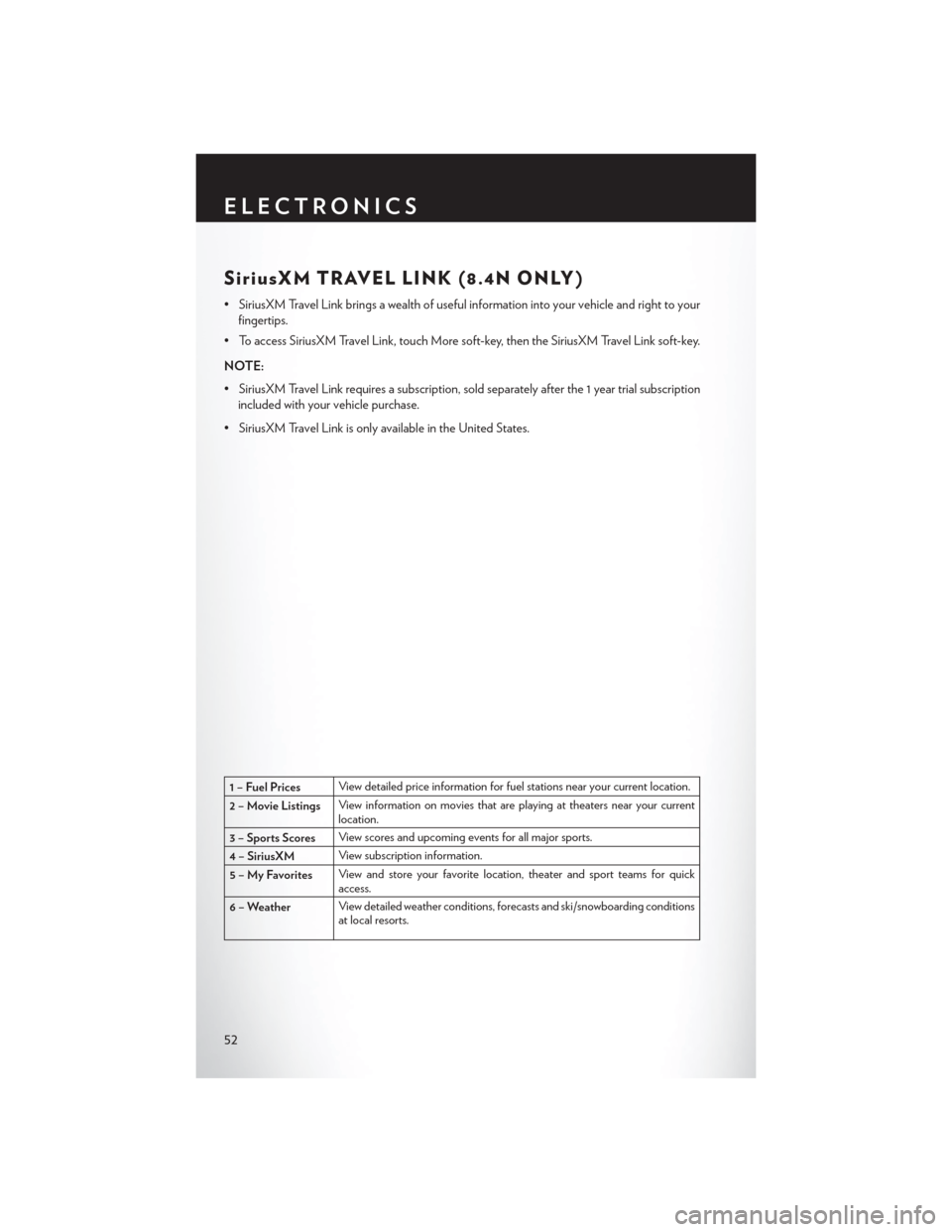
SiriusXM TRAVEL LINK (8.4N ONLY)
• SiriusXM Travel Link brings a wealth of useful information into your vehicle and right to yourfingertips.
• To access SiriusXM Travel Link, touch More soft-key, then the SiriusXM Travel Link soft-key.
NOTE:
• SiriusXM Travel Link requires a subscription, sold separately after the 1 year trial subscription included with your vehicle purchase.
• SiriusXM Travel Link is only available in the United States.
1 – Fuel Prices View detailed price information for fuel stations near your current location.
2 – Movie Listings View information on movies that are playing at theaters near your current
location.
3 – Sports Scores View scores and upcoming events for all major sports.
4 – SiriusXM View subscription information.
5 – My Favorites View and store your favorite location, theater and sport teams for quick
access.
6 – Weather View detailed weather conditions, forecasts and ski/snowboarding conditions
at local resorts.
ELECTRONICS
52
Page 55 of 132
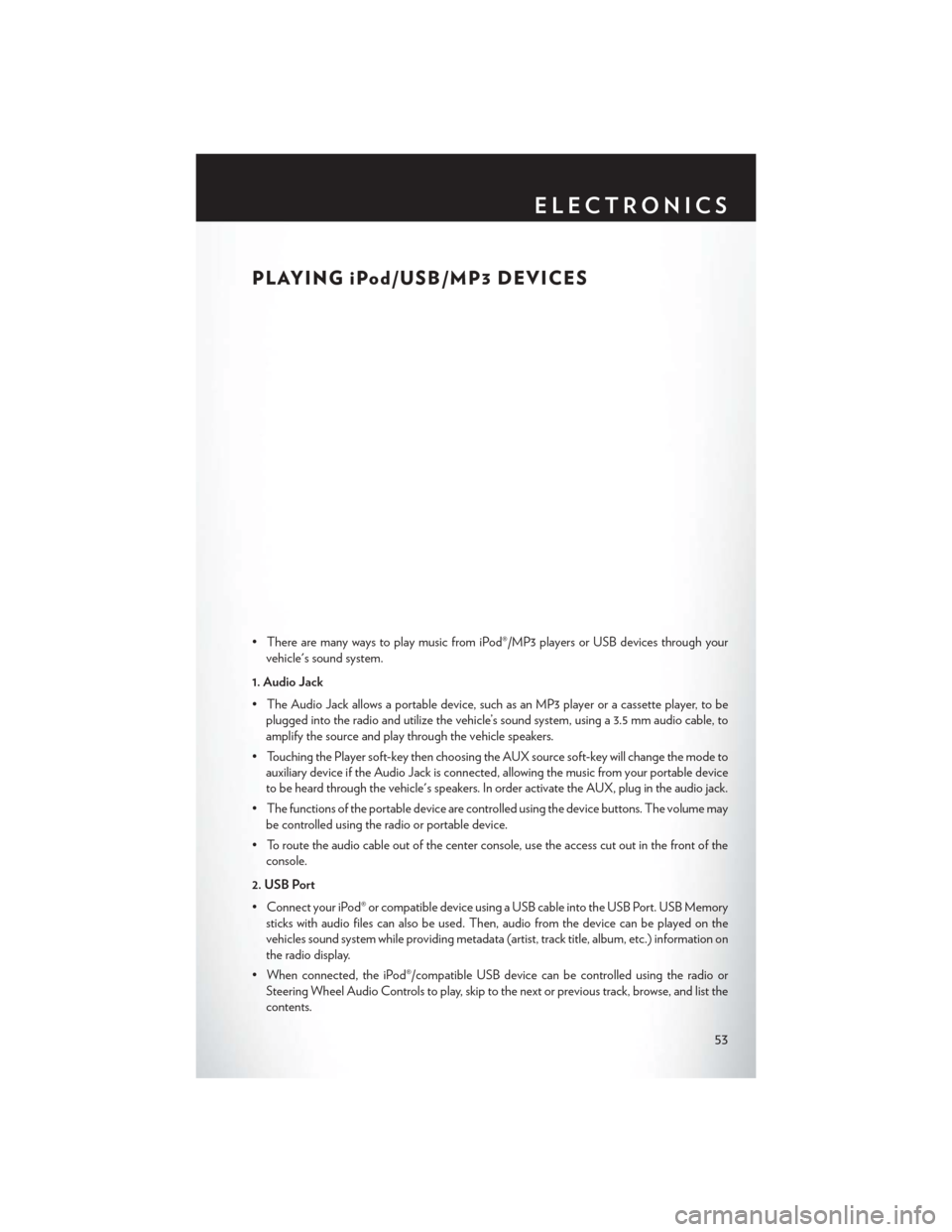
PLAYING iPod/USB/MP3 DEVICES
• There are many ways to play music from iPod®/MP3 players or USB devices through yourvehicle's sound system.
1. Audio Jack
• The Audio Jack allows a portable device, such as an MP3 player or a cassette player, to be plugged into the radio and utilize the vehicle’s sound system, using a 3.5 mm audio cable, to
amplify the source and play through the vehicle speakers.
• Touching the Player soft-key then choosing the AUX source soft-key will change the mode to auxiliary device if the Audio Jack is connected, allowing the music from your portable device
to be heard through the vehicle's speakers. In order activate the AUX, plug in the audio jack.
• The functions of the portable device are controlled using the device buttons. The volume may be controlled using the radio or portable device.
• To route the audio cable out of the center console, use the access cut out in the front of the console.
2. USB Port
• Connect your iPod® or compatible device using a USB cable into the USB Port. USB Memory sticks with audio files can also be used. Then, audio from the device can be played on the
vehicles sound system while providing metadata (artist, track title, album, etc.) information on
the radio display.
• When connected, the iPod®/compatible USB device can be controlled using the radio or Steering Wheel Audio Controls to play, skip to the next or previous track, browse, and list the
contents.
ELECTRONICS
53
Page 56 of 132
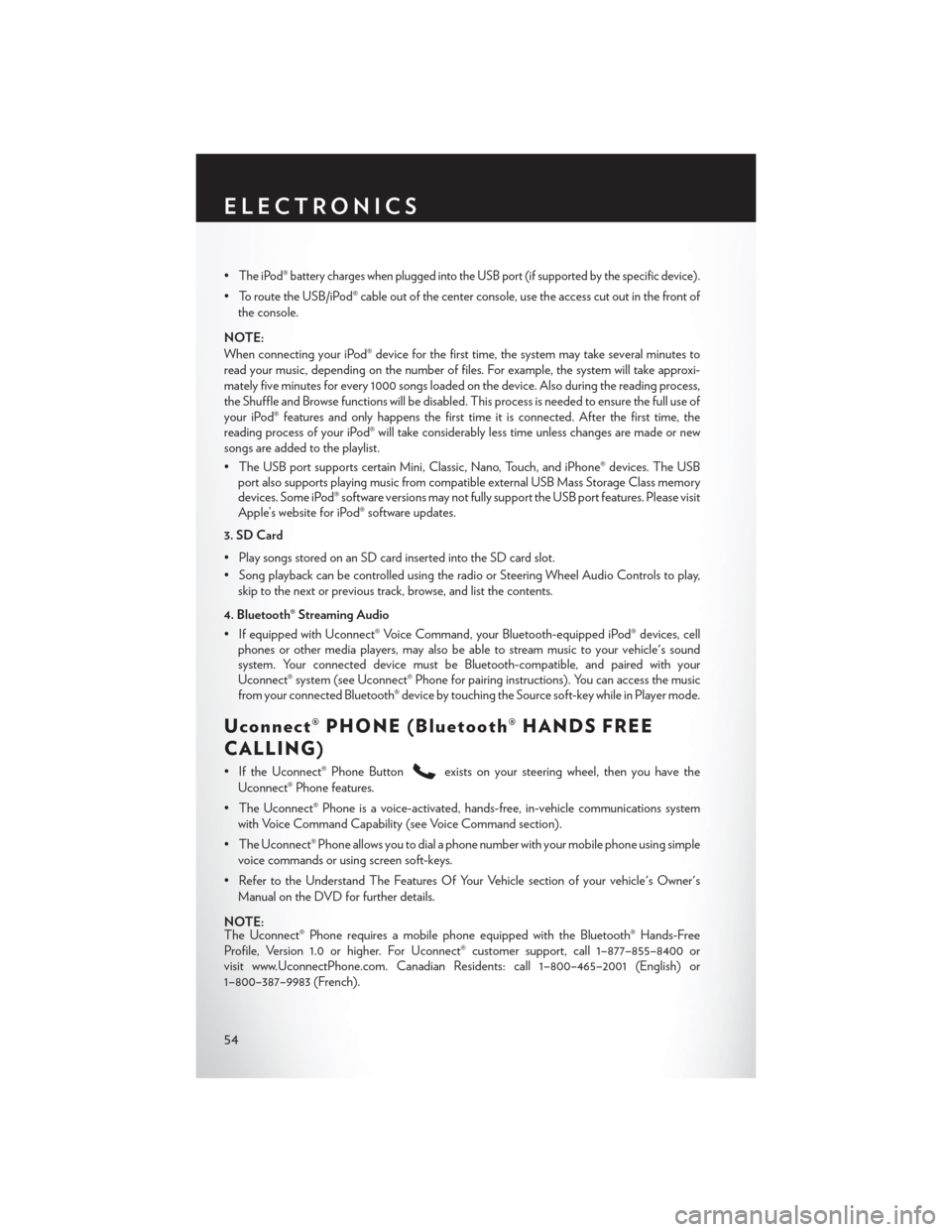
•The iPod® battery charges when plugged into the USB port (if supported by the specific device).
• To route the USB/iPod® cable out of the center console, use the access cut out in the front ofthe console.
NOTE:
When connecting your iPod® device for the first time, the system may take several minutes to
read your music, depending on the number of files. For example, the system will take approxi-
mately five minutes for every 1000 songs loaded on the device. Also during the reading process,
the Shuffle and Browse functions will be disabled. This process is needed to ensure the full use of
your iPod® features and only happens the first time it is connected. After the first time, the
reading process of your iPod® will take considerably less time unless changes are made or new
songs are added to the playlist.
• The USB port supports certain Mini, Classic, Nano, Touch, and iPhone® devices. The USB port also supports playing music from compatible external USB Mass Storage Class memory
devices. Some iPod® software versions may not fully support the USB port features. Please visit
Apple’s website for iPod® software updates.
3. SD Card
• Play songs stored on an SD card inserted into the SD card slot.
• Song playback can be controlled using the radio or Steering Wheel Audio Controls to play, skip to the next or previous track, browse, and list the contents.
4. Bluetooth® Streaming Audio
• If equipped with Uconnect® Voice Command, your Bluetooth-equipped iPod® devices, cell phones or other media players, may also be able to stream music to your vehicle's sound
system. Your connected device must be Bluetooth-compatible, and paired with your
Uconnect® system (see Uconnect® Phone for pairing instructions). You can access the music
from your connected Bluetooth® device by touching the Source soft-key while in Player mode.
Uconnect® PHONE (Bluetooth® HANDS FREE
CALLING)
• If the Uconnect® Phone Buttonexists on your steering wheel, then you have the
Uconnect® Phone features.
• The Uconnect® Phone is a voice-activated, hands-free, in-vehicle communications system with Voice Command Capability (see Voice Command section).
• The Uconnect® Phone allows you to dial a phone number with your mobile phone using simple voice commands or using screen soft-keys.
• Refer to the Understand The Features Of Your Vehicle section of your vehicle's Owner's Manual on the DVD for further details.
NOTE:
The Uconnect® Phone requires a mobile phone equipped with the Bluetooth® Hands-Free
Profile, Version 1.0 or higher. For Uconnect® customer support, call 1–877–855–8400 or
visit www.UconnectPhone.com. Canadian Residents: call 1–800–465–2001 (English) or
1–800–387–9983 (French).
ELECTRONICS
54
Page 57 of 132
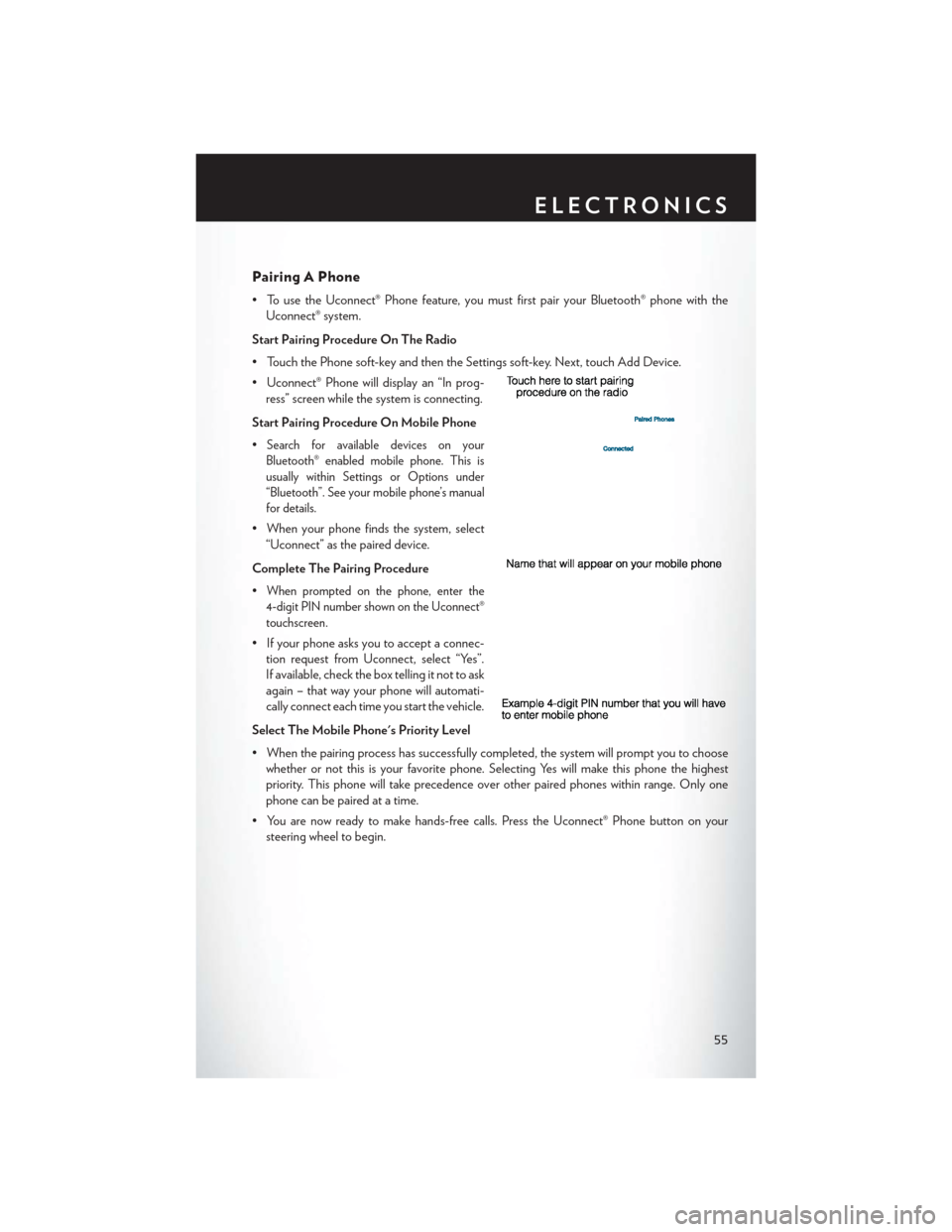
Pairing A Phone
• To use the Uconnect® Phone feature, you must first pair your Bluetooth® phone with theUconnect® system.
Start Pairing Procedure On The Radio
• Touch the Phone soft-key and then the Settings soft-key. Next, touch Add Device.
• Uconnect® Phone will display an “In prog- ress” screen while the system is connecting.
Start Pairing Procedure On Mobile Phone
•
Search for available devices on your
Bluetooth® enabled mobile phone. This is
usually within Settings or Options under
“Bluetooth”. See your mobile phone’s manual
for details.
• When your phone finds the system, select “Uconnect” as the paired device.
Complete The Pairing Procedure
•
When prompted on the phone, enter the
4-digit PIN number shown on the Uconnect®
touchscreen.
• If your phone asks you to accept a connec- tion request from Uconnect, select “Yes”.
If available, check the box telling it not to ask
again – that way your phone will automati-
cally connect each time you start the vehicle.
Select The Mobile Phone's Priority Level
• When the pairing process has successfully completed, the system will prompt you to choose whether or not this is your favorite phone. Selecting Yes will make this phone the highest
priority. This phone will take precedence over other paired phones within range. Only one
phone can be paired at a time.
• You are now ready to make hands-free calls. Press the Uconnect® Phone button on your steering wheel to begin.
ELECTRONICS
55
Page 58 of 132
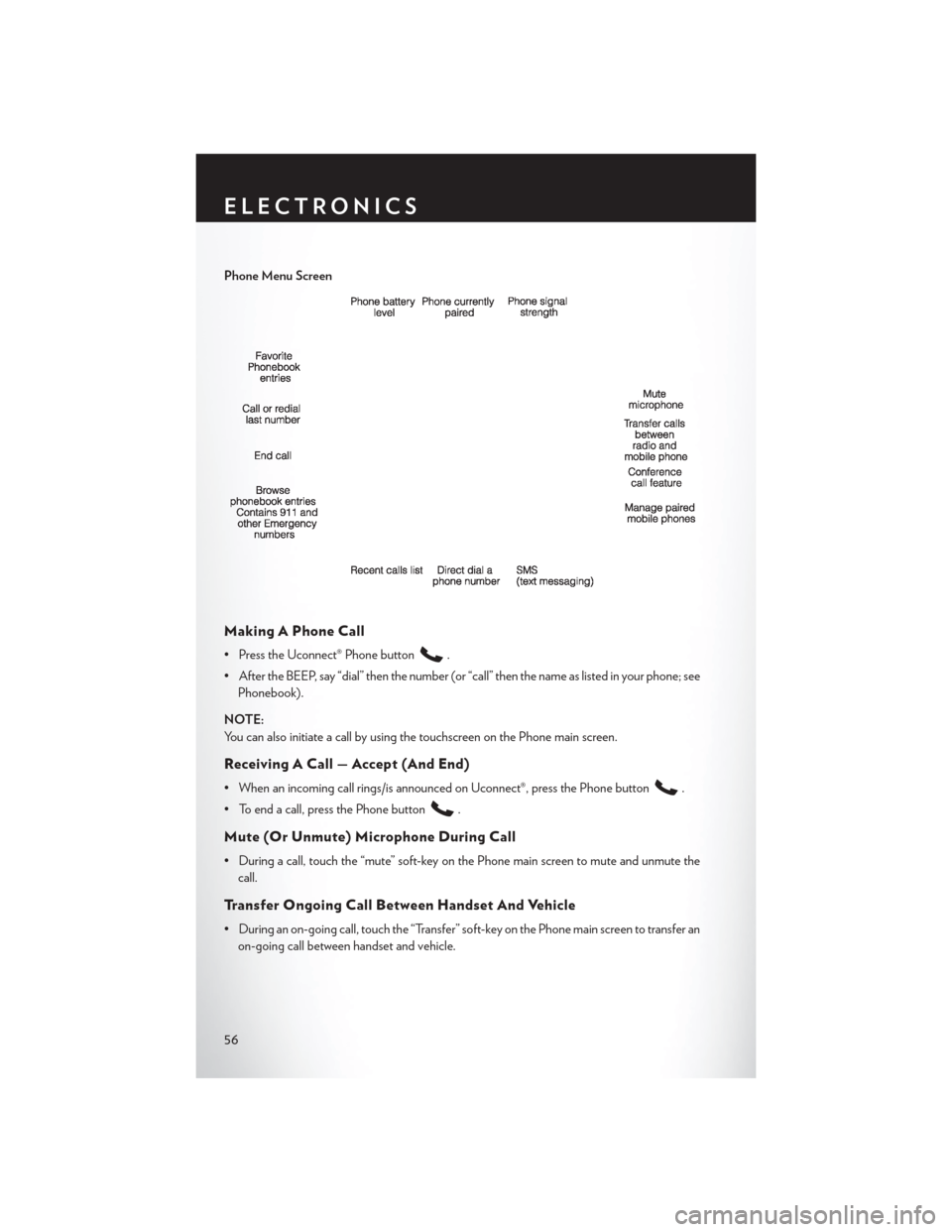
Phone Menu Screen
Making A Phone Call
• Press the Uconnect® Phone button.
• After the BEEP, say “dial” then the number (or “call” then the name as listed in your phone; see Phonebook).
NOTE:
You can also initiate a call by using the touchscreen on the Phone main screen.
Receiving A Call — Accept (And End)
• When an incoming call rings/is announced on Uconnect®, press the Phone button.
• To end a call, press the Phone button
.
Mute (Or Unmute) Microphone During Call
• During a call, touch the “mute” soft-key on the Phone main screen to mute and unmute the call.
Transfer Ongoing Call Between Handset And Vehicle
• During an on-going call, touch the “Transfer” soft-key on the Phone main screen to transfer anon-going call between handset and vehicle.
ELECTRONICS
56
Page 59 of 132
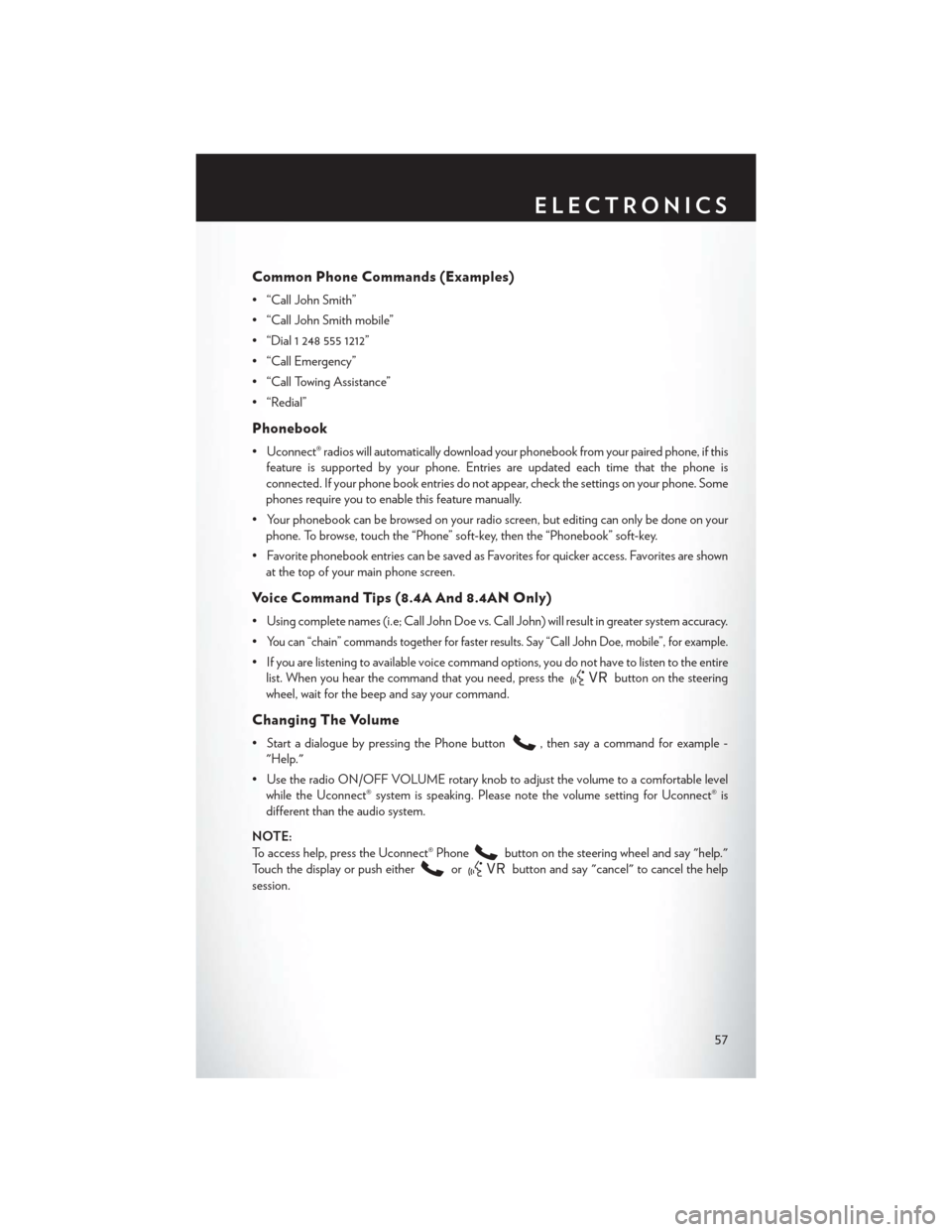
Common Phone Commands (Examples)
• “Call John Smith”
• “Call John Smith mobile”
• “Dial 1 248 555 1212”
• “Call Emergency”
• “Call Towing Assistance”
• “Redial”
Phonebook
• Uconnect® radios will automatically download your phonebook from your paired phone, if thisfeature is supported by your phone. Entries are updated each time that the phone is
connected. If your phone book entries do not appear, check the settings on your phone. Some
phones require you to enable this feature manually.
• Your phonebook can be browsed on your radio screen, but editing can only be done on your phone. To browse, touch the “Phone” soft-key, then the “Phonebook” soft-key.
• Favorite phonebook entries can be saved as Favorites for quicker access. Favorites are shown at the top of your main phone screen.
Voice Command Tips (8.4A And 8.4AN Only)
• Using complete names (i.e; Call John Doe vs. Call John) will result in greater system accuracy.
•
You can “chain” commands together for faster results. Say “Call John Doe, mobile”, for example.
• If you are listening to available voice command options, you do not have to listen to the entirelist. When you hear the command that you need, press the
button on the steering
wheel, wait for the beep and say your command.
Changing The Volume
• Start a dialogue by pressing the Phone button, then say a command for example -
"Help."
• Use the radio ON/OFF VOLUME rotary knob to adjust the volume to a comfortable level while the Uconnect® system is speaking. Please note the volume setting for Uconnect® is
different than the audio system.
NOTE:
To access help, press the Uconnect® Phone
button on the steering wheel and say "help."
Touch the display or push either
orbutton and say "cancel" to cancel the help
session.
ELECTRONICS
57
Page 60 of 132
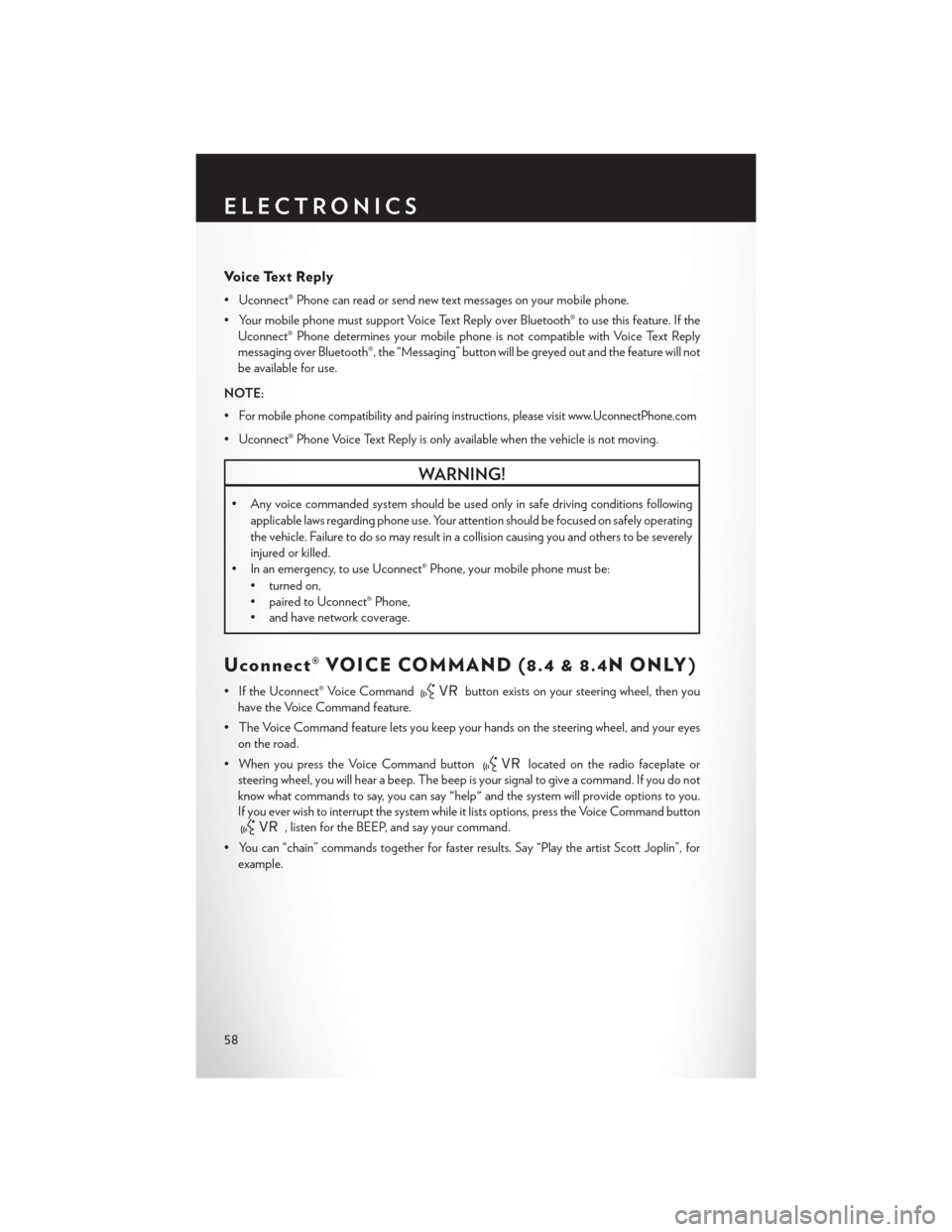
Voice Text Reply
• Uconnect® Phone can read or send new text messages on your mobile phone.
• Your mobile phone must support Voice Text Reply over Bluetooth® to use this feature. If theUconnect® Phone determines your mobile phone is not compatible with Voice Text Reply
messaging over Bluetooth®, the “Messaging” button will be greyed out and the feature will not
be available for use.
NOTE:
•
For mobile phone compatibility and pairing instructions, please visit www.UconnectPhone.com
• Uconnect® Phone Voice Text Reply is only available when the vehicle is not moving.
WARNING!
• Any voice commanded system should be used only in safe driving conditions following applicable laws regarding phone use. Your attention should be focused on safely operating
the vehicle. Failure to do so may result in a collision causing you and others to be severely
injured or killed.
• In an emergency, to use Uconnect® Phone, your mobile phone must be:
• turned on,
• paired to Uconnect® Phone,
• and have network coverage.
Uconnect® VOICE COMMAND (8.4 & 8.4N ONLY)
• If the Uconnect® Voice Commandbutton exists on your steering wheel, then you
have the Voice Command feature.
• The Voice Command feature lets you keep your hands on the steering wheel, and your eyes on the road.
• When you press the Voice Command button
located on the radio faceplate or
steering wheel, you will hear a beep. The beep is your signal to give a command. If you do not
know what commands to say, you can say "help" and the system will provide options to you.
If you ever wish to interrupt the system while it lists options, press the Voice Command button
, listen for the BEEP, and say your command.
• You can “chain” commands together for faster results. Say “Play the artist Scott Joplin”, for example.
ELECTRONICS
58