CHRYSLER PT CRUISER 2004 1.G Manual PDF
Manufacturer: CHRYSLER, Model Year: 2004, Model line: PT CRUISER, Model: CHRYSLER PT CRUISER 2004 1.GPages: 341, PDF Size: 5.06 MB
Page 71 of 341
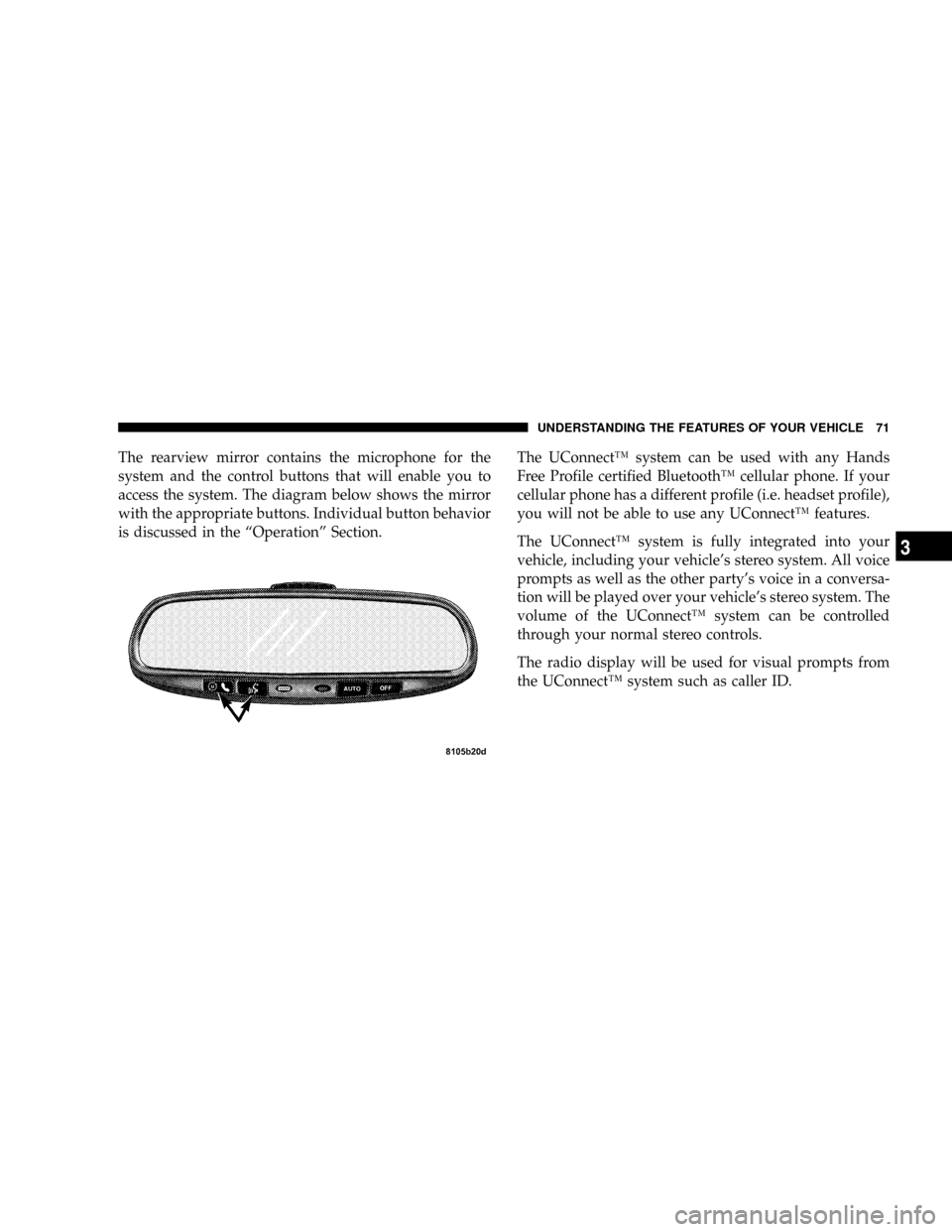
The rearview mirror contains the microphone for the
system and the control buttons that will enable you to
access the system. The diagram below shows the mirror
with the appropriate buttons. Individual button behavior
is discussed in the ªOperationº Section.The UConnectŸ system can be used with any Hands
Free Profile certified BluetoothŸ cellular phone. If your
cellular phone has a different profile (i.e. headset profile),
you will not be able to use any UConnectŸ features.
The UConnectŸ system is fully integrated into your
vehicle, including your vehicle's stereo system. All voice
prompts as well as the other party's voice in a conversa-
tion will be played over your vehicle's stereo system. The
volume of the UConnectŸ system can be controlled
through your normal stereo controls.
The radio display will be used for visual prompts from
the UConnectŸ system such as caller ID.
UNDERSTANDING THE FEATURES OF YOUR VEHICLE 71
3
Page 72 of 341
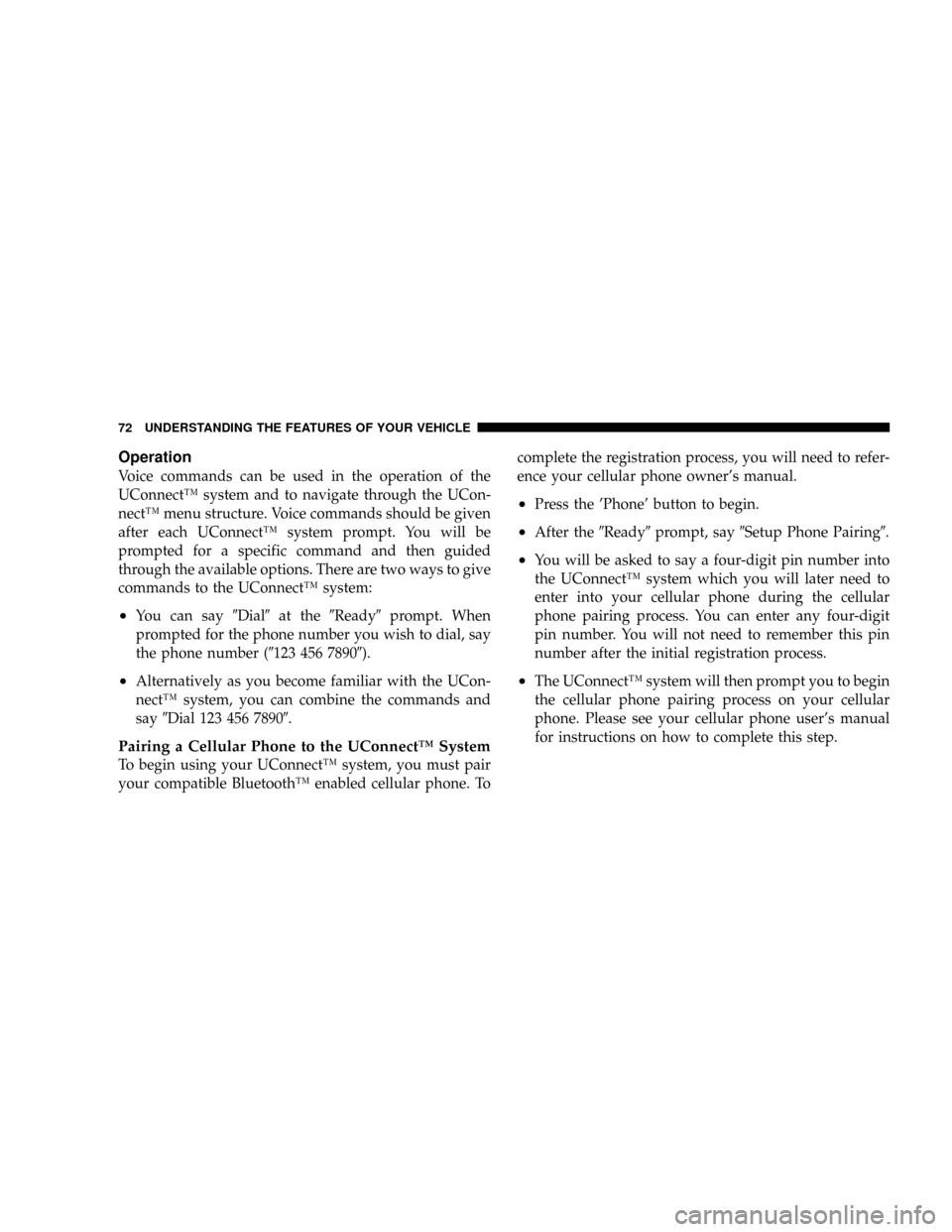
Operation
Voice commands can be used in the operation of the
UConnectŸ system and to navigate through the UCon-
nectŸ menu structure. Voice commands should be given
after each UConnectŸ system prompt. You will be
prompted for a specific command and then guided
through the available options. There are two ways to give
commands to the UConnectŸ system:
²You can say9Dial9at the9Ready9prompt. When
prompted for the phone number you wish to dial, say
the phone number (9123 456 78909).
²Alternatively as you become familiar with the UCon-
nectŸ system, you can combine the commands and
say9Dial 123 456 78909.
Pairing a Cellular Phone to the UConnectŸ System
To begin using your UConnectŸ system, you must pair
your compatible BluetoothŸ enabled cellular phone. Tocomplete the registration process, you will need to refer-
ence your cellular phone owner's manual.
²Press the 'Phone' button to begin.
²After the9Ready9prompt, say9Setup Phone Pairing9.
²You will be asked to say a four-digit pin number into
the UConnectŸ system which you will later need to
enter into your cellular phone during the cellular
phone pairing process. You can enter any four-digit
pin number. You will not need to remember this pin
number after the initial registration process.
²The UConnectŸ system will then prompt you to begin
the cellular phone pairing process on your cellular
phone. Please see your cellular phone user's manual
for instructions on how to complete this step.
72 UNDERSTANDING THE FEATURES OF YOUR VEHICLE
Page 73 of 341
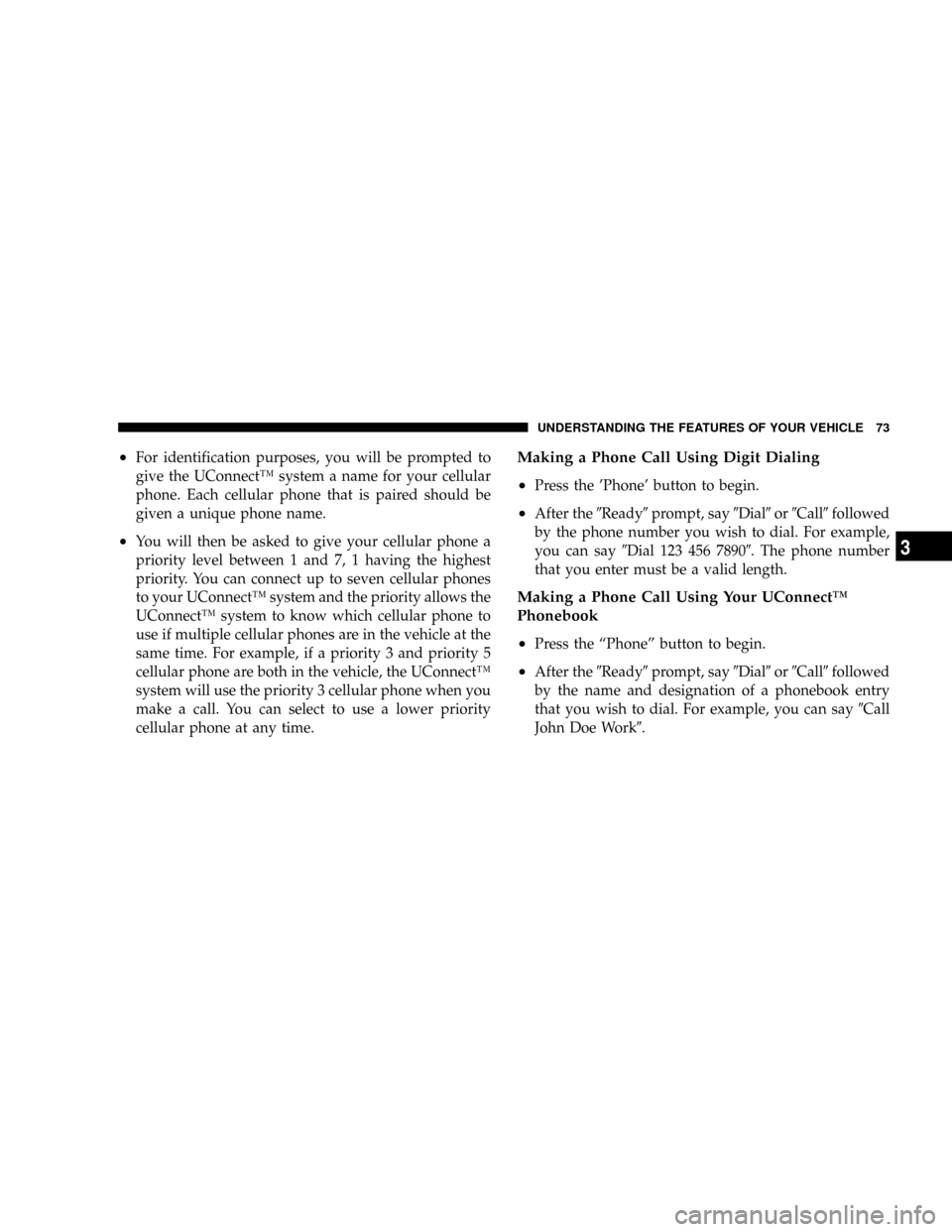
²For identification purposes, you will be prompted to
give the UConnectŸ system a name for your cellular
phone. Each cellular phone that is paired should be
given a unique phone name.
²You will then be asked to give your cellular phone a
priority level between 1 and 7, 1 having the highest
priority. You can connect up to seven cellular phones
to your UConnectŸ system and the priority allows the
UConnectŸ system to know which cellular phone to
use if multiple cellular phones are in the vehicle at the
same time. For example, if a priority 3 and priority 5
cellular phone are both in the vehicle, the UConnectŸ
system will use the priority 3 cellular phone when you
make a call. You can select to use a lower priority
cellular phone at any time.
Making a Phone Call Using Digit Dialing
²
Press the 'Phone' button to begin.
²After the9Ready9prompt, say9Dial9or9Call9followed
by the phone number you wish to dial. For example,
you can say9Dial 123 456 78909. The phone number
that you enter must be a valid length.
Making a Phone Call Using Your UConnectŸ
Phonebook
²
Press the ªPhoneº button to begin.
²After the9Ready9prompt, say9Dial9or9Call9followed
by the name and designation of a phonebook entry
that you wish to dial. For example, you can say9Call
John Doe Work9.
UNDERSTANDING THE FEATURES OF YOUR VEHICLE 73
3
Page 74 of 341
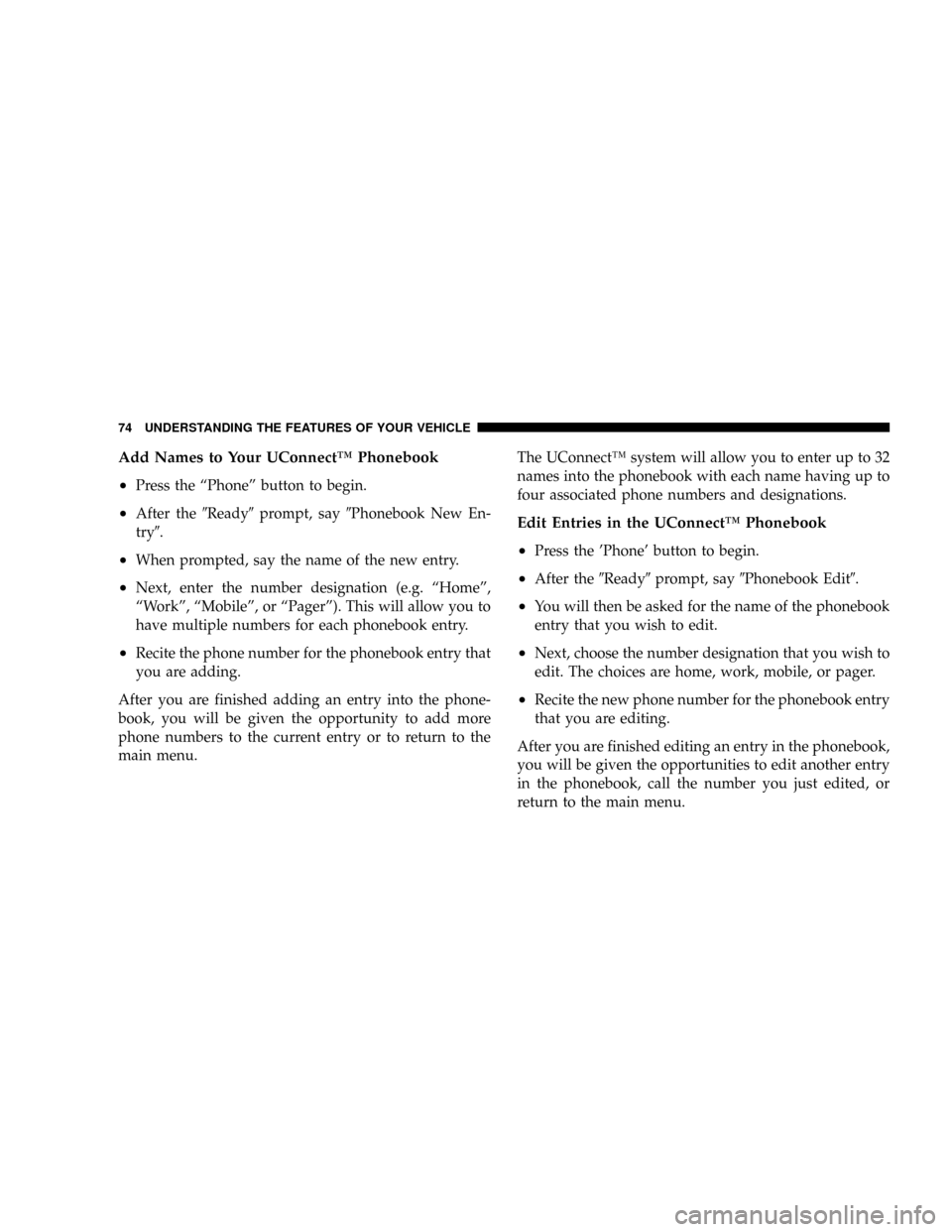
Add Names to Your UConnectŸ Phonebook
²
Press the ªPhoneº button to begin.
²After the9Ready9prompt, say9Phonebook New En-
try9.
²When prompted, say the name of the new entry.
²Next, enter the number designation (e.g. ªHomeº,
ªWorkº, ªMobileº, or ªPagerº). This will allow you to
have multiple numbers for each phonebook entry.
²Recite the phone number for the phonebook entry that
you are adding.
After you are finished adding an entry into the phone-
book, you will be given the opportunity to add more
phone numbers to the current entry or to return to the
main menu.The UConnectŸ system will allow you to enter up to 32
names into the phonebook with each name having up to
four associated phone numbers and designations.
Edit Entries in the UConnectŸ Phonebook
²
Press the 'Phone' button to begin.
²After the9Ready9prompt, say9Phonebook Edit9.
²You will then be asked for the name of the phonebook
entry that you wish to edit.
²Next, choose the number designation that you wish to
edit. The choices are home, work, mobile, or pager.
²Recite the new phone number for the phonebook entry
that you are editing.
After you are finished editing an entry in the phonebook,
you will be given the opportunities to edit another entry
in the phonebook, call the number you just edited, or
return to the main menu.
74 UNDERSTANDING THE FEATURES OF YOUR VEHICLE
Page 75 of 341
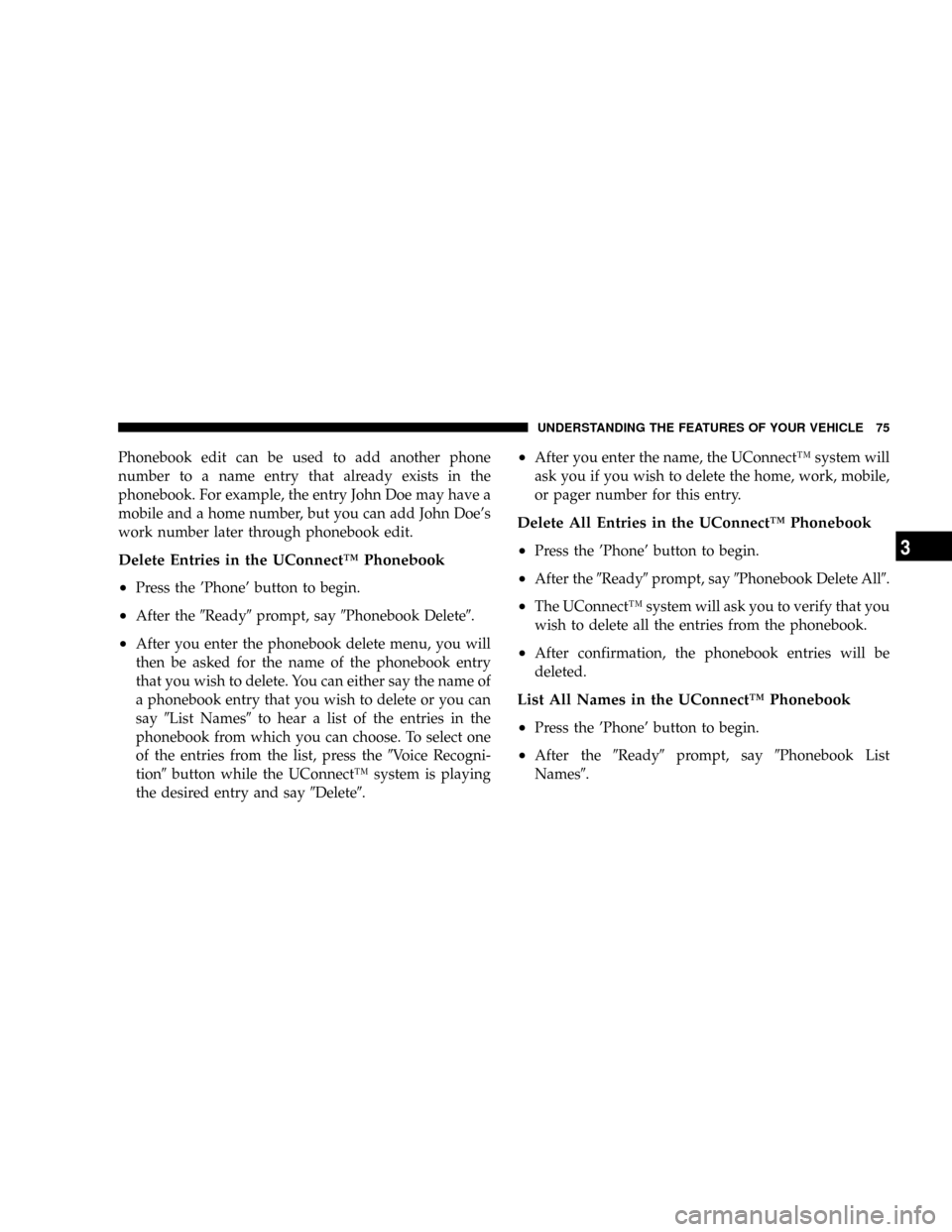
Phonebook edit can be used to add another phone
number to a name entry that already exists in the
phonebook. For example, the entry John Doe may have a
mobile and a home number, but you can add John Doe's
work number later through phonebook edit.
Delete Entries in the UConnectŸ Phonebook
²
Press the 'Phone' button to begin.
²After the9Ready9prompt, say9Phonebook Delete9.
²After you enter the phonebook delete menu, you will
then be asked for the name of the phonebook entry
that you wish to delete. You can either say the name of
a phonebook entry that you wish to delete or you can
say9List Names9to hear a list of the entries in the
phonebook from which you can choose. To select one
of the entries from the list, press the9Voice Recogni-
tion9button while the UConnectŸ system is playing
the desired entry and say9Delete9.
²After you enter the name, the UConnectŸ system will
ask you if you wish to delete the home, work, mobile,
or pager number for this entry.
Delete All Entries in the UConnectŸ Phonebook
²
Press the 'Phone' button to begin.
²After the9Ready9prompt, say9Phonebook Delete All9.
²The UConnectŸ system will ask you to verify that you
wish to delete all the entries from the phonebook.
²After confirmation, the phonebook entries will be
deleted.
List All Names in the UConnectŸ Phonebook
²
Press the 'Phone' button to begin.
²After the9Ready9prompt, say9Phonebook List
Names9.
UNDERSTANDING THE FEATURES OF YOUR VEHICLE 75
3
Page 76 of 341
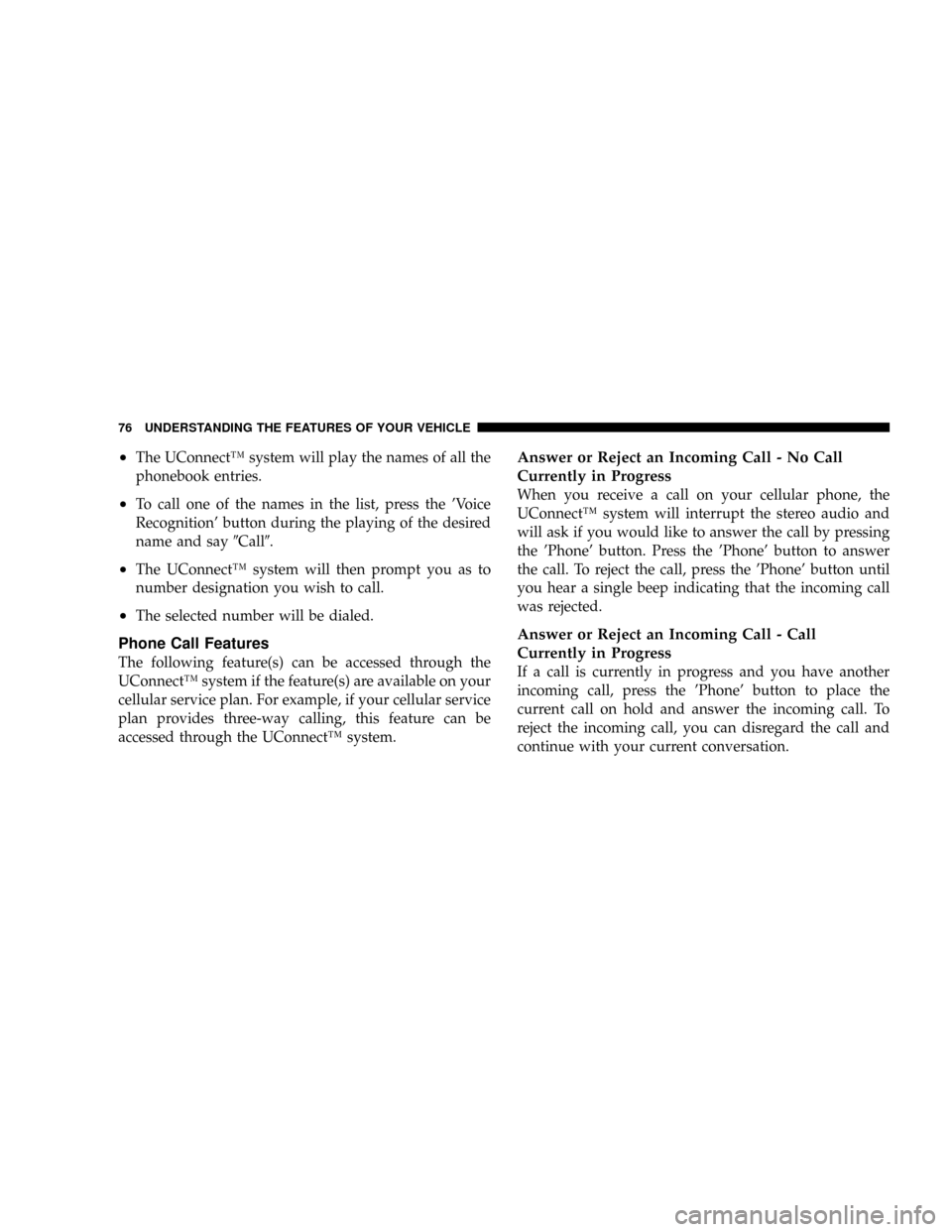
²The UConnectŸ system will play the names of all the
phonebook entries.
²To call one of the names in the list, press the 'Voice
Recognition' button during the playing of the desired
name and say9Call9.
²The UConnectŸ system will then prompt you as to
number designation you wish to call.
²The selected number will be dialed.
Phone Call Features
The following feature(s) can be accessed through the
UConnectŸ system if the feature(s) are available on your
cellular service plan. For example, if your cellular service
plan provides three-way calling, this feature can be
accessed through the UConnectŸ system.
Answer or Reject an Incoming Call - No Call
Currently in Progress
When you receive a call on your cellular phone, the
UConnectŸ system will interrupt the stereo audio and
will ask if you would like to answer the call by pressing
the 'Phone' button. Press the 'Phone' button to answer
the call. To reject the call, press the 'Phone' button until
you hear a single beep indicating that the incoming call
was rejected.
Answer or Reject an Incoming Call - Call
Currently in Progress
If a call is currently in progress and you have another
incoming call, press the 'Phone' button to place the
current call on hold and answer the incoming call. To
reject the incoming call, you can disregard the call and
continue with your current conversation.
76 UNDERSTANDING THE FEATURES OF YOUR VEHICLE
Page 77 of 341
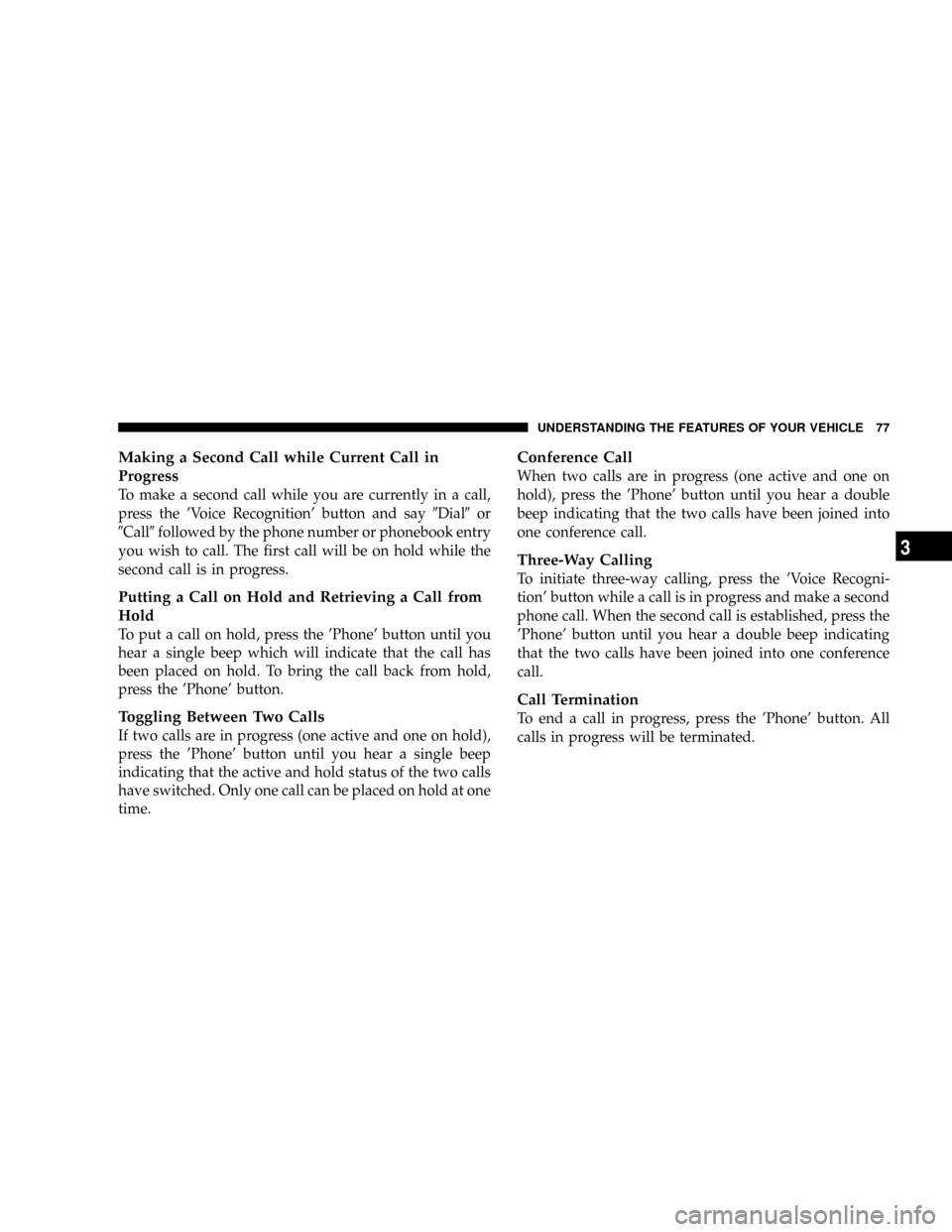
Making a Second Call while Current Call in
Progress
To make a second call while you are currently in a call,
press the 'Voice Recognition' button and say9Dial9or
9Call9followed by the phone number or phonebook entry
you wish to call. The first call will be on hold while the
second call is in progress.
Putting a Call on Hold and Retrieving a Call from
Hold
To put a call on hold, press the 'Phone' button until you
hear a single beep which will indicate that the call has
been placed on hold. To bring the call back from hold,
press the 'Phone' button.
Toggling Between Two Calls
If two calls are in progress (one active and one on hold),
press the 'Phone' button until you hear a single beep
indicating that the active and hold status of the two calls
have switched. Only one call can be placed on hold at one
time.
Conference Call
When two calls are in progress (one active and one on
hold), press the 'Phone' button until you hear a double
beep indicating that the two calls have been joined into
one conference call.
Three-Way Calling
To initiate three-way calling, press the 'Voice Recogni-
tion' button while a call is in progress and make a second
phone call. When the second call is established, press the
'Phone' button until you hear a double beep indicating
that the two calls have been joined into one conference
call.
Call Termination
To end a call in progress, press the 'Phone' button. All
calls in progress will be terminated.
UNDERSTANDING THE FEATURES OF YOUR VEHICLE 77
3
Page 78 of 341
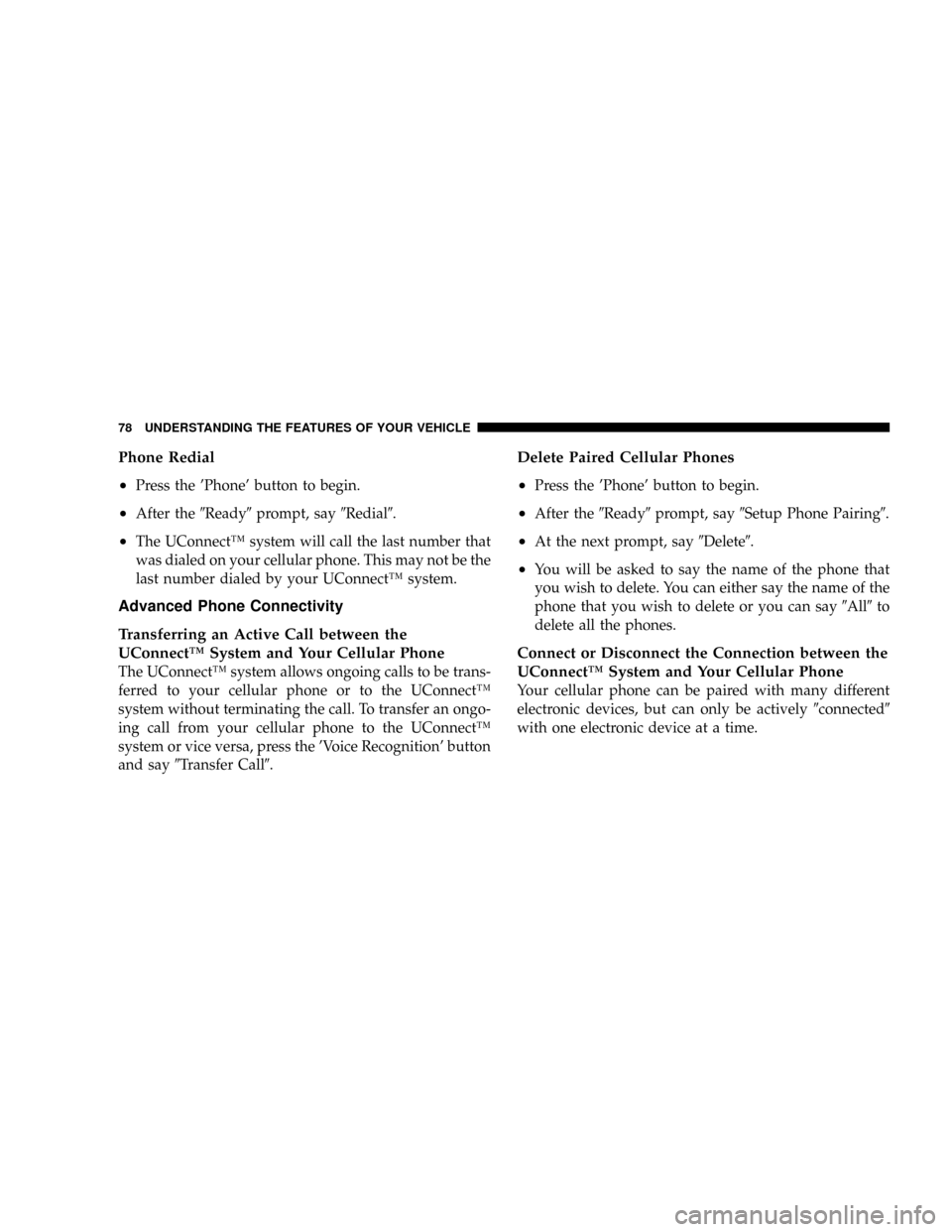
Phone Redial
²
Press the 'Phone' button to begin.
²After the9Ready9prompt, say9Redial9.
²The UConnectŸ system will call the last number that
was dialed on your cellular phone. This may not be the
last number dialed by your UConnectŸ system.
Advanced Phone Connectivity
Transferring an Active Call between the
UConnectŸ System and Your Cellular Phone
The UConnectŸ system allows ongoing calls to be trans-
ferred to your cellular phone or to the UConnectŸ
system without terminating the call. To transfer an ongo-
ing call from your cellular phone to the UConnectŸ
system or vice versa, press the 'Voice Recognition' button
and say9Transfer Call9.
Delete Paired Cellular Phones
²
Press the 'Phone' button to begin.
²After the9Ready9prompt, say9Setup Phone Pairing9.
²At the next prompt, say9Delete9.
²You will be asked to say the name of the phone that
you wish to delete. You can either say the name of the
phone that you wish to delete or you can say9All9to
delete all the phones.
Connect or Disconnect the Connection between the
UConnectŸ System and Your Cellular Phone
Your cellular phone can be paired with many different
electronic devices, but can only be actively9connected9
with one electronic device at a time.
78 UNDERSTANDING THE FEATURES OF YOUR VEHICLE
Page 79 of 341
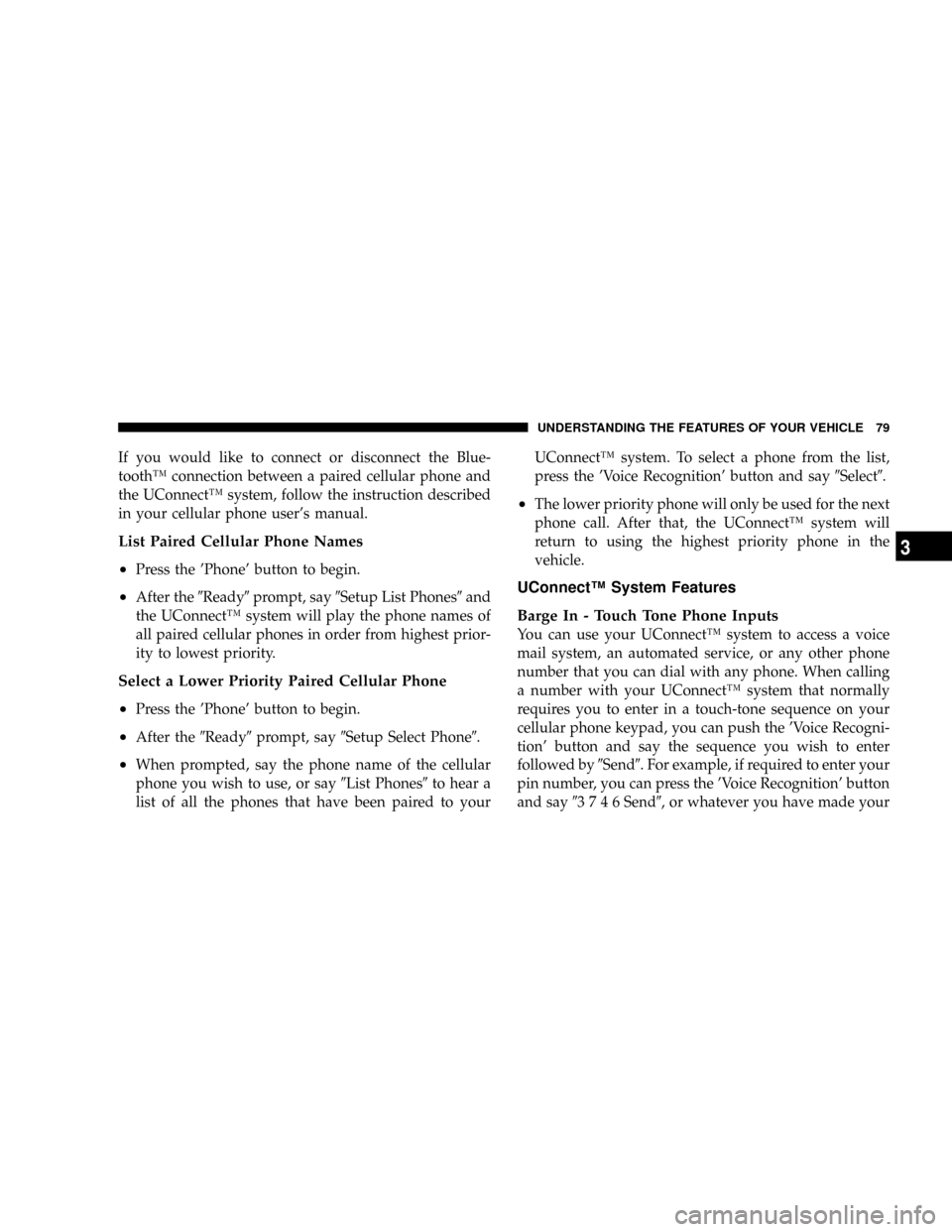
If you would like to connect or disconnect the Blue-
toothŸ connection between a paired cellular phone and
the UConnectŸ system, follow the instruction described
in your cellular phone user's manual.
List Paired Cellular Phone Names
²
Press the 'Phone' button to begin.
²After the9Ready9prompt, say9Setup List Phones9and
the UConnectŸ system will play the phone names of
all paired cellular phones in order from highest prior-
ity to lowest priority.
Select a Lower Priority Paired Cellular Phone
²
Press the 'Phone' button to begin.
²After the9Ready9prompt, say9Setup Select Phone9.
²When prompted, say the phone name of the cellular
phone you wish to use, or say9List Phones9to hear a
list of all the phones that have been paired to yourUConnectŸ system. To select a phone from the list,
press the 'Voice Recognition' button and say9Select9.
²The lower priority phone will only be used for the next
phone call. After that, the UConnectŸ system will
return to using the highest priority phone in the
vehicle.
UConnectŸ System Features
Barge In - Touch Tone Phone Inputs
You can use your UConnectŸ system to access a voice
mail system, an automated service, or any other phone
number that you can dial with any phone. When calling
a number with your UConnectŸ system that normally
requires you to enter in a touch-tone sequence on your
cellular phone keypad, you can push the 'Voice Recogni-
tion' button and say the sequence you wish to enter
followed by9Send9. For example, if required to enter your
pin number, you can press the 'Voice Recognition' button
and say93746Send9, or whatever you have made your
UNDERSTANDING THE FEATURES OF YOUR VEHICLE 79
3
Page 80 of 341
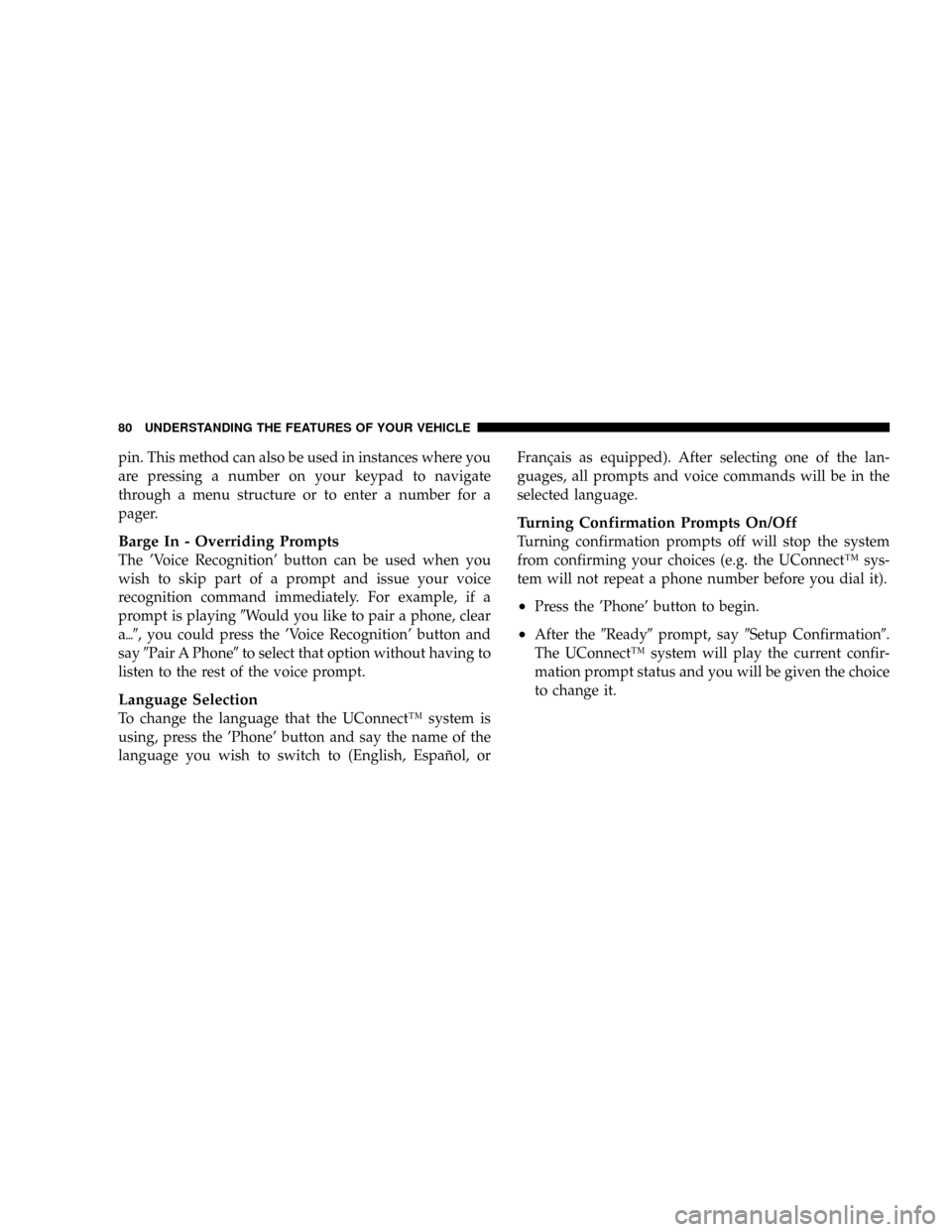
pin. This method can also be used in instances where you
are pressing a number on your keypad to navigate
through a menu structure or to enter a number for a
pager.
Barge In - Overriding Prompts
The 'Voice Recognition' button can be used when you
wish to skip part of a prompt and issue your voice
recognition command immediately. For example, if a
prompt is playing9Would you like to pair a phone, clear
a{9, you could press the 'Voice Recognition' button and
say9Pair A Phone9to select that option without having to
listen to the rest of the voice prompt.
Language Selection
To change the language that the UConnectŸ system is
using, press the 'Phone' button and say the name of the
language you wish to switch to (English, EspaÞol, orFranÕais as equipped). After selecting one of the lan-
guages, all prompts and voice commands will be in the
selected language.
Turning Confirmation Prompts On/Off
Turning confirmation prompts off will stop the system
from confirming your choices (e.g. the UConnectŸ sys-
tem will not repeat a phone number before you dial it).
²Press the 'Phone' button to begin.
²After the9Ready9prompt, say9Setup Confirmation9.
The UConnectŸ system will play the current confir-
mation prompt status and you will be given the choice
to change it.
80 UNDERSTANDING THE FEATURES OF YOUR VEHICLE