navigation system CITROEN C4 2022 Owners Manual
[x] Cancel search | Manufacturer: CITROEN, Model Year: 2022, Model line: C4, Model: CITROEN C4 2022Pages: 292, PDF Size: 7.79 MB
Page 5 of 292
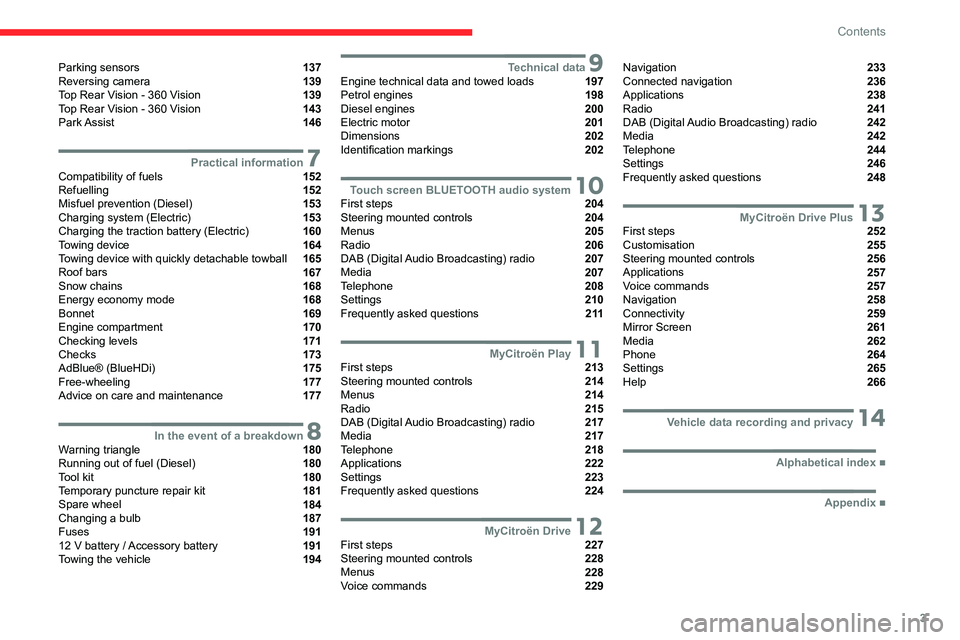
3
Contents
Parking sensors 137
Reversing camera 139
Top Rear Vision - 360 Vision 139
Top Rear Vision - 360 Vision 143
Park Assist 146
7Practical informationCompatibility of fuels 152
Refuelling 152
Misfuel prevention (Diesel) 153
Charging system (Electric) 153
Charging the traction battery (Electric) 160
Towing device 164
Towing device with quickly detachable towball 165
Roof bars 167
Snow chains 168
Energy economy mode 168
Bonnet 169
Engine compartment 170
Checking levels 171
Checks 173
AdBlue® (BlueHDi) 175
Free-wheeling 177
Advice on care and maintenance 177
8In the event of a breakdownWarning triangle 180
Running out of fuel (Diesel) 180
Tool kit 180
Temporary puncture repair kit 181
Spare wheel 184
Changing a bulb 187
Fuses 191
12
V battery
/ Accessory battery 191
Towing the vehicle 194
9Technical dataEngine technical data and towed loads 197
Petrol engines 198
Diesel engines 200
Electric motor 201
Dimensions 202
Identification markings 202
10Touch screen BLUETOOTH audio systemFirst steps 204
Steering mounted controls 204
Menus 205
Radio 206
DAB (Digital Audio Broadcasting) radio 207
Media 207
Telephone 208
Settings 210
Frequently asked questions 2 11
11MyCitroën PlayFirst steps 213
Steering mounted controls 214
Menus 214
Radio 215
DAB (Digital Audio Broadcasting) radio 217
Media 217
Telephone 218
Applications 222
Settings 223
Frequently asked questions 224
12MyCitroën DriveFirst steps 227
Steering mounted controls 228
Menus 228
Voice commands 229
Navigation 233
Connected navigation 236
Applications 238
Radio 241
DAB (Digital Audio Broadcasting) radio 242
Media 242
Telephone 244
Settings 246
Frequently asked questions 248
13MyCitroën Drive PlusFirst steps 252
Customisation 255
Steering mounted controls 256
Applications 257
Voice commands 257
Navigation 258
Connectivity 259
Mirror Screen 261
Media 262
Phone 264
Settings 265
Help 266
14Vehicle data recording and privacy
■
Alphabetical index
■
Appendix
Page 12 of 292
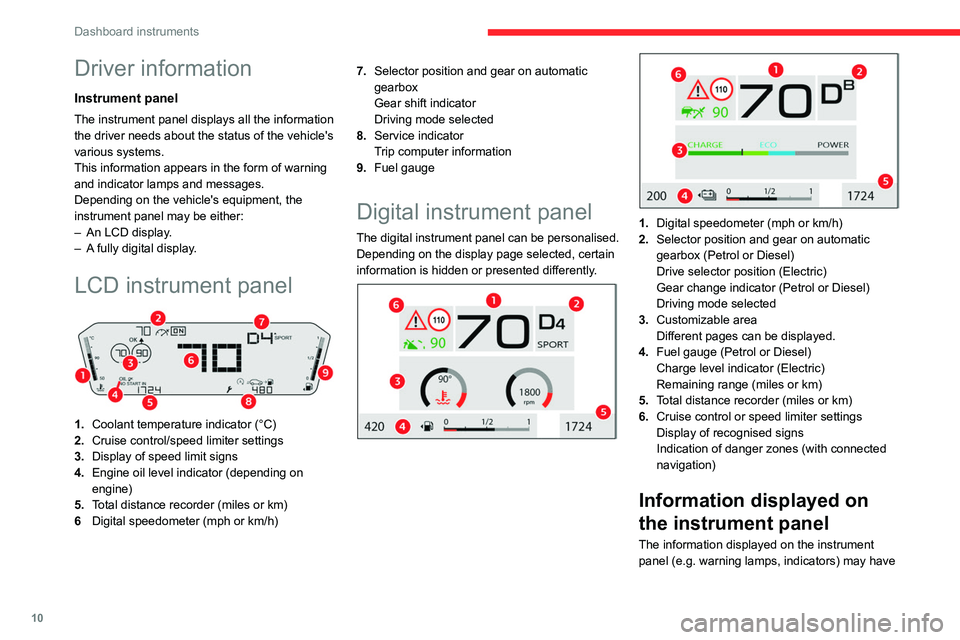
10
Dashboard instruments
Driver information
Instrument panel
The instrument panel displays all the information
the driver needs about the status of the vehicle's
various systems.
This information appears in the form of warning
and indicator lamps and messages.
Depending on the vehicle's equipment, the
instrument panel may be either:
–
An LCD display
.
–
A
fully digital display.
LCD instrument panel
1.Coolant temperature indicator (°C)
2. Cruise control/speed limiter settings
3. Display of speed limit signs
4. Engine oil level indicator (depending on
engine)
5. Total distance recorder (miles or km)
6 Digital speedometer (mph or km/h) 7.
Selector position and gear on automatic
gearbox
Gear shift indicator
Driving mode selected
8. Service indicator
Trip computer information
9. Fuel gauge
Digital instrument panel
The digital instrument panel can be personalised.
Depending on the display page selected, certain
information is hidden or presented differently.
1. Digital speedometer (mph or km/h)
2. Selector position and gear on automatic
gearbox (Petrol or Diesel)
Drive selector position (Electric)
Gear change indicator (Petrol or Diesel)
Driving mode selected
3. Customizable area
Different pages can be displayed.
4. Fuel gauge (Petrol or Diesel)
Charge level indicator (Electric)
Remaining range (miles or km)
5. Total distance recorder (miles or km)
6. Cruise control or speed limiter settings
Display of recognised signs
Indication of danger zones (with connected
navigation)
Information displayed on
the instrument panel
The information displayed on the instrument
panel (e.g.
warning lamps, indicators) may have
Page 14 of 292
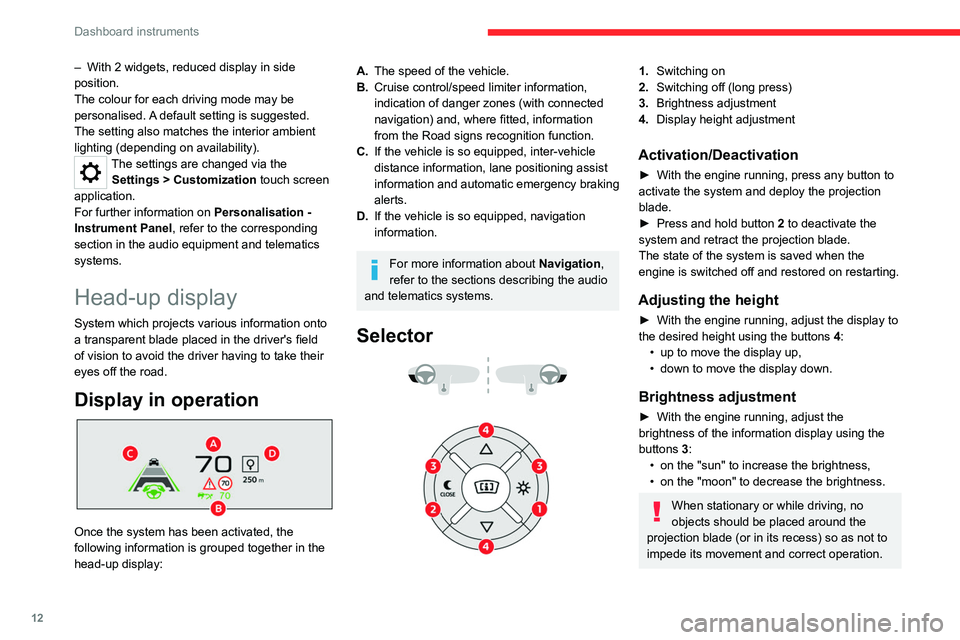
12
Dashboard instruments
– With 2 widgets, reduced display in side
position.
The colour for each driving mode may be
personalised.
A default setting is suggested.
The setting also matches the interior ambient
lighting (depending on availability).
The settings are changed via the Settings > Customization touch screen
application.
For further information on Personalisation -
Instrument Panel, refer to the corresponding
section in the audio equipment and telematics
systems.
Head-up display
System which projects various information onto
a transparent blade placed in the driver's field
of vision to avoid the driver having to take their
eyes off the road.
Display in operation
Once the system has been activated, the
following information is grouped together in the
head-up display:
A. The speed of the vehicle.
B. Cruise control/speed limiter information,
indication of danger zones (with connected
navigation) and, where fitted, information
from the Road signs recognition function.
C. If the vehicle is so equipped, inter-vehicle
distance information, lane positioning assist
information and automatic emergency braking
alerts.
D. If the vehicle is so equipped, navigation
information.
For more information about Navigation,
refer to the sections describing the audio
and telematics systems.
Selector
1. Switching on
2. Switching off (long press)
3. Brightness adjustment
4. Display height adjustment
Activation/Deactivation
► With the engine running, press any button to
activate the system and deploy the projection
blade.
►
Press and hold button 2
to deactivate the
system and retract the projection blade.
The state of the system is saved when the
engine is switched off and restored on restarting.
Adjusting the height
► With the engine running, adjust the display to
the desired height using the buttons 4
:
•
up to move the display up,
•
down to move the display down.
Brightness adjustment
► With the engine running, adjust the
brightness of the information display using the
buttons
3:
•
on the "sun" to increase the brightness,
•
on the "moon" to decrease the brightness.
When stationary or while driving, no
objects should be placed around the
projection blade (or in its recess) so as not to
impede its movement and correct operation.
Page 29 of 292
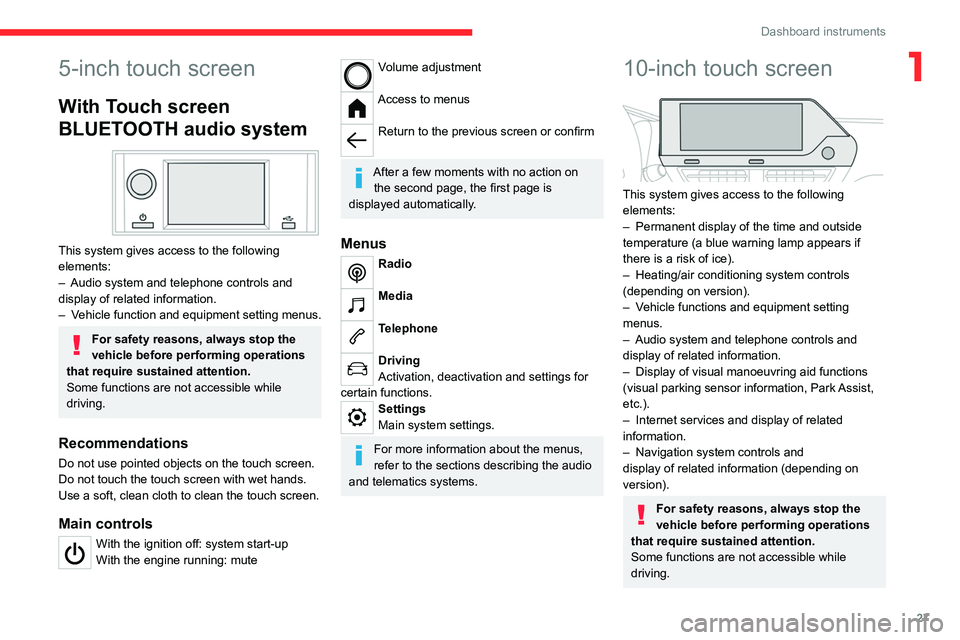
27
Dashboard instruments
15-inch touch screen
With Touch screen
BLUETOOTH audio system
This system gives access to the following elements:
–
Audio system and telephone controls and
display of
related information.
–
V
ehicle function and equipment setting menus.
For safety reasons, always stop the
vehicle before performing operations
that require sustained attention.
Some functions are not accessible while
driving.
Recommendations
Do not use pointed objects on the touch screen.
Do not touch the touch screen with wet hands.
Use a soft, clean cloth to clean the touch screen.
Main controls
With the ignition off: system start-up
With the engine running: mute
Volume adjustment
Access to menus
Return to the previous screen or confirm
After a few moments with no action on
the second page, the first page is
displayed automatically.
Menus
Radio
Media
Telephone
Driving
Activation, deactivation and settings for
certain functions.
Settings
Main system settings.
For more information about the menus,
refer to the sections describing the audio
and telematics systems.
10-inch touch screen
This system gives access to the following elements:
–
Permanent display of the time and outside
temperature (a blue warning lamp appears if
there is a risk of ice).
–
Heating/air conditioning system controls
(depending on version).
–
V
ehicle functions and equipment setting
menus.
–
Audio system and telephone controls and
display of related information.
–
Display of visual manoeuvring aid functions
(visual parking sensor information, Park
Assist,
etc.).
–
Internet services and display of
related
information.
–
Navigation system controls and
display
of related information (depending on
version).
For safety reasons, always stop the
vehicle before performing operations
that require sustained attention.
Some functions are not accessible while
driving.
Page 30 of 292
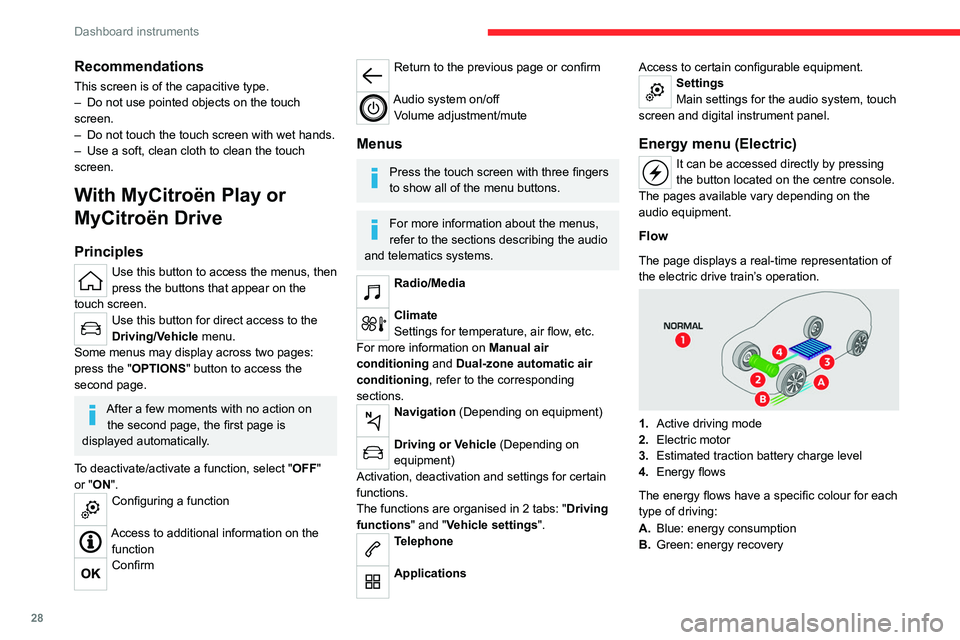
28
Dashboard instruments
Recommendations
This screen is of the capacitive type.
– Do not use pointed objects on the touch
screen.
–
Do not touch the touch screen with wet hands.
–
Use a soft, clean cloth to clean the touch
screen.
With MyCitroën Play or
MyCitroën Drive
Principles
Use this button to access the menus, then
press the buttons that appear on the
touch screen.
Use this button for direct access to the
Driving/Vehicle menu.
Some menus may display across two pages:
press the "OPTIONS" button to access the
second page.
After a few moments with no action on the second page, the first page is
displayed automatically.
To deactivate/activate a function, select " OFF"
or "ON".
Configuring a function
Access to additional information on the function
Confirm
Return to the previous page or confirm
Audio system on/off
Volume adjustment/mute
Menus
Press the touch screen with three fingers
to show all of the menu buttons.
For more information about the menus,
refer to the sections describing the audio
and telematics systems.
Radio/Media
Climate
Settings for temperature, air flow, etc.
For more information on Manual air
conditioning and Dual-zone automatic air
conditioning , refer to the corresponding
sections.
Navigation (Depending on equipment)
Driving or Vehicle (Depending on
equipment)
Activation, deactivation and settings for certain
functions.
The functions are organised in 2 tabs: " Driving
functions" and "Vehicle settings".
Telephone
Applications Access to certain configurable equipment.
Settings
Main settings for the audio system, touch
screen and digital instrument panel.
Energy menu (Electric)
It can be accessed directly by pressing
the button located on the centre console.
The pages available vary depending on the
audio equipment.
Flow
The page displays a real-time representation of
the electric drive train’s operation.
1. Active driving mode
2. Electric motor
3. Estimated traction battery charge level
4. Energy flows
The energy flows have a specific colour for each
type of driving:
A. Blue: energy consumption
B. Green: energy recovery
Page 32 of 292
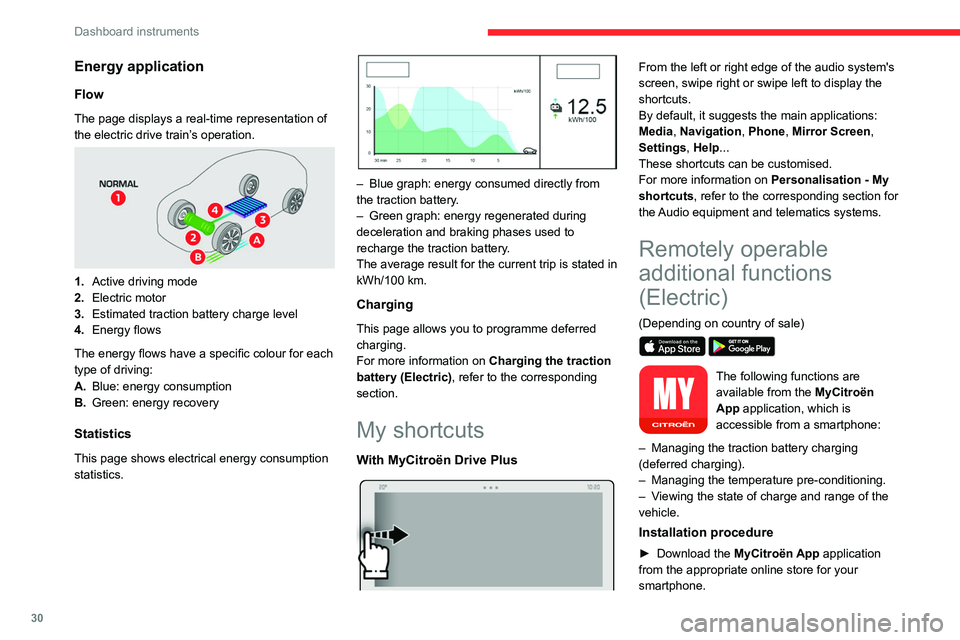
30
Dashboard instruments
Energy application
Flow
The page displays a real-time representation of
the electric drive train’s operation.
1.Active driving mode
2. Electric motor
3. Estimated traction battery charge level
4. Energy flows
The energy flows have a specific colour for each
type of driving:
A. Blue: energy consumption
B. Green: energy recovery
Statistics
This page shows electrical energy consumption
statistics.
– Blue graph: energy consumed directly from
the traction battery .
–
Green graph: energy regenerated during
deceleration and braking phases used to
recharge the
traction battery.
The average result for the current trip is stated in
kWh/100
km.
Charging
This page allows you to programme deferred
charging.
For more information on Charging the traction
battery (Electric) , refer to the corresponding
section.
My shortcuts
With MyCitroën Drive Plus
From the left or right edge of the audio system's
screen, swipe right or swipe left to display the
shortcuts.
By default, it suggests the main applications:
Media, Navigation, Phone, Mirror Screen,
Settings, Help...
These shortcuts can be customised.
For more information on Personalisation - My
shortcuts, refer to the corresponding section for
the Audio equipment and telematics systems.
Remotely operable
additional functions
(Electric)
(Depending on country of sale)
The following functions are
available from the MyCitroën
App application, which is
accessible from a smartphone:
–
Managing the traction battery charging
(deferred charging).
–
Managing the temperature pre-conditioning.
–
V
iewing the state of charge and range of the
vehicle.
Installation procedure
► Download the MyCitroën App application
from the appropriate online store for your
smartphone.
Page 113 of 292
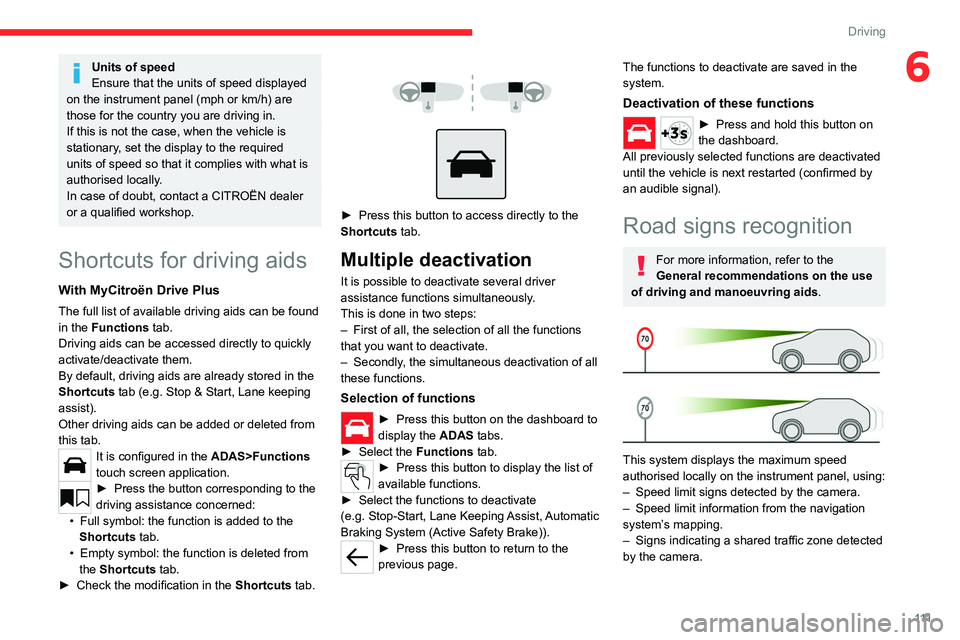
111
Driving
6Units of speed
Ensure that the units of speed displayed
on the instrument panel (mph or km/h) are
those for the country you are driving in.
If this is not the case, when the vehicle is
stationary, set the display to the required
units of speed so that it complies with what is
authorised locally.
In case of doubt, contact a CITROËN dealer
or a qualified workshop.
Shortcuts for driving aids
With MyCitroën Drive Plus
The full list of available driving aids can be found
in the Functions tab.
Driving aids can be accessed directly to quickly
activate/deactivate them.
By default, driving aids are already stored in the
Shortcuts tab (e.g.
Stop & Start, Lane keeping
assist).
Other driving aids can be added or deleted from
this tab.
It is configured in the ADAS>Functions
touch screen application.
► Press the button corresponding to the
driving assistance concerned:
•
Full symbol: the function is added to the
Shortcuts
tab.
•
Empty symbol: the function is deleted from
the
Shortcuts tab.
►
Check the modification in the Shortcuts
tab.
► Press this button to access directly to the
Shortcuts tab.
Multiple deactivation
It is possible to deactivate several driver
assistance functions simultaneously.
This is done in two steps:
–
First of all, the selection of all the functions
that you want to deactivate.
–
Secondly
, the simultaneous deactivation of all
these functions.
Selection of functions
► Press this button on the dashboard to
display the ADAS
tabs.
►
Select the
Functions tab.
► Press this button to display the list of
available functions.
►
Select the functions to deactivate
(e.g.
Stop - Start, Lane Keeping Assist, Automatic
Braking System (Active Safety Brake)).
► Press this button to return to the
previous page.
The functions to deactivate are saved in the
system.
Deactivation of these functions
► Press and hold this bu tton on
the dashboard.
All previously selected functions are deactivated
until the vehicle is next restarted (confirmed by
an audible signal).
Road signs recognition
For more information, refer to the
General recommendations on the use
of driving and manoeuvring aids .
This system displays the maximum speed
authorised locally on the instrument panel, using:
–
Speed limit signs detected by the camera.
–
Speed limit information from the navigation
system’
s mapping.
–
Signs indicating a shared traffic zone detected
by the camera.
Page 114 of 292
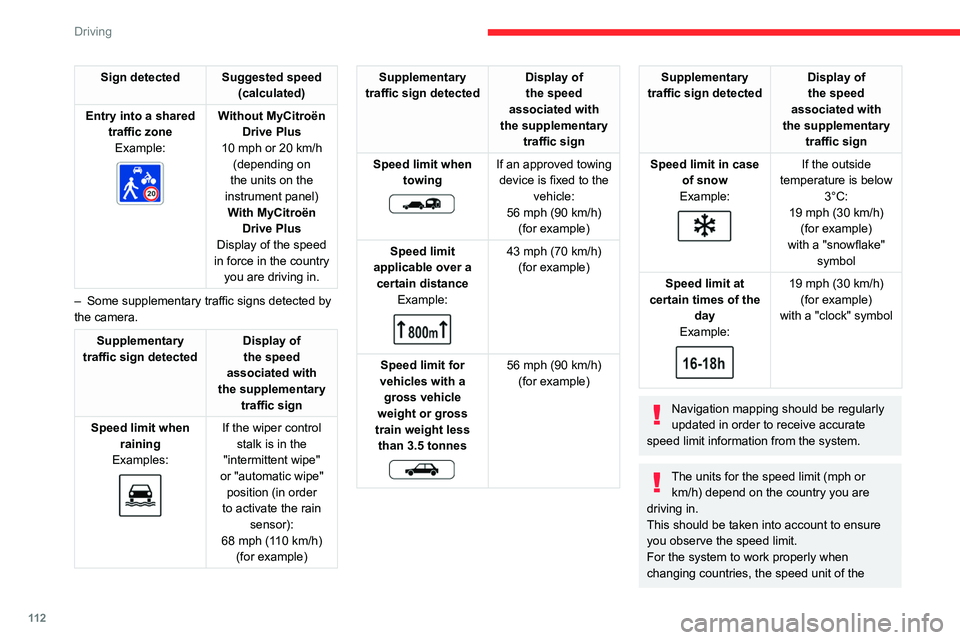
11 2
Driving
Sign detected Suggested speed (calculated)
Entry into a shared traffic zoneExample:
Without MyCitroën
Drive Plus
10 mph or 20
km/h
(depending on
the units on the
instrument panel) With MyCitroën Drive Plus
Display of the speed
in force in the country you are driving in.
–
Some supplementary traffic signs detected by
the camera.
Supplementary
traffic sign detected Display of
the speed
associated with
the supplementary traffic sign
Speed limit when raining
Examples:
If the wiper control stalk is in the
"intermittent wipe"
or "automatic wipe" position (in order
to activate the rain sensor):
68 mph (110
km/h)
(for example)
Supplementary
traffic sign detected Display of
the speed
associated with
the supplementary traffic sign
Speed limit when towing
If an approved towing device is fixed to the vehicle:
56 mph (90
km/h)
(for example)
Speed limit
applicable over a certain distance Example:
43 mph (70 km/h)
(for example)
Speed limit for
vehicles with a gross vehicle
weight or gross
train weight less than 3.5 tonnes
56 mph (90 km/h)
(for example)
Supplementary
traffic sign detected Display of
the speed
associated with
the supplementary traffic sign
Speed limit in case of snow
Example:
If the outside
temperature is below 3°C:
19 mph (30
km/h)
(for example)
with a "snowflake" symbol
Speed limit at
certain times of the day
Example:
19 mph (30 km/h)
(for example)
with a "clock" symbol
Navigation mapping should be regularly
updated in order to receive accurate
speed limit information from the system.
The units for the speed limit (mph or km/h) depend on the country you are
driving in.
This should be taken into account to ensure
you observe the speed limit.
For the system to work properly when
changing countries, the speed unit of the
Page 217 of 292
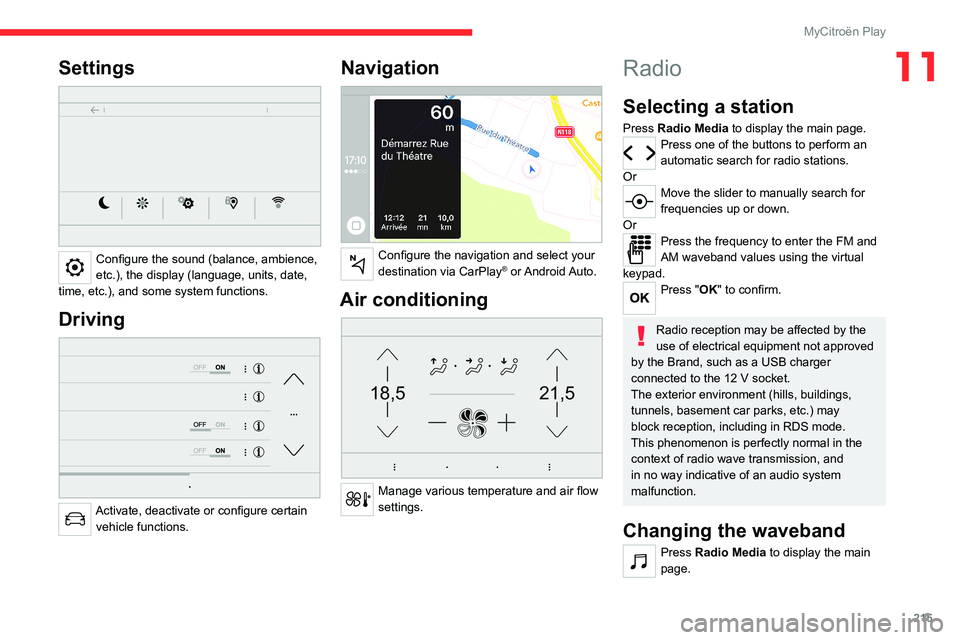
215
MyCitroën Play
11Settings
Configure the sound (balance, ambience,
etc.), the display (language, units, date,
time, etc.), and some system functions.
Driving
Activate, deactivate or configure certain vehicle functions.
Navigation
Configure the navigation and select your
destination via CarPlay® or Android Auto.
Air conditioning
21,518,5
Manage various temperature and air flow
settings.
Radio
Selecting a station
Press Radio Media to display the main page.Press one of the buttons to perform an
automatic search for radio stations.
Or
Move the slider to manually search for
frequencies up or down.
Or
Press the frequency to enter the FM and
AM waveband values using the virtual
keypad.
Press "OK" to confirm.
Radio reception may be affected by the
use of electrical equipment not approved
by the Brand, such as a USB charger
connected to the 12 V socket.
The exterior environment (hills, buildings,
tunnels, basement car parks, etc.) may
block reception, including in RDS mode.
This phenomenon is perfectly normal in the
context of radio wave transmission, and
in no way indicative of an audio system
malfunction.
Changing the waveband
Press Radio Media to display the main
page.
Page 223 of 292
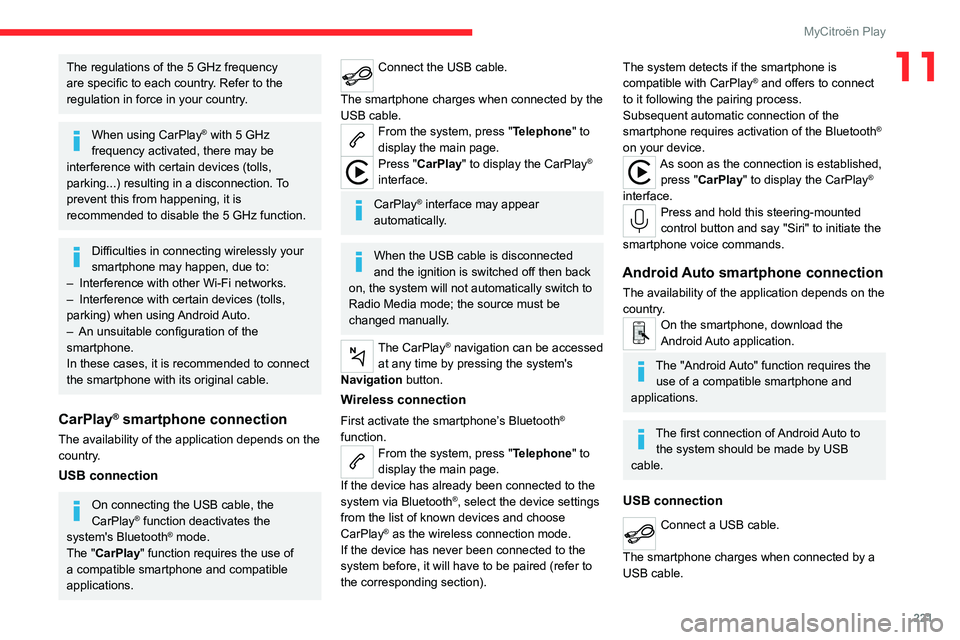
221
MyCitroën Play
11The regulations of the 5 GHz frequency
are specific to each country. Refer to the
regulation in force in your country.
When using CarPlay® with 5 GHz
frequency activated, there may be
interference with certain devices (tolls,
parking...) resulting in a disconnection. To
prevent this from happening, it is
recommended to disable the 5 GHz function.
Difficulties in connecting wirelessly your
smartphone may happen, due to:
–
Interference with other Wi-Fi networks.
–
Interference with certain devices (tolls,
parking)
when using Android Auto.
–
An unsuitable configuration of the
smartphone.
In these cases, it is recommended to connect
the smartphone with its original cable.
CarPlay® smartphone connection
The availability of the application depends on the
country.
USB connection
On connecting the USB cable, the
CarPlay® function deactivates the
system's Bluetooth® mode.
The "CarPlay " function requires the use of
a compatible smartphone and compatible
applications.
Connect the USB cable.
The smartphone charges when connected by the
USB cable.
From the system, press "Telephone" to
display the main page.
Press "CarPlay" to display the CarPlay®
interface.
CarPlay® interface may appear
automatically.
When the USB cable is disconnected
and the ignition is switched off then back
on, the system will not automatically switch to
Radio Media mode; the source must be
changed manually.
The CarPlay® navigation can be accessed
at any time by pressing the system's
Navigation button.
Wireless connection
First activate the smartphone’s Bluetooth®
function.
From the system, press "Telephone" to
display the main page.
If the device has already been connected to the
system via Bluetooth
®, select the device settings
from the list of known devices and choose
CarPlay
® as the wireless connection mode.
If the device has never been connected to the
system before, it will have to be paired (refer to
the corresponding section).
The system detects if the smartphone is
compatible with CarPlay® and offers to connect
to it following the pairing process.
Subsequent automatic connection of the
smartphone requires activation of the Bluetooth
®
on your device.
As soon as the connection is established, press "CarPlay " to display the CarPlay®
interface.
Press and hold this steering-mounted
control button and say "Siri" to initiate the
smartphone voice commands.
Android Auto smartphone connection
The availability of the application depends on the
country.
On the smartphone, download the
Android Auto application.
The "Android Auto" function requires the use of a compatible smartphone and
applications.
The first connection of Android Auto to the system should be made by USB
cable.
USB connection
Connect a USB cable.
The smartphone charges when connected by a
USB cable.