bluetooth CITROEN C5 2023 Owners Manual
[x] Cancel search | Manufacturer: CITROEN, Model Year: 2023, Model line: C5, Model: CITROEN C5 2023Pages: 228, PDF Size: 6.78 MB
Page 187 of 228
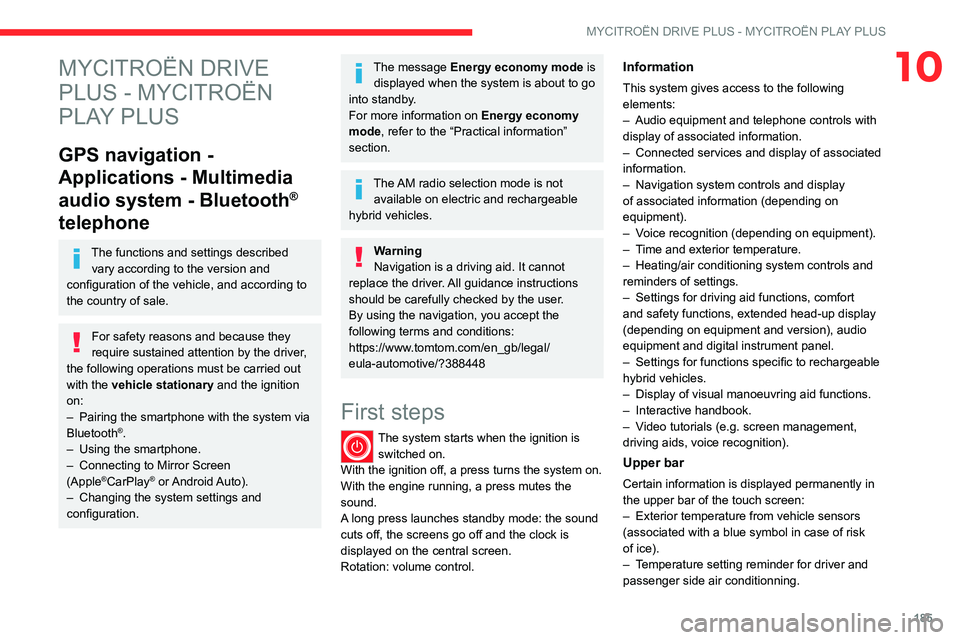
185
MYCITROËN DRIVE PLUS - MYCITROËN PLAY PLUS
10MYCITROËN DRIVE
PLUS - MYCITROËN
PLAY PLUS
GPS navigation -
Applications - Multimedia
audio system - Bluetooth
®
telephone
The functions and settings described
vary according to the version and
configuration of the vehicle, and according to
the country of sale.
For safety reasons and because they
require sustained attention by the driver,
the following operations must be carried out
with the vehicle stationary and the ignition
on:
–
Pairing the smartphone with the system via
Bluetooth®.
–
Using the smartphone.
–
Connecting to Mirror Screen
(Apple®CarPlay® or Android Auto).
–
Changing the system settings and
configuration.
The message Energy economy mode is displayed when the system is about to go
into standby.
For more information on
Energy economy
mode
, refer to the “Practical information”
section.
The AM radio selection mode is not available on electric and rechargeable
hybrid vehicles.
Warning
Navigation is a driving aid. It cannot
replace the driver. All guidance instructions
should be carefully checked by the user.
By using the navigation, you accept the
following terms and conditions:
https://www.tomtom.com/en_gb/legal/
eula-automotive/?388448
First steps
The system starts when the ignition is switched on.
With the ignition off, a press turns the system on.
With the engine running, a press mutes the
sound.
A long press launches standby mode: the sound
cuts off, the screens go off and the clock is
displayed on the central screen.
Rotation: volume control.
Information
This system gives access to the following
elements:
–
Audio equipment and telephone controls with
display of associated information.
–
Connected services and display of associated
information.
–
Navigation system controls and display
of associated information (depending on
equipment).
–
V
oice recognition (depending on equipment).
–
T
ime and exterior temperature.
–
Heating/air conditioning system controls and
reminders of settings.
–
Settings for driving aid functions, comfort
and safety functions, extended head-up display
(depending on equipment and version), audio
equipment and digital instrument panel.
–
Settings for functions specific to rechargeable
hybrid vehicles.
–
Display of visual manoeuvring aid functions.
–
Interactive handbook.
–
V
ideo tutorials (e.g. screen management,
driving aids, voice recognition).
Upper bar
Certain information is displayed permanently in
the upper bar of the touch screen:
–
Exterior temperature from vehicle sensors
(associated with a blue symbol in case of risk
of ice).
–
T
emperature setting reminder for driver and
passenger side air conditionning.
Page 188 of 228
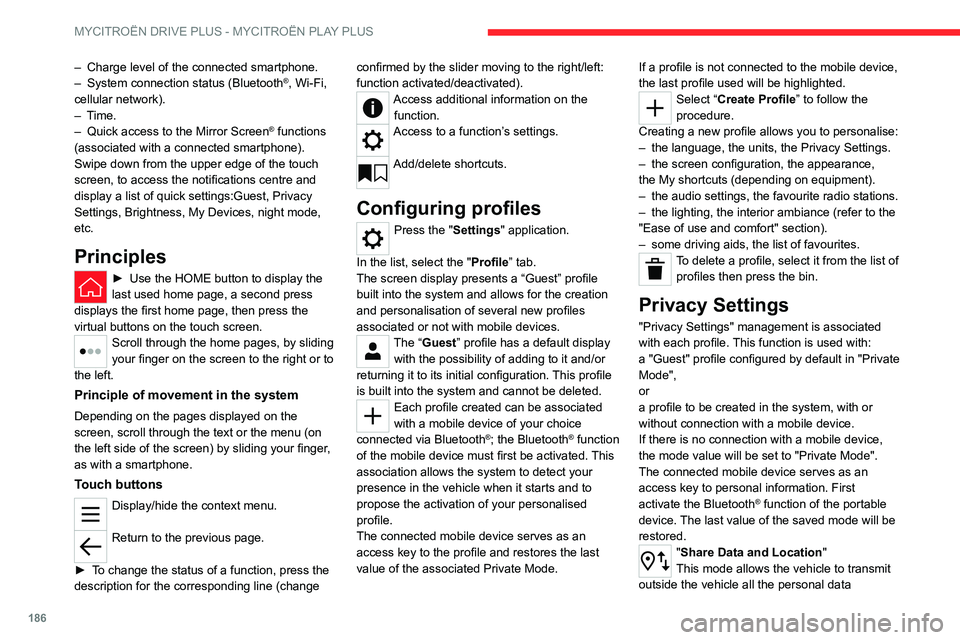
186
MYCITROËN DRIVE PLUS - MYCITROËN PLAY PLUS
– Charge level of the connected smartphone.
– System connection status (Bluetooth®, Wi-Fi,
cellular network).
–
Time.
–
Quick access to the Mirror Screen® functions
(associated with a connected smartphone).
Swipe down from the upper edge of the touch
screen, to access the notifications centre and
display a list of quick settings:Guest, Privacy
Settings, Brightness, My Devices, night mode,
etc.
Principles
► Use the HOME button to display the
last used home page, a second press
displays the first home page, then press the
virtual buttons on the touch screen.
Scroll through the home pages, by sliding
your finger on the screen to the right or to
the left.
Principle of movement in the system
Depending on the pages displayed on the
screen, scroll through the text or the menu (on
the left side of the screen) by sliding your finger,
as with a smartphone.
Touch buttons
Display/hide the context menu.
Return to the previous page.
►
T
o change the status of a function, press the
description for the corresponding line (change confirmed by the slider moving to the right/left:
function activated/deactivated).
Access additional information on the
function.
Access to a function’s settings.
Add/delete shortcuts.
Configuring profiles
Press the "Settings" application.
In the list, select the "Profile” tab.
The screen display presents a “Guest” profile
built into the system and allows for the creation
and personalisation of several new profiles
associated or not with mobile devices.
The “Guest” profile has a default display with the possibility of adding to it and/or
returning it to its initial configuration. This profile
is built into the system and cannot be deleted.
Each profile created can be associated
with a mobile device of your choice
connected via
Bluetooth
®; the Bluetooth® function
of the mobile device must first be activated. This
association allows the system to detect your
presence in the vehicle when it starts and to
propose the activation of your personalised
profile.
The connected mobile device serves as an
access key to the profile and restores the last
value of the associated Private Mode. If a profile is not connected to the mobile device,
the last profile used will be highlighted.
Select “Create Profile” to follow the
procedure.
Creating a new profile allows you to personalise:
–
the language, the units, the
Privacy Settings.
–
the screen configuration, the appearance,
the
My shortcuts (depending on equipment).
–
the audio settings, the favourite radio stations.
–
the lighting, the interior ambiance (refer to the
"Ease of use and comfort" section).
–
some driving aids, the list of favourites.
To delete a profile, select it from the list of profiles then press the bin.
Privacy Settings
"Privacy Settings" management is associated
with each profile. This function is used with:
a "Guest"
profile configured by default in "Private
Mode",
or
a profile to be created in the system, with or
without connection with a mobile device.
If there is no connection with a mobile device,
the mode value will be set to "Private Mode".
The connected mobile device serves as an
access key to personal information. First
activate the Bluetooth
® function of the portable
device. The last value of the saved mode will be
restored.
"Share Data and Location"
This mode allows the vehicle to transmit
outside the vehicle all the personal data
Page 189 of 228
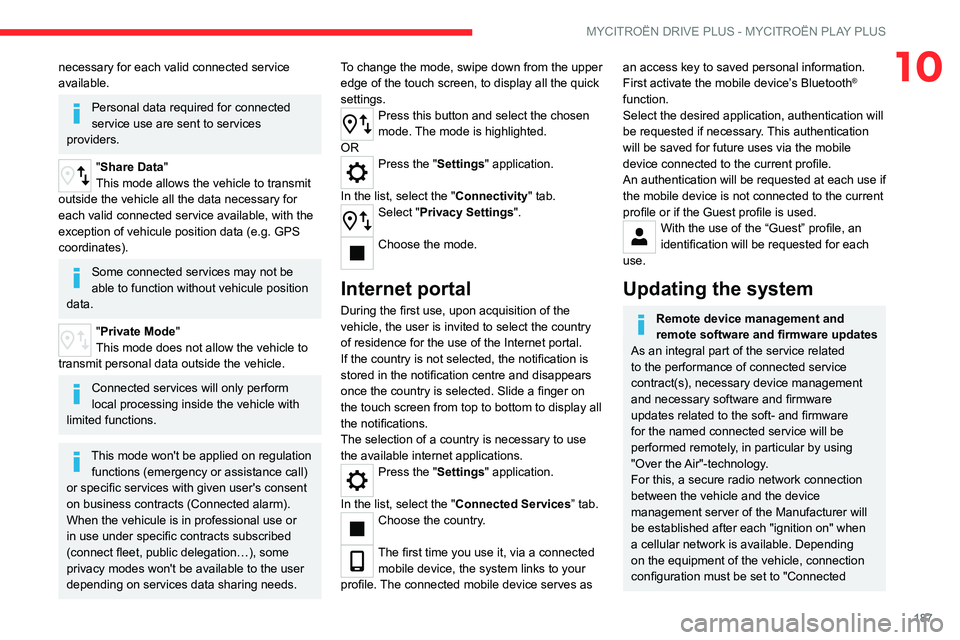
187
MYCITROËN DRIVE PLUS - MYCITROËN PLAY PLUS
10necessary for each valid connected service
available.
Personal data required for connected
service use are sent to services
providers.
"Share Data "
This mode allows the vehicle to transmit
outside the vehicle all the data necessary for
each valid connected service available, with the
exception of vehicule position data (e.g. GPS
coordinates).
Some connected services may not be
able to function without vehicule position
data.
"Private Mode"
This mode does not allow the vehicle to
transmit personal data outside the vehicle.
Connected services will only perform
local processing inside the vehicle with
limited functions.
This mode won't be applied on regulation functions (emergency or assistance call)
or specific services with given user's consent
on business contracts (Connected alarm).
When the vehicule is in professional use or
in use under specific contracts subscribed
(connect fleet, public delegation…), some
privacy modes won't be available to the user
depending on services data sharing needs. To change the mode, swipe down from the upper
edge of the touch screen, to display all the quick
settings.
Press this button and select the chosen
mode. The mode is highlighted.
OR
Press the "Settings" application.
In the list, select the "Connectivity" tab.
Select "Privacy Settings".
Choose the mode.
Internet portal
During the first use, upon acquisition of the
vehicle, the user is invited to select the country
of residence for the use of the Internet portal.
If the country is not selected, the notification is
stored in the notification centre and disappears
once the country is selected. Slide a finger on
the touch screen from top to bottom to display all
the notifications.
The selection of a country is necessary to use
the available internet applications.
Press the "Settings" application.
In the list, select the "Connected Services” tab.
Choose the country.
The first time you use it, via a connected mobile device, the system links to your
profile. The connected mobile device serves as
an access key to saved personal information.
First activate the mobile device’s Bluetooth®
function.
Select the desired application, authentication will
be requested if necessary. This authentication
will be saved for future uses via the mobile
device connected to the current profile.
An authentication will be requested at each use if
the mobile device is not connected to the current
profile or if the Guest profile is used.
With the use of the “Guest” profile, an
identification will be requested for each
use.
Updating the system
Remote device management and
remote software and firmware updates
As an integral part of the service related
to the performance of connected service
contract(s), necessary device management
and necessary software and firmware
updates related to the soft- and firmware
for the named connected service will be
performed remotely, in particular by using
"Over the Air"-technology.
For this, a secure radio network connection
between the vehicle and the device
management server of the Manufacturer will
be established after each "ignition on" when
a cellular network is available. Depending
on the equipment of the vehicle, connection
configuration must be set to "Connected
Page 191 of 228
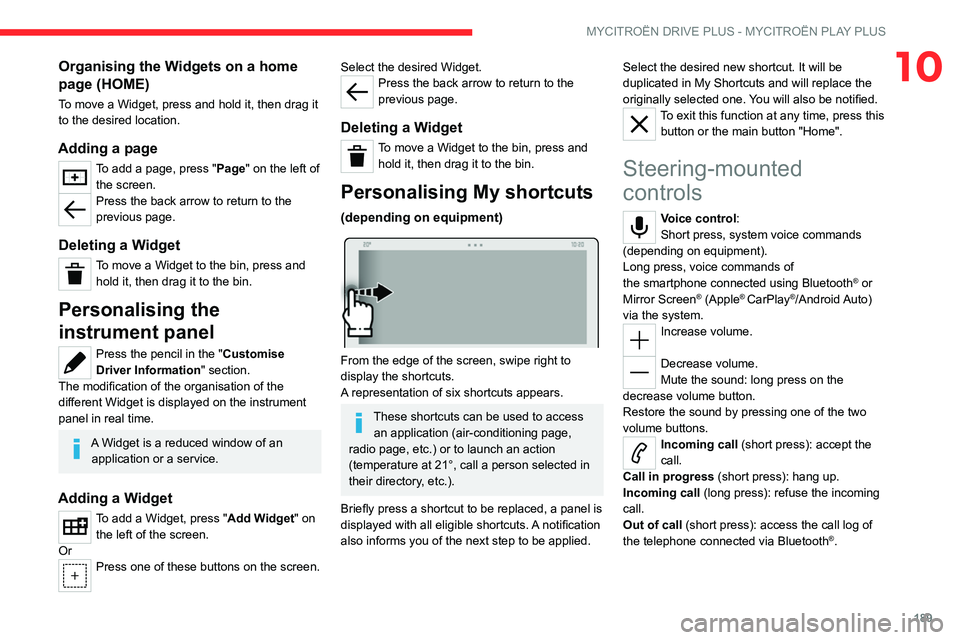
189
MYCITROËN DRIVE PLUS - MYCITROËN PLAY PLUS
10Organising the Widgets on a home
page (HOME)
To move a Widget, press and hold it, then drag it
to the desired location.
Adding a page
To add a page, press "Page" on the left of the screen.
Press the back arrow to return to the
previous page.
Deleting a Widget
To move a Widget to the bin, press and hold it, then drag it to the bin.
Personalising the
instrument panel
Press the pencil in the "Customise
Driver Information" section.
The modification of the organisation of the
different Widget is displayed on the instrument
panel in real time.
A Widget is a reduced window of an
application or a service.
Adding a Widget
To add a Widget, press "Add Widget" on the left of the screen.
Or
Press one of these buttons on the screen.
Select the desired Widget.Press the back arrow to return to the
previous page.
Deleting a Widget
To move a Widget to the bin, press and hold it, then drag it to the bin.
Personalising My shortcuts
(depending on equipment)
From the edge of the screen, swipe right to
display the shortcuts.
A representation of six shortcuts appears.
These shortcuts can be used to access an application (air-conditioning page,
radio page, etc.) or to launch an action
(temperature at 21°, call a person selected in
their directory, etc.).
Briefly press a shortcut to be replaced, a panel is
displayed with all eligible shortcuts. A notification
also informs you of the next step to be applied. Select the desired new shortcut. It will be
duplicated in My Shortcuts and will replace the
originally selected one. You will also be notified.
To exit this function at any time, press this
button or the main button "Home".
Steering-mounted
controls
Voice control:
Short press, system voice commands
(depending on equipment).
Long press, voice commands of
the
smartphone connected using Bluetooth
® or
Mirror Screen® (Apple® CarPlay®/Android Auto)
via the system.
Increase volume.
Decrease volume.
Mute the sound: long press on the
decrease volume button.
Restore the sound by pressing one of the two
volume buttons.
Incoming call (short press): accept the
call.
Call in progress (short press): hang up.
Incoming call (long press): refuse the incoming
call.
Out of call (short press): access the call log of
the telephone connected via
Bluetooth
®.
Page 193 of 228
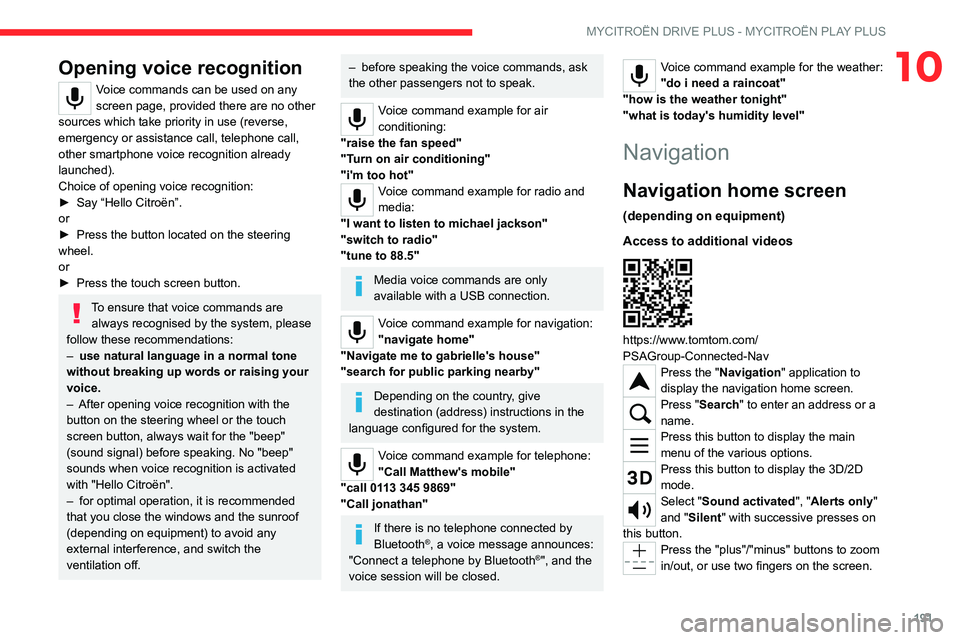
191
MYCITROËN DRIVE PLUS - MYCITROËN PLAY PLUS
10Opening voice recognition
Voice commands can be used on any
screen page, provided there are no other
sources which take priority in use (reverse,
emergency or assistance call, telephone call,
other smartphone voice recognition already
launched).
Choice of opening voice recognition:
►
Say “Hello Citroën”.
or
►
Press the button located on the steering
wheel.
or
►
Press the touch screen button.
To ensure that voice commands are always recognised by the system, please
follow these recommendations:
–
use natural language in a normal tone
without breaking up words or raising your
voice.
–
After opening voice recognition with the
button on the steering wheel or the touch
screen button, always wait for the "beep"
(sound signal) before speaking. No "beep"
sounds when voice recognition is activated
with "Hello Citroën".
–
for optimal operation, it is recommended
that you close the windows and the sunroof
(depending on equipment) to avoid any
external interference, and switch the
ventilation off.
– before speaking the voice commands, ask
the other passengers not to speak.
Voice command example for air
conditioning:
"raise the fan speed"
"Turn on air conditioning"
"i'm too hot"
Voice command example for radio and
media:
"I want to listen to michael jackson"
"switch to radio"
"tune to 88.5"
Media voice commands are only
available with a USB connection.
Voice command example for navigation:
"navigate home"
"Navigate me to gabrielle's house"
"search for public parking nearby"
Depending on the country, give
destination (address) instructions in the
language configured for the system.
Voice command example for telephone:
"Call Matthew's mobile"
"call 0113 345 9869"
"Call jonathan"
If there is no telephone connected by
Bluetooth®, a voice message announces:
"Connect a telephone by Bluetooth®", and the
voice session will be closed.
Voice command example for the weather:
"do i need a raincoat"
"how is the weather tonight"
"what is today's humidity level"
Navigation
Navigation home screen
(depending on equipment)
Access to additional videos
https://www.tomtom.com/
PSAGroup-Connected-Nav
Press the "Navigation" application to
display the navigation home screen.
Press "Search" to enter an address or a
name.
Press this button to display the main
menu of the various options.
Press this button to display the 3D/2D
mode.
Select "Sound activated", "Alerts only"
and "Silent" with successive presses on
this button.
Press the "plus"/"minus" buttons to zoom
in/out, or use two fingers on the screen.
Page 194 of 228
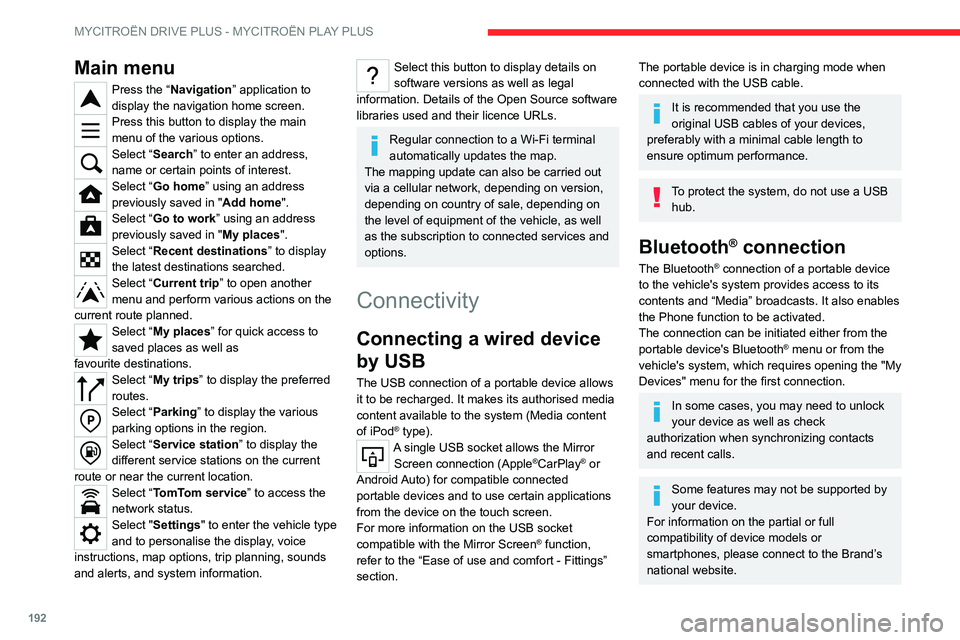
192
MYCITROËN DRIVE PLUS - MYCITROËN PLAY PLUS
Main menu
Press the “Navigation” application to
display the navigation home screen.
Press this button to display the main
menu of the various options.
Select “Search” to enter an address,
name or certain points of interest.
Select “Go home” using an address
previously saved in "Add home".
Select “Go to work” using an address
previously saved in " My places
".
Select “Recent destinations” to display
the latest destinations searched.
Select “Current trip” to open another
menu and perform various actions on the
current route planned.
Select “My places” for quick access to
saved places as well as
favourite
destinations.
Select “My trips” to display the preferred
routes.
Select “Parking” to display the various
parking options in the region.
Select “Service station” to display the
different service stations on the current
route or near the current location.
Select “TomTom service ” to access the
network status.
Select "Settings" to enter the vehicle type
and to personalise the display, voice
instructions, map options, trip planning, sounds
and alerts, and system information.
Select this button to display details on
software versions as well as legal
information. Details of the Open Source software
libraries used and their licence URLs.
Regular connection to a Wi-Fi terminal
automatically updates the map.
The mapping update can also be carried out
via a cellular network, depending on version,
depending on country of sale, depending on
the level of equipment of the vehicle, as well
as the subscription to connected services and
options.
Connectivity
Connecting a wired device
by USB
The USB connection of a portable device allows
it to be recharged. It makes its authorised media
content available to the system (Media content
of iPod
® type).A single USB socket allows the Mirror Screen connection (Apple®CarPlay® or
Android Auto) for compatible connected
portable
devices and to use certain applications
from the device
on the touch screen.
For more information on the USB socket
compatible with the Mirror Screen
® function,
refer to the “Ease of use and comfort - Fittings”
section.
The portable device is in charging mode when
connected with the USB cable.
It is recommended that you use the
original USB cables of your devices,
preferably with a minimal cable length to
ensure optimum performance.
To protect the system, do not use a USB hub.
Bluetooth® connection
The Bluetooth® connection of a portable device
to the vehicle's system provides access to its
contents and “Media” broadcasts. It also enables
the Phone function to be activated.
The connection can be initiated either from the
portable device's Bluetooth
® menu or from the
vehicle's system, which requires opening the "My
Devices" menu for the first connection.
In some cases, you may need to unlock
your device as well as check
authorization when synchronizing contacts
and recent calls.
Some features may not be supported by
your device.
For information on the partial or full
compatibility of device models or
smartphones, please connect to the Brand’s
national website.
Page 195 of 228
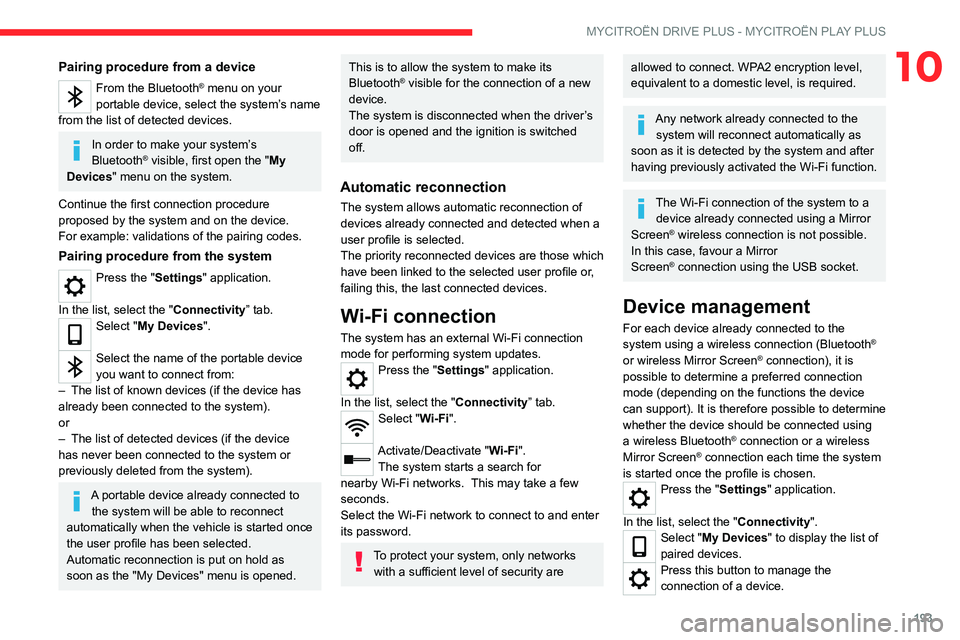
193
MYCITROËN DRIVE PLUS - MYCITROËN PLAY PLUS
10Pairing procedure from a device
From the Bluetooth® menu on your
portable device, select the system’s name
from the list of detected devices.
In order to make your system’s
Bluetooth® visible, first open the "My
Devices " menu on the system.
Continue the first connection procedure
proposed by the system and on the device.
For example: validations of the pairing codes.
Pairing procedure from the system
Press the "Settings" application.
In the list, select the "Connectivity” tab.
Select "My Devices ".
Select the name of the portable device
you want to connect from:
–
The list of known devices (if the device has
already been connected to the system).
or
–
The list of detected devices (if the device
has never been connected to the system or
previously deleted from the system).
A portable device already connected to the system will be able to reconnect
automatically when the vehicle is started once
the user profile has been selected.
Automatic reconnection is put on hold as
soon as the "My Devices" menu is opened.
This is to allow the system to make its
Bluetooth® visible for the connection of a new
device.
The system is disconnected when the driver’s
door is opened and the ignition is switched
off.
Automatic reconnection
The system allows automatic reconnection of
devices already connected and detected when a
user profile is selected.
The priority
reconnected devices are those which
have been linked to the selected user profile or,
failing this, the last connected devices.
Wi-Fi connection
The system has an external Wi-Fi connection
mode for performing system updates.
Press the "Settings" application.
In the list, select the "Connectivity” tab.
Select "Wi-Fi".
Activate/Deactivate "Wi-Fi". The system starts a search for
nearby
Wi-Fi networks. This may take a few
seconds.
Select the Wi-Fi network to connect to and enter
its password.
To protect your system, only networks with a sufficient level of security are
allowed to connect. WPA2 encryption level,
equivalent to a domestic level, is required.
Any network already connected to the system will reconnect automatically as
soon as it is detected by the system and after
having previously activated the Wi-Fi function.
The Wi-Fi connection of the system to a device already connected using a Mirror
Screen
® wireless connection is not possible.
In this case, favour a Mirror
Screen
® connection using the USB socket.
Device management
For each device already connected to the
system using a wireless connection (Bluetooth®
or wireless Mirror Screen® connection), it is
possible to determine a preferred connection
mode (depending on the functions the device
can support). It is therefore possible to determine
whether the device should be connected using
a wireless Bluetooth
® connection or a wireless
Mirror Screen® connection each time the system
is started once the profile is chosen.
Press the "Settings" application.
In the list, select the "Connectivity".
Select "My Devices " to display the list of
paired devices.
Press this button to manage the
connection of a device.
Page 196 of 228
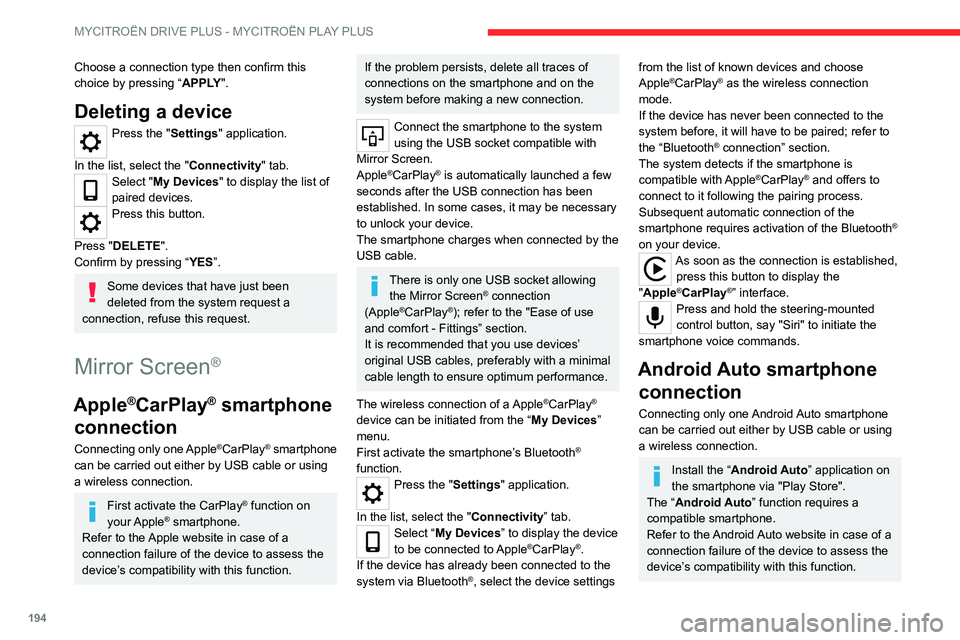
194
MYCITROËN DRIVE PLUS - MYCITROËN PLAY PLUS
Choose a connection type then confirm this
choice by pressing “APPLY".
Deleting a device
Press the "Settings" application.
In the list, select the "Connectivity" tab.
Select "My Devices " to display the list of
paired devices.
Press this button.
Press "DELETE".
Confirm by pressing “ YES”.
Some devices that have just been
deleted from the system request a
connection, refuse this request.
Mirror Screen®
Apple®CarPlay® smartphone
connection
Connecting only one Apple®CarPlay® smartphone
can be carried out either by USB cable or using
a wireless connection.
First activate the CarPlay® function on
your Apple® smartphone.
Refer to the Apple website in case of a
connection failure of the device to assess the
device’s compatibility with this function.
If the problem persists, delete all traces of
connections on the smartphone and on the
system before making a new connection.
Connect the smartphone to the system
using the USB socket compatible with
Mirror Screen.
Apple
®CarPlay® is automatically launched a few
seconds after the USB connection has been
established. In some cases, it may be necessary
to unlock your device.
The smartphone charges when connected by the
USB cable.
There is only one USB socket allowing the Mirror Screen® connection
(Apple®CarPlay®); refer to the "Ease of use
and comfort
- Fittings” section.
It is recommended that you use devices’
original USB cables, preferably with a minimal
cable length to ensure optimum performance.
The wireless connection of a Apple
®CarPlay®
device can be initiated from the “ My Devices”
menu.
First activate the smartphone’s Bluetooth
®
function.
Press the "Settings" application.
In the list, select the "Connectivity” tab.
Select “My Devices ” to display the device
to be connected to Apple®CarPlay®.
If the device has already been connected to the
system via
Bluetooth
®, select the device settings
from the list of known devices and choose
Apple®CarPlay® as the wireless connection
mode.
If the device has never been connected to the
system before, it will have to be paired; refer to
the “Bluetooth
® connection” section.
The system detects if the smartphone is
compatible with Apple
®CarPlay® and offers to
connect to it following the pairing process.
Subsequent automatic connection of the
smartphone requires activation of the Bluetooth
®
on your device.
As soon as the connection is established, press this button to display the
"Apple
®CarPlay®” interface.Press and hold the steering-mounted
control button, say "Siri" to initiate the
smartphone voice commands.
Android Auto smartphone connection
Connecting only one Android Auto smartphone
can be carried out either by USB cable or using
a wireless connection.
Install the “Android Auto” application on
the smartphone via "Play Store".
The “Android Auto” function requires a
compatible smartphone.
Refer to the Android Auto website in case of a
connection failure of the device to assess the
device’s compatibility with this function.
Page 197 of 228
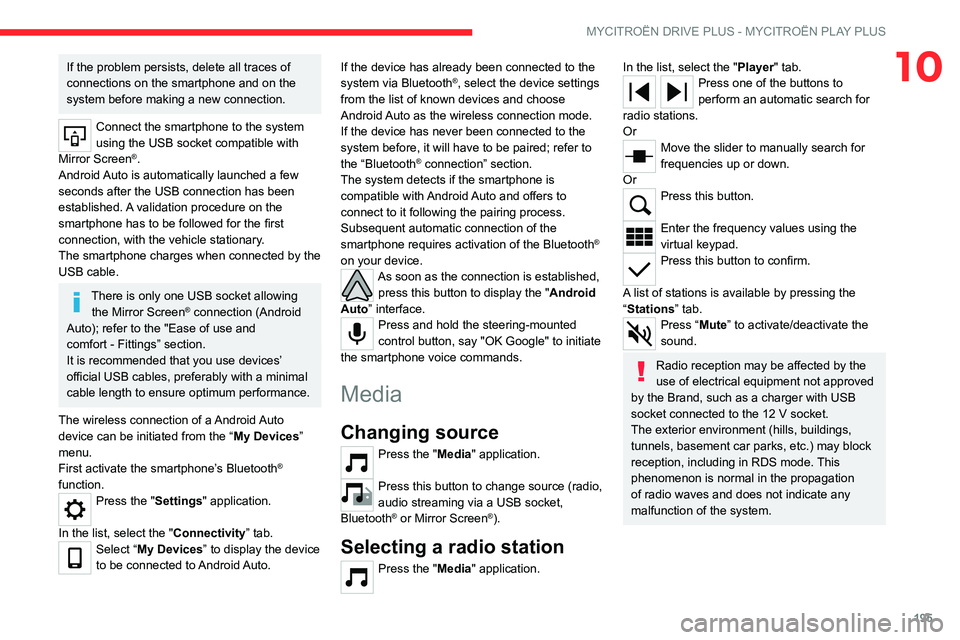
195
MYCITROËN DRIVE PLUS - MYCITROËN PLAY PLUS
10If the problem persists, delete all traces of
connections on the smartphone and on the
system before making a new connection.
Connect the smartphone to the system
using the USB socket compatible with
Mirror Screen
®.
Android Auto is automatically launched a few
seconds after the USB connection has been
established. A validation procedure on the
smartphone has to be followed for the first
connection, with the vehicle stationary.
The smartphone charges when connected by the
USB cable.
There is only one USB socket allowing the Mirror Screen® connection (Android
Auto); refer to the "Ease of use and
comfort
- Fittings” section.
It is recommended that you use devices’
official USB cables, preferably with a minimal
cable length to ensure optimum performance.
The wireless connection of a Android Auto
device can be initiated from the “ My Devices”
menu.
First activate the smartphone’s Bluetooth
®
function.
Press the "Settings" application.
In the list, select the "Connectivity” tab.
Select “My Devices ” to display the device
to be connected to Android Auto. If the device has already been connected to the
system via
Bluetooth
®, select the device settings
from the list of known devices and choose
Android Auto as the wireless connection mode.
If the device has never been connected to the
system before, it will have to be paired; refer to
the “Bluetooth
® connection” section.
The system detects if the smartphone is
compatible with Android Auto and offers to
connect to it following the pairing process.
Subsequent automatic connection of the
smartphone requires activation of the Bluetooth
®
on your device.
As soon as the connection is established, press this button to display the " Android
Auto” interface.
Press and hold the steering-mounted
control button, say "OK Google" to initiate
the smartphone voice commands.
Media
Changing source
Press the "Media" application.
Press this button to change source (radio,
audio streaming via a USB socket,
Bluetooth
® or Mirror Screen®).
Selecting a radio station
Press the "Media" application.
In the list, select the "Player" tab.Press one of the buttons to
perform an automatic search for
radio stations.
Or
Move the slider to manually search for
frequencies up or down.
Or
Press this button.
Enter the frequency values using the
virtual keypad.
Press this button to confirm.
A list of stations is available by pressing the
“Stations” tab.
Press “Mute” to activate/deactivate the
sound.
Radio reception may be affected by the
use of electrical equipment not approved
by the Brand, such as a charger with USB
socket connected to the 12
V socket.
The exterior environment (hills, buildings,
tunnels, basement car parks, etc.) may block
reception, including in RDS mode. This
phenomenon is normal in the propagation
of radio waves and does not indicate any
malfunction of the system.
Page 198 of 228
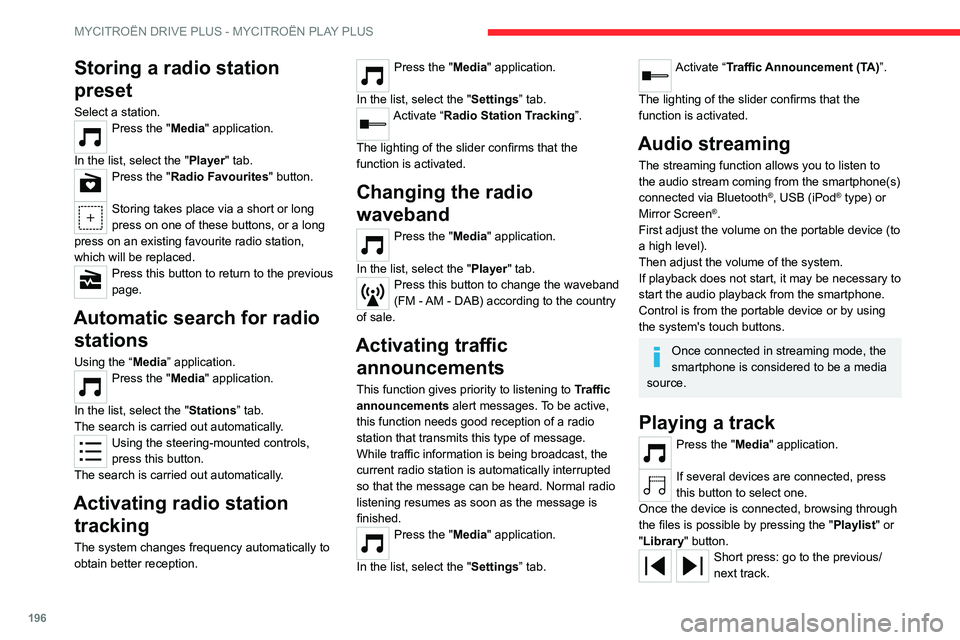
196
MYCITROËN DRIVE PLUS - MYCITROËN PLAY PLUS
Storing a radio station
preset
Select a station.Press the "Media" application.
In the list, select the "Player" tab.
Press the "Radio Favourites" button.
Storing takes place via a short or long
press on one of these buttons, or a long
press on an existing favourite radio station,
which will be replaced.
Press this button to return to the previous
page.
Automatic search for radio stations
Using the “Media” application.Press the "Media" application.
In the list, select the "Stations” tab.
The search is carried out automatically.
Using the steering-mounted controls,
press this button.
The search is carried out automatically.
Activating radio station tracking
The system changes frequency automatically to
obtain better reception.
Press the "Media" application.
In the list, select the "Settings” tab.
Activate “Radio Station Tracking”.
The lighting of the slider confirms that the
function is activated.
Changing the radio
waveband
Press the "Media" application.
In the list, select the "Player" tab.
Press this button to change the waveband
(FM - AM - DAB) according to the country
of sale.
Activating traffic announcements
This function gives priority to listening to Traffic
announcements alert messages. To be active,
this function needs good reception of a radio
station that transmits this type of message.
While traffic information is being broadcast, the
current radio station is automatically interrupted
so that the message can be heard. Normal radio
listening resumes as soon as the message is
finished.
Press the "Media" application.
In the list, select the "Settings” tab.
Activate “Traffic Announcement (TA)”.
The lighting of the slider confirms that the
function is activated.
Audio streaming
The streaming function allows you to listen to
the audio stream coming from the smartphone(s)
connected via Bluetooth
®, USB (iPod® type) or
Mirror Screen®.
First adjust the volume on the portable device (to
a high level).
Then adjust the volume of the system.
If playback does not start, it may be necessary to
start the audio playback from the smartphone.
Control is from the portable device or by using
the system's touch buttons.
Once connected in streaming mode, the
smartphone is considered to be a media
source.
Playing a track
Press the "Media" application.
If several devices are connected, press
this button to select one.
Once the device is connected, browsing through
the files is possible by pressing the " Playlist" or
"Library" button.
Short press: go to the previous/
next track.