display CITROEN DISPATCH SPACETOURER 2017 Handbook (in English)
[x] Cancel search | Manufacturer: CITROEN, Model Year: 2017, Model line: DISPATCH SPACETOURER, Model: CITROEN DISPATCH SPACETOURER 2017Pages: 774, PDF Size: 48.25 MB
Page 424 of 774
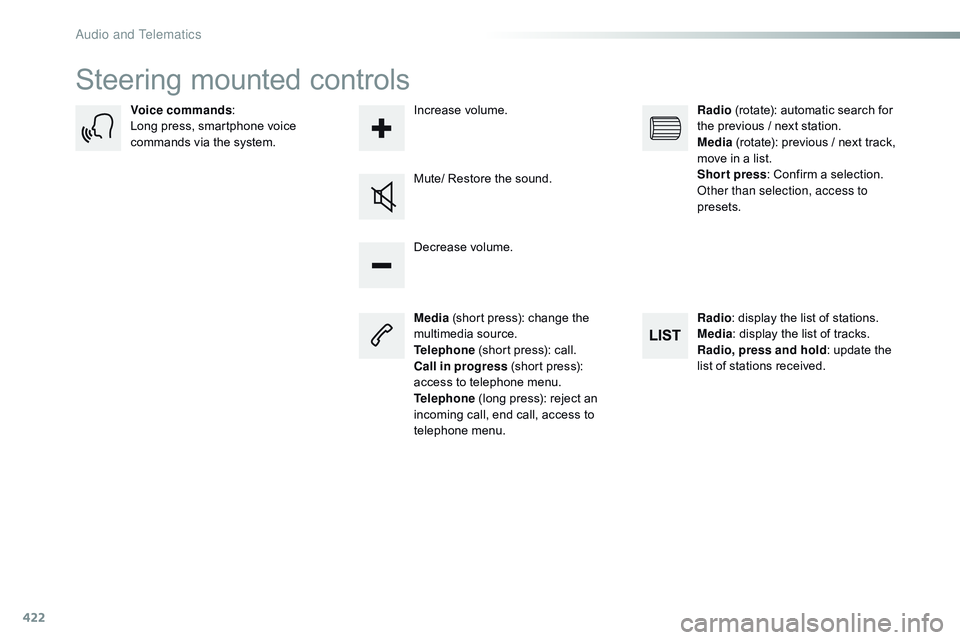
422
Steering mounted controls
Media (short press): change the
multimedia source.
Telephone (short press): call.
Call in progress (short press):
access to telephone menu.
Telephone (long press): reject an
incoming call, end call, access to
telephone menu. Decrease volume.
Voice commands
:
Long press, smartphone voice
commands via the system.
Mute/ Restore the sound.Radio
(rotate): automatic search for
the previous / next station.
Media (rotate): previous / next track,
move in a list.
Short press : Confirm a selection.
Other than selection, access to
presets.
Radio : display the list of stations.
Media : display the list of tracks.
Radio, press and hold : update the
list of stations received.
Increase volume.
Audio and Telematics
Page 425 of 774
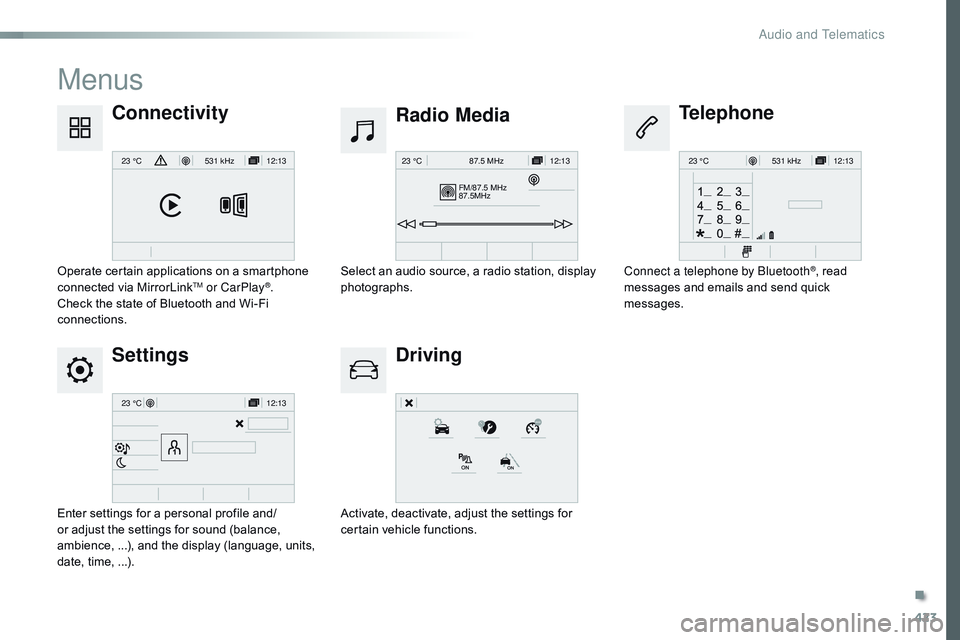
423
12:13
23 °C531 kHz
FM/87.5 MHz
87.5MHz 12:13
23 °C 87.5 MHz
12:13
23 °C531 kHz
12:13
23 °C
Menus
Settings Radio Media
Driving
Connectivity
Telephone
Enter settings for a personal profile and/
or adjust the settings for sound (balance,
ambience, ...), and the display (language, units,
date, time, ...).Select an audio source, a radio station, display
photographs.
Activate, deactivate, adjust the settings for
certain vehicle functions.
Operate certain applications on a smartphone
connected via MirrorLink
TM or CarPlay®.
Check the state of Bluetooth and Wi-Fi
connections. Connect a telephone by Bluetooth
®, read
messages and emails and send quick
messages.
.
Audio and Telematics
Page 427 of 774
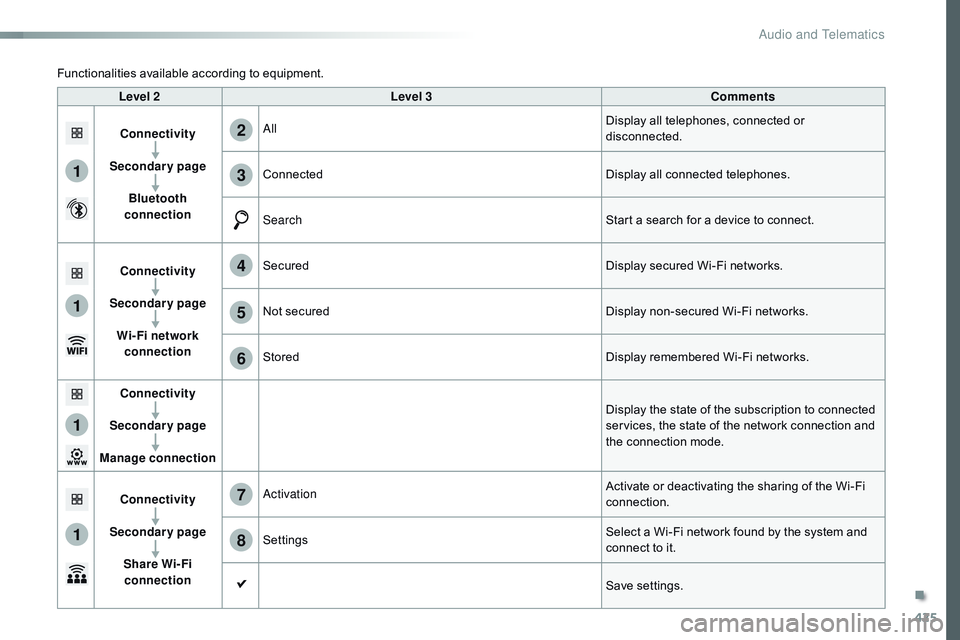
425
1
1
1
1
6
7
8
2
3
4
5
Level 2Level 3 Comments
Connectivity
Secondary page Bluetooth
connection All
Display all telephones, connected or
disconnected.
Connected Display all connected telephones.
Search Start a search for a device to connect.
Connectivity
Secondary page Wi- Fi network connection Secured
Display secured Wi-Fi networks.
Not secured Display non-secured Wi-Fi networks.
Stored Display remembered Wi-Fi networks.
Connectivity
Secondary page
Manage connection Display the state of the subscription to connected
services, the state of the network connection and
the connection mode.
Connectivity
Secondary page Share Wi- Fi connection Activation
Activate or deactivating the sharing of the Wi-Fi
connection.
Settings Select a Wi-Fi network found by the system and
connect to it.
Save settings.
Functionalities available according to equipment.
.
Audio and Telematics
Page 428 of 774
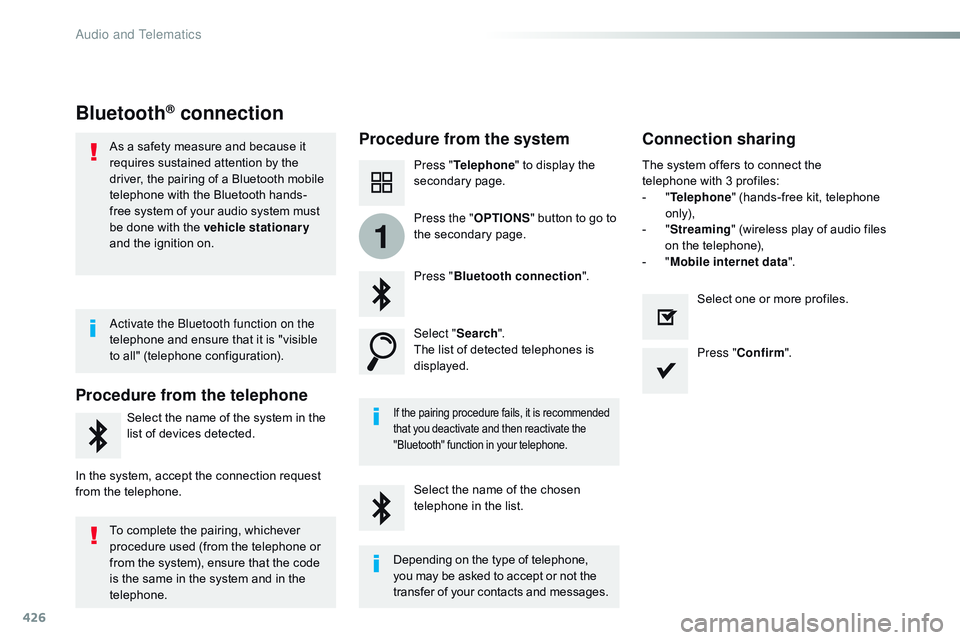
426
1
Bluetooth® connection
Procedure from the systemConnection sharing
Press "Telephone " to display the
secondary page.
Press " Bluetooth connection ".
Select " Search".
The list of detected telephones is
displayed.
If the pairing procedure fails, it is recommended
that you deactivate and then reactivate the
"Bluetooth" function in your telephone.
The system offers to connect the
telephone with 3 profiles:
-
" T
elephone " (hands-free kit, telephone
only),
-
" S
treaming " (wireless play of audio files
on the telephone),
-
" M
obile internet data ".
Select the name of the chosen
telephone in the list. Press "
Confirm ".
Select one or more profiles.
Press the "
OPTIONS" button to go to
the secondary page.
As a safety measure and because it
requires sustained attention by the
driver, the pairing of a Bluetooth mobile
telephone with the Bluetooth hands-
free system of your audio system must
be done with the vehicle stationary
and the ignition on.
Procedure from the telephone
Select the name of the system in the
list of devices detected.
In the system, accept the connection request
from the telephone. Activate the Bluetooth function on the
telephone and ensure that it is "visible
to all" (telephone configuration).
To complete the pairing, whichever
procedure used (from the telephone or
from the system), ensure that the code
is the same in the system and in the
telephone.
Depending on the type of telephone,
you may be asked to accept or not the
transfer of your contacts and messages.
Audio and Telematics
Page 429 of 774
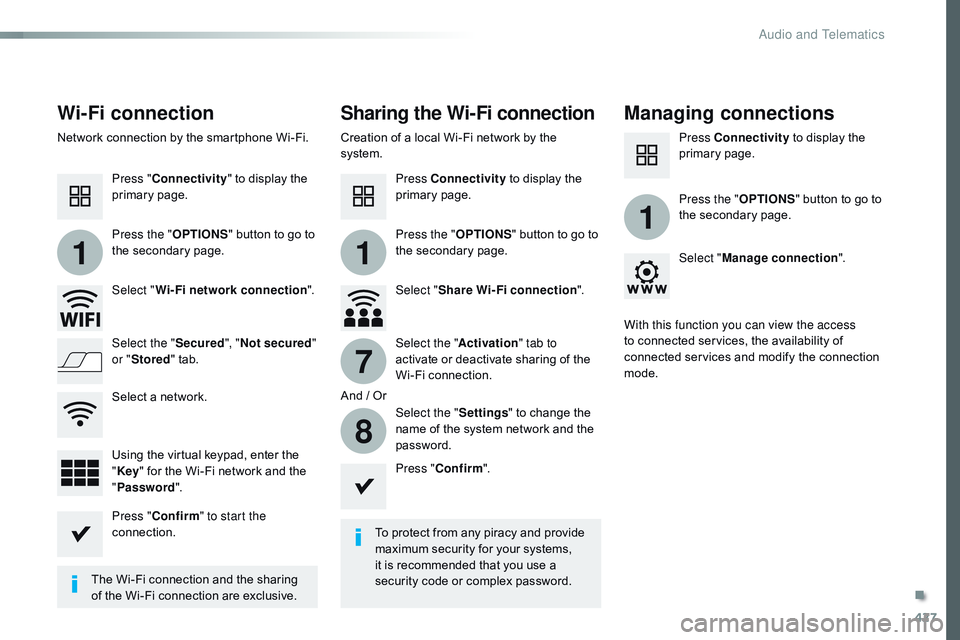
427
11
1
7
8
Wi-Fi connectionSharing the Wi-Fi connectionManaging connections
To protect from any piracy and provide
maximum security for your systems,
it is recommended that you use a
security code or complex password.
The Wi-Fi connection and the sharing
of the Wi-Fi connection are exclusive. Press "
Confirm ".
Press " Confirm " to start the
connection. Press " Connectivity " to display the
primary page.
Network connection by the smartphone Wi-Fi. Creation of a local Wi-Fi network by the
system.
Press Connectivity to display the
primary page. Press Connectivity
to display the
primary page.
Press the " OPTIONS" button to go to
the secondary page. Press the "
OPTIONS" button to go to
the secondary page. Press the "
OPTIONS" button to go to
the secondary page.
Select " Wi-Fi network connection ".Select "Share Wi-Fi connection ".Select "
Manage connection ".
And / Or
Select the "
Secured", "Not secured "
or " Stored " tab. Select the "
Activation" tab to
activate or deactivate sharing of the
Wi-Fi connection.
Select the " Settings" to change the
name of the system network and the
password. With this function you can view the access
to connected services, the availability of
connected services and modify the connection
mode.
Using the virtual keypad, enter the
" Key " for the Wi-Fi network and the
" Password ".
Select a network.
.
Audio and Telematics
Page 431 of 774
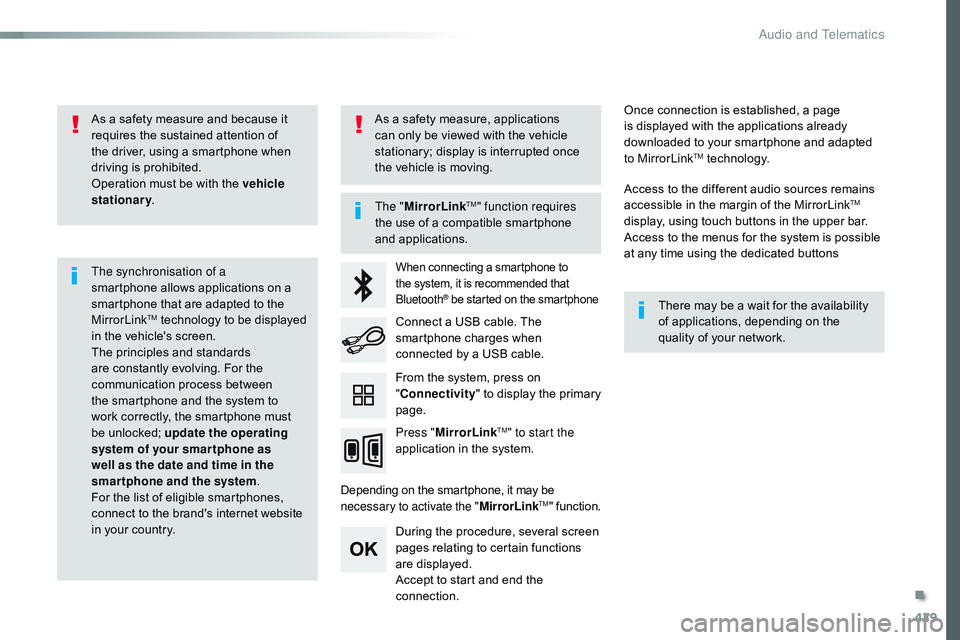
429
As a safety measure and because it
requires the sustained attention of
the driver, using a smartphone when
driving is prohibited.
Operation must be with the vehicle
stationary.
The synchronisation of a
smartphone allows applications on a
smartphone that are adapted to the
MirrorLink
TM technology to be displayed
i
n the vehicle's screen.
The principles and standards
are constantly evolving. For the
communication process between
the smartphone and the system to
work correctly, the smartphone must
be unlocked; update the operating
system of your smar tphone as
well as the date and time in the
smartphone and the system .
For the list of eligible smartphones,
connect to the brand's internet website
in your country. The "
MirrorLink
TM" function requires
the use of a compatible smartphone
and applications.
There may be a wait for the availability
of applications, depending on the
quality of your network.
When connecting a smartphone to
the system, it is recommended that
Bluetooth
® be started on the smartphone
Depending on the smartphone, it may be
necessary to activate the "MirrorLinkTM" function.
During the procedure, several screen
pages relating to certain functions
are displayed.
Accept to start and end the
connection. Connect a USB cable. The
smartphone charges when
connected by a USB cable.
Press " MirrorLink
TM" to start the
application in the system. Once connection is established, a page
is displayed with the applications already
downloaded to your smartphone and adapted
to MirrorLink
TM technology.
Access to the different audio sources remains
accessible in the margin of the MirrorLink
TM
display, using touch buttons in the upper bar.
Access to the menus for the system is possible
at any time using the dedicated buttons
From the system, press on
" Connectivity " to display the primary
page.
As a safety measure, applications
can only be viewed with the vehicle
stationary; display is interrupted once
the vehicle is moving.
.
Audio and Telematics
Page 435 of 774
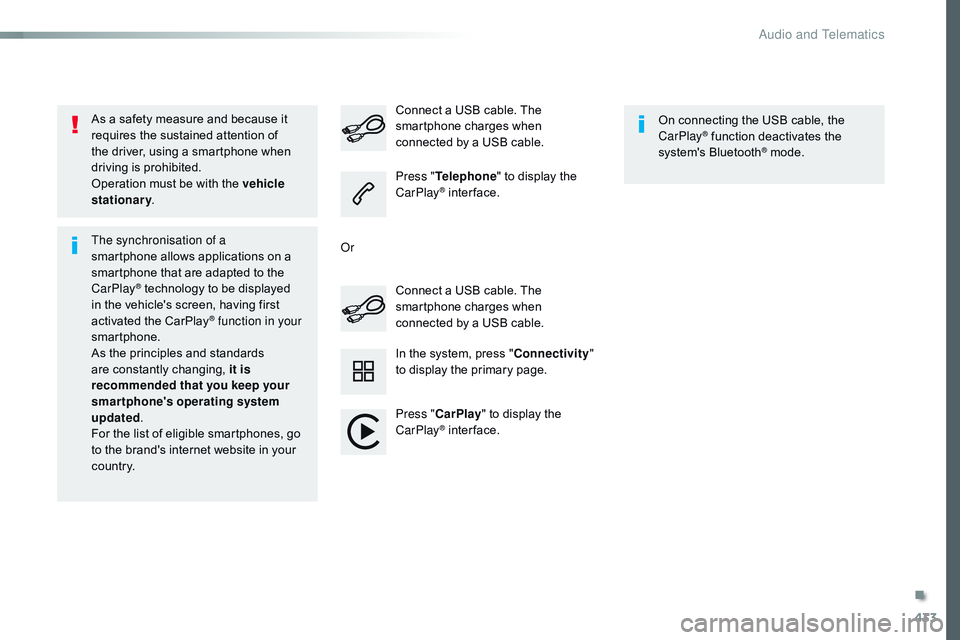
433
As a safety measure and because it
requires the sustained attention of
the driver, using a smartphone when
driving is prohibited.
Operation must be with the vehicle
stationary.
The synchronisation of a
smartphone allows applications on a
smartphone that are adapted to the
CarPlay
® technology to be displayed
i
n the vehicle's screen, having first
activated the CarPlay
® function in your
smartphone.
As the principles and standards
are constantly changing, it is
recommended that you keep your
smartphone's operating system
updated .
For the list of eligible smartphones, go
to the brand's internet website in your
c o unt r y. Connect a USB cable. The
smartphone charges when
connected by a USB cable. Connect a USB cable. The
smartphone charges when
connected by a USB cable.
Press "
Telephone " to display the
CarPlay
® inter face.
Press " CarPlay " to display the
CarPlay
® inter face. On connecting the USB cable, the
CarPlay
® function deactivates the
system's Bluetooth® mode.
In the system, press " Connectivity"
to display the primary page.
Or
.
Audio and Telematics
Page 439 of 774
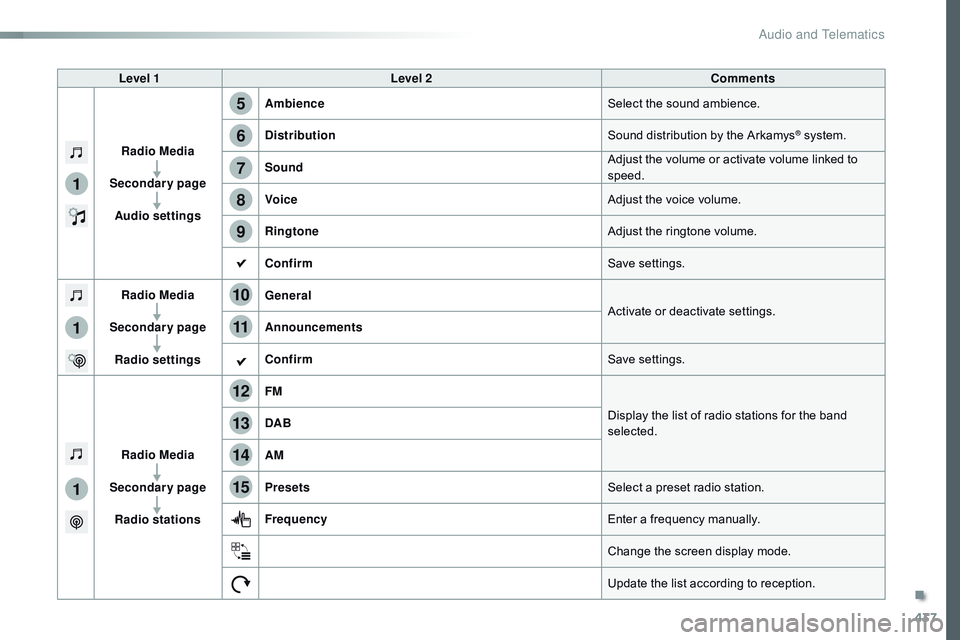
437
1
1
1
5
12
8
6
13
14
15
9
7
10
11
Level 1Level 2 Comments
Radio Media
Secondary page Audio settings Ambience
Select the sound ambience.
Distribution Sound distribution by the Arkamys
® system.
Sound Adjust the volume or activate volume linked to
speed.
Voice Adjust the voice volume.
Ringtone Adjust the ringtone volume.
Confirm Save settings.
Radio Media
Secondary page Radio settings General
Activate or deactivate settings.
Announcements
Confirm Save settings.
Radio Media
Secondary page Radio stations FM
Display the list of radio stations for the band
selected.
DAB
AM
Presets
Select a preset radio station.
Frequency Enter a frequency manually.
Change the screen display mode.
Update the list according to reception.
.
Audio and Telematics
Page 441 of 774
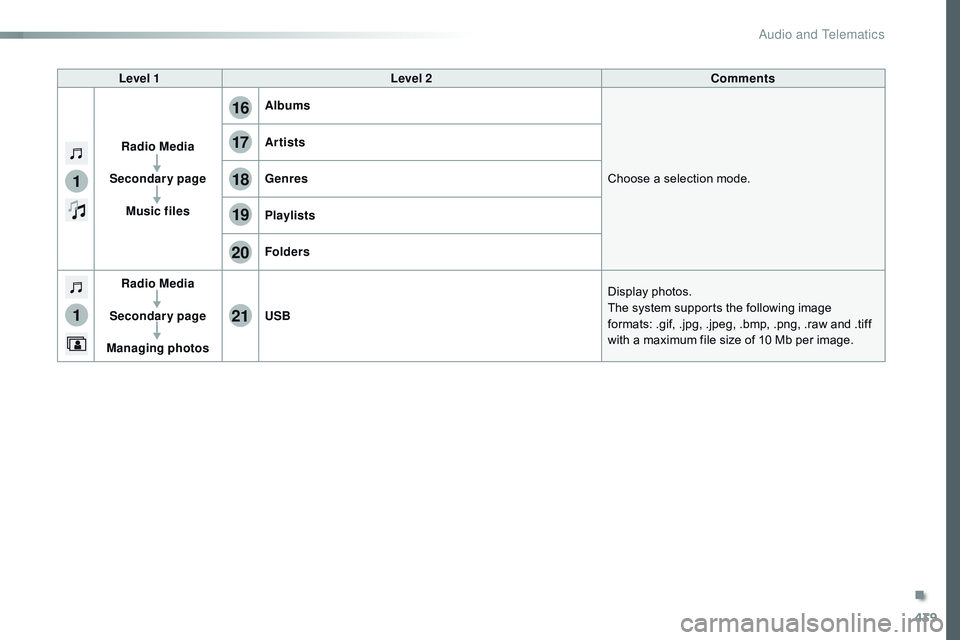
439
1
1
17
20
18
21
19
16
Level 1Level 2 Comments
Radio Media
Secondary page Music files Albums
Choose a selection mode.
Artists
Genres
Playlists
Folders
Radio Media
Secondary page
Managing photos USB
Display photos.
The system supports the following image
formats: .gif, .jpg, .jpeg, .bmp, .png, .raw and .tiff
with a maximum file size of 10
Mb per image.
.
Audio and Telematics
Page 442 of 774
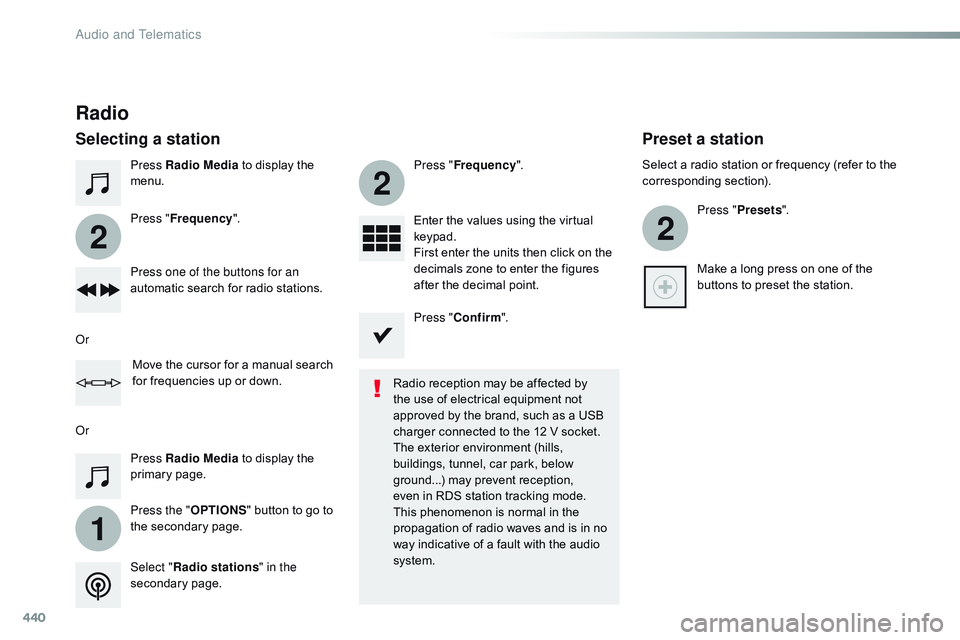
440
1
2
2
2
Press Radio Media to display the
menu.
Press the " OPTIONS" button to go to
the secondary page. Press " Frequency ". Press "
Frequency ".
Enter the values using the virtual
keypad.
First enter the units then click on the
decimals zone to enter the figures
after the decimal point.
Press one of the buttons for an
automatic search for radio stations.
Press Radio Media
to display the
primary page.
Radio
Selecting a station
Radio reception may be affected by
the use of electrical equipment not
approved by the brand, such as a USB
charger connected to the 12 V socket.
The exterior environment (hills,
buildings, tunnel, car park, below
ground...) may prevent reception,
even in RDS station tracking mode.
This phenomenon is normal in the
propagation of radio waves and is in no
way indicative of a fault with the audio
system.
Select " Radio stations " in the
secondary page.
Or
Or
Move the cursor for a manual search
for frequencies up or down. Select a radio station or frequency (refer to the
corresponding section).
Press "Presets ".
Make a long press on one of the
buttons to preset the station.
Preset a station
Press " Confirm ".
Audio and Telematics