CD player Citroen DS4 RHD 2014.5 1.G Owner's Manual
[x] Cancel search | Manufacturer: CITROEN, Model Year: 2014.5, Model line: DS4 RHD, Model: Citroen DS4 RHD 2014.5 1.GPages: 444, PDF Size: 12.99 MB
Page 49 of 444
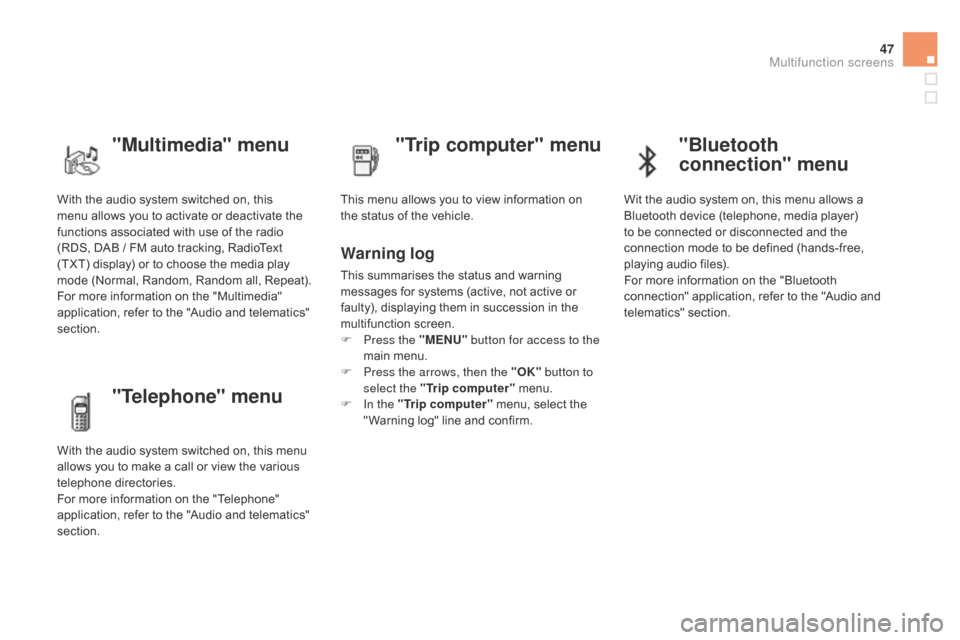
47
With the audio system switched on, this
menu allows you to activate or deactivate the
functions associated with use of the radio
(RDS, DAB / FM auto tracking, RadioText
(TXT) display) or to choose the media play
mode (Normal, Random, Random all, Repeat).
For more information on the "Multimedia"
application, refer to the "Audio and telematics"
section.
"Multimedia" menu "Trip computer" menu
This menu allows you to view information on
the status of the vehicle.
Warning log
This summarises the status and warning
messages for systems (active, not active or
faulty), displaying them in succession in the
multifunction screen.
F
P
ress the "MENU" button for access to the
main menu.
F
P
ress the arrows, then the "OK" button to
select the "Trip computer" menu.
F
I
n the "Trip computer" menu, select the
" Warning log" line and confirm.
"Telephone" menu
With the audio system switched on, this menu
allows you to make a call or view the various
telephone directories.
For more information on the "Telephone"
application, refer to the "Audio and telematics"
section.
"Bluetooth
connection" menu
Wit the audio system on, this menu allows a
Bluetooth device (telephone, media player)
to be connected or disconnected and the
connection mode to be defined (hands-free,
playing audio files).
For more information on the "Bluetooth
connection" application, refer to the "Audio and
telematics" section.
Multifunction screens
Page 118 of 444
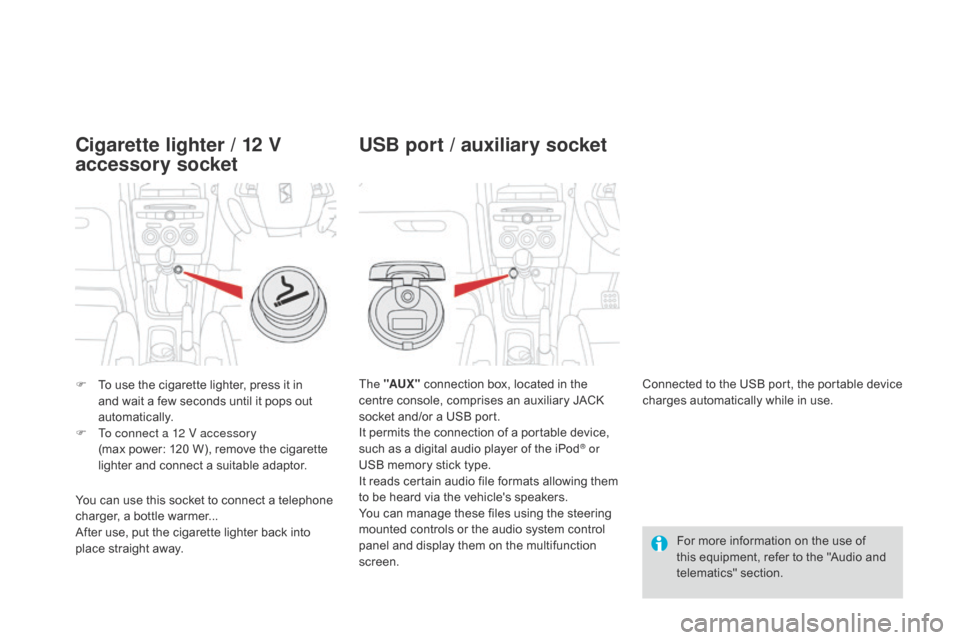
F To use the cigarette lighter, press it in and wait a few seconds until it pops out
automatically.
F
T
o connect a 12 V accessory
(max power:
120 W), remove the cigarette
lighter and connect a suitable adaptor. The "AUX "
connection box, located in the
centre console, comprises an auxiliary JACK
socket and/or a USB port.
It permits the connection of a portable device,
such as a digital audio player of the iPod
® or
USB memory stick type.
It reads certain audio file formats allowing them
to be heard via the vehicle's speakers.
You can manage these files using the steering
mounted controls or the audio system control
panel and display them on the multifunction
screen. For more information on the use of
this equipment, refer to the "Audio and
telematics" section.
Connected to the USB port, the portable device
charges automatically while in use.
You can use this socket to connect a telephone
charger, a bottle warmer...
After use, put the cigarette lighter
back into
place straight away.
Cigarette lighter / 12 V
accessory socket USB port / auxiliary socket
Page 332 of 444

02
With the engine running, press to
mute the sound.
With the ignition off, press to switch
the system on.
Volume adjustment (each
source is independent, including
Traffic announcements (TA) and
navigation instructions).Selecting the audio source (depending on version):
-
"FM" / "AM" / "DAB"* stations.
-
"USB" memory stick.
-
CD player (located in front panel).
-
Jukebox*, after first copying audio files to the internal memory of the system.
-
T
elephone connected by Bluetooth* and audio streaming Bluetooth* (streaming).
-
Media player connected to the auxiliary socket (jack, cable not supplied).
The screen is of the "resistive" type, it is necessary to press firmly , particularly for "flick" gestures (scrolling through a list, moving the map...).
A
simple wipe will not be enough. Pressing with more than one finger is not recognised.
The screen can be used when wearing gloves. This technology allows use at all temperatures.
FIRST STEPS
* Depending on equipment. To clean the screen, use a soft non-abrasive cloth (spectacles cloth) without any additional product.
Do not use pointed objects on the screen.
Do not touch the screen with wet hands. Following prolonged operation
in sunny conditions, the
volume may be limited to
protect the system. The
return to normal takes place
when the
temperature in the
passenger compartment
drops.
Short-cuts: using the touch buttons
in the upper band of the touch
screen tablet, it is possible to go
directly to the selection of audio
source, the list of stations (or titles,
depending on the source).
Page 346 of 444
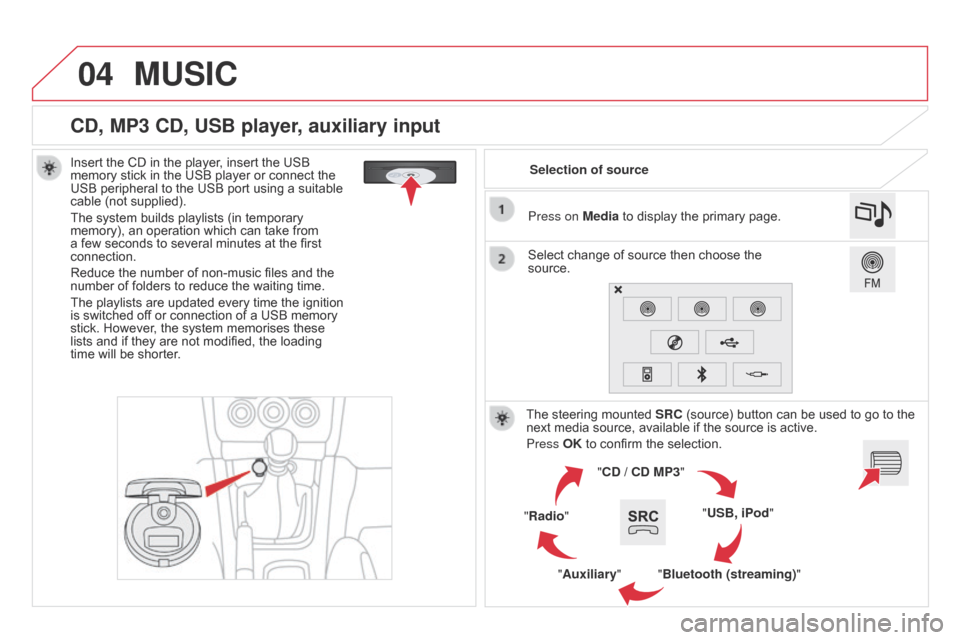
04
CD, MP3 CD, USB player, auxiliary input
Insert the CD in the player, insert the USB
memory stick in the USB player or connect the
USB peripheral to the USB port using a suitable
cable (not supplied).
The system builds playlists (in temporary
memory), an operation which can take from
a few seconds to several minutes at the first
connection.
Reduce the number of non-music files and the
number of folders to reduce the waiting time.
The playlists are updated every time the ignition
is switched off or connection of a USB memory
stick. However, the system memorises these
lists and if they are not modified, the loading
time will be shorter.Selection of source
The steering mounted SRC (source) button can be used to go to the
next media source, available if the source is active.
Press OK to confirm the selection.
"CD / CD MP3"
"USB, iPod"
"Bluetooth (streaming)"
"Auxiliary"
"Radio" Select change of source then choose the
source. Press on Media to display the primary page.
MUSIC
Page 347 of 444
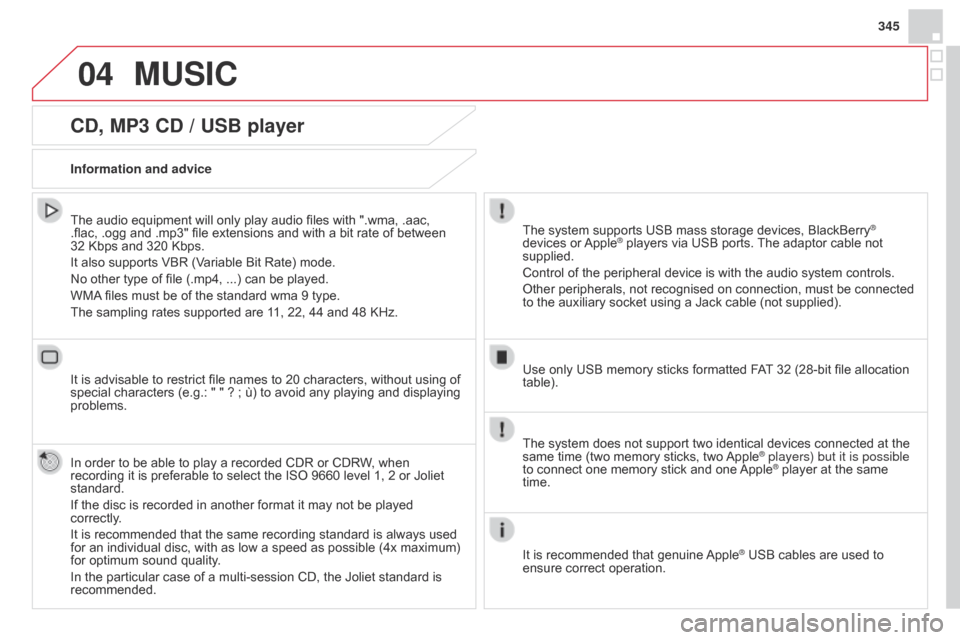
04
345
CD, MP3 CD / USB player
The audio equipment will only play audio files with ".wma, .aac,
.flac, .ogg and .mp3" file extensions and with a bit rate of between
32 Kbps and 320 Kbps.
It also supports VBR (Variable Bit Rate) mode.
No other type of file (.mp4, ...) can be played.
WMA files must be of the standard wma 9 type.
The sampling rates supported are 11, 22, 44 and 48 KHz.
It is advisable to restrict file names to 20 characters, without using of
special characters (e.g.: " " ? ; ù) to avoid any playing and displaying
problems.
In order to be able to play a recorded CDR or CDRW, when
recording it is preferable to select the ISO 9660 level 1, 2 or Joliet
standard.
If the disc is recorded in another format it may not be played
correctly.
It is recommended that the same recording standard is always used
for an individual disc, with as low a speed as possible (4x maximum)
for optimum sound quality.
In the particular case of a multi-session CD, the Joliet standard is
recommended. Information and advice
The system supports USB mass storage devices, BlackBerry®
devices or Apple® players via USB ports. The adaptor cable not
supplied.
Control of the peripheral device is with the audio system controls.
Other peripherals, not recognised on connection, must be connected
to the auxiliary socket using a Jack cable (not supplied).
Use only USB memory sticks formatted FAT 32 (28-bit file allocation
table).
MUSIC
The system does not support two identical devices connected at the
same time (two memory sticks, two Apple® players) but it is possible
to connect one memory stick and one
Apple® player at the same
time.
It is recommended that genuine Apple
® USB cables are used to
ensure correct operation.
Page 349 of 444
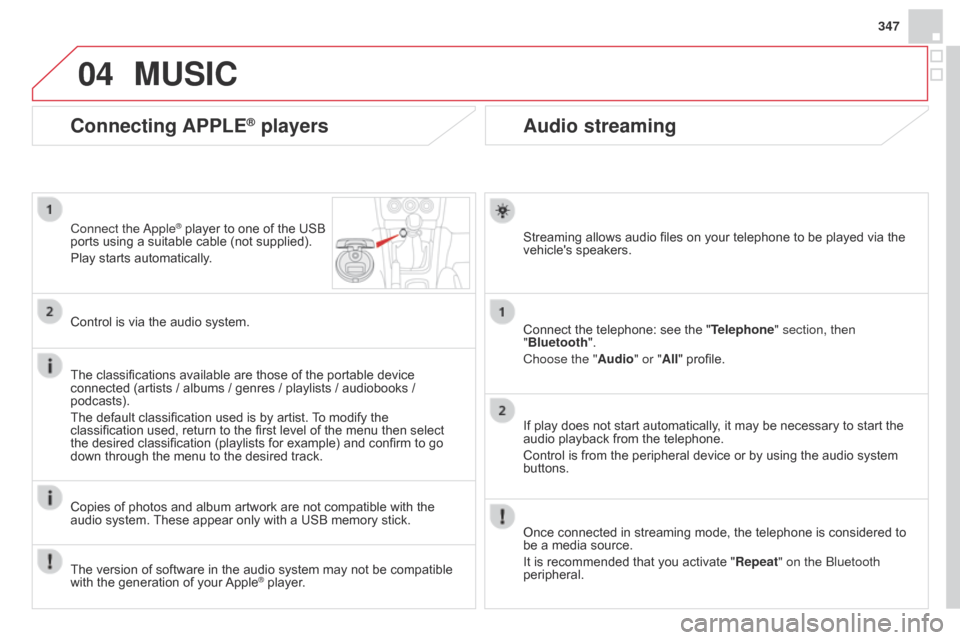
04
347
Audio streaming
Streaming allows audio files on your telephone to be played via the
vehicle's speakers.
Connect the telephone: see the "Telephone" section, then
"Bluetooth".
Choose the " Audio" or "All" profile.
If play does not start automatically, it may be necessary to start the
audio playback from the telephone.
Control is from the peripheral device or by using the audio system
buttons.
Once connected in streaming mode, the telephone is considered to
be a media source.
It is recommended that you activate "Repeat" on the Bluetooth
peripheral.
Connecting APPLE® players
Connect the Apple® player to one of the USB
ports using a suitable cable (not supplied).
Play starts automatically.
Control is via the audio system.
The classifications available are those of the portable device
connected (artists / albums / genres / playlists / audiobooks /
podcasts).
The default classification used is by artist. To modify the
classification used, return to the first level of the menu then select
the desired classification (playlists for example) and confirm to go
down through the menu to the desired track.
Copies of photos and album artwork are not compatible with the
audio system. These appear only with a USB memory stick.
MUSIC
The version of software in the audio system may not be compatible
with the generation of your Apple® player.
Page 350 of 444
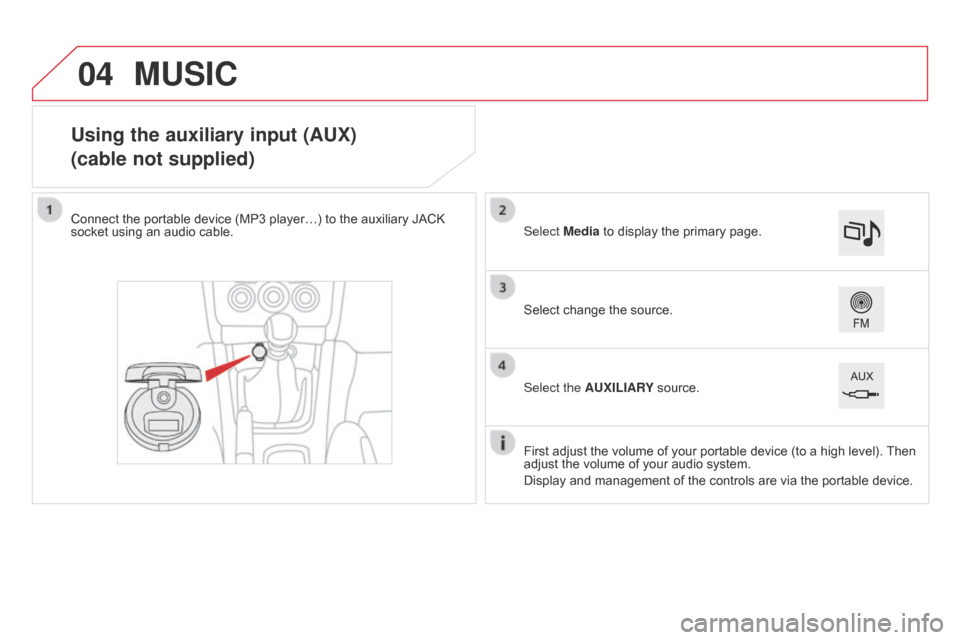
04
Using the auxiliary input (AUX)
(cable not supplied)
Connect the portable device (MP3 player…) to the auxiliary JACK
socket using an audio cable.First adjust the volume of your portable device (to a high level). Then
adjust the volume of your audio system.
Display and management of the controls are via the portable device. Select change the source. Select Media to display the primary page.
Select the AUXILIARY source.
MUSIC
Page 351 of 444
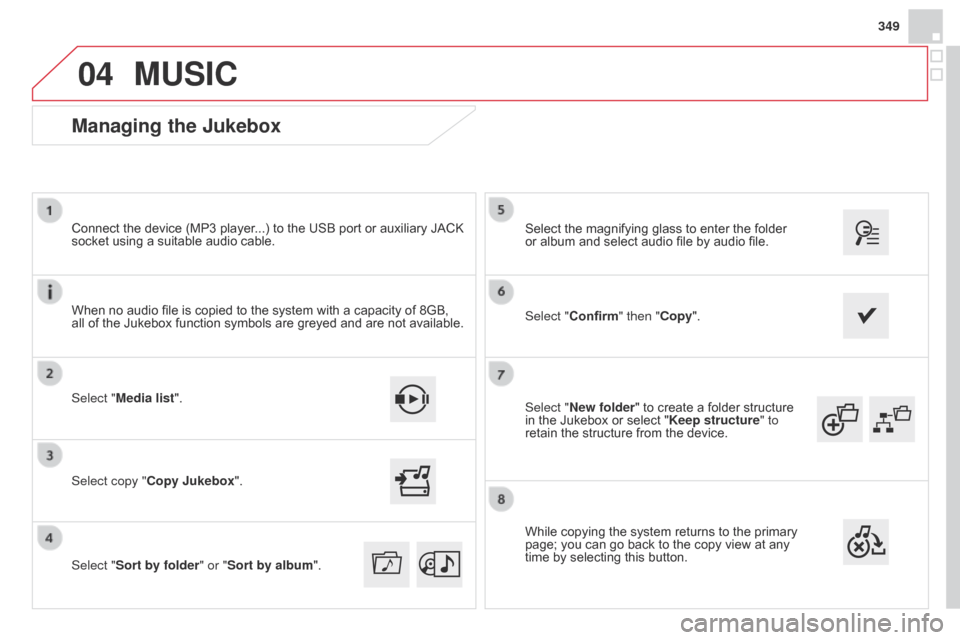
04
349
Select "New folder" to create a folder structure
in the Jukebox or select " Keep structure" to
retain the structure from the device. Select the magnifying glass to enter the folder
or album and select audio file by audio file.
Managing the Jukebox
Select "Media list". Connect the device (MP3 player...) to the USB port or auxiliary JACK
socket using a suitable audio cable.
Select copy "Copy Jukebox".
MUSIC
When no audio file is copied to the system with a capacity of 8GB,
all of the Jukebox function symbols are greyed and are not available.
Select "Sort by folder" or "Sort by album ".Select "Confirm" then "Copy".
While copying the system returns to the primary
page; you can go back to the copy view at any
time by selecting this button.
Page 378 of 444
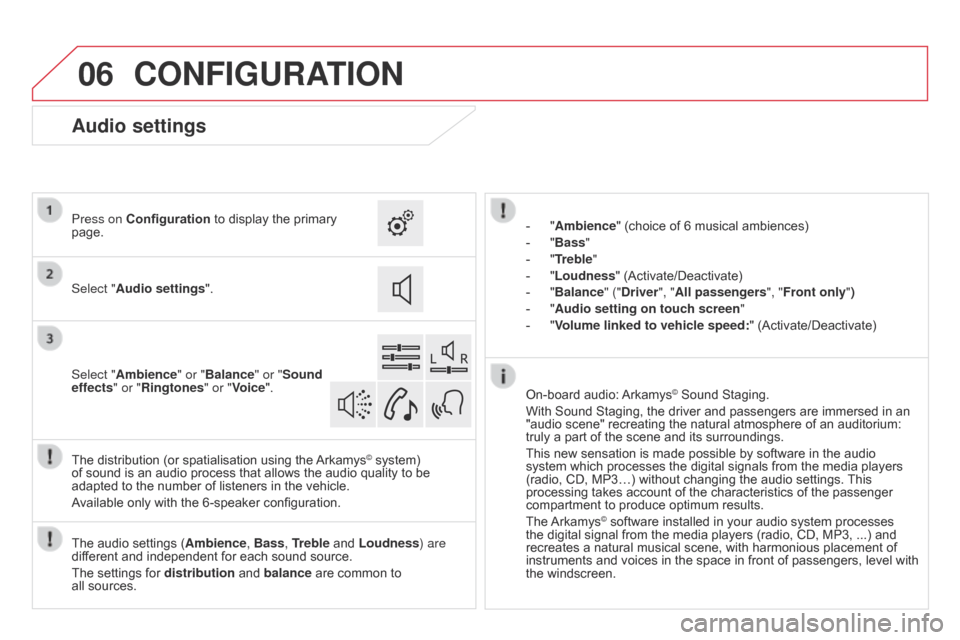
06CONFIGURATION
- "Ambience" (choice of 6 musical ambiences)
-
"
Bass "
-
"
Treble"
-
"
Loudness" (Activate/Deactivate)
-
"
Balance" ("Driver ", "All passengers", "Front only ")
-
"
Audio setting on touch screen "
-
"
Volume linked to vehicle speed: " (Activate/Deactivate)
The audio settings ( Ambience, Bass, Treble and Loudness) are
different and independent for each sound source.
The settings for distribution and balance are common to
all
sources.
The distribution (or spatialisation using the Arkamys
© system)
of sound is an audio process that allows the audio quality to be
adapted to the number of listeners in the vehicle.
Available only with the 6-speaker configuration. On-board audio: Arkamys
© Sound Staging.
With Sound Staging, the driver and passengers are immersed in an
"audio scene" recreating the natural atmosphere of an auditorium:
truly a part of the scene and its surroundings.
This new sensation is made possible by software in the audio
system which processes the digital signals from the media players
(radio, CD, MP3…) without changing the audio settings. This
processing takes account of the characteristics of the passenger
compartment to produce optimum results.
The Arkamys
© software installed in your audio system processes
the digital signal from the media players (radio, CD, MP3, ...) and
recreates a natural musical scene, with harmonious placement of
instruments and voices in the space in front of passengers, level with
the windscreen.
Audio settings
Select "Audio settings ".
Press on Configuration
to display the primary
page.
Select "Ambience" or "Balance" or "Sound
effects " or "Ringtones" or "Voice".
Page 394 of 444
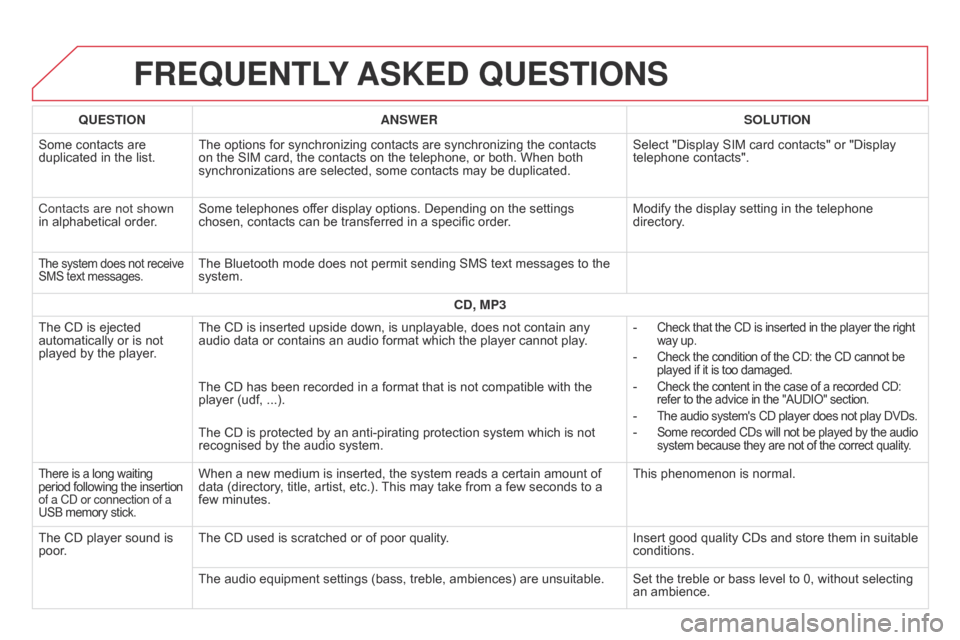
FREqUENTLY ASKED q UESTIONS
qUESTION ANSWER SOLUTION
Some contacts are
duplicated in the list. The options for synchronizing contacts are synchronizing the contacts
on the SIM card, the contacts on the telephone, or both. When both
synchronizations are selected, some contacts may be duplicated. Select "Display SIM card contacts" or "Display
telephone contacts".
Contacts are not shown
in alphabetical order
.Some telephones offer display options. Depending on the settings
chosen, contacts can be transferred in a specific order. Modify the display setting in the telephone
directory.
The system does not receive
SMS text messages.The Bluetooth mode does not permit sending SMS text messages to the
system.
CD, MP3
The CD is ejected
automatically or is not
played by the player. The CD is inserted upside down, is unplayable, does not contain any
audio data or contains an audio format which the player cannot play
.-
Check that the CD is inserted in the player the right
way up.
- Check the condition of the CD: the CD cannot be
played if it is too damaged.
- Check the content in the case of a recorded CD:
refer to the advice in the "AUDIO" section.
- The audio system's CD player does not play DVDs.
- Some recorded CDs will not be played by the audio
system because they are not of the correct quality.
The CD has been recorded in a format that is not compatible with the
player (udf, ...).
The CD is protected by an anti-pirating protection system which is not
recognised by the audio system.
There is a long waiting
period following the insertion
of a CD or connection of a
USB memory stick.When a new medium is inserted, the system reads a certain amount of
data (directory, title, artist, etc.). This may take from a few seconds to a
few minutes. This phenomenon is normal.
The CD player sound is
poor. The CD used is scratched or of poor quality.
Insert good quality CDs and store them in suitable
conditions.
The audio equipment settings (bass, treble, ambiences) are unsuitable. Set the treble or bass level to 0, without selecting
an ambience.