navigation DODGE AVENGER 2014 2.G User Guide
[x] Cancel search | Manufacturer: DODGE, Model Year: 2014, Model line: AVENGER, Model: DODGE AVENGER 2014 2.GPages: 124, PDF Size: 3.24 MB
Page 2 of 124
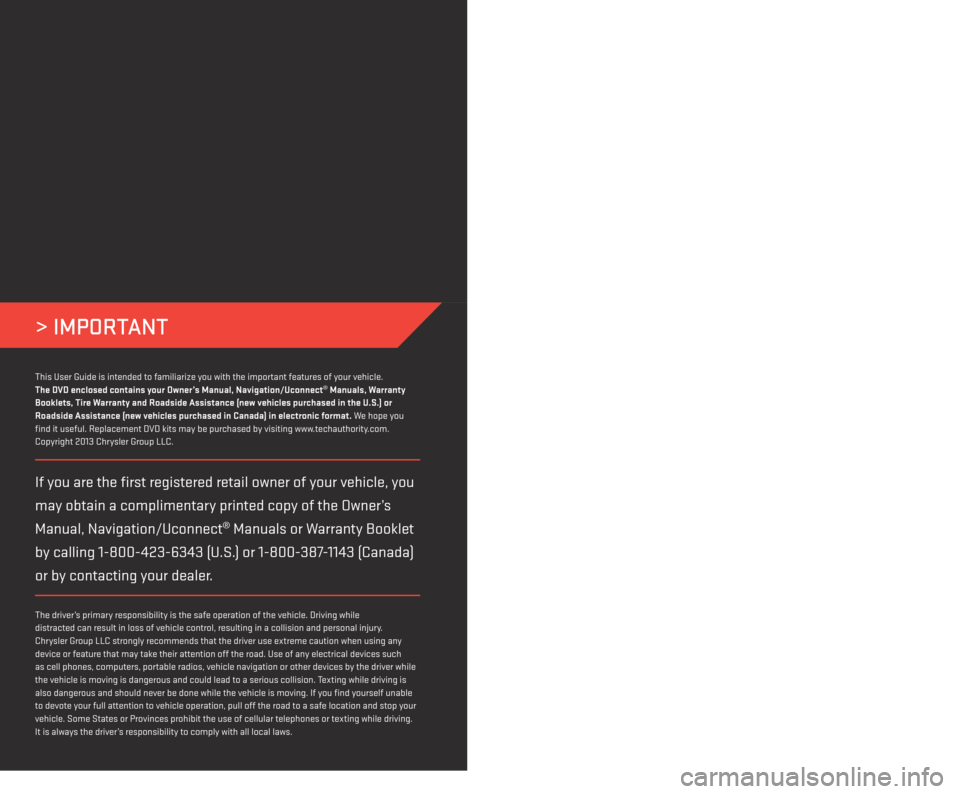
DoDGE.coM
> iMpoRtANt
The driver’s primary responsibility is the safe operation of the vehicle. Driving while
distracted can result in loss of vehicle control, resulting in a collision and personal injury.
Chrysler Group LLC strongly recommends that the driver use extreme caution when using any
device or feature that may take their attention off the road. Use of any electrical devices such
as cell phones, computers, portable radios, vehicle navigation or other devices by the driver while
the vehicle is moving is dangerous and could lead to a serious collision. Texting while driving is
also dangerous and should never be done while the vehicle is moving.
i f you find yourself unable
to devote your full attention to vehicle operation, pull off the road to a safe location and stop your
vehicle. Some States or Provinces prohibit the use of cellular telephones or texting while driving.
i
t is always the driver’s responsibility to comply with all local laws.
if you are the first registered retail owner of your vehicle, you
may obtain a complimentar y printed copy of the Owner’s
Manual, Navigation/Uconnect
® Manuals or Warranty Booklet
by calling 1-800-423-6343 (U.S.) or 1-800-387-1143 (Canada)
or by contacting your dealer.
This User Guide is intended to familiarize you with the important features of your vehicle.
The DVD enclosed contains your Owner’s Manual, Navigation/Uconnect® Manuals, Warranty
Booklets, Tire Warranty and Roadside Assistance (new vehicles purchased in the U.S.) or
Roadside Assistance (new vehicles purchased in Canada) in electronic format. We hope you
find it useful.
r
eplacement D
VD kits may be purchased by visiting www.techauthority.com.
Copyright 2013 Chrysler Group LLC.
This guide has been prepared to help you get quickly acquainted with your new Dodge and to
provide a convenient reference source for common questions. However, it is not a substitute for
your Owner’s Manual.
For complete operational instructions, maintenance procedures and important safety messages,
please consult your Owner’s Manual, Navigation/Uconnect
® Manuals and other Warning Labels in
your vehicle.
Not all features shown in this guide may apply to your vehicle. For additional information on
accessories to help personalize your vehicle, visit www.mopar.com (U.S.), www.mopar.ca (Canada)
or your local Dodge dealer.
wARN i NG!
Driving after drinking can lead to an accident. Your perceptions are less sharp, your reflexes are
slower, and your judgment is impaired when you have been drinking. Never drink and then drive.
DRiViNG AND Alcohol
Drunken driving is one of the most frequent causes of accidents. Your driving ability can be
seriously impaired with blood alcohol levels far below the legal minimum.
i f you are drinking, don’t
drive.
r ide with a designated non-drinking driver, call a cab, a friend, or use public transportation.
1574485_14c_Avenger_UG_091913.indd 29/19/13 11:14 AM
Page 39 of 124
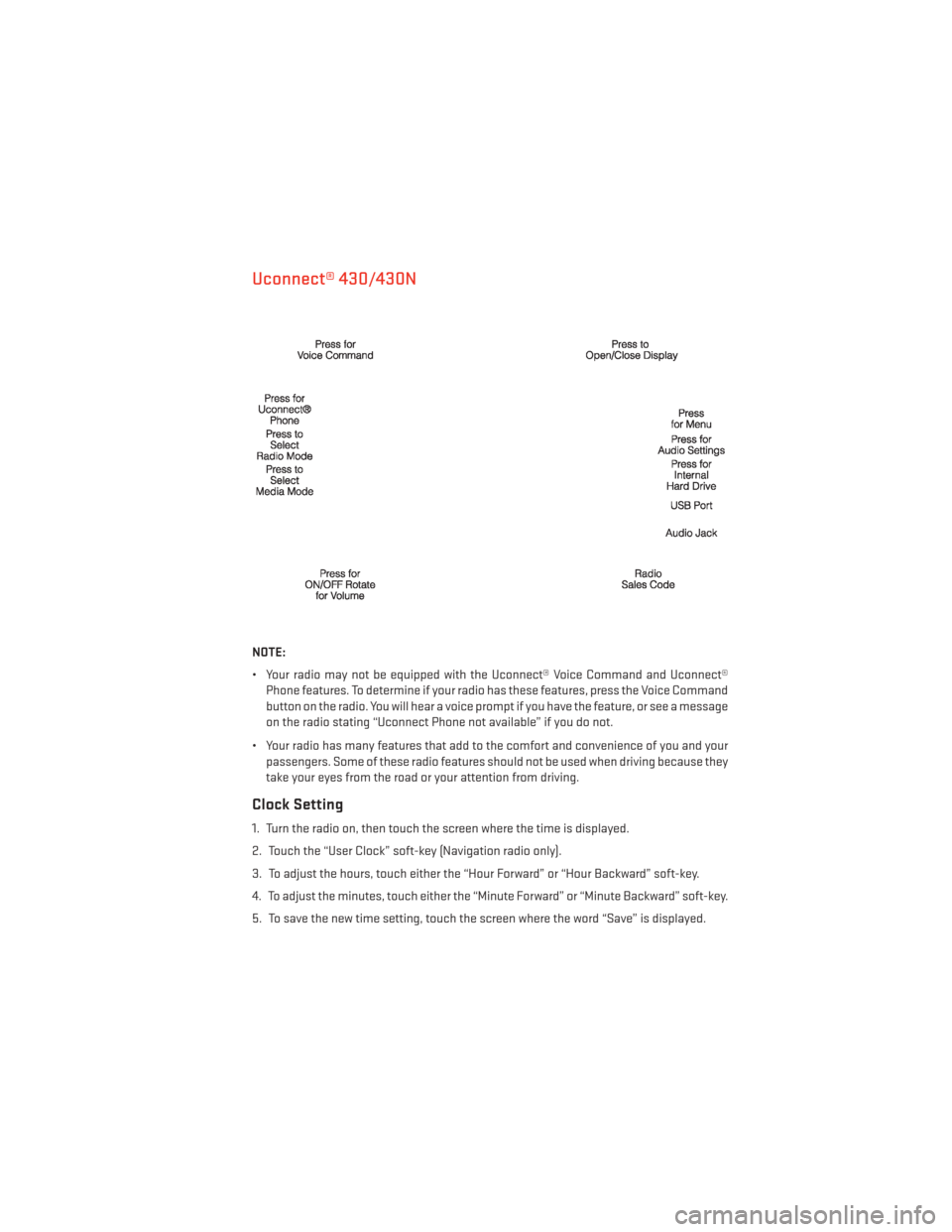
Uconnect® 430/430N
NOTE:
• Your radio may not be equipped with the Uconnect® Voice Command and Uconnect®Phone features. To determine if your radio has these features, press the Voice Command
button on the radio. You will hear a voice prompt if you have the feature, or see a message
on the radio stating “Uconnect Phone not available” if you do not.
• Your radio has many features that add to the comfort and convenience of you and your passengers. Some of these radio features should not be used when driving because they
take your eyes from the road or your attention from driving.
Clock Setting
1. Turn the radio on, then touch the screen where the time is displayed.
2. Touch the “User Clock” soft-key (Navigation radio only).
3. To adjust the hours, touch either the “Hour Forward” or “Hour Backward” soft-key.
4. To adjust the minutes, touch either the “Minute Forward” or “Minute Backward” soft-key.
5. To save the new time setting, touch the screen where the word “Save” is displayed.
ELECTRONICS
37
Page 45 of 124
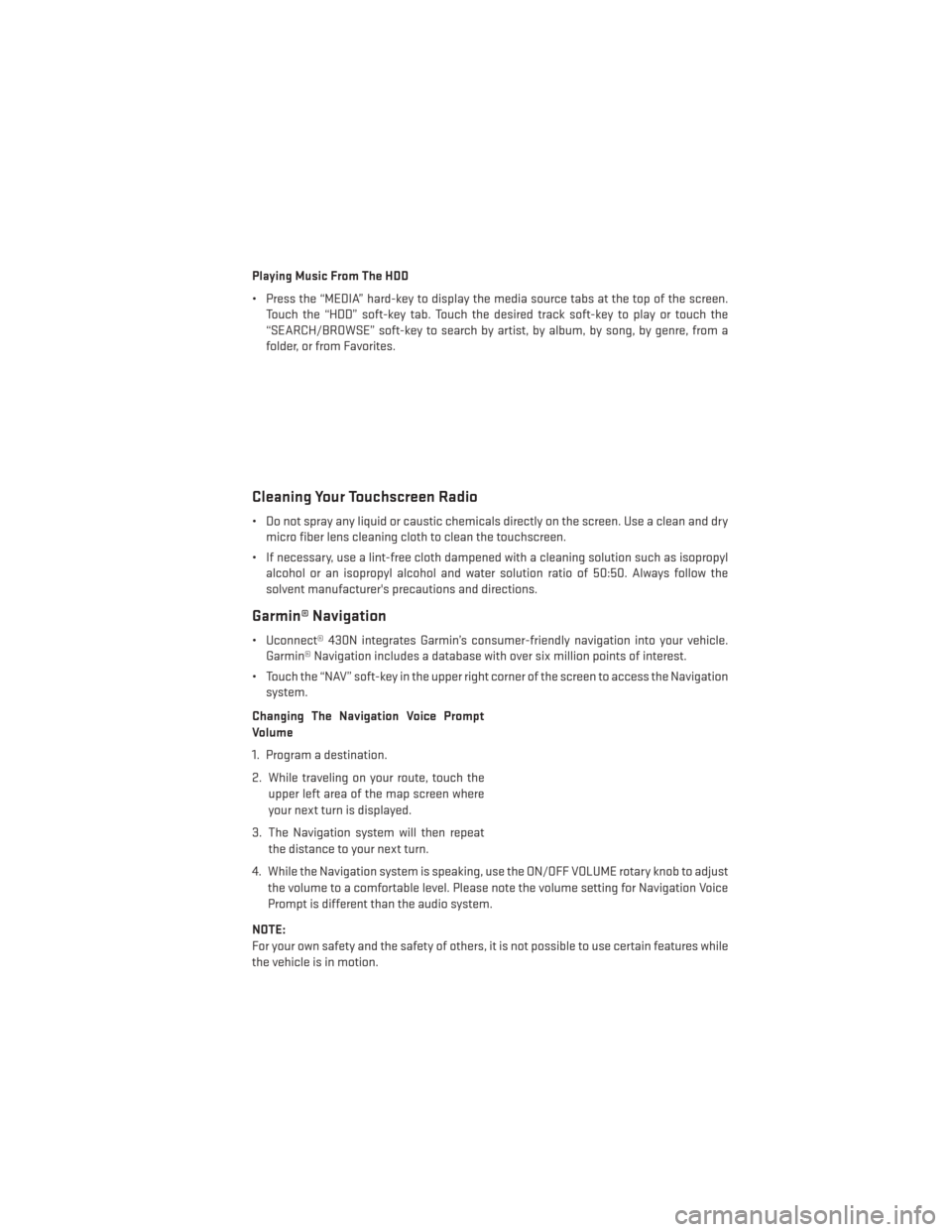
Playing Music From The HDD
• Press the “MEDIA” hard-key to display the media source tabs at the top of the screen.Touch the “HDD” soft-key tab. Touch the desired track soft-key to play or touch the
“SEARCH/BROWSE” soft-key to search by artist, by album, by song, by genre, from a
folder, or from Favorites.
Cleaning Your Touchscreen Radio
• Do not spray any liquid or caustic chemicals directly on the screen. Use a clean and drymicro fiber lens cleaning cloth to clean the touchscreen.
• If necessary, use a lint-free cloth dampened with a cleaning solution such as isopropyl alcohol or an isopropyl alcohol and water solution ratio of 50:50. Always follow the
solvent manufacturer's precautions and directions.
Garmin® Navigation
• Uconnect® 430N integrates Garmin’s consumer-friendly navigation into your vehicle.Garmin® Navigation includes a database with over six million points of interest.
• Touch the “NAV” soft-key in the upper right corner of the screen to access the Navigation system.
Changing The Navigation Voice Prompt
Volume
1. Program a destination.
2. While traveling on your route, touch the upper left area of the map screen where
your next turn is displayed.
3. The Navigation system will then repeat the distance to your next turn.
4. While the Navigation system is speaking, use the ON/OFF VOLUME rotary knob to adjust the volume to a comfortable level. Please note the volume setting for Navigation Voice
Prompt is different than the audio system.
NOTE:
For your own safety and the safety of others, it is not possible to use certain features while
the vehicle is in motion.
ELECTRONICS
43
Page 46 of 124
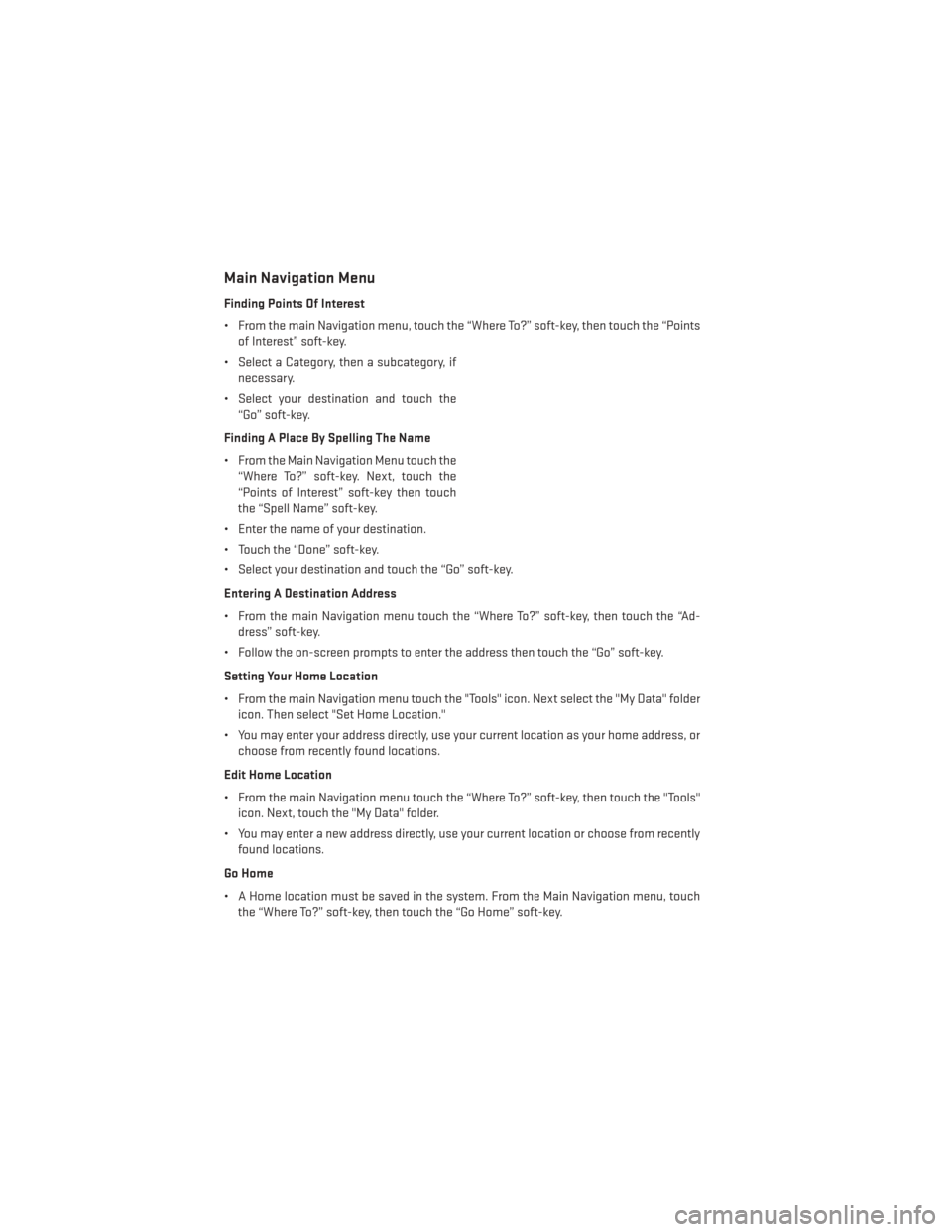
Main Navigation Menu
Finding Points Of Interest
• From the main Navigation menu, touch the “Where To?” soft-key, then touch the “Pointsof Interest” soft-key.
• Select a Category, then a subcategory, if necessary.
• Select your destination and touch the “Go” soft-key.
Finding A Place By Spelling The Name
• From the Main Navigation Menu touch the “Where To?” soft-key. Next, touch the
“Points of Interest” soft-key then touch
the “Spell Name” soft-key.
• Enter the name of your destination.
• Touch the “Done” soft-key.
• Select your destination and touch the “Go” soft-key.
Entering A Destination Address
• From the main Navigation menu touch the “Where To?” soft-key, then touch the “Ad- dress” soft-key.
• Follow the on-screen prompts to enter the address then touch the “Go” soft-key.
Setting Your Home Location
• From the main Navigation menu touch the "Tools" icon. Next select the "My Data" folder icon. Then select "Set Home Location."
• You may enter your address directly, use your current location as your home address, or choose from recently found locations.
Edit Home Location
• From the main Navigation menu touch the “Where To?” soft-key, then touch the "Tools" icon. Next, touch the "My Data" folder.
• You may enter a new address directly, use your current location or choose from recently found locations.
Go Home
• A Home location must be saved in the system. From the Main Navigation menu, touch the “Where To?” soft-key, then touch the “Go Home” soft-key.
ELECTRONICS
44
Page 47 of 124
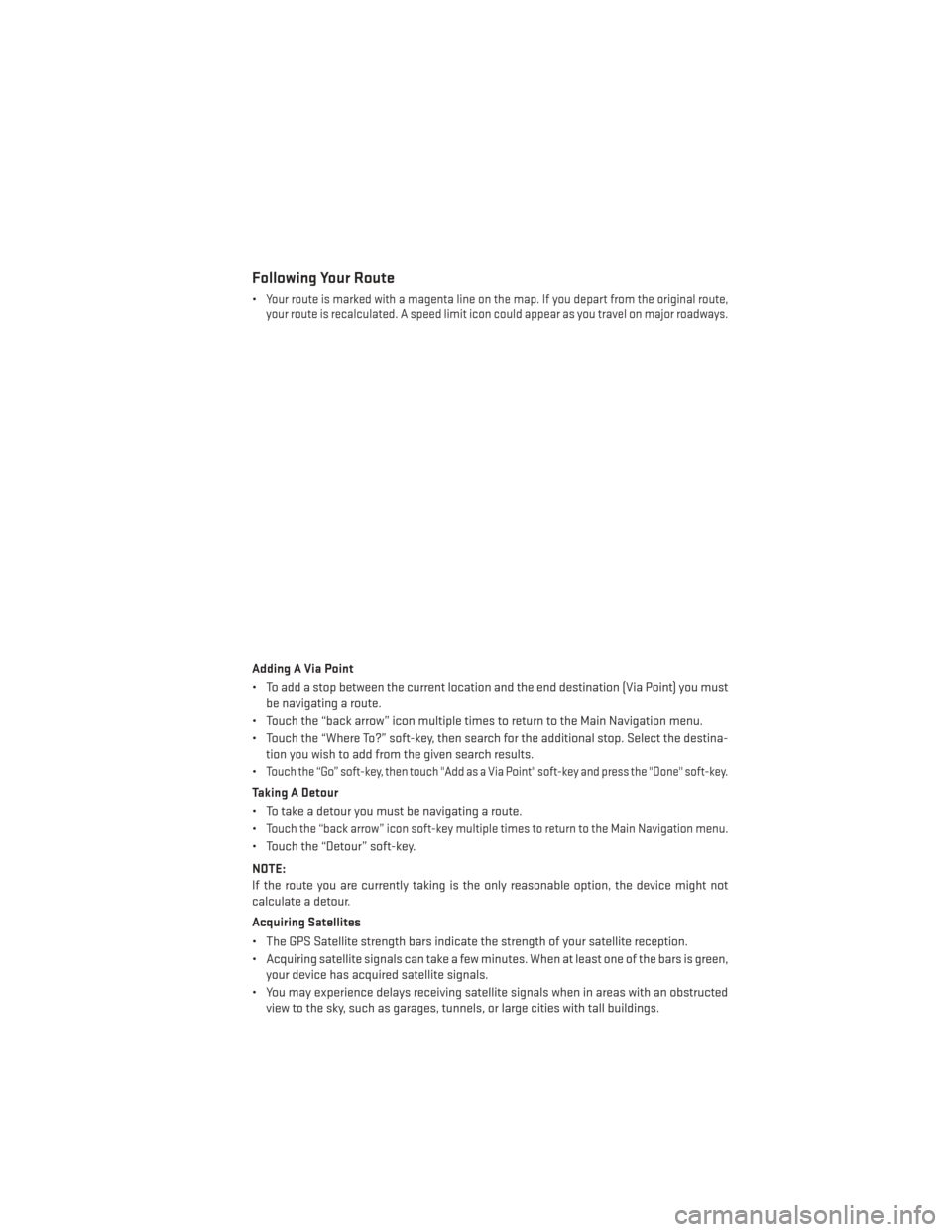
Following Your Route
•Your route is marked with a magenta line on the map. If you depart from the original route,
your route is recalculated. A speed limit icon could appear as you travel on major roadways.
Adding A Via Point
• To add a stop between the current location and the end destination (Via Point) you must be navigating a route.
• Touch the “back arrow” icon multiple times to return to the Main Navigation menu.
• Touch the “Where To?” soft-key, then search for the additional stop. Select the destina- tion you wish to add from the given search results.
•
Touch the “Go” soft-key, then touch "Add as a Via Point" soft-key and press the "Done" soft-key.
Taking A Detour
• To take a detour you must be navigating a route.
•
Touch the “back arrow” icon soft-key multiple times to return to the Main Navigation menu.
• Touch the “Detour” soft-key.
NOTE:
If the route you are currently taking is the only reasonable option, the device might not
calculate a detour.
Acquiring Satellites
• The GPS Satellite strength bars indicate the strength of your satellite reception.
• Acquiring satellite signals can take a few minutes. When at least one of the bars is green, your device has acquired satellite signals.
• You may experience delays receiving satellite signals when in areas with an obstructed view to the sky, such as garages, tunnels, or large cities with tall buildings.
ELECTRONICS
45
Page 55 of 124
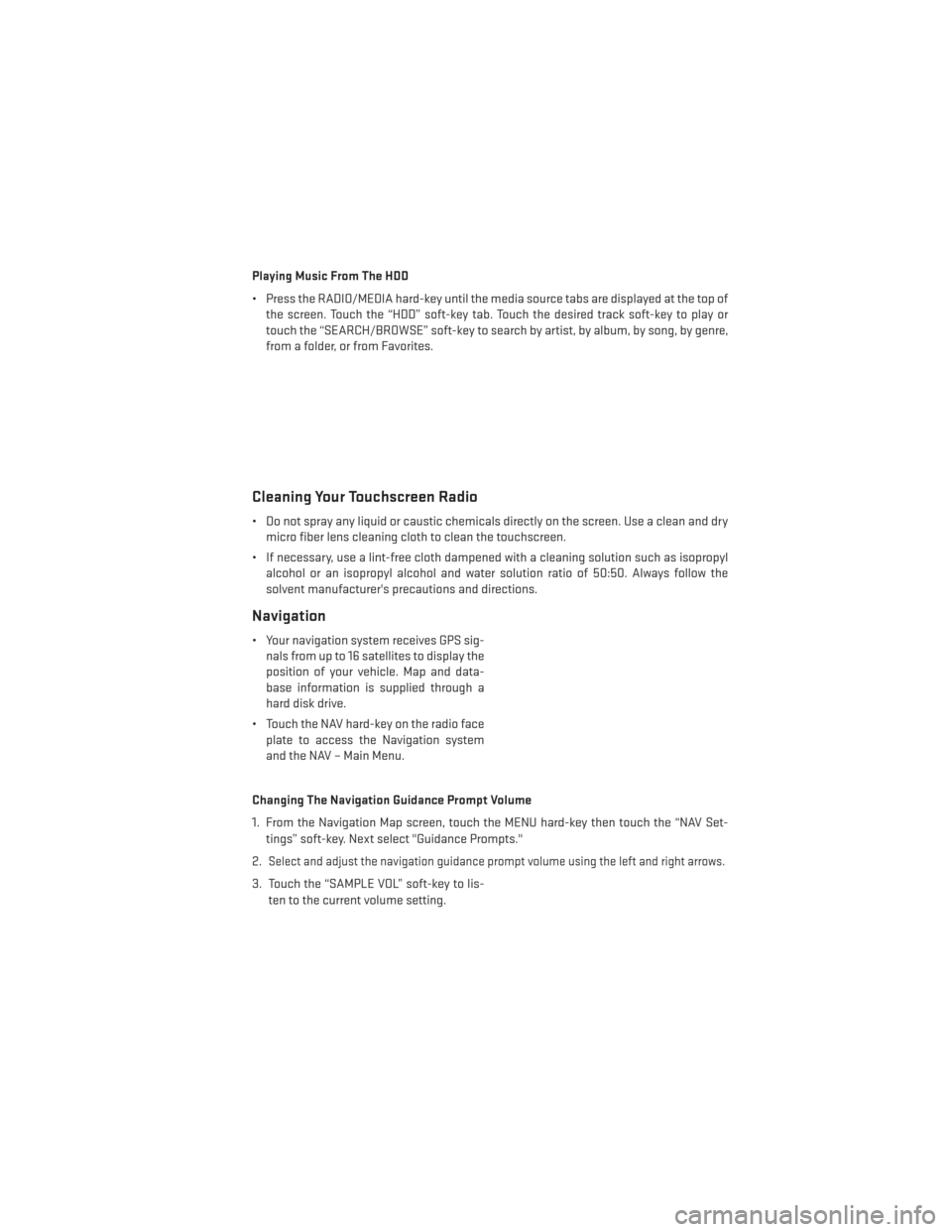
Playing Music From The HDD
• Press the RADIO/MEDIA hard-key until the media source tabs are displayed at the top ofthe screen. Touch the “HDD” soft-key tab. Touch the desired track soft-key to play or
touch the “SEARCH/BROWSE” soft-key to search by artist, by album, by song, by genre,
from a folder, or from Favorites.
Cleaning Your Touchscreen Radio
• Do not spray any liquid or caustic chemicals directly on the screen. Use a clean and drymicro fiber lens cleaning cloth to clean the touchscreen.
• If necessary, use a lint-free cloth dampened with a cleaning solution such as isopropyl alcohol or an isopropyl alcohol and water solution ratio of 50:50. Always follow the
solvent manufacturer's precautions and directions.
Navigation
• Your navigation system receives GPS sig-nals from up to 16 satellites to display the
position of your vehicle. Map and data-
base information is supplied through a
hard disk drive.
• Touch the NAV hard-key on the radio face plate to access the Navigation system
and the NAV – Main Menu.
Changing The Navigation Guidance Prompt Volume
1. From the Navigation Map screen, touch the MENU hard-key then touch the “NAV Set- tings” soft-key. Next select "Guidance Prompts."
2.
Select and adjust the navigation guidance prompt volume using the left and right arrows.
3. Touch the “SAMPLE VOL” soft-key to lis- ten to the current volume setting.
ELECTRONICS
53
Page 56 of 124
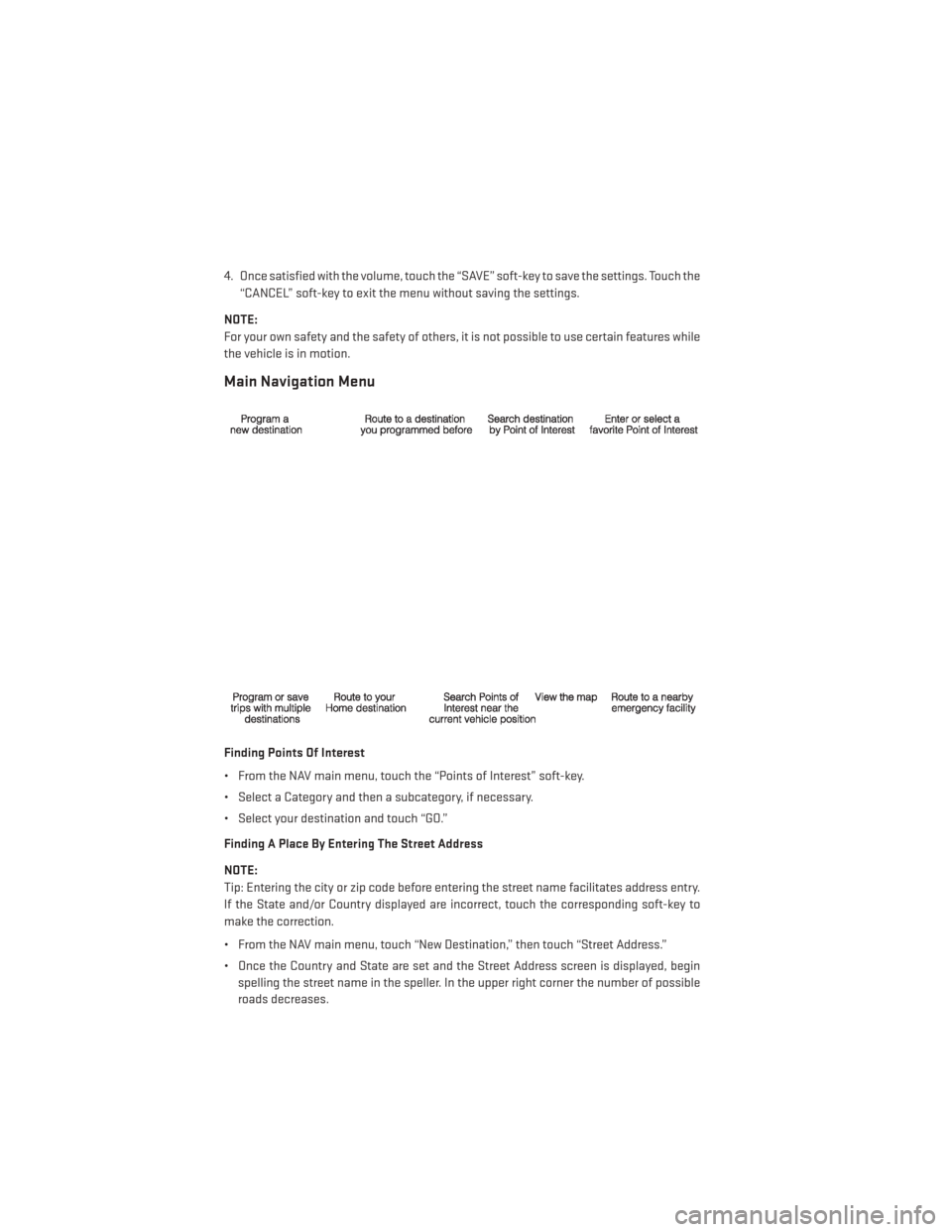
4. Once satisfied with the volume, touch the “SAVE” soft-key to save the settings. Touch the“CANCEL” soft-key to exit the menu without saving the settings.
NOTE:
For your own safety and the safety of others, it is not possible to use certain features while
the vehicle is in motion.
Main Navigation Menu
Finding Points Of Interest
• From the NAV main menu, touch the “Points of Interest” soft-key.
• Select a Category and then a subcategory, if necessary.
• Select your destination and touch “GO.”
Finding A Place By Entering The Street Address
NOTE:
Tip: Entering the city or zip code before entering the street name facilitates address entry.
If the State and/or Country displayed are incorrect, touch the corresponding soft-key to
make the correction.
• From the NAV main menu, touch “New Destination,” then touch “Street Address.”
• Once the Country and State are set and the Street Address screen is displayed, begin spelling the street name in the speller. In the upper right corner the number of possible
roads decreases.
ELECTRONICS
54
Page 57 of 124
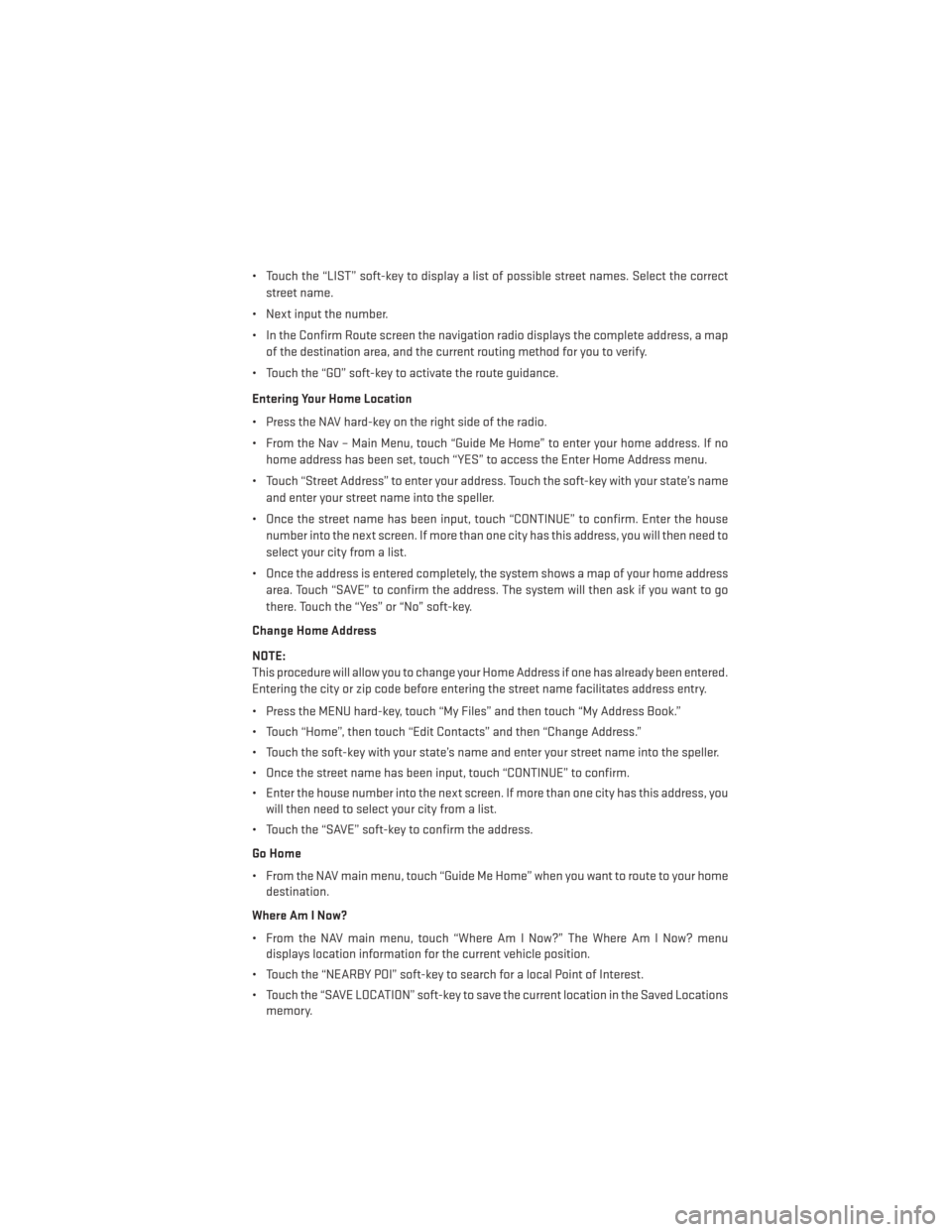
• Touch the “LIST” soft-key to display a list of possible street names. Select the correctstreet name.
• Next input the number.
• In the Confirm Route screen the navigation radio displays the complete address, a map of the destination area, and the current routing method for you to verify.
• Touch the “GO” soft-key to activate the route guidance.
Entering Your Home Location
• Press the NAV hard-key on the right side of the radio.
• From the Nav – Main Menu, touch “Guide Me Home” to enter your home address. If no home address has been set, touch “YES” to access the Enter Home Address menu.
• Touch “Street Address” to enter your address. Touch the soft-key with your state’s name and enter your street name into the speller.
• Once the street name has been input, touch “CONTINUE” to confirm. Enter the house number into the next screen. If more than one city has this address, you will then need to
select your city from a list.
• Once the address is entered completely, the system shows a map of your home address area. Touch “SAVE” to confirm the address. The system will then ask if you want to go
there. Touch the “Yes” or “No” soft-key.
Change Home Address
NOTE:
This procedure will allow you to change your Home Address if one has already been entered.
Entering the city or zip code before entering the street name facilitates address entry.
• Press the MENU hard-key, touch “My Files” and then touch “My Address Book.”
• Touch “Home”, then touch “Edit Contacts” and then “Change Address.”
• Touch the soft-key with your state’s name and enter your street name into the speller.
• Once the street name has been input, touch “CONTINUE” to confirm.
• Enter the house number into the next screen. If more than one city has this address, you will then need to select your city from a list.
• Touch the “SAVE” soft-key to confirm the address.
Go Home
• From the NAV main menu, touch “Guide Me Home” when you want to route to your home destination.
Where Am I Now?
• From the NAV main menu, touch “Where Am I Now?” The Where Am I Now? menu displays location information for the current vehicle position.
• Touch the “NEARBY POI” soft-key to search for a local Point of Interest.
• Touch the “SAVE LOCATION” soft-key to save the current location in the Saved Locations memory.
ELECTRONICS
55
Page 58 of 124
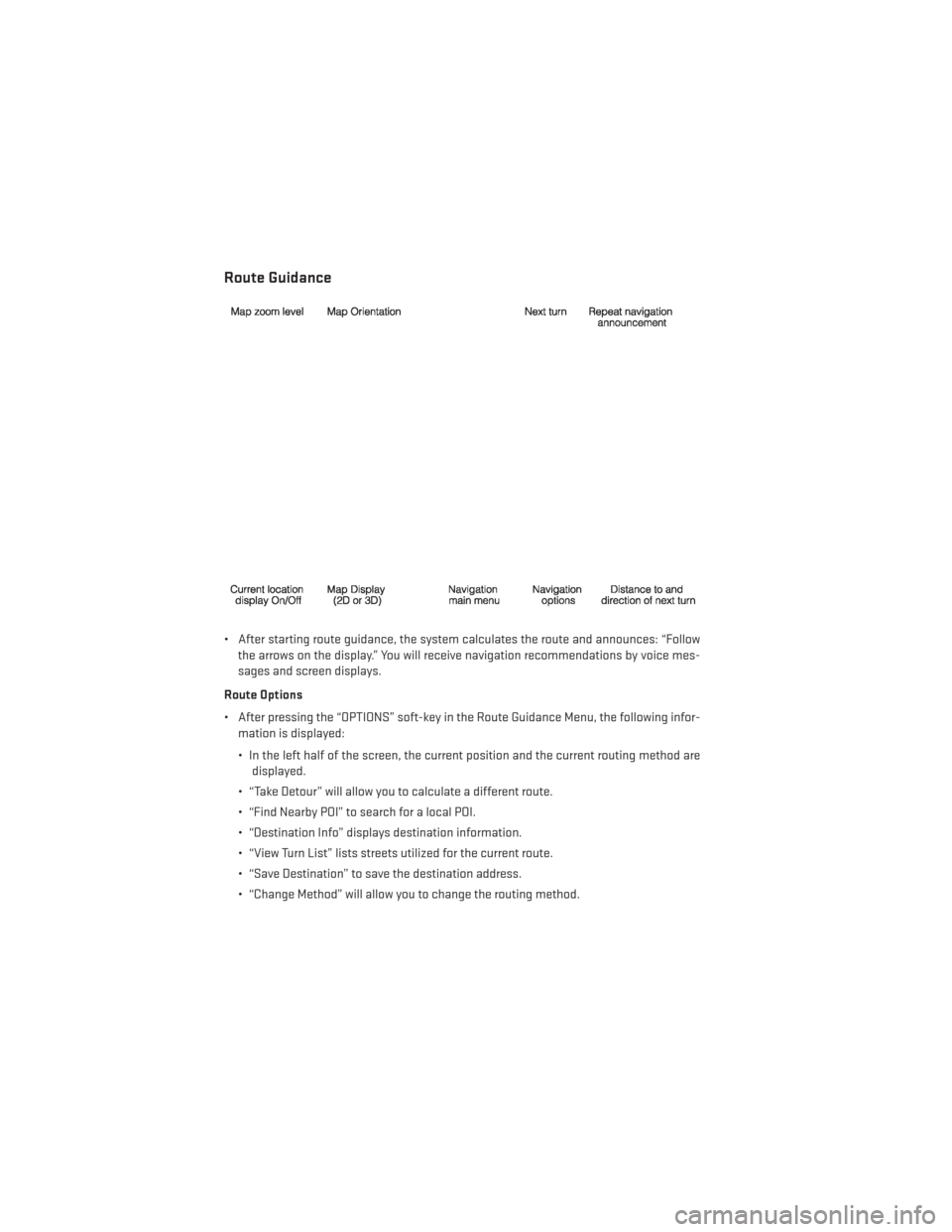
Route Guidance
• After starting route guidance, the system calculates the route and announces: “Followthe arrows on the display.” You will receive navigation recommendations by voice mes-
sages and screen displays.
Route Options
• After pressing the “OPTIONS” soft-key in the Route Guidance Menu, the following infor- mation is displayed:
• In the left half of the screen, the current position and the current routing method aredisplayed.
• “Take Detour” will allow you to calculate a different route.
• “Find Nearby POI” to search for a local POI.
• “Destination Info” displays destination information.
• “View Turn List” lists streets utilized for the current route.
• “Save Destination” to save the destination address.
• “Change Method” will allow you to change the routing method.
ELECTRONICS
56
Page 114 of 124
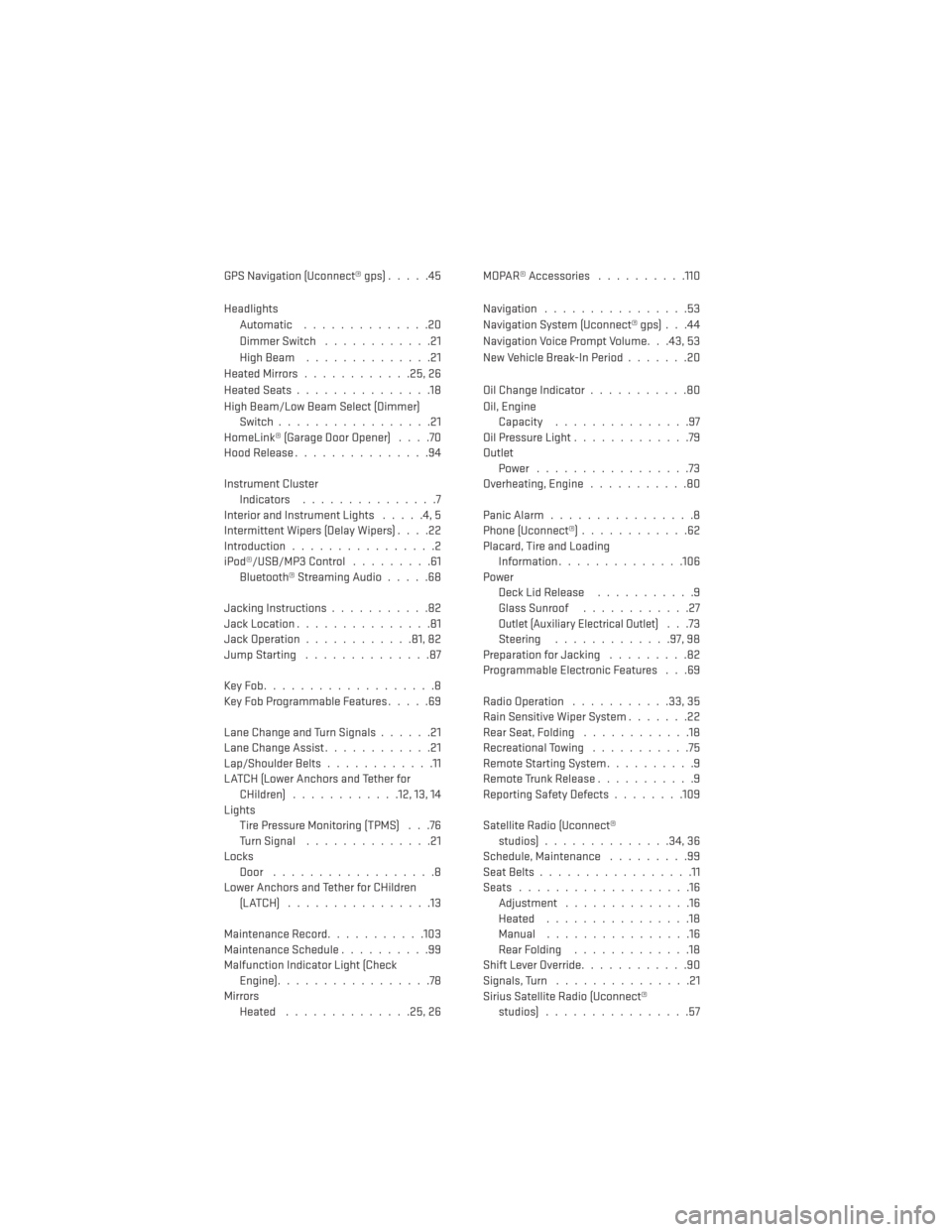
GPS Navigation (Uconnect® gps).....45
Headlights Automatic ..............20
Dimmer Switch ............21
HighBeam ..............21
HeatedMirrors............25,26
HeatedSeats...............18
High Beam/Low Beam Select (Dimmer) Switch .................21
HomeLink® (Garage Door Opener) ....70
Hood Release ...............94
Instrument Cluster Indicators ...............7
Interior and Instrument Lights .....4,5
Intermittent Wipers (Delay Wipers) ....22
Introduction ................2
iPod®/USB/MP3 Control .........61
Bluetooth®StreamingAudio.....68
Jacking Instructions ...........82
Jack Location ...............81
Jack Operation ............81,82
Jump Starting ..............87
KeyFob...................8
Key Fob Programmable Features .....69
Lane Change and Turn Signals ......21
Lane Change Assist ............21
Lap/Shoulder Belts ............11
LATCH (Lower Anchors and Tether for CHildren) ............12,13,14
Lights Tire Pressure Monitoring (TPMS) . . .76
TurnSignal ..............21
Locks Door ..................8
Lower Anchors and Tether for CHildren (LATCH) ................13
Maintenance Record ...........103
Maintenance Schedule ..........99
Malfunction Indicator Light (Check Engine).................78
Mirrors Heated ..............25,26 MOPAR® Accessories
..........110
Navigation ................53
Navigation System (Uconnect® gps) . . .44
Navigation Voice Prompt Volume. . .43, 53
New Vehicle Break-In Period .......20
Oil Change Indicator ...........80
Oil, Engine Capacity ...............97
Oil Pressure Light .............79
Outlet Power .................73
Overheating, Engine ...........80
Panic Alarm ................8
Phone (Uconnect®) ............62
Placard, Tire and Loading Information ..............106
Power Deck Lid Release ...........9
Glass Sunroof ............27
Outlet (Auxiliary Electrical Outlet)...73
Steering .............97,98
Preparation for Jacking .........82
Programmable Electronic Features . . .69
Radio Operation ...........33,35
Rain Sensitive Wiper System .......22
Rear Seat, Folding ............18
Recreational Towing ...........75
Remote Starting System ..........9
Remote Trunk Release ...........9
Reporting Safety Defects ........109
Satellite Radio (Uconnect® studios) ..............34,36
Schedule, Maintenance .........99
Seat Belts .................11
Seats ...................16
Adjustment ..............16
Heated ................18
Manual ................16
Rear Folding .............18
Shift Lever Override ............90
Signals, Turn ...............21
Sirius Satellite Radio (Uconnect® studios) ................57
INDEX
112