USB DODGE CHALLENGER 2013 3.G User Guide
[x] Cancel search | Manufacturer: DODGE, Model Year: 2013, Model line: CHALLENGER, Model: DODGE CHALLENGER 2013 3.GPages: 140, PDF Size: 5.35 MB
Page 3 of 140
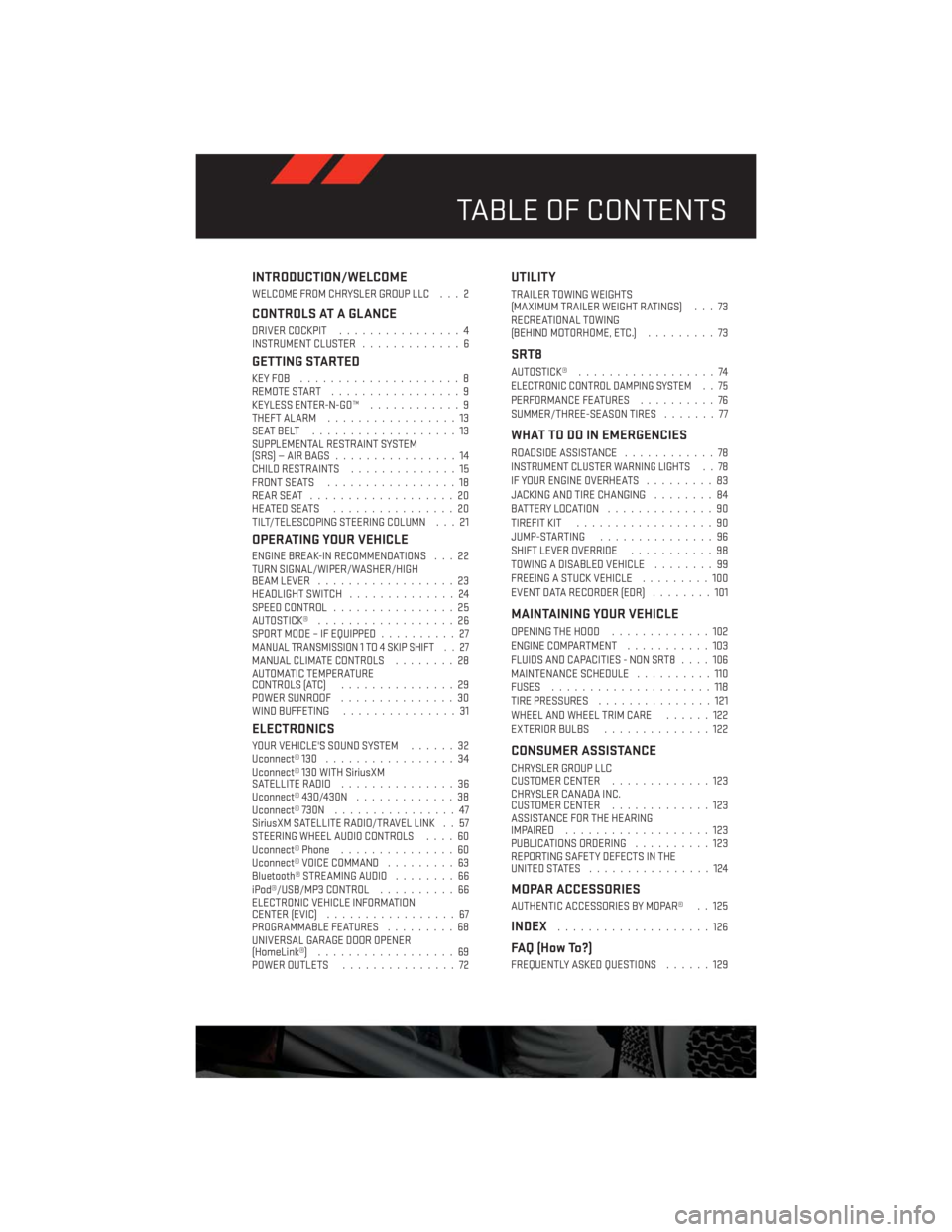
INTRODUCTION/WELCOME
WELCOME FROM CHRYSLER GROUP LLC . . . 2
CONTROLS AT A GLANCE
DRIVER COCKPIT................4
INSTRUMENT CLUSTER.............6
GETTING STARTED
KEYFOB .....................8
REMOTE START.................9
KEYLESS ENTER-N-GO™............9
THEFT ALARM.................13
SEATBELT ...................13
SUPPLEMENTAL RESTRAINT SYSTEM
(SRS)—AIRBAGS ................14
CHILD RESTRAINTS..............15
FRONT SEATS.................18
REARSEAT ...................20
HEATEDSEATS ................20
TILT/TELESCOPING STEERING COLUMN . . . 21
OPERATING YOUR VEHICLE
ENGINE BREAK-IN RECOMMENDATIONS . . . 22
TURN SIGNAL/WIPER/WASHER/HIGH
BEAM LEVER..................23
HEADLIGHT SWITCH..............24
SPEED CONTROL................25
AUTOSTICK®..................26
SPORT MODE – IF EQUIPPED..........27
MANUAL TRANSMISSION 1 TO 4 SKIP SHIFT . . 27MANUAL CLIMATE CONTROLS........28
AUTOMATIC TEMPERATURE
CONTROLS (ATC)...............29
POWER SUNROOF...............30
WIND BUFFETING...............31
ELECTRONICS
YOUR VEHICLE'S SOUND SYSTEM......32
Uconnect® 130.................34
Uconnect® 130 WITH SiriusXM
SATELLITE RADIO...............36
Uconnect® 430/430N.............38
Uconnect® 730N................47
SiriusXM SATELLITE RADIO/TRAVEL LINK . . 57
STEERING WHEEL AUDIO CONTROLS....60
Uconnect® Phone...............60
Uconnect® VOICE COMMAND.........63
Bluetooth® STREAMING AUDIO........66
iPod®/USB/MP3 CONTROL..........66
ELECTRONIC VEHICLE INFORMATION
CENTER (EVIC).................67
PROGRAMMABLE FEATURES.........68
UNIVERSAL GARAGE DOOR OPENER
(HomeLink®)..................69
POWER OUTLETS...............72
UTILITY
TRAILER TOWING WEIGHTS
(MAXIMUM TRAILER WEIGHT RATINGS) . . . 73
RECREATIONAL TOWING
(BEHIND MOTORHOME, ETC.).........73
SRT8
AUTOSTICK®..................74ELECTRONIC CONTROL DAMPING SYSTEM . . 75PERFORMANCE FEATURES..........76
SUMMER/THREE-SEASON TIRES.......77
WHAT TO DO IN EMERGENCIES
ROADSIDE ASSISTANCE............78INSTRUMENT CLUSTER WARNING LIGHTS . . 78IF YOUR ENGINE OVERHEATS.........83
JACKING AND TIRE CHANGING........84
BATTERY LOCATION..............90
TIREFIT KIT..................90
JUMP-STARTING...............96
SHIFT LEVER OVERRIDE...........98
TOWING A DISABLED VEHICLE........99
FREEING A STUCK VEHICLE.........100
EVENT DATA RECORDER (EDR)........101
MAINTAINING YOUR VEHICLE
OPENING THE HOOD.............102
ENGINE COMPARTMENT...........103
FLUIDS AND CAPACITIES - NON SRT8....106
MAINTENANCE SCHEDULE..........110
FUSES.....................118
TIRE PRESSURES...............121
WHEEL AND WHEEL TRIM CARE......122
EXTERIOR BULBS..............122
CONSUMER ASSISTANCE
CHRYSLER GROUP LLC
CUSTOMER CENTER.............123
CHRYSLER CANADA INC.
CUSTOMER CENTER.............123
ASSISTANCE FOR THE HEARING
IMPAIRED ...................123
PUBLICATIONS ORDERING..........123
REPORTING SAFETY DEFECTS IN THE
UNITEDSTATES ................124
MOPAR ACCESSORIES
AUTHENTIC ACCESSORIES BY MOPAR® . . 125
INDEX....................126
FAQ (How To?)
FREQUENTLY ASKED QUESTIONS......129
TABLE OF CONTENTS
Page 44 of 140
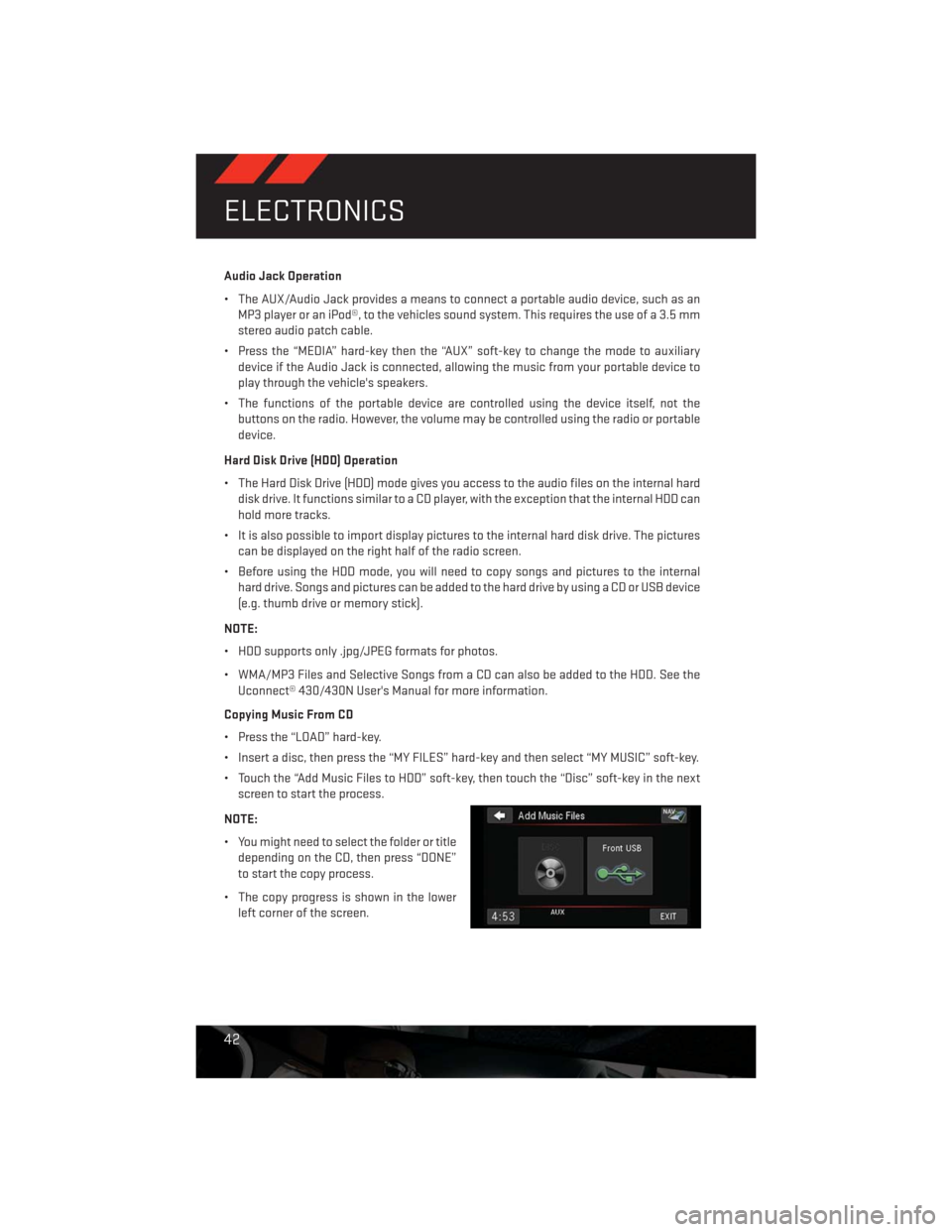
Audio Jack Operation
• The AUX/Audio Jack provides a means to connect a portable audio device, such as an
MP3 player or an iPod®, to the vehicles sound system. This requires the use of a 3.5 mm
stereo audio patch cable.
• Press the “MEDIA” hard-key then the “AUX” soft-key to change the mode to auxiliary
device if the Audio Jack is connected, allowing the music from your portable device to
play through the vehicle's speakers.
• The functions of the portable device are controlled using the device itself, not the
buttons on the radio. However, the volume may be controlled using the radio or portable
device.
Hard Disk Drive (HDD) Operation
• The Hard Disk Drive (HDD) mode gives you access to the audio files on the internal hard
disk drive. It functions similar to a CD player, with the exception that the internal HDD can
hold more tracks.
• It is also possible to import display pictures to the internal hard disk drive. The pictures
can be displayed on the right half of the radio screen.
• Before using the HDD mode, you will need to copy songs and pictures to the internal
hard drive. Songs and pictures can be added to the hard drive by using a CD or USB device
(e.g. thumb drive or memory stick).
NOTE:
• HDD supports only .jpg/JPEG formats for photos.
• WMA/MP3 Files and Selective Songs from a CD can also be added to the HDD. See the
Uconnect® 430/430N User's Manual for more information.
Copying Music From CD
• Press the “LOAD” hard-key.
• Insert a disc, then press the “MY FILES” hard-key and then select “MY MUSIC” soft-key.
• Touch the “Add Music Files to HDD” soft-key, then touch the “Disc” soft-key in the next
screen to start the process.
NOTE:
• You might need to select the folder or title
depending on the CD, then press “DONE”
to start the copy process.
• The copy progress is shown in the lower
left corner of the screen.
ELECTRONICS
42
Page 45 of 140
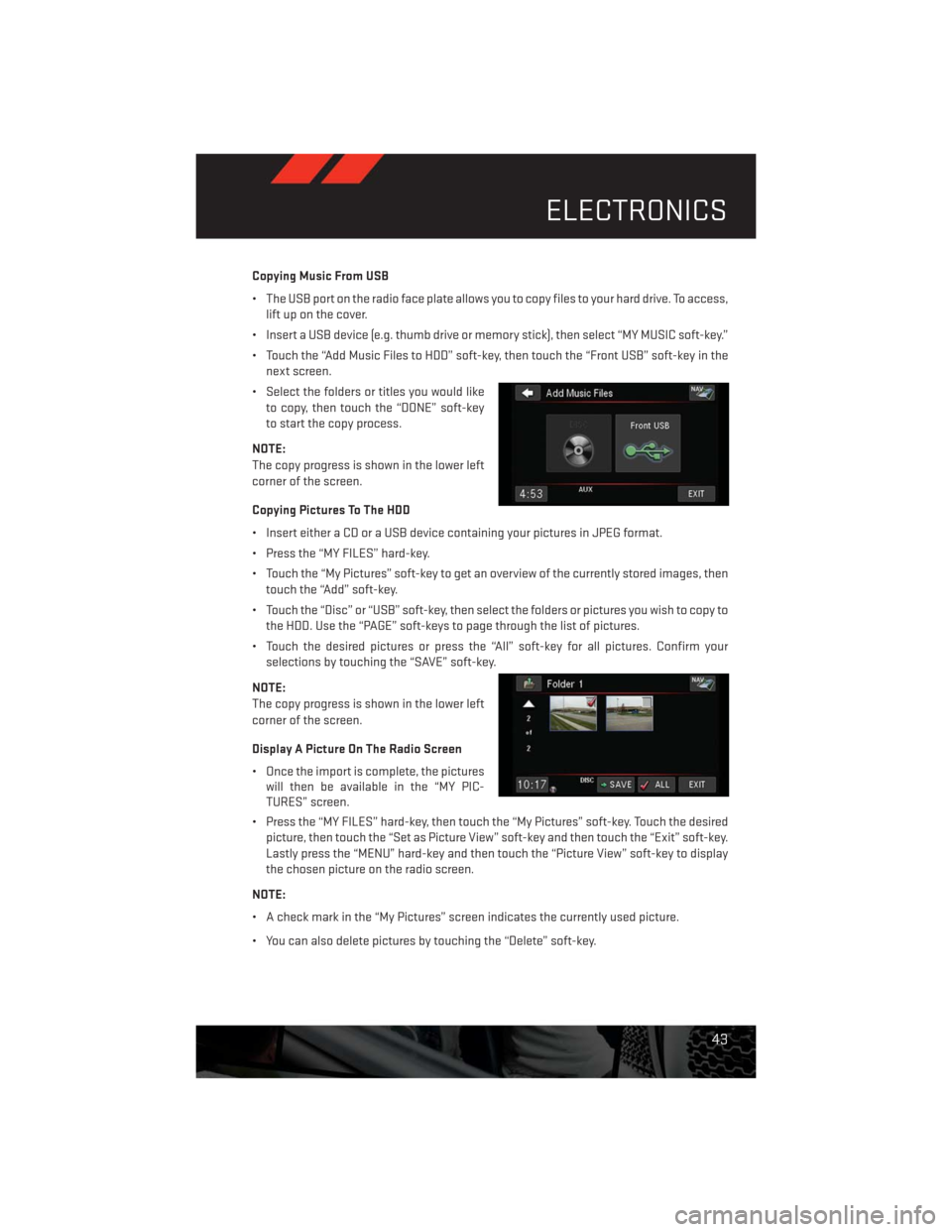
Copying Music From USB
• The USB port on the radio face plate allows you to copy files to your hard drive. To access,
lift up on the cover.
• Insert a USB device (e.g. thumb drive or memory stick), then select “MY MUSIC soft-key.”
• Touch the “Add Music Files to HDD” soft-key, then touch the “Front USB” soft-key in the
next screen.
• Select the folders or titles you would like
to copy, then touch the “DONE” soft-key
to start the copy process.
NOTE:
The copy progress is shown in the lower left
corner of the screen.
Copying Pictures To The HDD
• Insert either a CD or a USB device containing your pictures in JPEG format.
• Press the “MY FILES” hard-key.
• Touch the “My Pictures” soft-key to get an overview of the currently stored images, then
touch the “Add” soft-key.
• Touch the “Disc” or “USB” soft-key, then select the folders or pictures you wish to copy to
the HDD. Use the “PAGE” soft-keys to page through the list of pictures.
• Touch the desired pictures or press the “All” soft-key for all pictures. Confirm your
selections by touching the “SAVE” soft-key.
NOTE:
The copy progress is shown in the lower left
corner of the screen.
Display A Picture On The Radio Screen
• Once the import is complete, the pictures
will then be available in the “MY PIC-
TURES” screen.
• Press the “MY FILES” hard-key, then touch the “My Pictures” soft-key. Touch the desired
picture, then touch the “Set as Picture View” soft-key and then touch the “Exit” soft-key.
Lastly press the “MENU” hard-key and then touch the “Picture View” soft-key to display
the chosen picture on the radio screen.
NOTE:
• A check mark in the “My Pictures” screen indicates the currently used picture.
• You can also delete pictures by touching the “Delete” soft-key.
ELECTRONICS
43
Page 53 of 140

• Press the “RADIO/MEDIA” hard-key, then the “AUX” soft-key to change the mode to
auxiliary device if the Audio Jack is connected, allowing the music from your portable
device to play through the vehicle's speakers.
• The functions of the portable device are controlled using the device itself, not the
buttons on the radio. The volume may be controlled using the radio or portable device.
Hard Disk Drive (HDD) Operation
• The Hard Disk Drive (HDD) mode gives you access to the audio files on the internal hard
disk drive. It functions similar to a CD player, with the exception that the internal HDD can
hold more tracks.
• It is also possible to import display pictures to the internal hard disk drive. The pictures
can be displayed on the right half of the radio screen.
• Before using the HDD mode, you will need to copy songs and pictures to the internal
hard drive. Songs and pictures can be added to the hard drive by using a CD or USB device
(e.g. thumb drive or memory stick).
NOTE:
• HDD supports only .jpg/JPEG formats for photos.
• WMA/MP3 Files and Selective Songs from a CD can also be added to the HDD. See the
Uconnect® 730N User's Manual for more information.
Copying Music From CD
• Press the “OPEN/CLOSE” hard-key.
• Insert a disc, then press the “MENU” hard-key.
• Touch the “MY FILES” soft-key, then select “MY MUSIC.”
• Touch the “Add Music Files to HDD” soft-
key, then touch the “From Disc” soft-key
in the next screen to start the process.
NOTE:
• You might need to select the folder or title
depending on the CD, then press “Done”
to start the copy process.
• The copy progress is shown in the lower
left corner of the screen.
ELECTRONICS
51
Page 54 of 140
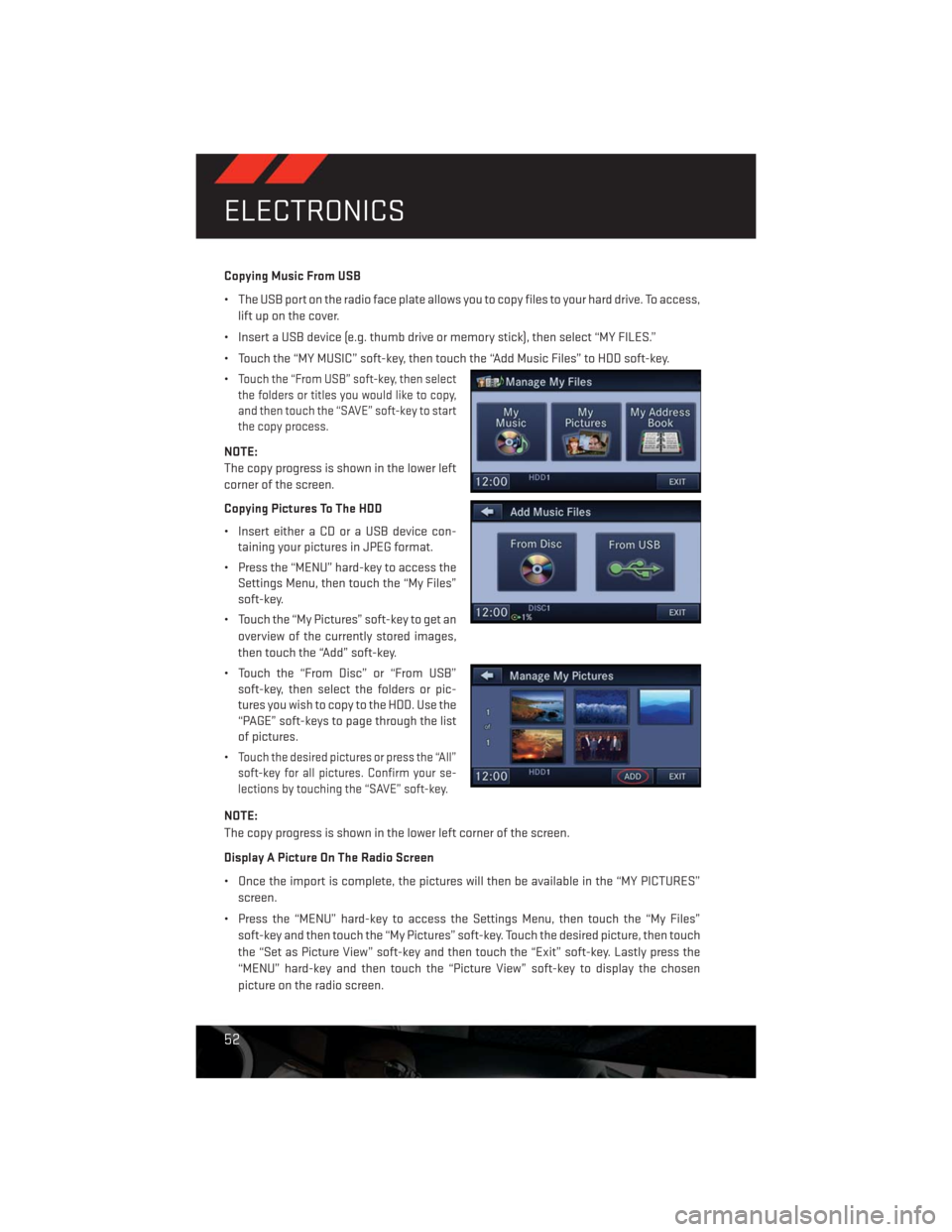
Copying Music From USB
• The USB port on the radio face plate allows you to copy files to your hard drive. To access,
lift up on the cover.
• Insert a USB device (e.g. thumb drive or memory stick), then select “MY FILES.”
• Touch the “MY MUSIC” soft-key, then touch the “Add Music Files” to HDD soft-key.
•
Touch the “From USB” soft-key, then select
the folders or titles you would like to copy,
and then touch the “SAVE” soft-key to start
the copy process.
NOTE:
The copy progress is shown in the lower left
corner of the screen.
Copying Pictures To The HDD
• Insert either a CD or a USB device con-
taining your pictures in JPEG format.
• Press the “MENU” hard-key to access the
Settings Menu, then touch the “My Files”
soft-key.
• Touch the “My Pictures” soft-key to get an
overview of the currently stored images,
then touch the “Add” soft-key.
• Touch the “From Disc” or “From USB”
soft-key, then select the folders or pic-
tures you wish to copy to the HDD. Use the
“PAGE” soft-keys to page through the list
of pictures.
•
Touch the desired pictures or press the “All”
soft-key for all pictures. Confirm your se-
lections by touching the “SAVE” soft-key.
NOTE:
The copy progress is shown in the lower left corner of the screen.
Display A Picture On The Radio Screen
• Once the import is complete, the pictures will then be available in the “MY PICTURES”
screen.
• Press the “MENU” hard-key to access the Settings Menu, then touch the “My Files”
soft-key and then touch the “My Pictures” soft-key. Touch the desired picture, then touch
the “Set as Picture View” soft-key and then touch the “Exit” soft-key. Lastly press the
“MENU” hard-key and then touch the “Picture View” soft-key to display the chosen
picture on the radio screen.
ELECTRONICS
52
Page 66 of 140
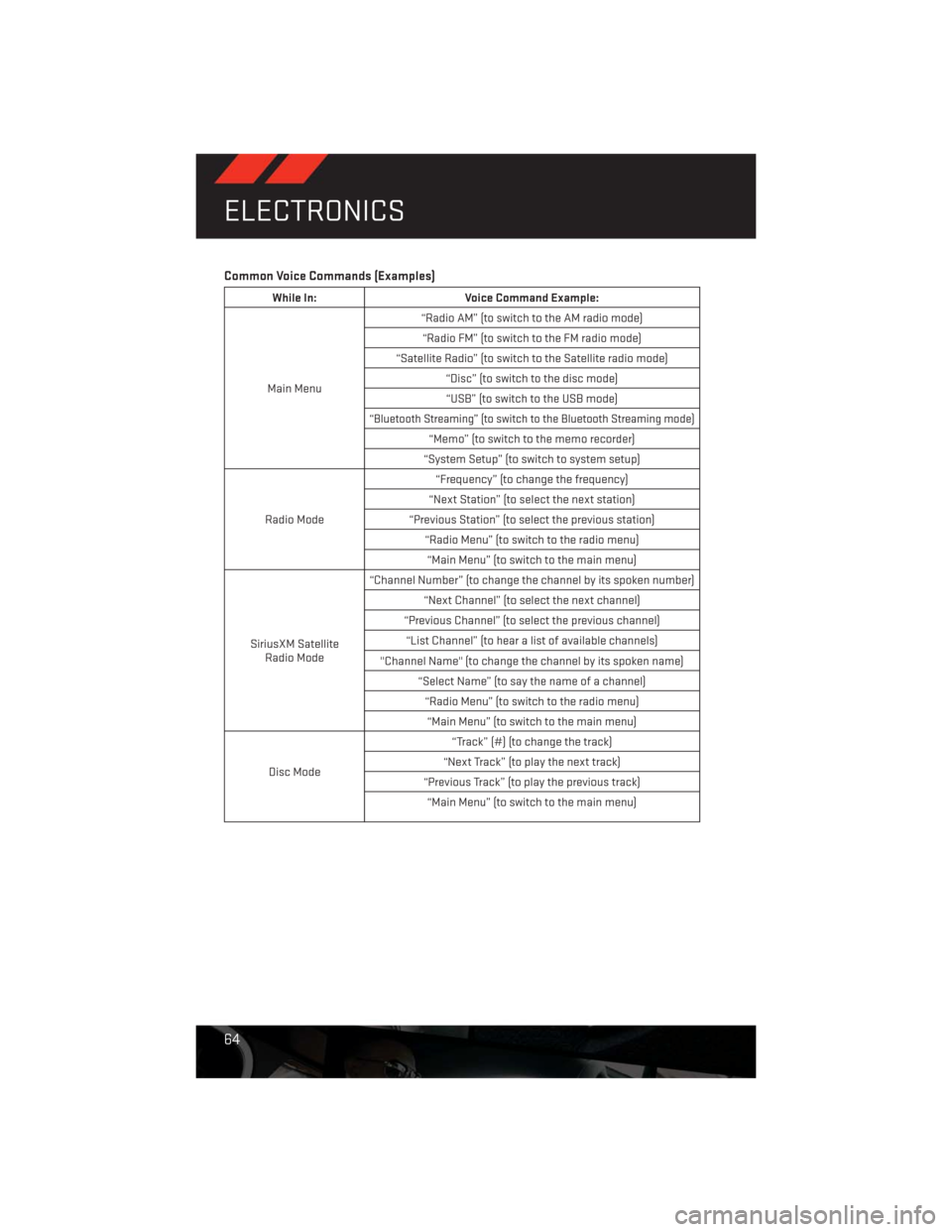
Common Voice Commands (Examples)
While In: Voice Command Example:
Main Menu“Radio AM” (to switch to the AM radio mode)
“Radio FM” (to switch to the FM radio mode)
“Satellite Radio” (to switch to the Satellite radio mode)
“Disc” (to switch to the disc mode)
“USB” (to switch to the USB mode)
“Bluetooth Streaming” (to switch to the Bluetooth Streaming mode)
“Memo” (to switch to the memo recorder)
“System Setup” (to switch to system setup)
Radio Mode“Frequency” (to change the frequency)
“Next Station” (to select the next station)
“Previous Station” (to select the previous station)
“Radio Menu” (to switch to the radio menu)
“Main Menu” (to switch to the main menu)
SiriusXM Satellite
Radio Mode“Channel Number” (to change the channel by its spoken number)
“Next Channel” (to select the next channel)
“Previous Channel” (to select the previous channel)
“List Channel” (to hear a list of available channels)
"Channel Name" (to change the channel by its spoken name)
“Select Name” (to say the name of a channel)
“Radio Menu” (to switch to the radio menu)
“Main Menu” (to switch to the main menu)
Disc Mode“Track” (#) (to change the track)
“Next Track” (to play the next track)
“Previous Track” (to play the previous track)
“Main Menu” (to switch to the main menu)
ELECTRONICS
64
Page 68 of 140
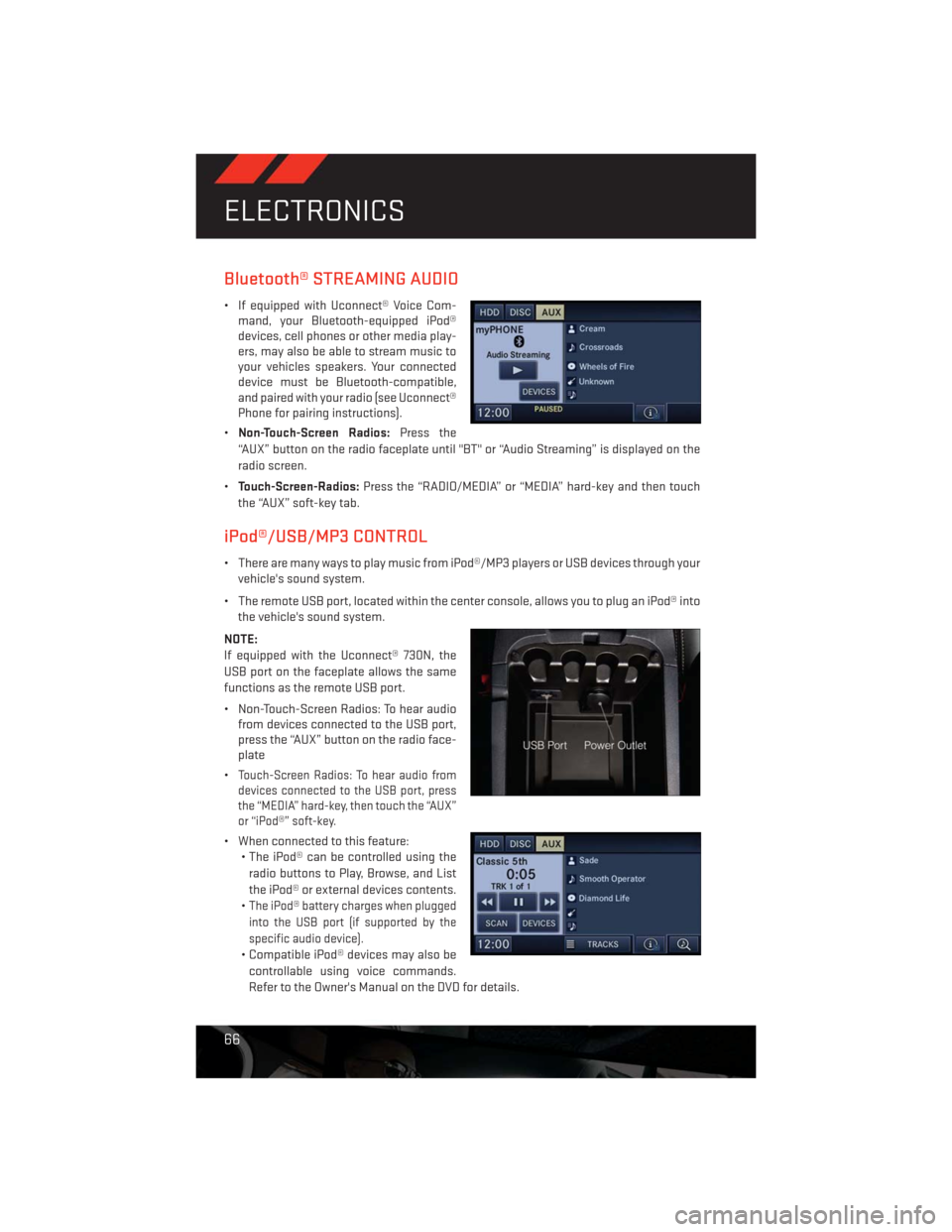
Bluetooth® STREAMING AUDIO
• If equipped with Uconnect® Voice Com-
mand, your Bluetooth-equipped iPod®
devices, cell phones or other media play-
ers, may also be able to stream music to
your vehicles speakers. Your connected
device must be Bluetooth-compatible,
and paired with your radio (see Uconnect®
Phone for pairing instructions).
•Non-Touch-Screen Radios:Press the
“AUX” button on the radio faceplate until "BT" or “Audio Streaming” is displayed on the
radio screen.
•Touch-Screen-Radios:Press the “RADIO/MEDIA” or “MEDIA” hard-key and then touch
the “AUX” soft-key tab.
iPod®/USB/MP3 CONTROL
• There are many ways to play music from iPod®/MP3 players or USB devices through your
vehicle's sound system.
• The remote USB port, located within the center console, allows you to plug an iPod® into
the vehicle's sound system.
NOTE:
If equipped with the Uconnect® 730N, the
USB port on the faceplate allows the same
functions as the remote USB port.
• Non-Touch-Screen Radios: To hear audio
from devices connected to the USB port,
press the “AUX” button on the radio face-
plate
•
Touch-Screen Radios: To hear audio from
devices connected to the USB port, press
the “MEDIA” hard-key, then touch the “AUX”
or “iPod®” soft-key.
• When connected to this feature:
• The iPod® can be controlled using the
radio buttons to Play, Browse, and List
the iPod® or external devices contents.
•
The iPod® battery charges when plugged
into the USB port (if supported by the
specific audio device).
• Compatible iPod® devices may also be
controllable using voice commands.
Refer to the Owner's Manual on the DVD for details.
ELECTRONICS
66
Page 69 of 140

NOTE:
The USB port supports certain Mini, Classic, Nano, Touch, and iPhone® devices. The USB
port also supports playing music from compatible external USB Mass Storage Class
memory devices. For supported audio file formats, refer to the USB Port section in the
Owner's Manual on the DVD. Refer to www.UconnectPhone.com for a list of tested iPod®s.
Some iPod® software versions may not fully support the USB port features. Please visit
Apple’s website for iPod® software updates.
WARNING!
Do not plug in or remove the iPod® or external device while driving. Failure to follow this
warning could result in a collision.
ELECTRONIC VEHICLE INFORMATION CENTER (EVIC)
• The EVIC features a driver interactive dis-
play that is located in the instrument
cluster. Pressing the controls on the left
side of the steering wheel allows the
driver to select vehicle information and
Personal Settings. For additional infor-
mation, refer to Programmable Features
in this guide.
• Press and release the MENU
button to
access the main menu, or to return to the
main menu from the sub menus.
• Press and release the UP
button to
scroll upward through the main menus and sub menus.
• Press and release the DOWN
button to scroll downward through the main menus and
sub menus.
• Press and release the SELECT
button for access to main menus, sub menus or to
select a personal setting in the setup menu. Press and hold the SELECT button for two
seconds to reset features.
Compass Calibration
• This compass is self-calibrating, which eliminates the need to set the compass manu-
ally. When the vehicle is new, the compass may appear erratic and the EVIC will display
“CAL” until the compass is calibrated.
• You may also calibrate the compass by completing one or more 360 degree turns (in an
area free from large metal or metallic objects) until the “CAL” message displayed in the
EVIC turns off. The compass will now function normally.
ECO
• The ECO message will appear in your EVIC display whenever you are driving in a fuel
efficient manner.
• This feature allows you to monitor when you are driving in a fuel efficient manner, and it
can be used to modify driving habits in order to increase fuel economy.
ELECTRONICS
67
Page 128 of 140
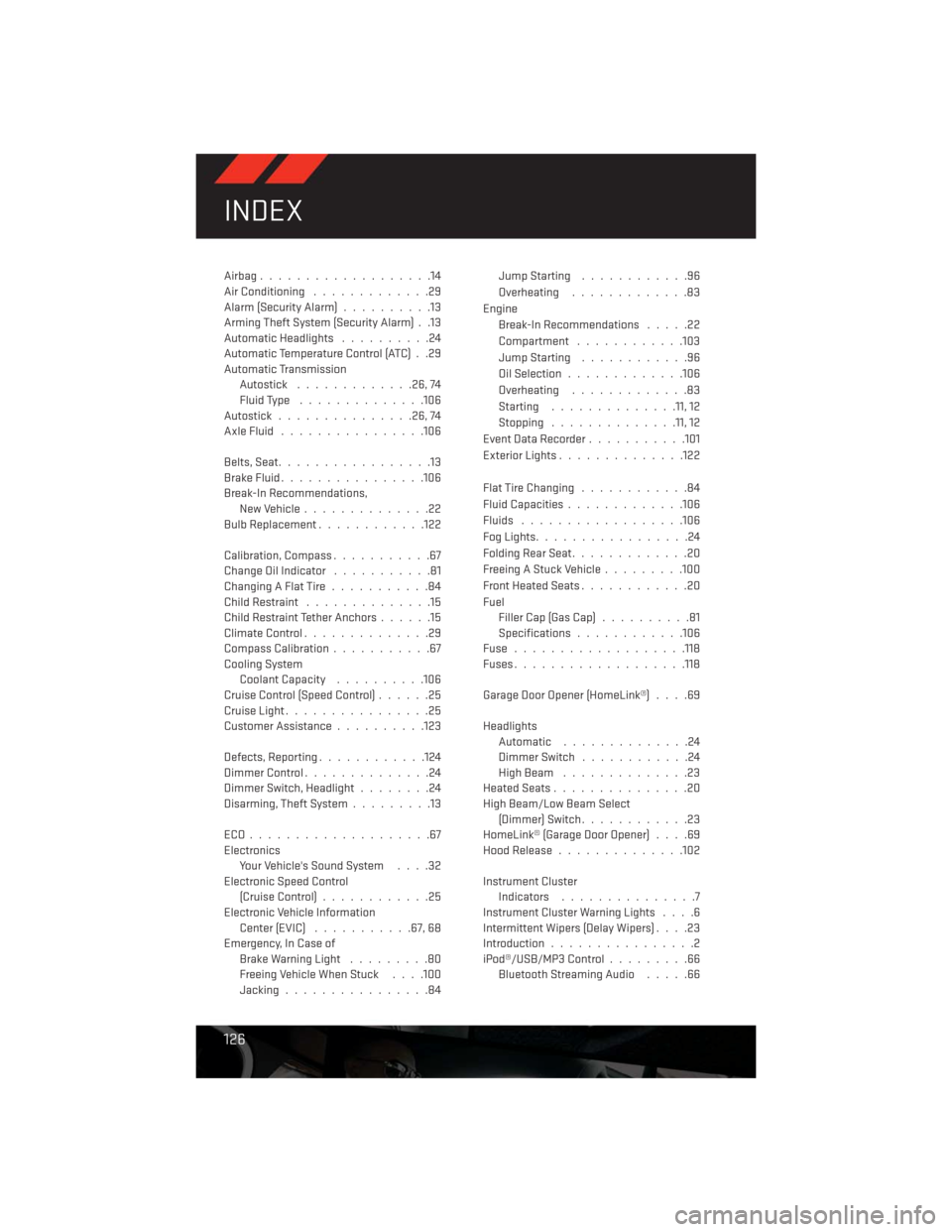
Airbag...................14
Air Conditioning.............29
Alarm (Security Alarm)..........13
Arming Theft System (Security Alarm) . .13
Automatic Headlights..........24
Automatic Temperature Control (ATC) . .29
Automatic Transmission
Autostick.............26,74
Fluid Type..............106
Autostick...............26,74
AxleFluid ................106
Belts, Seat.................13
BrakeFluid................106
Break-In Recommendations,
New Vehicle..............22
Bulb Replacement............122
Calibration, Compass...........67
Change Oil Indicator...........81
ChangingAFlatTire...........84
Child Restraint..............15
Child Restraint Tether Anchors......15
ClimateControl..............29
Compass Calibration...........67
Cooling System
Coolant Capacity..........106
Cruise Control (Speed Control)......25
Cruise Light................25
Customer Assistance..........123
Defects, Reporting............124
DimmerControl..............24
Dimmer Switch, Headlight........24
Disarming, Theft System.........13
ECO....................67
Electronics
Your Vehicle's Sound System....32
Electronic Speed Control
(Cruise Control)............25
Electronic Vehicle Information
Center(EVIC) ...........67, 68
Emergency, In Case of
Brake Warning Light.........80
Freeing Vehicle When Stuck. . . .100
Jacking................84JumpStarting ............96
Overheating.............83
Engine
Break-In Recommendations.....22
Compartment ............103
JumpStarting ............96
Oil Selection.............106
Overheating.............83
Starting..............11, 12
Stopping..............11, 12
Event Data Recorder...........101
Exterior Lights..............122
Flat Tire Changing............84
Fluid Capacities.............106
Fluids ..................106
FogLights.................24
Folding Rear Seat.............20
Freeing A Stuck Vehicle.........100
Front Heated Seats............20
Fuel
Filler Cap (Gas Cap)..........81
Specifications
............106
Fuse ...................118
Fuses...................118
Garage Door Opener (HomeLink®)....69
Headlights
Automatic ..............24
Dimmer Switch............24
HighBeam ..............23
Heated Seats...............20
High Beam/Low Beam Select
(Dimmer) Switch............23
HomeLink® (Garage Door Opener)....69
Hood Release..............102
Instrument Cluster
Indicators...............7
Instrument Cluster Warning Lights....6
Intermittent Wipers (Delay Wipers)....23
Introduction................2
iPod®/USB/MP3 Control.........66
Bluetooth Streaming Audio.....66
INDEX
126
Page 131 of 140
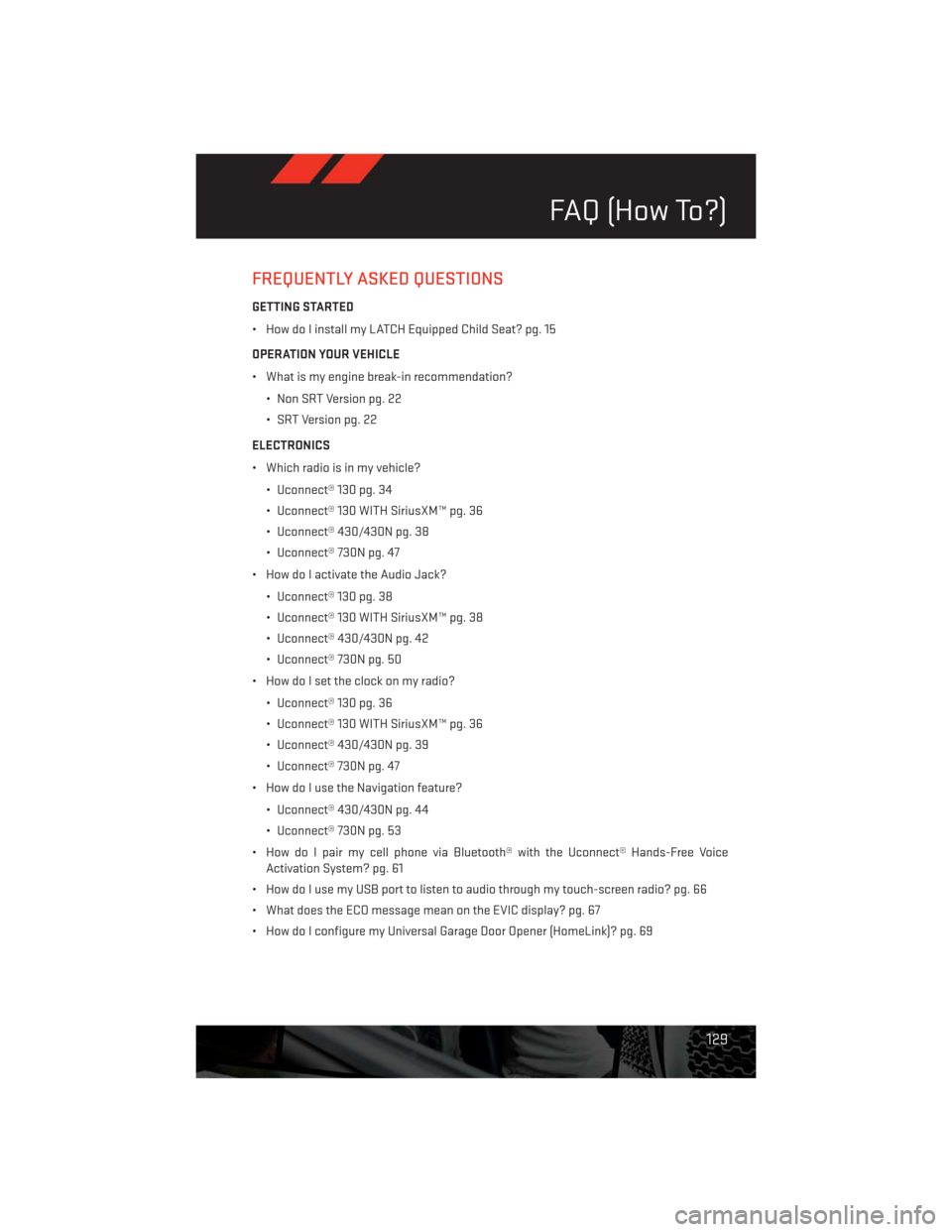
FREQUENTLY ASKED QUESTIONS
GETTING STARTED
• How do I install my LATCH Equipped Child Seat? pg. 15
OPERATION YOUR VEHICLE
• What is my engine break-in recommendation?
• Non SRT Version pg. 22
• SRT Version pg. 22
ELECTRONICS
• Which radio is in my vehicle?
• Uconnect® 130 pg. 34
• Uconnect® 130 WITH SiriusXM™ pg. 36
• Uconnect® 430/430N pg. 38
• Uconnect® 730N pg. 47
• How do I activate the Audio Jack?
• Uconnect® 130 pg. 38
• Uconnect® 130 WITH SiriusXM™ pg. 38
• Uconnect® 430/430N pg. 42
• Uconnect® 730N pg. 50
• How do I set the clock on my radio?
• Uconnect® 130 pg. 36
• Uconnect® 130 WITH SiriusXM™ pg. 36
• Uconnect® 430/430N pg. 39
• Uconnect® 730N pg. 47
• How do I use the Navigation feature?
• Uconnect® 430/430N pg. 44
• Uconnect® 730N pg. 53
• How do I pair my cell phone via Bluetooth® with the Uconnect® Hands-Free Voice
Activation System? pg. 61
• How do I use my USB port to listen to audio through my touch-screen radio? pg. 66
• What does the ECO message mean on the EVIC display? pg. 67
• How do I configure my Universal Garage Door Opener (HomeLink)? pg. 69
FAQ (How To?)
129