navigation system DODGE CHALLENGER 2013 3.G User Guide
[x] Cancel search | Manufacturer: DODGE, Model Year: 2013, Model line: CHALLENGER, Model: DODGE CHALLENGER 2013 3.GPages: 140, PDF Size: 5.35 MB
Page 41 of 140
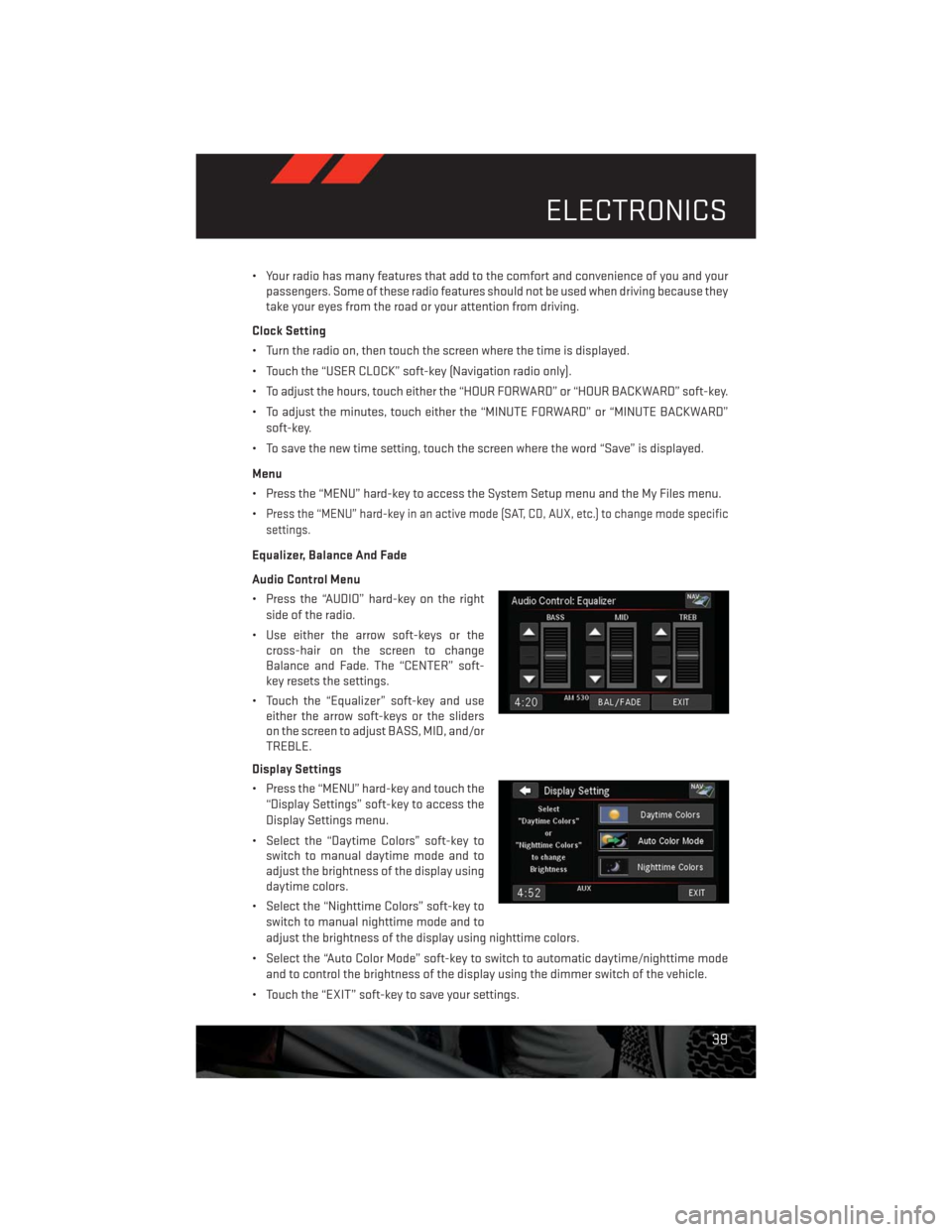
• Your radio has many features that add to the comfort and convenience of you and your
passengers. Some of these radio features should not be used when driving because they
take your eyes from the road or your attention from driving.
Clock Setting
• Turn the radio on, then touch the screen where the time is displayed.
• Touch the “USER CLOCK” soft-key (Navigation radio only).
• To adjust the hours, touch either the “HOUR FORWARD” or “HOUR BACKWARD” soft-key.
• To adjust the minutes, touch either the “MINUTE FORWARD” or “MINUTE BACKWARD”
soft-key.
• To save the new time setting, touch the screen where the word “Save” is displayed.
Menu
• Press the “MENU” hard-key to access the System Setup menu and the My Files menu.
•
Press the “MENU” hard-key in an active mode (SAT, CD, AUX, etc.) to change mode specific
settings.
Equalizer, Balance And Fade
Audio Control Menu
• Press the “AUDIO” hard-key on the right
side of the radio.
• Use either the arrow soft-keys or the
cross-hair on the screen to change
Balance and Fade. The “CENTER” soft-
key resets the settings.
• Touch the “Equalizer” soft-key and use
either the arrow soft-keys or the sliders
on the screen to adjust BASS, MID, and/or
TREBLE.
Display Settings
• Press the “MENU” hard-key and touch the
“Display Settings” soft-key to access the
Display Settings menu.
• Select the “Daytime Colors” soft-key to
switch to manual daytime mode and to
adjust the brightness of the display using
daytime colors.
• Select the “Nighttime Colors” soft-key to
switch to manual nighttime mode and to
adjust the brightness of the display using nighttime colors.
• Select the “Auto Color Mode” soft-key to switch to automatic daytime/nighttime mode
and to control the brightness of the display using the dimmer switch of the vehicle.
• Touch the “EXIT” soft-key to save your settings.
ELECTRONICS
39
Page 46 of 140
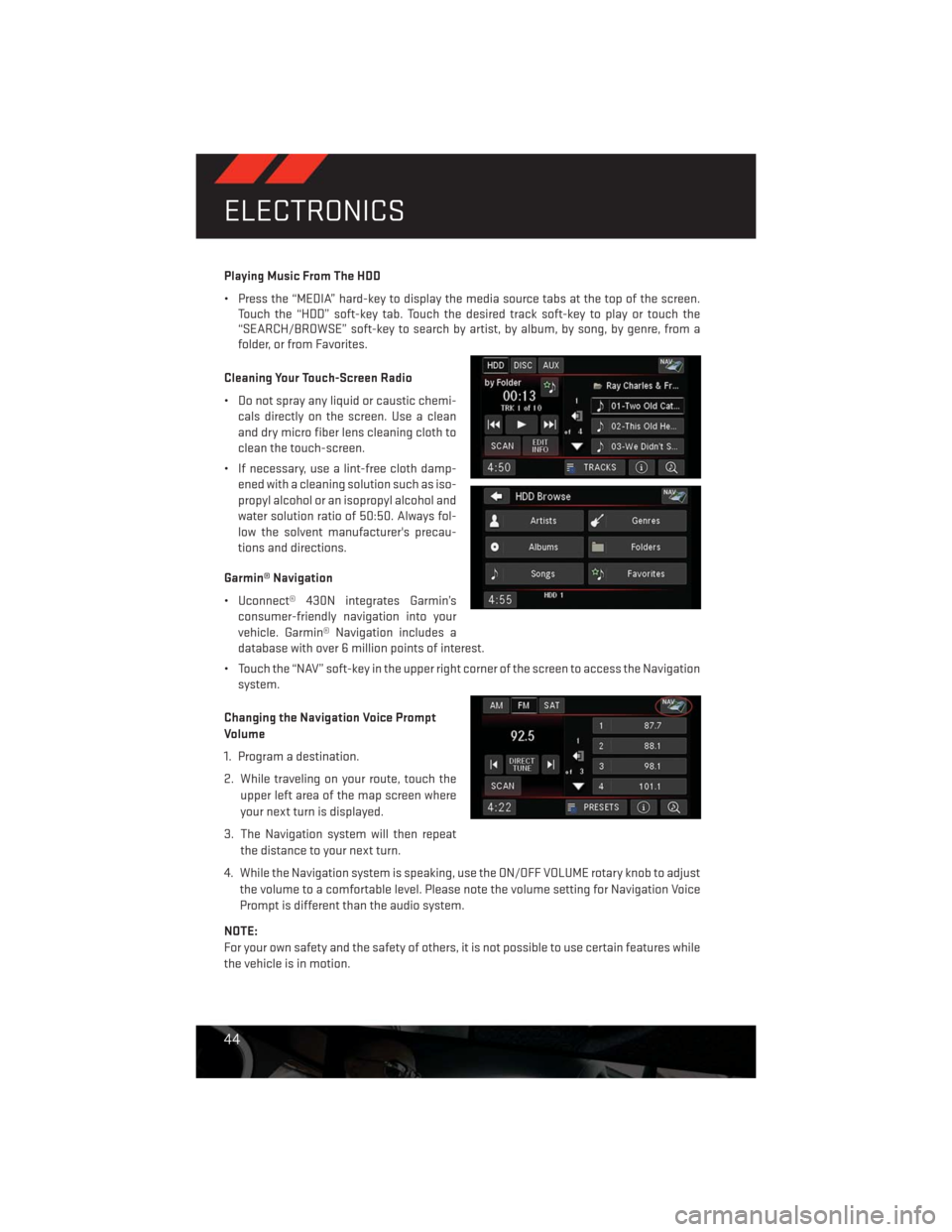
Playing Music From The HDD
• Press the “MEDIA” hard-key to display the media source tabs at the top of the screen.
Touch the “HDD” soft-key tab. Touch the desired track soft-key to play or touch the
“SEARCH/BROWSE” soft-key to search by artist, by album, by song, by genre, from a
folder, or from Favorites.
Cleaning Your Touch-Screen Radio
• Do not spray any liquid or caustic chemi-
cals directly on the screen. Use a clean
and dry micro fiber lens cleaning cloth to
clean the touch-screen.
• If necessary, use a lint-free cloth damp-
ened with a cleaning solution such as iso-
propyl alcohol or an isopropyl alcohol and
water solution ratio of 50:50. Always fol-
low the solvent manufacturer's precau-
tions and directions.
Garmin® Navigation
• Uconnect® 430N integrates Garmin’s
consumer-friendly navigation into your
vehicle. Garmin® Navigation includes a
database with over 6 million points of interest.
• Touch the “NAV” soft-key in the upper right corner of the screen to access the Navigation
system.
Changing the Navigation Voice Prompt
Volume
1. Program a destination.
2. While traveling on your route, touch the
upper left area of the map screen where
your next turn is displayed.
3. The Navigation system will then repeat
the distance to your next turn.
4. While the Navigation system is speaking, use the ON/OFF VOLUME rotary knob to adjust
the volume to a comfortable level. Please note the volume setting for Navigation Voice
Prompt is different than the audio system.
NOTE:
For your own safety and the safety of others, it is not possible to use certain features while
the vehicle is in motion.
ELECTRONICS
44
Page 47 of 140
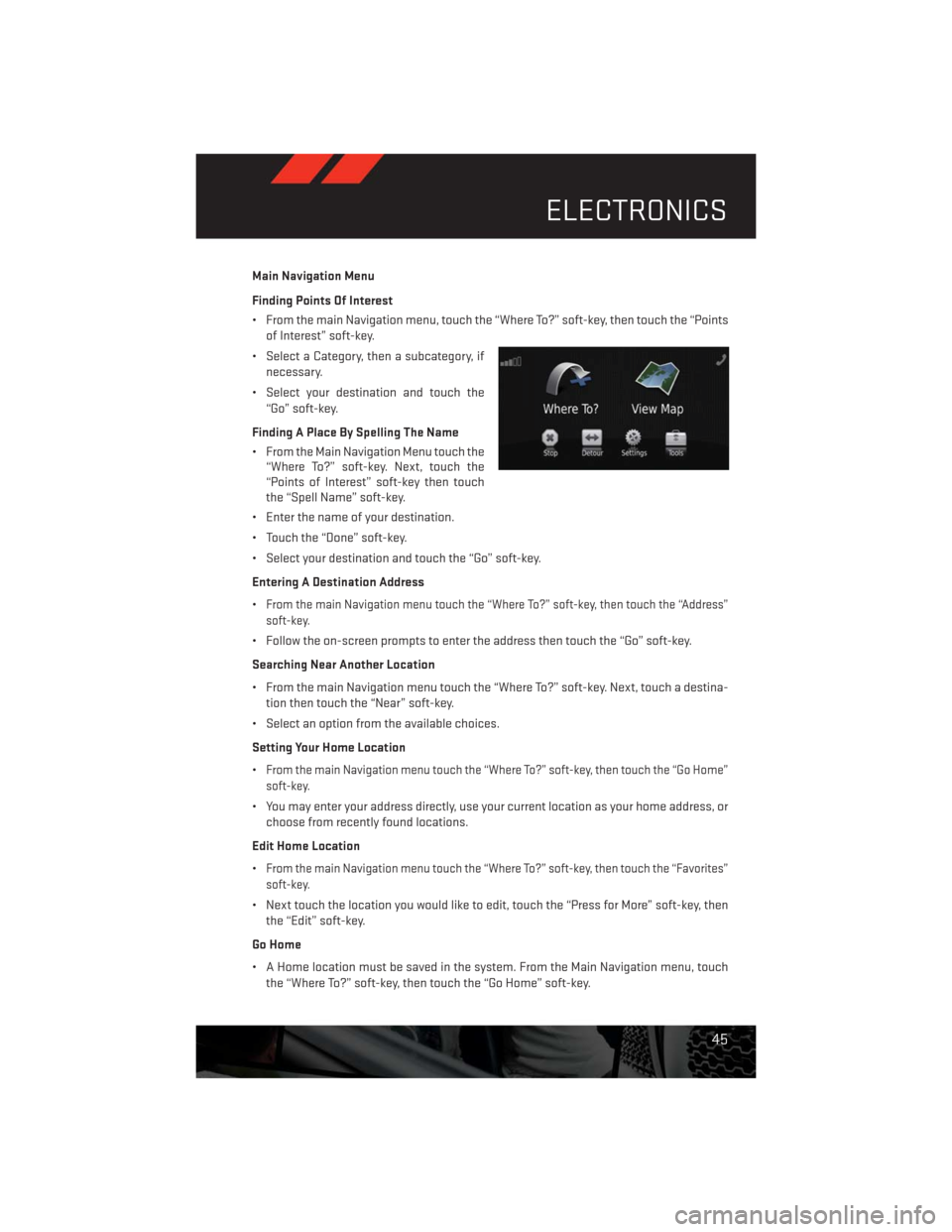
Main Navigation Menu
Finding Points Of Interest
• From the main Navigation menu, touch the “Where To?” soft-key, then touch the “Points
of Interest” soft-key.
• Select a Category, then a subcategory, if
necessary.
• Select your destination and touch the
“Go” soft-key.
Finding A Place By Spelling The Name
• From the Main Navigation Menu touch the
“Where To?” soft-key. Next, touch the
“Points of Interest” soft-key then touch
the “Spell Name” soft-key.
• Enter the name of your destination.
• Touch the “Done” soft-key.
• Select your destination and touch the “Go” soft-key.
Entering A Destination Address
•
From the main Navigation menu touch the “Where To?” soft-key, then touch the “Address”
soft-key.
• Follow the on-screen prompts to enter the address then touch the “Go” soft-key.
Searching Near Another Location
• From the main Navigation menu touch the “Where To?” soft-key. Next, touch a destina-
tion then touch the “Near” soft-key.
• Select an option from the available choices.
Setting Your Home Location
•
From the main Navigation menu touch the “Where To?” soft-key, then touch the “Go Home”
soft-key.
• You may enter your address directly, use your current location as your home address, or
choose from recently found locations.
Edit Home Location
•
From the main Navigation menu touch the “Where To?” soft-key, then touch the “Favorites”
soft-key.
• Next touch the location you would like to edit, touch the “Press for More” soft-key, then
the “Edit” soft-key.
Go Home
• A Home location must be saved in the system. From the Main Navigation menu, touch
the “Where To?” soft-key, then touch the “Go Home” soft-key.
ELECTRONICS
45
Page 55 of 140
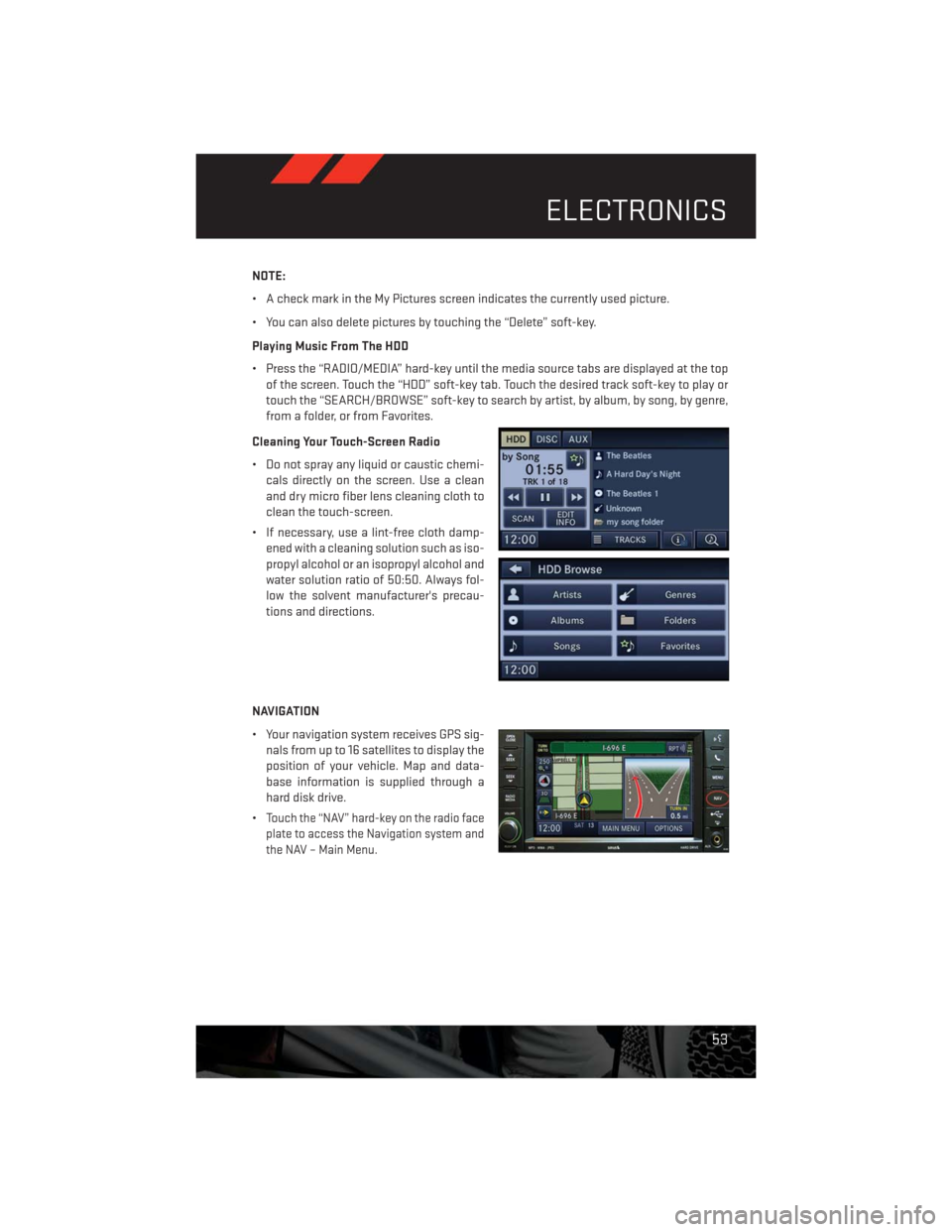
NOTE:
• A check mark in the My Pictures screen indicates the currently used picture.
• You can also delete pictures by touching the “Delete” soft-key.
Playing Music From The HDD
• Press the “RADIO/MEDIA” hard-key until the media source tabs are displayed at the top
of the screen. Touch the “HDD” soft-key tab. Touch the desired track soft-key to play or
touch the “SEARCH/BROWSE” soft-key to search by artist, by album, by song, by genre,
from a folder, or from Favorites.
Cleaning Your Touch-Screen Radio
• Do not spray any liquid or caustic chemi-
cals directly on the screen. Use a clean
and dry micro fiber lens cleaning cloth to
clean the touch-screen.
• If necessary, use a lint-free cloth damp-
ened with a cleaning solution such as iso-
propyl alcohol or an isopropyl alcohol and
water solution ratio of 50:50. Always fol-
low the solvent manufacturer's precau-
tions and directions.
NAVIGATION
• Your navigation system receives GPS sig-
nals from up to 16 satellites to display the
position of your vehicle. Map and data-
base information is supplied through a
hard disk drive.
•
Touch the “NAV” hard-key on the radio face
plate to access the Navigation system and
the NAV – Main Menu.
ELECTRONICS
53
Page 57 of 140
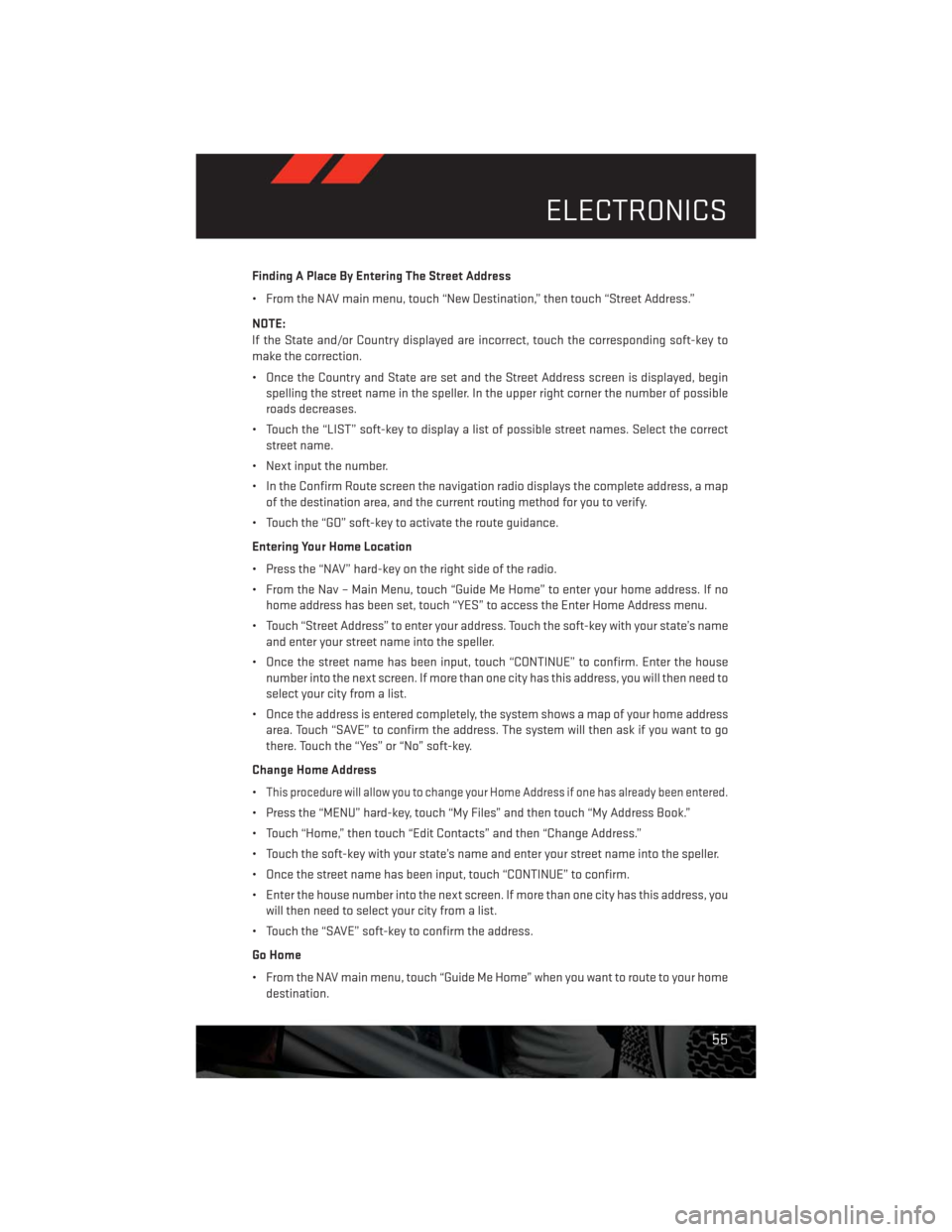
Finding A Place By Entering The Street Address
• From the NAV main menu, touch “New Destination,” then touch “Street Address.”
NOTE:
If the State and/or Country displayed are incorrect, touch the corresponding soft-key to
make the correction.
• Once the Country and State are set and the Street Address screen is displayed, begin
spelling the street name in the speller. In the upper right corner the number of possible
roads decreases.
• Touch the “LIST” soft-key to display a list of possible street names. Select the correct
street name.
• Next input the number.
• In the Confirm Route screen the navigation radio displays the complete address, a map
of the destination area, and the current routing method for you to verify.
• Touch the “GO” soft-key to activate the route guidance.
Entering Your Home Location
• Press the “NAV” hard-key on the right side of the radio.
• From the Nav – Main Menu, touch “Guide Me Home” to enter your home address. If no
home address has been set, touch “YES” to access the Enter Home Address menu.
• Touch “Street Address” to enter your address. Touch the soft-key with your state’s name
and enter your street name into the speller.
• Once the street name has been input, touch “CONTINUE” to confirm. Enter the house
number into the next screen. If more than one city has this address, you will then need to
select your city from a list.
• Once the address is entered completely, the system shows a map of your home address
area. Touch “SAVE” to confirm the address. The system will then ask if you want to go
there. Touch the “Yes” or “No” soft-key.
Change Home Address
•
This procedure will allow you to change your Home Address if one has already been entered.
• Press the “MENU” hard-key, touch “My Files” and then touch “My Address Book.”
• Touch “Home,” then touch “Edit Contacts” and then “Change Address.”
• Touch the soft-key with your state’s name and enter your street name into the speller.
• Once the street name has been input, touch “CONTINUE” to confirm.
• Enter the house number into the next screen. If more than one city has this address, you
will then need to select your city from a list.
• Touch the “SAVE” soft-key to confirm the address.
Go Home
• From the NAV main menu, touch “Guide Me Home” when you want to route to your home
destination.
ELECTRONICS
55
Page 58 of 140
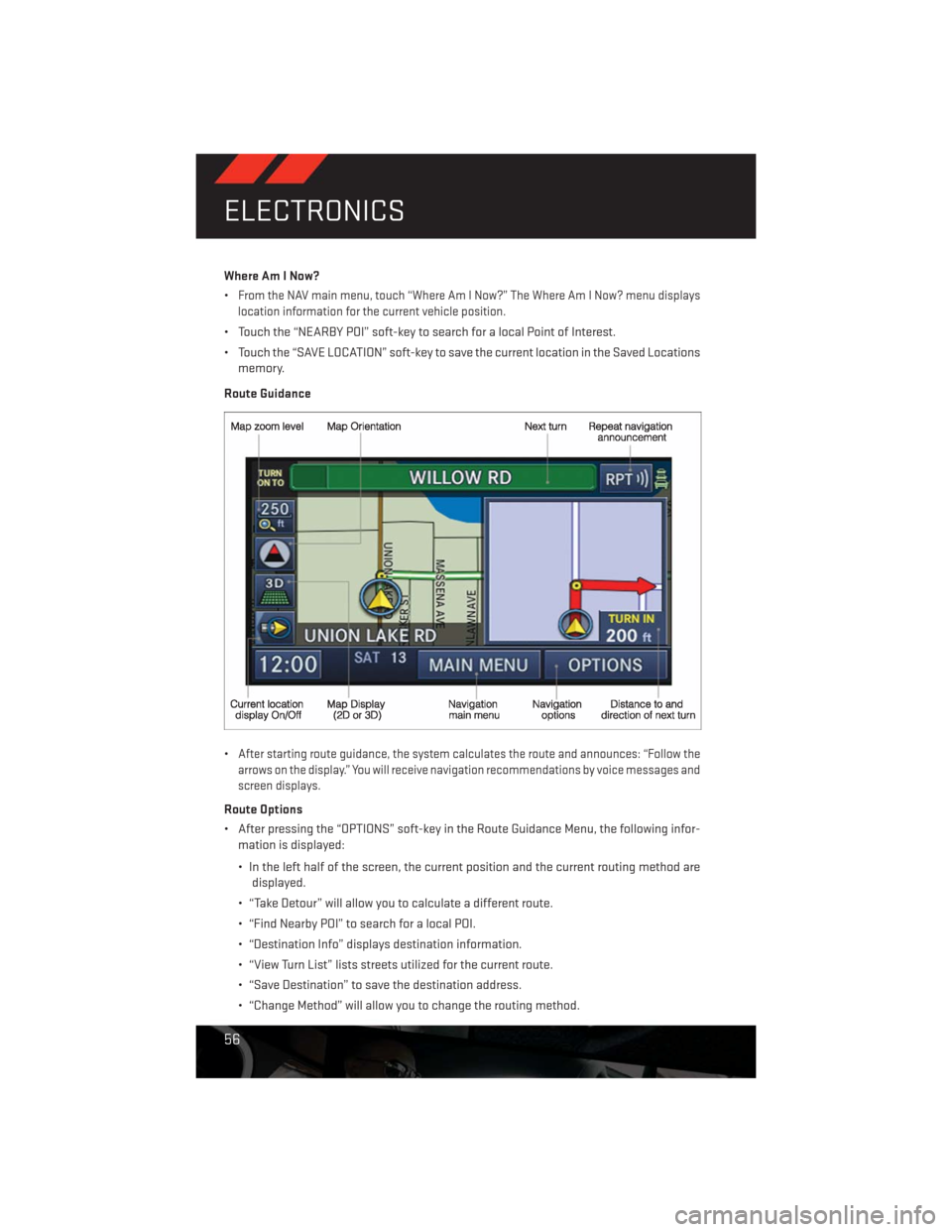
Where Am I Now?
•
From the NAV main menu, touch “Where Am I Now?” The Where Am I Now? menu displays
location information for the current vehicle position.
• Touch the “NEARBY POI” soft-key to search for a local Point of Interest.
• Touch the “SAVE LOCATION” soft-key to save the current location in the Saved Locations
memory.
Route Guidance
•
After starting route guidance, the system calculates the route and announces: “Follow the
arrows on the display.” You will receive navigation recommendations by voice messages and
screen displays.
Route Options
• After pressing the “OPTIONS” soft-key in the Route Guidance Menu, the following infor-
mation is displayed:
• In the left half of the screen, the current position and the current routing method are
displayed.
• “Take Detour” will allow you to calculate a different route.
• “Find Nearby POI” to search for a local POI.
• “Destination Info” displays destination information.
• “View Turn List” lists streets utilized for the current route.
• “Save Destination” to save the destination address.
• “Change Method” will allow you to change the routing method.
ELECTRONICS
56
Page 70 of 140
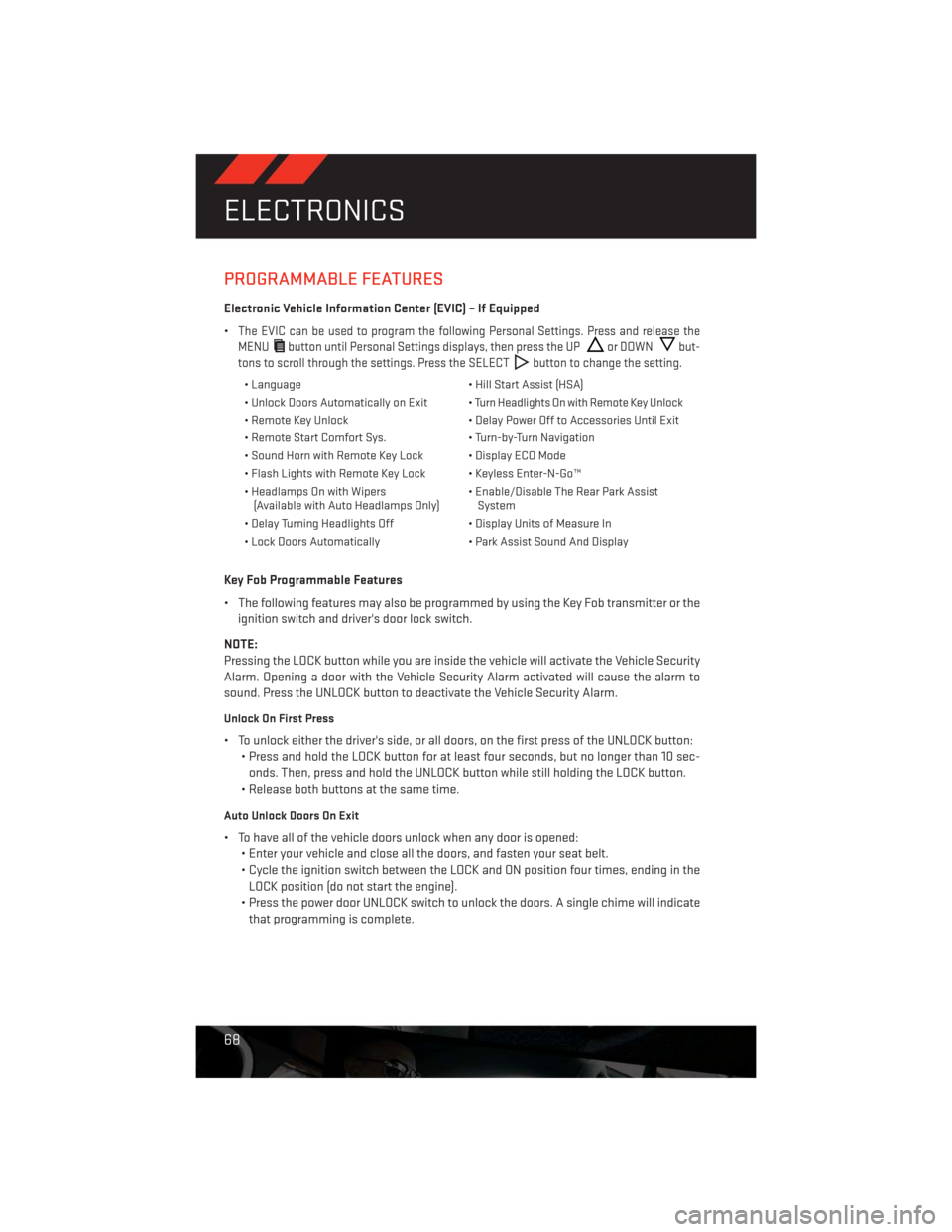
PROGRAMMABLE FEATURES
Electronic Vehicle Information Center (EVIC) – If Equipped
•
The EVIC can be used to program the following Personal Settings. Press and release the
MENU
button until Personal Settings displays, then press the UPor DOWNbut-
tons to scroll through the settings. Press the SELECT
button to change the setting.
• Language • Hill Start Assist (HSA)
• Unlock Doors Automatically on Exit •
Turn Headlights On with Remote Key Unlock
• Remote Key Unlock • Delay Power Off to Accessories Until Exit
• Remote Start Comfort Sys. • Turn-by-Turn Navigation
• Sound Horn with Remote Key Lock • Display ECO Mode
• Flash Lights with Remote Key Lock • Keyless Enter-N-Go™
• Headlamps On with Wipers
(Available with Auto Headlamps Only)• Enable/Disable The Rear Park Assist
System
• Delay Turning Headlights Off • Display Units of Measure In
• Lock Doors Automatically • Park Assist Sound And Display
Key Fob Programmable Features
• The following features may also be programmed by using the Key Fob transmitter or the
ignition switch and driver's door lock switch.
NOTE:
Pressing the LOCK button while you are inside the vehicle will activate the Vehicle Security
Alarm. Opening a door with the Vehicle Security Alarm activated will cause the alarm to
sound. Press the UNLOCK button to deactivate the Vehicle Security Alarm.
Unlock On First Press
• To unlock either the driver's side, or all doors, on the first press of the UNLOCK button:
• Press and hold the LOCK button for at least four seconds, but no longer than 10 sec-
onds. Then, press and hold the UNLOCK button while still holding the LOCK button.
• Release both buttons at the same time.
Auto Unlock Doors On Exit
• To have all of the vehicle doors unlock when any door is opened:
• Enter your vehicle and close all the doors, and fasten your seat belt.
• Cycle the ignition switch between the LOCK and ON position four times, ending in the
LOCK position (do not start the engine).
• Press the power door UNLOCK switch to unlock the doors. A single chime will indicate
that programming is complete.
ELECTRONICS
68
Page 127 of 140
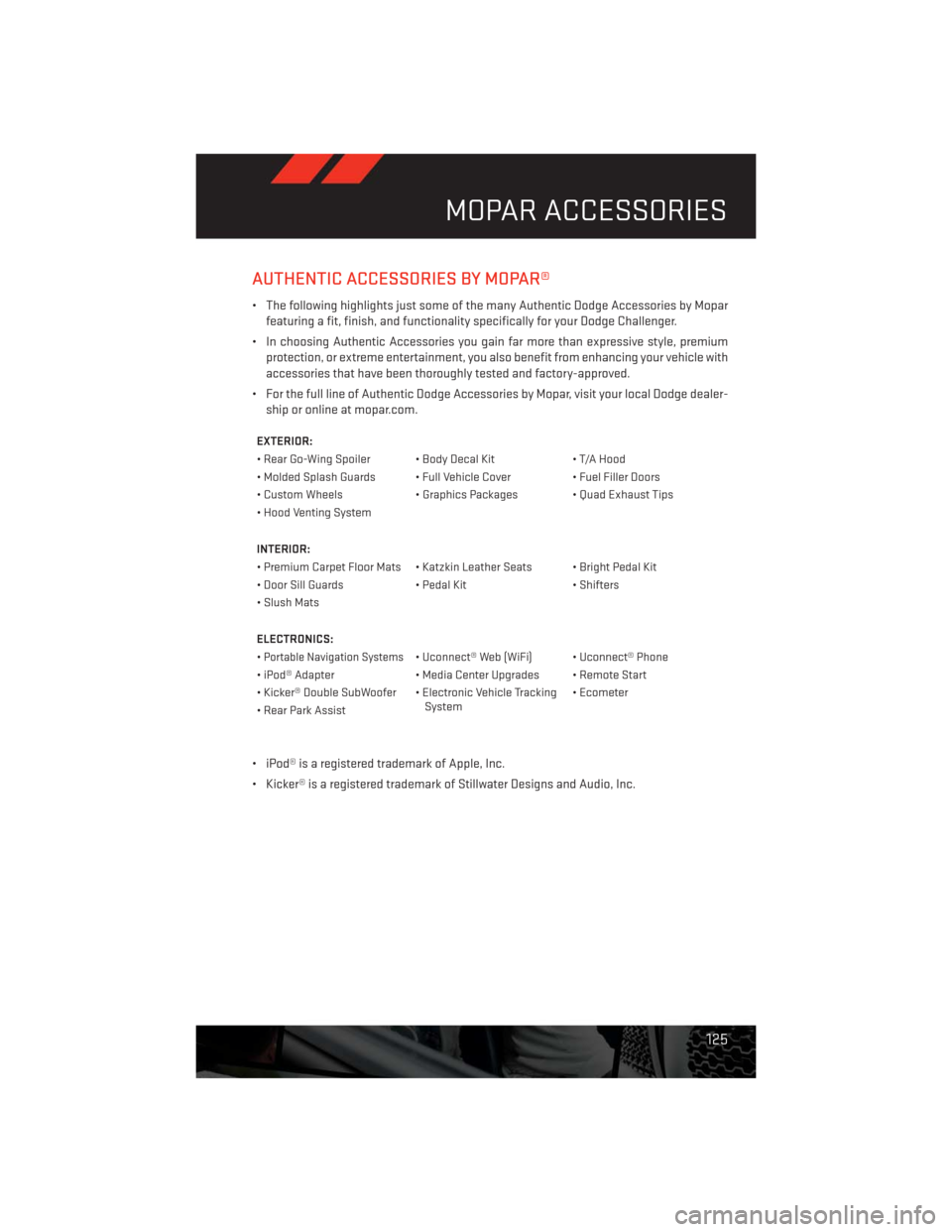
AUTHENTIC ACCESSORIES BY MOPAR®
• The following highlights just some of the many Authentic Dodge Accessories by Mopar
featuring a fit, finish, and functionality specifically for your Dodge Challenger.
• In choosing Authentic Accessories you gain far more than expressive style, premium
protection, or extreme entertainment, you also benefit from enhancing your vehicle with
accessories that have been thoroughly tested and factory-approved.
• For the full line of Authentic Dodge Accessories by Mopar, visit your local Dodge dealer-
ship or online at mopar.com.
EXTERIOR:
• Rear Go-Wing Spoiler • Body Decal Kit • T/A Hood
• Molded Splash Guards • Full Vehicle Cover • Fuel Filler Doors
• Custom Wheels • Graphics Packages • Quad Exhaust Tips
• Hood Venting System
INTERIOR:
• Premium Carpet Floor Mats • Katzkin Leather Seats • Bright Pedal Kit
• Door Sill Guards • Pedal Kit • Shifters
• Slush Mats
ELECTRONICS:
•
Portable Navigation Systems• Uconnect® Web (WiFi) • Uconnect® Phone
• iPod® Adapter • Media Center Upgrades • Remote Start
• Kicker® Double SubWoofer • Electronic Vehicle Tracking
System• Ecometer
• Rear Park Assist
• iPod® is a registered trademark of Apple, Inc.
• Kicker® is a registered trademark of Stillwater Designs and Audio, Inc.
MOPAR ACCESSORIES
125
Page 129 of 140
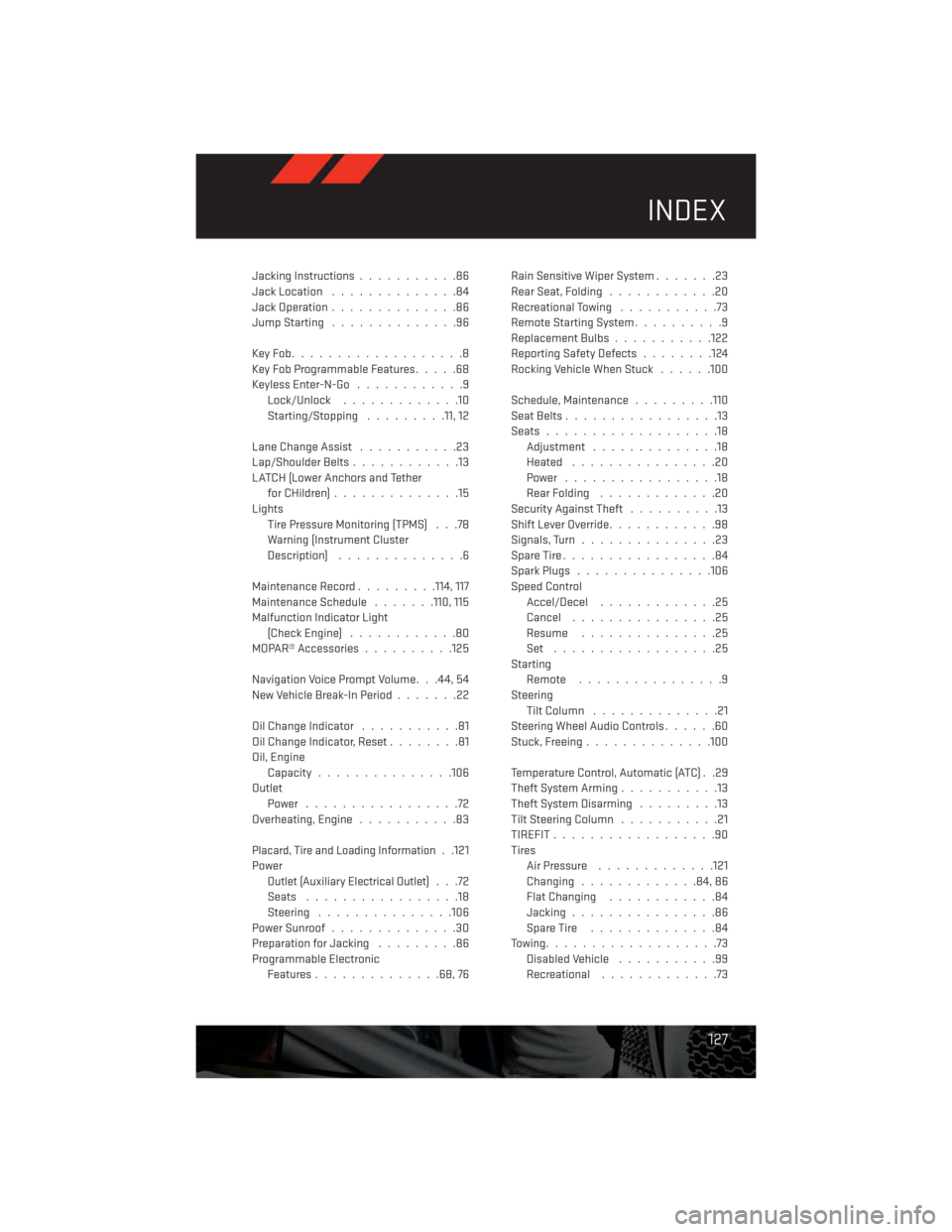
Jacking Instructions...........86
Jack Location..............84
Jack Operation..............86
JumpStarting ..............96
KeyFob...................8
Key Fob Programmable Features.....68
Keyless Enter-N-Go............9
Lock/Unlock.............10
Starting/Stopping .........11, 12
Lane Change Assist...........23
Lap/Shoulder Belts............13
LATCH (Lower Anchors and Tether
for CHildren)..............15
Lights
Tire Pressure Monitoring (TPMS) . . .78
Warning (Instrument Cluster
Description)..............6
Maintenance Record.........114, 117
Maintenance Schedule.......110, 115
Malfunction Indicator Light
(CheckEngine) ............80
MOPAR® Accessories..........125
Navigation Voice Prompt Volume. . .44, 54
New Vehicle Break-In Period.......22
OilChangeIndicator ...........81
Oil Change Indicator, Reset........81
Oil, Engine
Capacity...............106
Outlet
Power .................72
Overheating, Engine...........83
Placard, Tire and Loading Information. .121
Power
Outlet (Auxiliary Electrical Outlet)...72
Seats .................18
Steering...............106
Power Sunroof..............30
Preparation for Jacking.........86
Programmable Electronic
Features..............68,76Rain Sensitive Wiper System.......23
Rear Seat, Folding............20
Recreational Towing...........73
Remote Starting System..........9
Replacement Bulbs...........122
Reporting Safety Defects........124
Rocking Vehicle When Stuck......100
Schedule, Maintenance.........110
Seat Belts.................13
Seats...................18
Adjustment..............18
Heated................20
Power .................18
Rear Folding.............20
Security Against Theft..........13
Shift Lever Override............98
Signals, Turn...............23
SpareTire.................84
Spark Plugs...............106
Speed Control
Accel/Decel.............25
Cancel................25
Resume ...............25
Set ..................25
Starting
Remote ................9
Steering
Tilt Column..............21
Steering Wheel Audio Controls......60
Stuck, Freeing..............100
Temperature Control, Automatic (ATC) . .29
Theft System Arming...........13
Theft System Disarming.........13
Tilt Steering Column...........21
TIREFIT..................90
Tires
Air Pressure.............121
Changing.............84,86
Flat Changing............84
Jacking................86
SpareTire ..............84
Towing...................73
Disabled Vehicle...........99
Recreational.............73
INDEX
127
Page 131 of 140
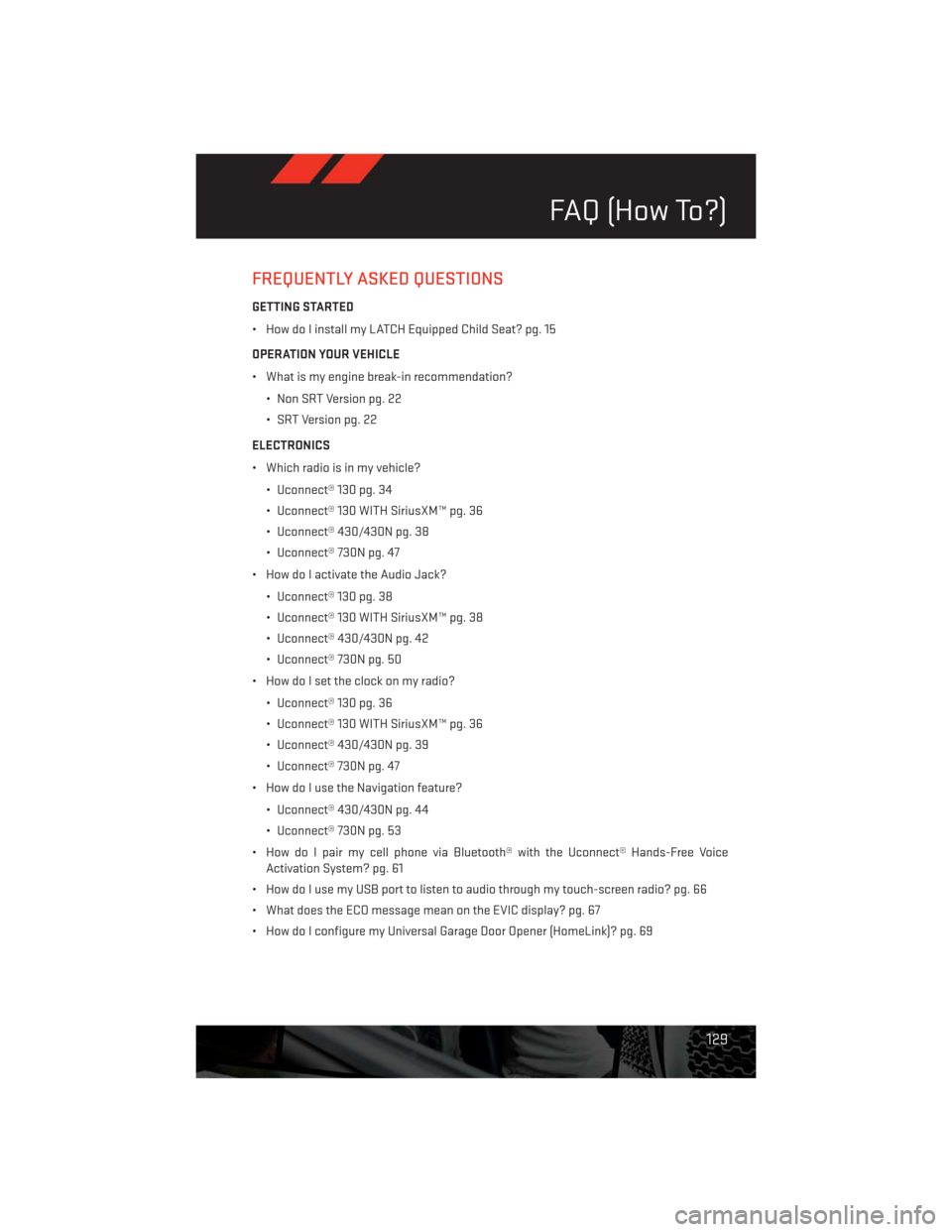
FREQUENTLY ASKED QUESTIONS
GETTING STARTED
• How do I install my LATCH Equipped Child Seat? pg. 15
OPERATION YOUR VEHICLE
• What is my engine break-in recommendation?
• Non SRT Version pg. 22
• SRT Version pg. 22
ELECTRONICS
• Which radio is in my vehicle?
• Uconnect® 130 pg. 34
• Uconnect® 130 WITH SiriusXM™ pg. 36
• Uconnect® 430/430N pg. 38
• Uconnect® 730N pg. 47
• How do I activate the Audio Jack?
• Uconnect® 130 pg. 38
• Uconnect® 130 WITH SiriusXM™ pg. 38
• Uconnect® 430/430N pg. 42
• Uconnect® 730N pg. 50
• How do I set the clock on my radio?
• Uconnect® 130 pg. 36
• Uconnect® 130 WITH SiriusXM™ pg. 36
• Uconnect® 430/430N pg. 39
• Uconnect® 730N pg. 47
• How do I use the Navigation feature?
• Uconnect® 430/430N pg. 44
• Uconnect® 730N pg. 53
• How do I pair my cell phone via Bluetooth® with the Uconnect® Hands-Free Voice
Activation System? pg. 61
• How do I use my USB port to listen to audio through my touch-screen radio? pg. 66
• What does the ECO message mean on the EVIC display? pg. 67
• How do I configure my Universal Garage Door Opener (HomeLink)? pg. 69
FAQ (How To?)
129