audio DODGE DART 2014 PF / 1.G User Guide
[x] Cancel search | Manufacturer: DODGE, Model Year: 2014, Model line: DART, Model: DODGE DART 2014 PF / 1.GPages: 656, PDF Size: 4.73 MB
Page 174 of 656
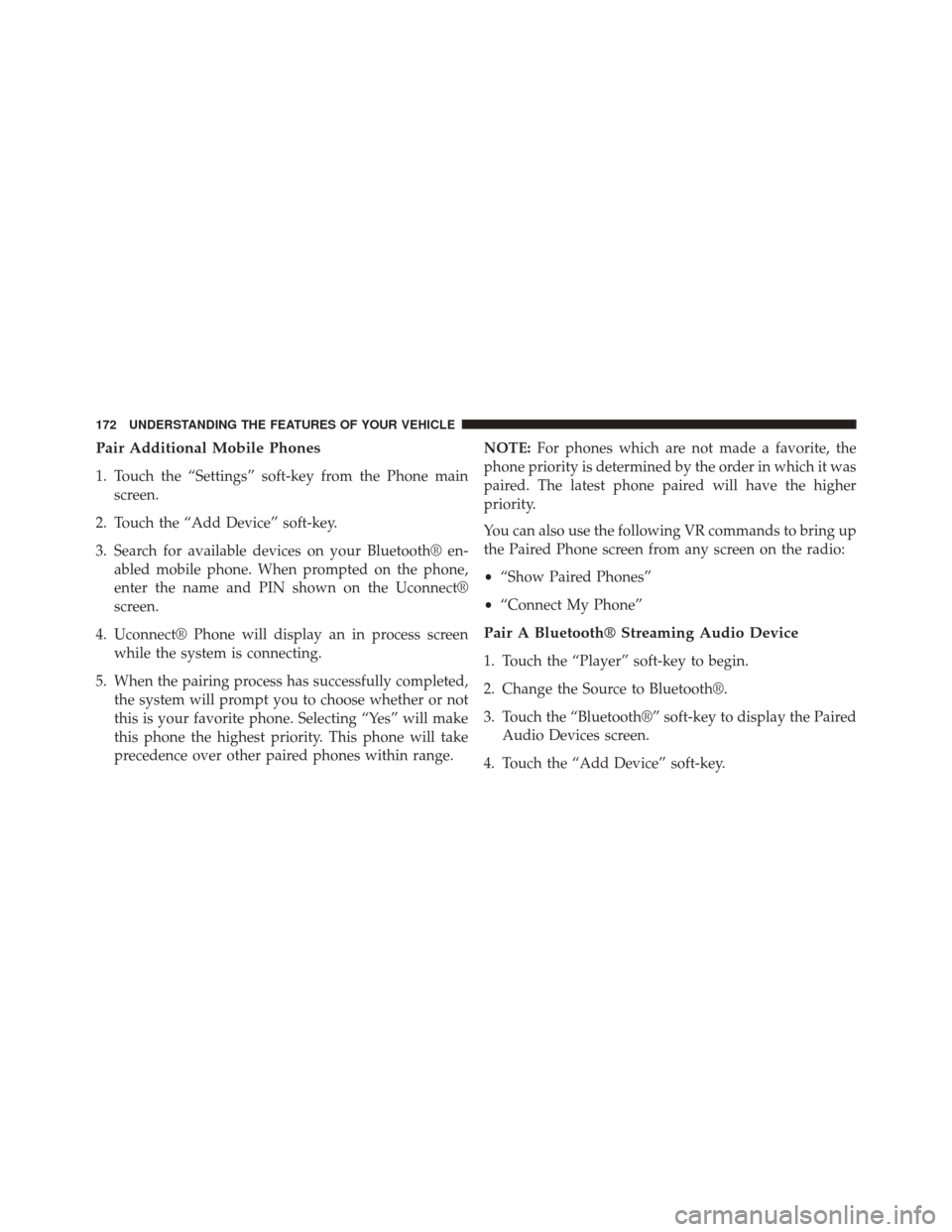
Pair Additional Mobile Phones
1. Touch the “Settings” soft-key from the Phone mainscreen.
2. Touch the “Add Device” soft-key.
3. Search for available devices on your Bluetooth® en- abled mobile phone. When prompted on the phone,
enter the name and PIN shown on the Uconnect®
screen.
4. Uconnect® Phone will display an in process screen while the system is connecting.
5. When the pairing process has successfully completed, the system will prompt you to choose whether or not
this is your favorite phone. Selecting “Yes” will make
this phone the highest priority. This phone will take
precedence over other paired phones within range. NOTE:
For phones which are not made a favorite, the
phone priority is determined by the order in which it was
paired. The latest phone paired will have the higher
priority.
You can also use the following VR commands to bring up
the Paired Phone screen from any screen on the radio:
• “Show Paired Phones”
• “Connect My Phone”
Pair A Bluetooth® Streaming Audio Device
1. Touch the “Player” soft-key to begin.
2. Change the Source to Bluetooth®.
3. Touch the “Bluetooth®” soft-key to display the Paired
Audio Devices screen.
4. Touch the “Add Device” soft-key.
172 UNDERSTANDING THE FEATURES OF YOUR VEHICLE
Page 175 of 656
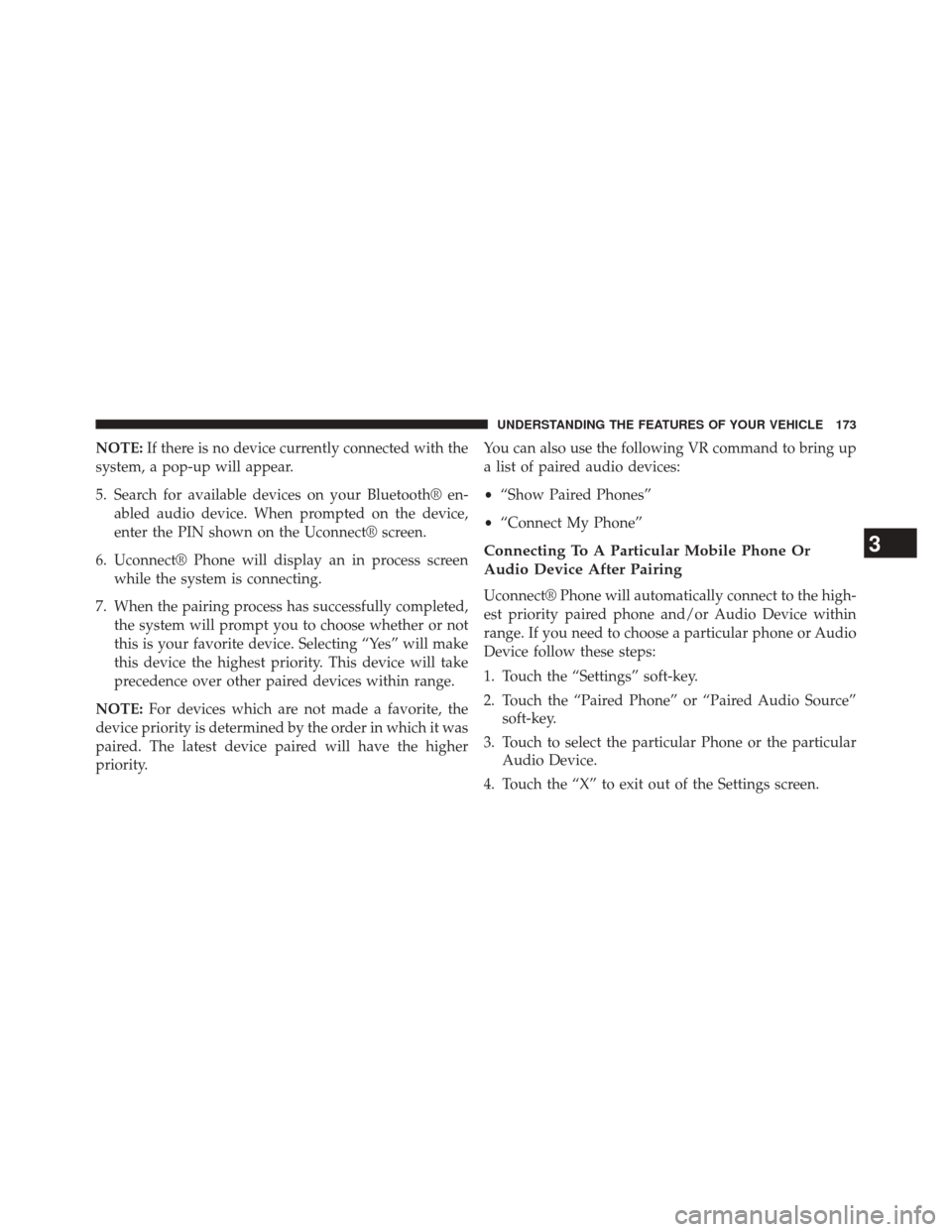
NOTE:If there is no device currently connected with the
system, a pop-up will appear.
5. Search for available devices on your Bluetooth® en- abled audio device. When prompted on the device,
enter the PIN shown on the Uconnect® screen.
6. Uconnect® Phone will display an in process screen while the system is connecting.
7. When the pairing process has successfully completed, the system will prompt you to choose whether or not
this is your favorite device. Selecting “Yes” will make
this device the highest priority. This device will take
precedence over other paired devices within range.
NOTE: For devices which are not made a favorite, the
device priority is determined by the order in which it was
paired. The latest device paired will have the higher
priority. You can also use the following VR command to bring up
a list of paired audio devices:
•
“Show Paired Phones”
• “Connect My Phone”
Connecting To A Particular Mobile Phone Or
Audio Device After Pairing
Uconnect® Phone will automatically connect to the high-
est priority paired phone and/or Audio Device within
range. If you need to choose a particular phone or Audio
Device follow these steps:
1. Touch the “Settings” soft-key.
2. Touch the “Paired Phone” or “Paired Audio Source”
soft-key.
3. Touch to select the particular Phone or the particular Audio Device.
4. Touch the “X” to exit out of the Settings screen.
3
UNDERSTANDING THE FEATURES OF YOUR VEHICLE 173
Page 176 of 656
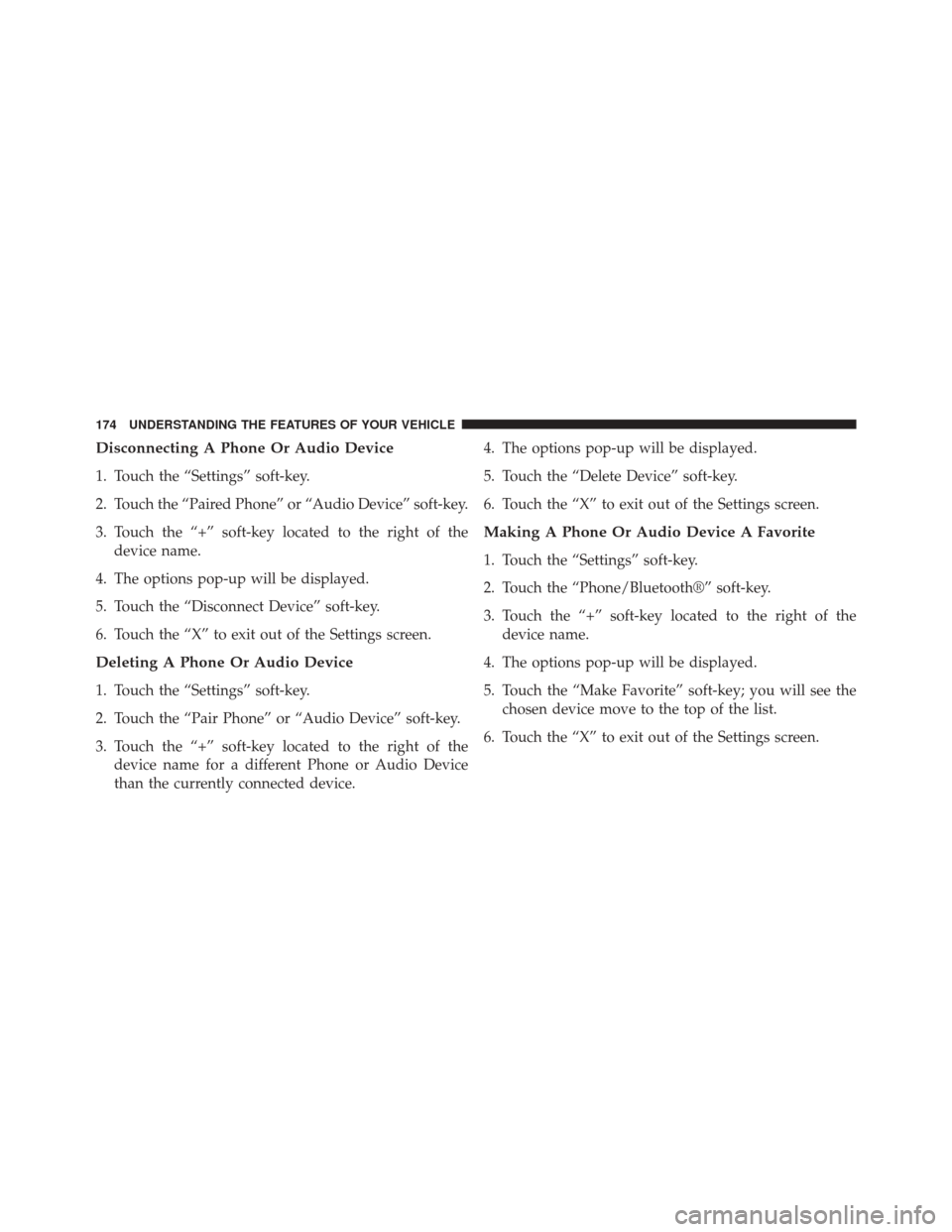
Disconnecting A Phone Or Audio Device
1. Touch the “Settings” soft-key.
2. Touch the “Paired Phone” or “Audio Device” soft-key.
3. Touch the “+” soft-key located to the right of thedevice name.
4. The options pop-up will be displayed.
5. Touch the “Disconnect Device” soft-key.
6. Touch the “X” to exit out of the Settings screen.
Deleting A Phone Or Audio Device
1. Touch the “Settings” soft-key.
2. Touch the “Pair Phone” or “Audio Device” soft-key.
3. Touch the “+” soft-key located to the right of the device name for a different Phone or Audio Device
than the currently connected device. 4. The options pop-up will be displayed.
5. Touch the “Delete Device” soft-key.
6. Touch the “X” to exit out of the Settings screen.
Making A Phone Or Audio Device A Favorite
1. Touch the “Settings” soft-key.
2. Touch the “Phone/Bluetooth®” soft-key.
3. Touch the “+” soft-key located to the right of the
device name.
4. The options pop-up will be displayed.
5. Touch the “Make Favorite” soft-key; you will see the chosen device move to the top of the list.
6. Touch the “X” to exit out of the Settings screen.
174 UNDERSTANDING THE FEATURES OF YOUR VEHICLE
Page 184 of 656
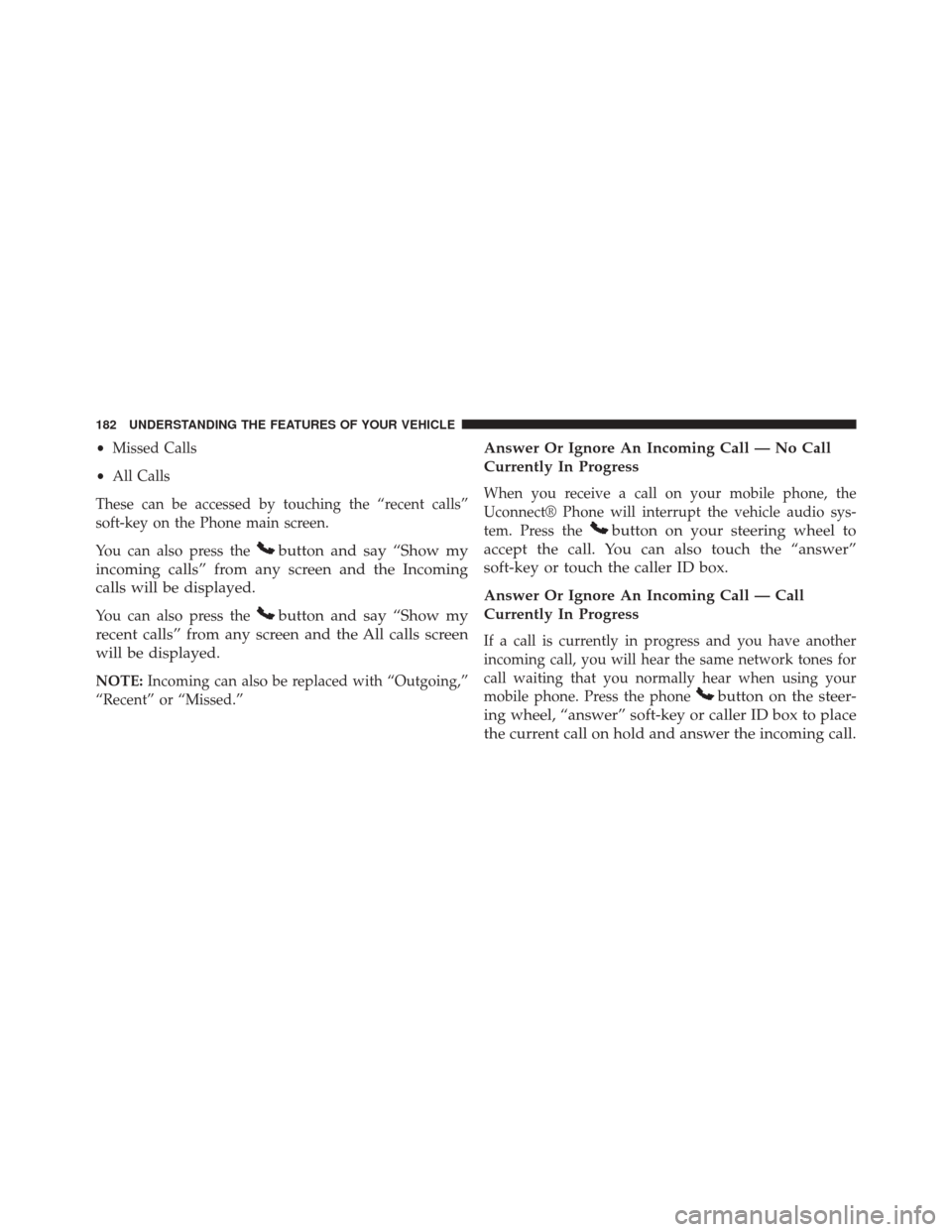
•Missed Calls
• All Calls
These can be accessed by touching the “recent calls”
soft-key on the Phone main screen.
You can also press the
button and say “Show my
incoming calls” from any screen and the Incoming
calls will be displayed.
You can also press thebutton and say “Show my
recent calls” from any screen and the All calls screen
will be displayed.
NOTE: Incoming can also be replaced with “Outgoing,”
“Recent” or “Missed.”
Answer Or Ignore An Incoming Call — No Call
Currently In Progress
When you receive a call on your mobile phone, the
Uconnect® Phone will interrupt the vehicle audio sys-
tem. Press the
button on your steering wheel to
accept the call. You can also touch the “answer”
soft-key or touch the caller ID box.
Answer Or Ignore An Incoming Call — Call
Currently In Progress
If a call is currently in progress and you have another
incoming call, you will hear the same network tones for
call waiting that you normally hear when using your
mobile phone. Press the phone
button on the steer-
ing wheel, “answer” soft-key or caller ID box to place
the current call on hold and answer the incoming call.
182 UNDERSTANDING THE FEATURES OF YOUR VEHICLE
Page 186 of 656
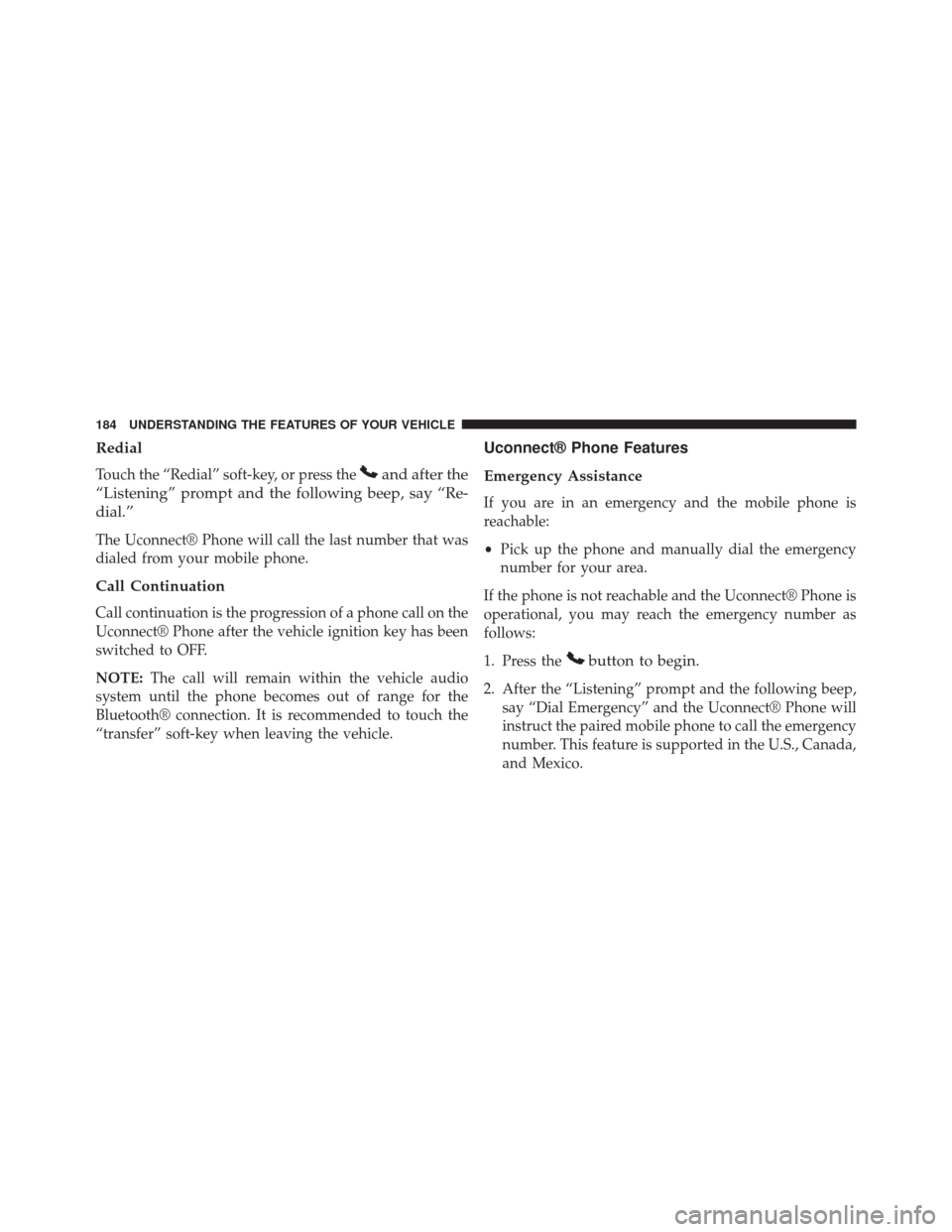
Redial
Touch the “Redial” soft-key, or press theand after the
“Listening” prompt and the following beep, say “Re-
dial.”
The Uconnect® Phone will call the last number that was
dialed from your mobile phone.
Call Continuation
Call continuation is the progression of a phone call on the
Uconnect® Phone after the vehicle ignition key has been
switched to OFF.
NOTE: The call will remain within the vehicle audio
system until the phone becomes out of range for the
Bluetooth® connection. It is recommended to touch the
“transfer” soft-key when leaving the vehicle.
Uconnect® Phone Features
Emergency Assistance
If you are in an emergency and the mobile phone is
reachable:
• Pick up the phone and manually dial the emergency
number for your area.
If the phone is not reachable and the Uconnect® Phone is
operational, you may reach the emergency number as
follows:
1. Press the
button to begin.
2. After the “Listening” prompt and the following beep, say “Dial Emergency” and the Uconnect® Phone will
instruct the paired mobile phone to call the emergency
number. This feature is supported in the U.S., Canada,
and Mexico.
184 UNDERSTANDING THE FEATURES OF YOUR VEHICLE
Page 190 of 656
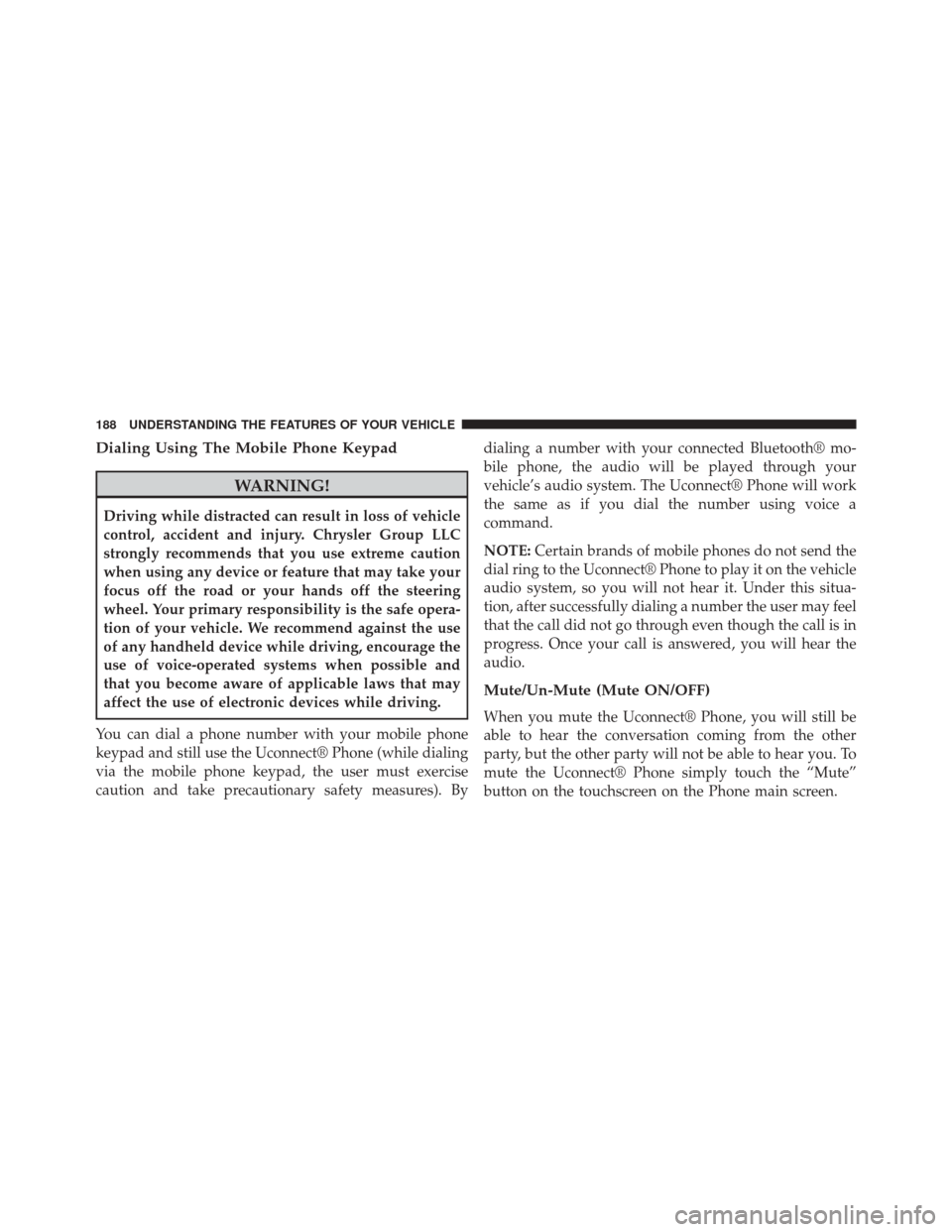
Dialing Using The Mobile Phone Keypad
WARNING!
Driving while distracted can result in loss of vehicle
control, accident and injury. Chrysler Group LLC
strongly recommends that you use extreme caution
when using any device or feature that may take your
focus off the road or your hands off the steering
wheel. Your primary responsibility is the safe opera-
tion of your vehicle. We recommend against the use
of any handheld device while driving, encourage the
use of voice-operated systems when possible and
that you become aware of applicable laws that may
affect the use of electronic devices while driving.
You can dial a phone number with your mobile phone
keypad and still use the Uconnect® Phone (while dialing
via the mobile phone keypad, the user must exercise
caution and take precautionary safety measures). By dialing a number with your connected Bluetooth® mo-
bile phone, the audio will be played through your
vehicle’s audio system. The Uconnect® Phone will work
the same as if you dial the number using voice a
command.
NOTE:
Certain brands of mobile phones do not send the
dial ring to the Uconnect® Phone to play it on the vehicle
audio system, so you will not hear it. Under this situa-
tion, after successfully dialing a number the user may feel
that the call did not go through even though the call is in
progress. Once your call is answered, you will hear the
audio.
Mute/Un-Mute (Mute ON/OFF)
When you mute the Uconnect® Phone, you will still be
able to hear the conversation coming from the other
party, but the other party will not be able to hear you. To
mute the Uconnect® Phone simply touch the “Mute”
button on the touchscreen on the Phone main screen.
188 UNDERSTANDING THE FEATURES OF YOUR VEHICLE
Page 192 of 656
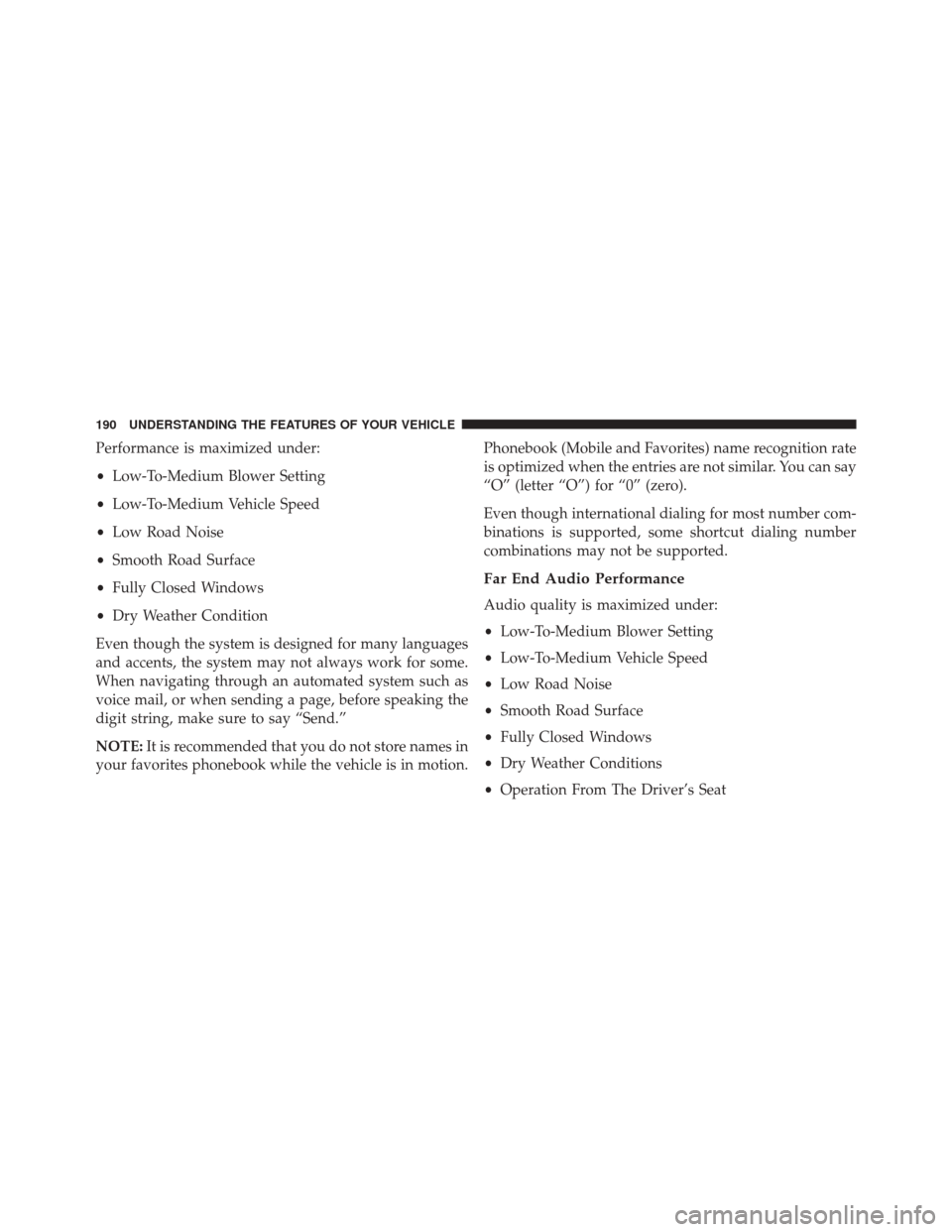
Performance is maximized under:
•Low-To-Medium Blower Setting
• Low-To-Medium Vehicle Speed
• Low Road Noise
• Smooth Road Surface
• Fully Closed Windows
• Dry Weather Condition
Even though the system is designed for many languages
and accents, the system may not always work for some.
When navigating through an automated system such as
voice mail, or when sending a page, before speaking the
digit string, make sure to say “Send.”
NOTE: It is recommended that you do not store names in
your favorites phonebook while the vehicle is in motion. Phonebook (Mobile and Favorites) name recognition rate
is optimized when the entries are not similar. You can say
“O” (letter “O”) for “0” (zero).
Even though international dialing for most number com-
binations is supported, some shortcut dialing number
combinations may not be supported.
Far End Audio Performance
Audio quality is maximized under:
•
Low-To-Medium Blower Setting
• Low-To-Medium Vehicle Speed
• Low Road Noise
• Smooth Road Surface
• Fully Closed Windows
• Dry Weather Conditions
• Operation From The Driver’s Seat
190 UNDERSTANDING THE FEATURES OF YOUR VEHICLE
Page 193 of 656
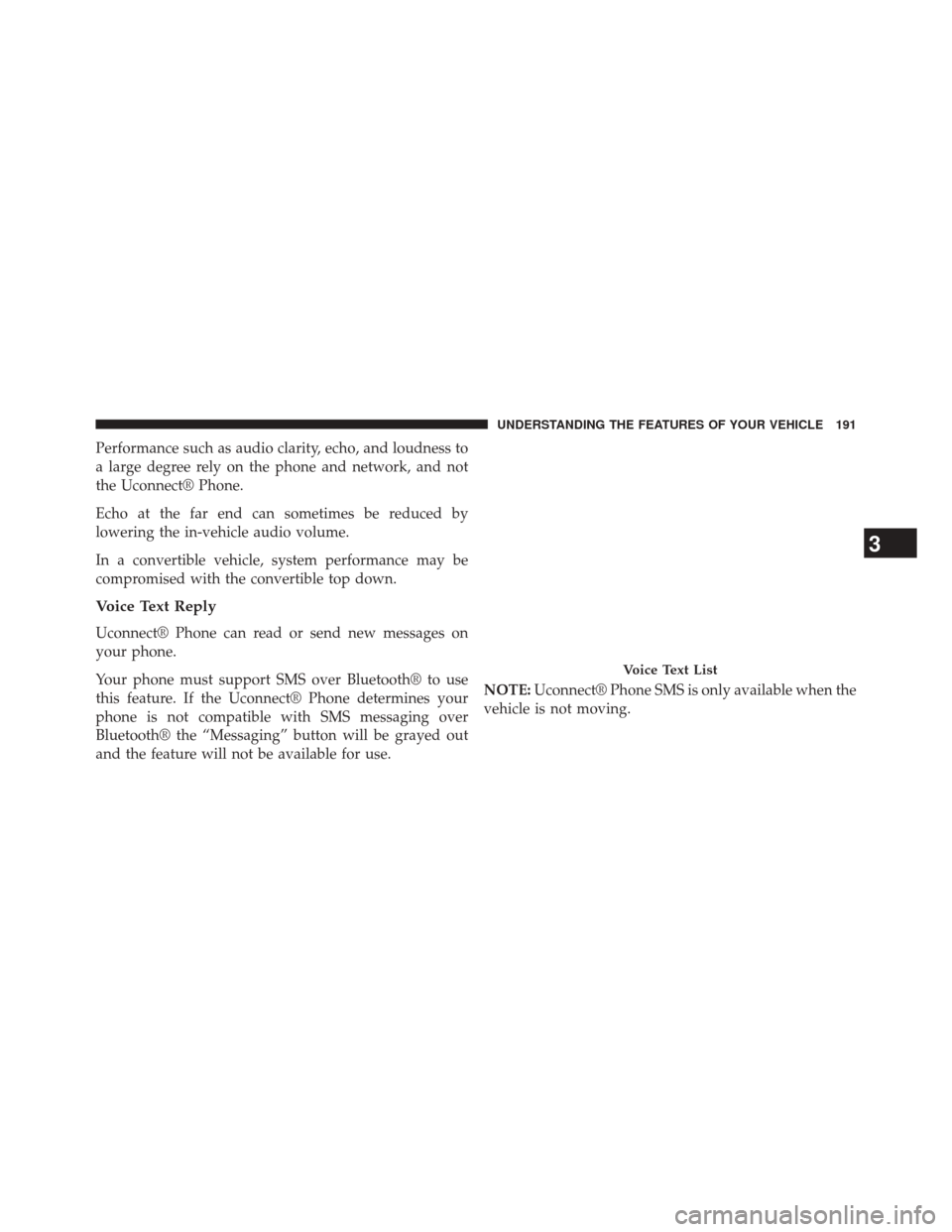
Performance such as audio clarity, echo, and loudness to
a large degree rely on the phone and network, and not
the Uconnect® Phone.
Echo at the far end can sometimes be reduced by
lowering the in-vehicle audio volume.
In a convertible vehicle, system performance may be
compromised with the convertible top down.
Voice Text Reply
Uconnect® Phone can read or send new messages on
your phone.
Your phone must support SMS over Bluetooth® to use
this feature. If the Uconnect® Phone determines your
phone is not compatible with SMS messaging over
Bluetooth® the “Messaging” button will be grayed out
and the feature will not be available for use.NOTE:
Uconnect® Phone SMS is only available when the
vehicle is not moving.
Voice Text List
3
UNDERSTANDING THE FEATURES OF YOUR VEHICLE 191
Page 205 of 656
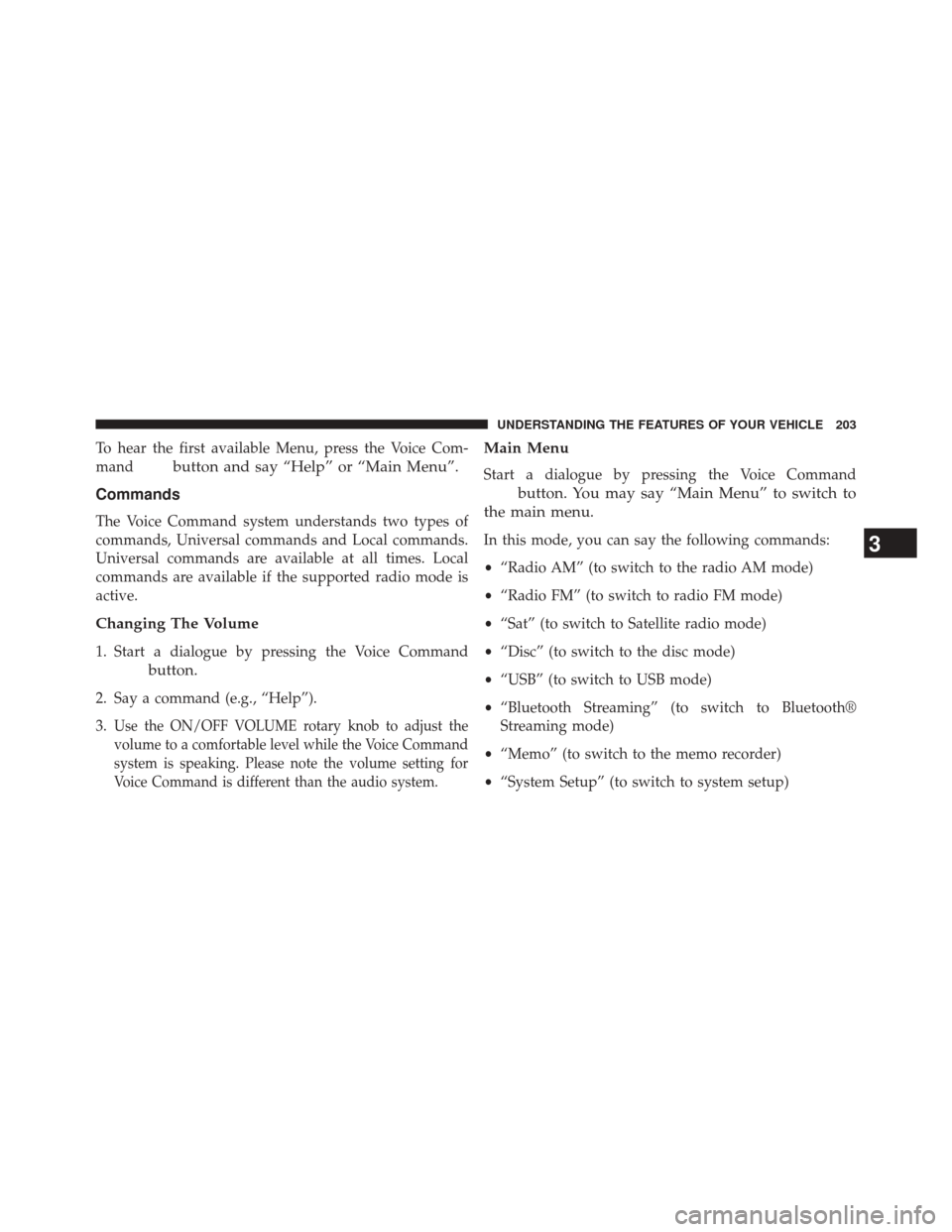
To hear the first available Menu, press the Voice Com-
mand
button and say “Help” or “Main Menu”.
Commands
The Voice Command system understands two types of
commands, Universal commands and Local commands.
Universal commands are available at all times. Local
commands are available if the supported radio mode is
active.
Changing The Volume
1. Start a dialogue by pressing the Voice Command
button.
2. Say a command (e.g., “Help”).
3.
Use the ON/OFF VOLUME rotary knob to adjust the
volume to a comfortable level while the Voice Command
system is speaking. Please note the volume setting for
Voice Command is different than the audio system.
Main Menu
Start a dialogue by pressing the Voice Command
button. You may say “Main Menu” to switch to
the main menu.
In this mode, you can say the following commands:
• “Radio AM” (to switch to the radio AM mode)
• “Radio FM” (to switch to radio FM mode)
• “Sat” (to switch to Satellite radio mode)
• “Disc” (to switch to the disc mode)
• “USB” (to switch to USB mode)
• “Bluetooth Streaming” (to switch to Bluetooth®
Streaming mode)
• “Memo” (to switch to the memo recorder)
• “System Setup” (to switch to system setup)3
UNDERSTANDING THE FEATURES OF YOUR VEHICLE 203
Page 213 of 656
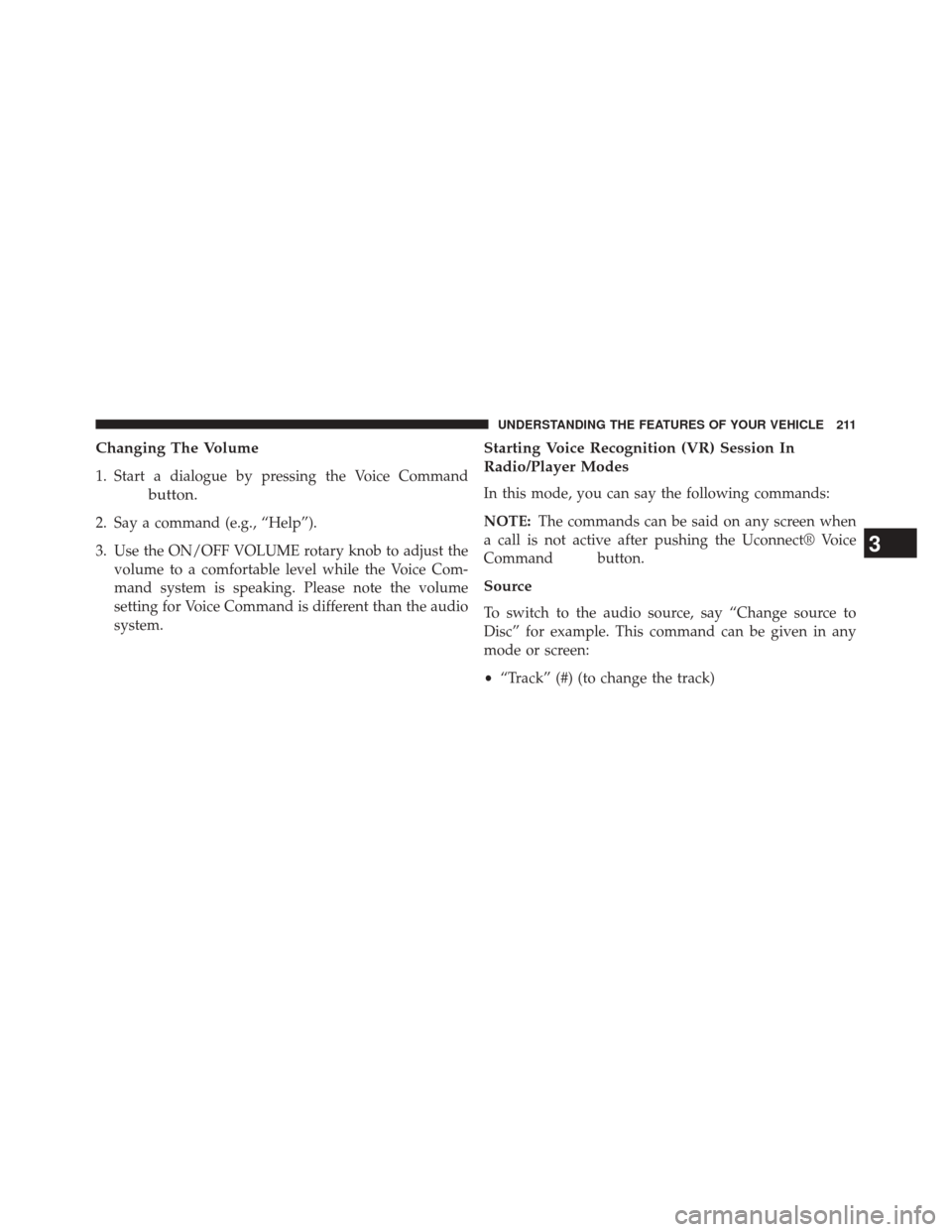
Changing The Volume
1. Start a dialogue by pressing the Voice Command
button.
2. Say a command (e.g., “Help”).
3. Use the ON/OFF VOLUME rotary knob to adjust thevolume to a comfortable level while the Voice Com-
mand system is speaking. Please note the volume
setting for Voice Command is different than the audio
system.
Starting Voice Recognition (VR) Session In
Radio/Player Modes
In this mode, you can say the following commands:
NOTE: The commands can be said on any screen when
a call is not active after pushing the Uconnect® Voice
Command
button.
Source
To switch to the audio source, say “Change source to
Disc” for example. This command can be given in any
mode or screen:
• “Track” (#) (to change the track)
3
UNDERSTANDING THE FEATURES OF YOUR VEHICLE 211