USB DODGE DART 2014 PF / 1.G User Guide
[x] Cancel search | Manufacturer: DODGE, Model Year: 2014, Model line: DART, Model: DODGE DART 2014 PF / 1.GPages: 140, PDF Size: 4.57 MB
Page 41 of 140
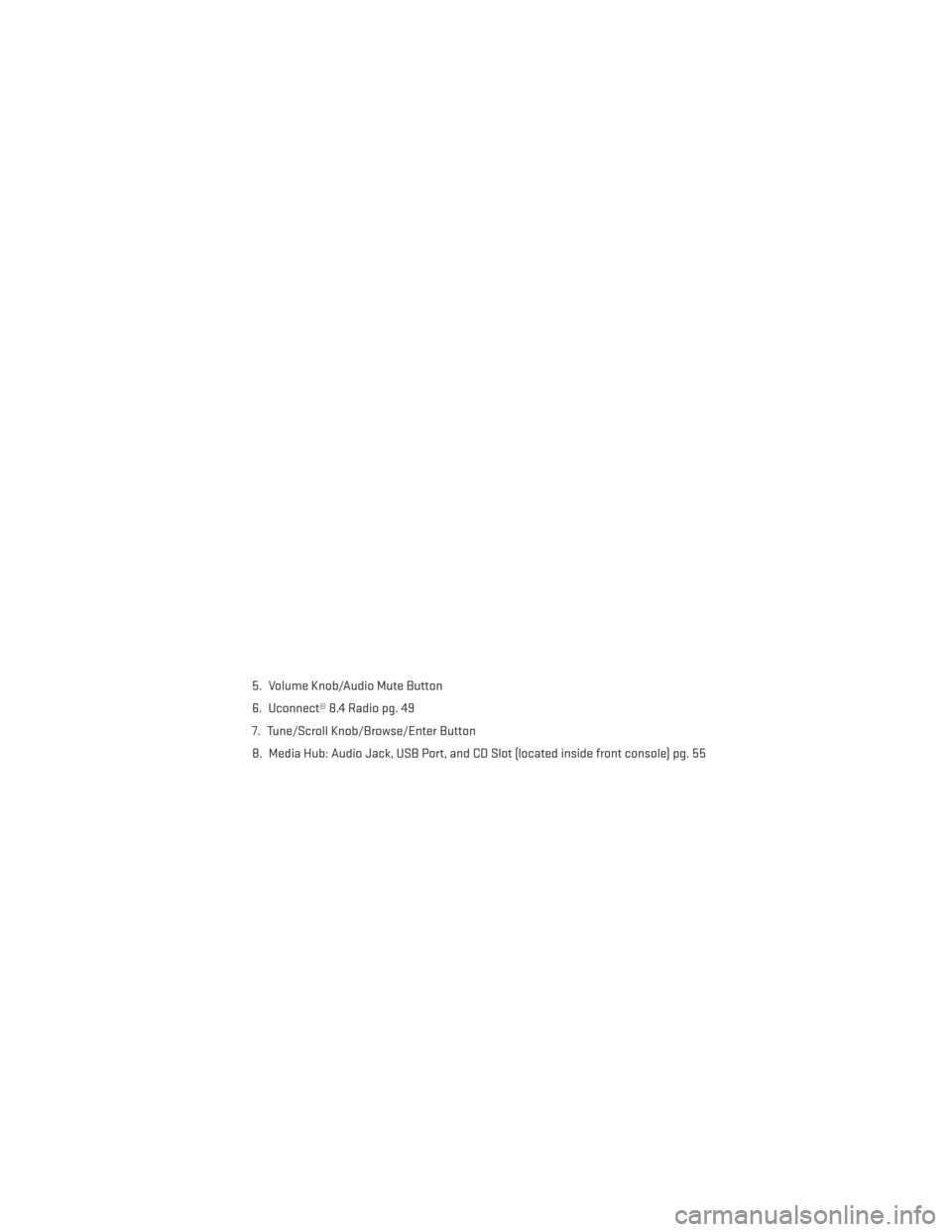
5. Volume Knob/Audio Mute Button
6. Uconnect® 8.4 Radio pg. 49
7. Tune/Scroll Knob/Browse/Enter Button
8. Media Hub: Audio Jack, USB Port, and CD Slot (located inside front console) pg. 55
ELECTRONICS
39
Page 43 of 140
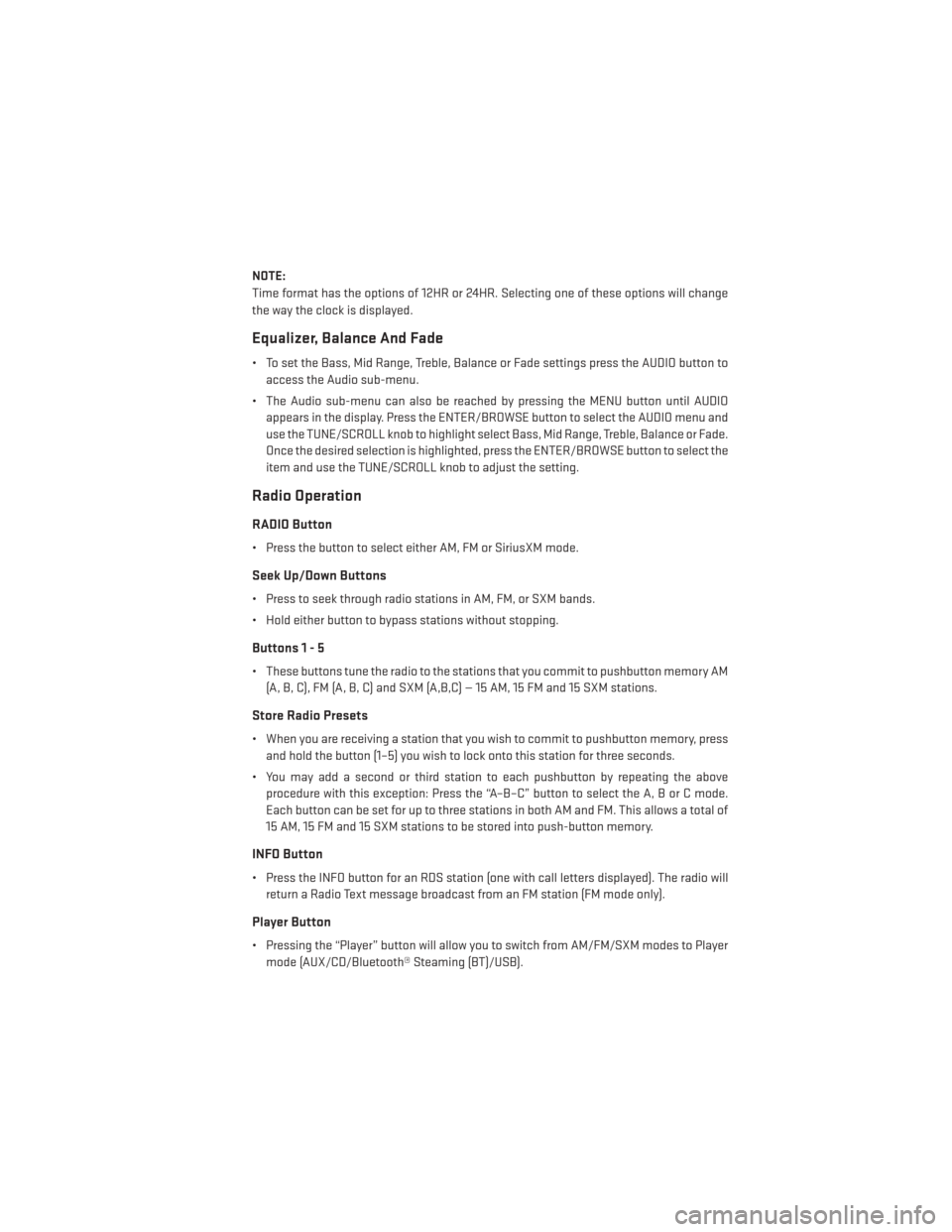
NOTE:
Time format has the options of 12HR or 24HR. Selecting one of these options will change
the way the clock is displayed.
Equalizer, Balance And Fade
• To set the Bass, Mid Range, Treble, Balance or Fade settings press the AUDIO button toaccess the Audio sub-menu.
• The Audio sub-menu can also be reached by pressing the MENU button until AUDIO appears in the display. Press the ENTER/BROWSE button to select the AUDIO menu and
use the TUNE/SCROLL knob to highlight select Bass, Mid Range, Treble, Balance or Fade.
Once the desired selection is highlighted, press the ENTER/BROWSE button to select the
item and use the TUNE/SCROLL knob to adjust the setting.
Radio Operation
RADIO Button
• Press the button to select either AM, FM or SiriusXM mode.
Seek Up/Down Buttons
• Press to seek through radio stations in AM, FM, or SXM bands.
• Hold either button to bypass stations without stopping.
Buttons1-5
• These buttons tune the radio to the stations that you commit to pushbutton memory AM(A, B, C), FM (A, B, C) and SXM (A,B,C) — 15 AM, 15 FM and 15 SXM stations.
Store Radio Presets
• When you are receiving a station that you wish to commit to pushbutton memory, pressand hold the button (1–5) you wish to lock onto this station for three seconds.
• You may add a second or third station to each pushbutton by repeating the above procedure with this exception: Press the “A–B–C” button to select the A, B or C mode.
Each button can be set for up to three stations in both AM and FM. This allows a total of
15 AM, 15 FM and 15 SXM stations to be stored into push-button memory.
INFO Button
• Press the INFO button for an RDS station (one with call letters displayed). The radio willreturn a Radio Text message broadcast from an FM station (FM mode only).
Player Button
• Pressing the “Player” button will allow you to switch from AM/FM/SXM modes to Playermode (AUX/CD/Bluetooth® Steaming (BT)/USB).
ELECTRONICS
41
Page 45 of 140
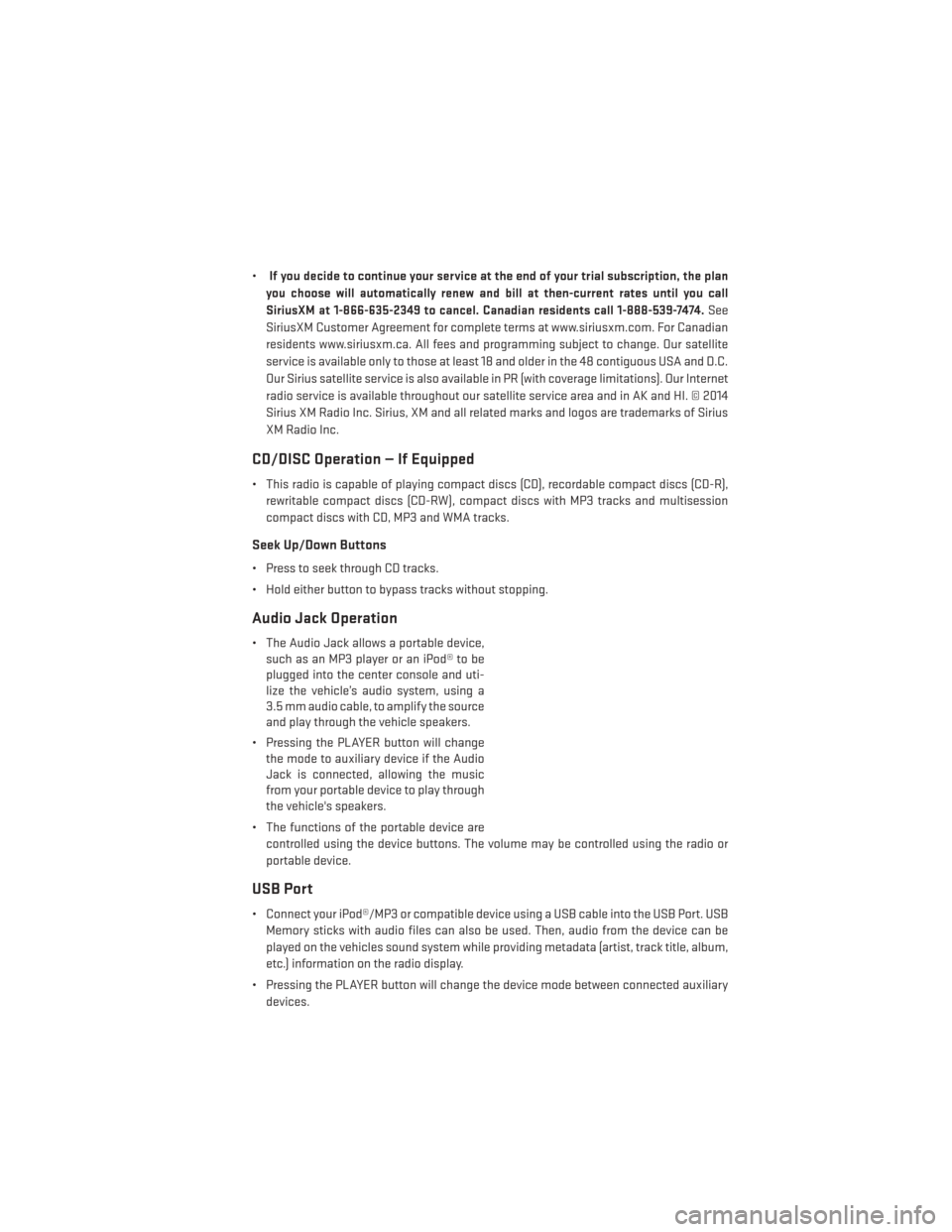
•If you decide to continue your service at the end of your trial subscription, the plan
you choose will automatically renew and bill at then-current rates until you call
SiriusXM at 1-866-635-2349 to cancel. Canadian residents call 1-888-539-7474. See
SiriusXM Customer Agreement for complete terms at www.siriusxm.com. For Canadian
residents www.siriusxm.ca. All fees and programming subject to change. Our satellite
service is available only to those at least 18 and older in the 48 contiguous USA and D.C.
Our Sirius satellite service is also available in PR (with coverage limitations). Our Internet
radio service is available throughout our satellite service area and in AK and HI. © 2014
Sirius XM Radio Inc. Sirius, XM and all related marks and logos are trademarks of Sirius
XM Radio Inc.
CD/DISC Operation — If Equipped
• This radio is capable of playing compact discs (CD), recordable compact discs (CD-R), rewritable compact discs (CD-RW), compact discs with MP3 tracks and multisession
compact discs with CD, MP3 and WMA tracks.
Seek Up/Down Buttons
• Press to seek through CD tracks.
• Hold either button to bypass tracks without stopping.
Audio Jack Operation
• The Audio Jack allows a portable device,such as an MP3 player or an iPod® to be
plugged into the center console and uti-
lize the vehicle’s audio system, using a
3.5 mm audio cable, to amplify the source
and play through the vehicle speakers.
• Pressing the PLAYER button will change the mode to auxiliary device if the Audio
Jack is connected, allowing the music
from your portable device to play through
the vehicle's speakers.
• The functions of the portable device are controlled using the device buttons. The volume may be controlled using the radio or
portable device.
USB Port
• Connect your iPod®/MP3 or compatible device using a USB cable into the USB Port. USBMemory sticks with audio files can also be used. Then, audio from the device can be
played on the vehicles sound system while providing metadata (artist, track title, album,
etc.) information on the radio display.
• Pressing the PLAYER button will change the device mode between connected auxiliary devices.
ELECTRONICS
43
Page 46 of 140
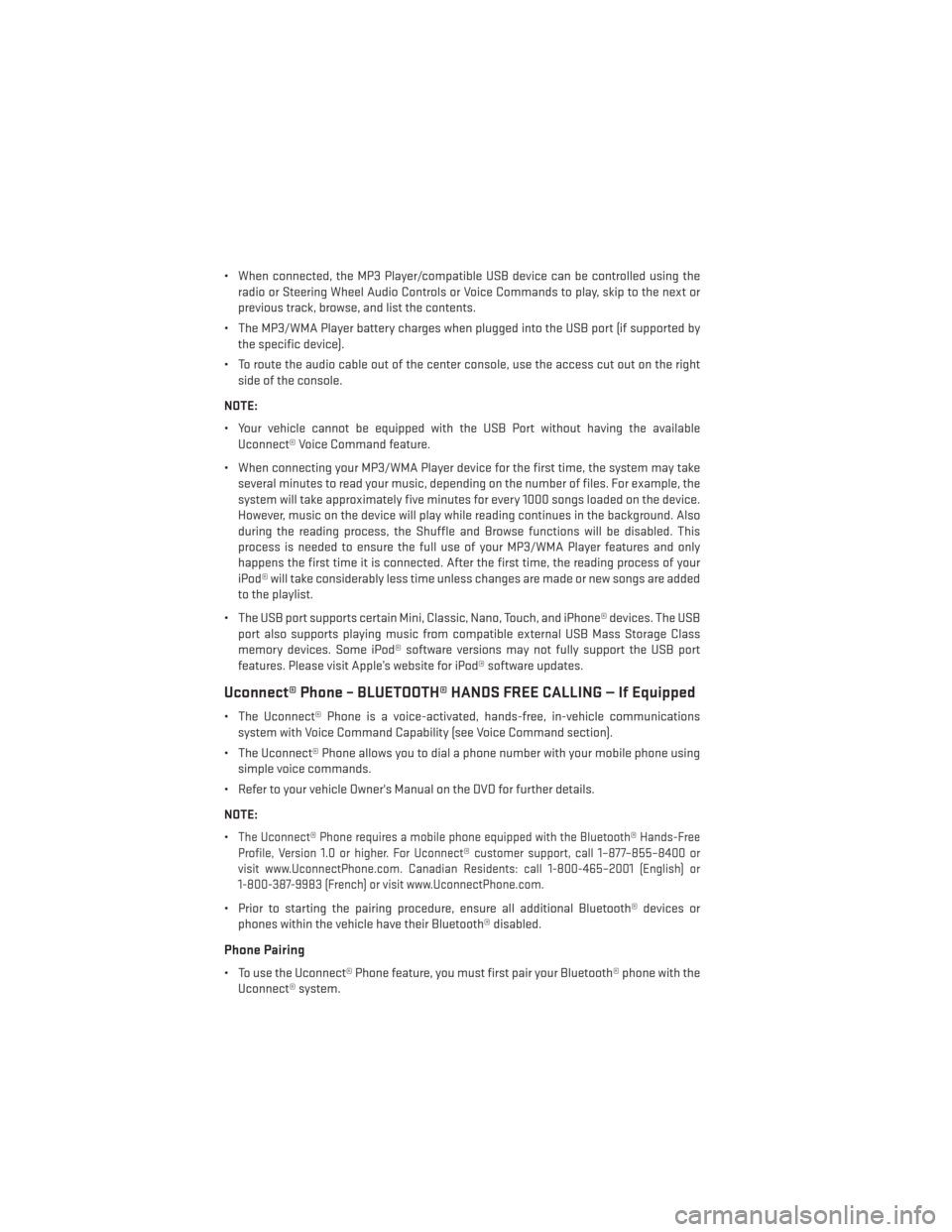
• When connected, the MP3 Player/compatible USB device can be controlled using theradio or Steering Wheel Audio Controls or Voice Commands to play, skip to the next or
previous track, browse, and list the contents.
• The MP3/WMA Player battery charges when plugged into the USB port (if supported by the specific device).
• To route the audio cable out of the center console, use the access cut out on the right side of the console.
NOTE:
• Your vehicle cannot be equipped with the USB Port without having the available Uconnect® Voice Command feature.
• When connecting your MP3/WMA Player device for the first time, the system may take several minutes to read your music, depending on the number of files. For example, the
system will take approximately five minutes for every 1000 songs loaded on the device.
However, music on the device will play while reading continues in the background. Also
during the reading process, the Shuffle and Browse functions will be disabled. This
process is needed to ensure the full use of your MP3/WMA Player features and only
happens the first time it is connected. After the first time, the reading process of your
iPod® will take considerably less time unless changes are made or new songs are added
to the playlist.
• The USB port supports certain Mini, Classic, Nano, Touch, and iPhone® devices. The USB port also supports playing music from compatible external USB Mass Storage Class
memory devices. Some iPod® software versions may not fully support the USB port
features. Please visit Apple’s website for iPod® software updates.
Uconnect® Phone – BLUETOOTH® HANDS FREE CALLING — If Equipped
• The Uconnect® Phone is a voice-activated, hands-free, in-vehicle communicationssystem with Voice Command Capability (see Voice Command section).
• The Uconnect® Phone allows you to dial a phone number with your mobile phone using simple voice commands.
• Refer to your vehicle Owner's Manual on the DVD for further details.
NOTE:
•
The Uconnect® Phone requires a mobile phone equipped with the Bluetooth® Hands-Free
Profile, Version 1.0 or higher. For Uconnect® customer support, call 1–877–855–8400 or
visit www.UconnectPhone.com. Canadian Residents: call 1-800-465–2001 (English) or
1-800-387-9983 (French) or visit www.UconnectPhone.com.
• Prior to starting the pairing procedure, ensure all additional Bluetooth® devices or phones within the vehicle have their Bluetooth® disabled.
Phone Pairing
• To use the Uconnect® Phone feature, you must first pair your Bluetooth® phone with theUconnect® system.
ELECTRONICS
44
Page 49 of 140
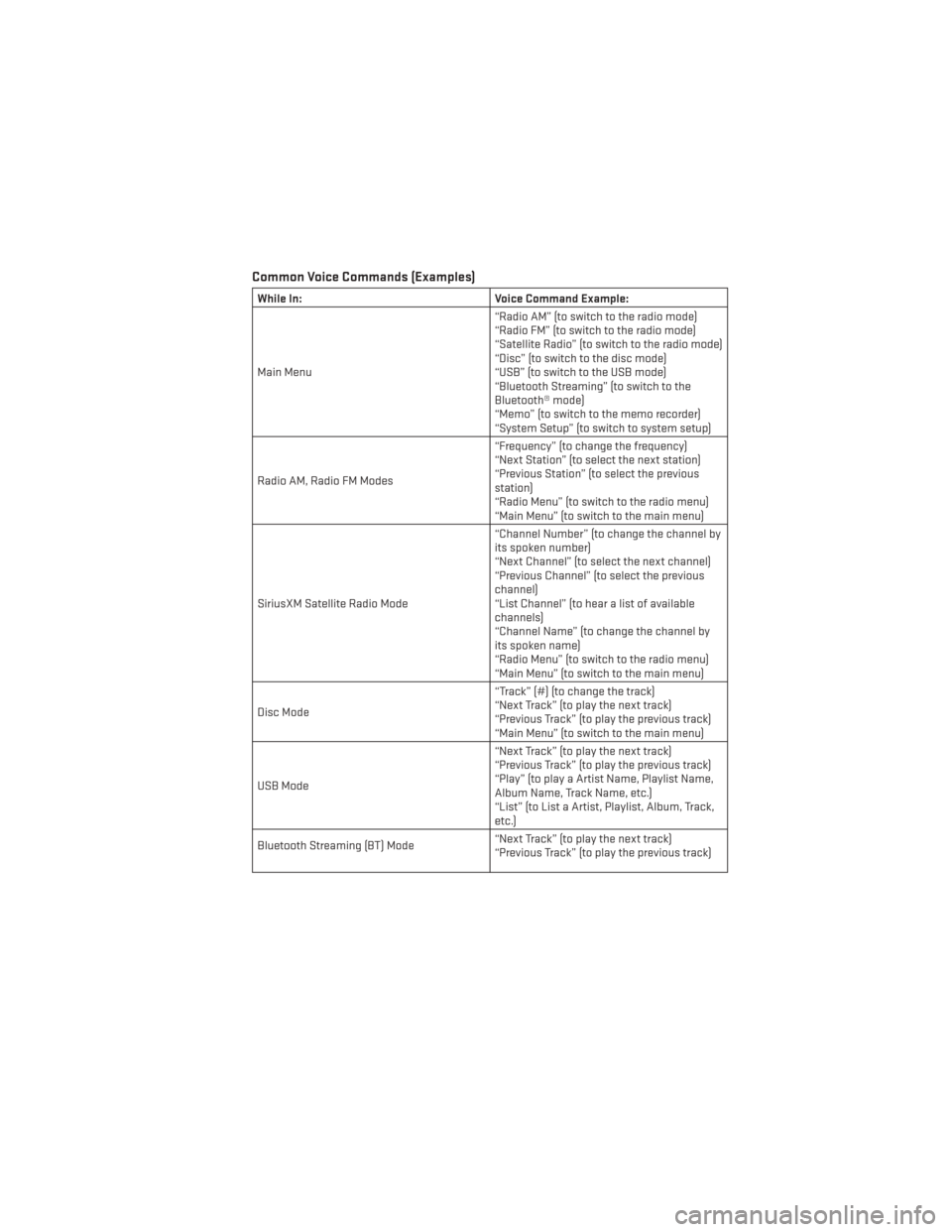
Common Voice Commands (Examples)
While In:Voice Command Example:
Main Menu “Radio AM” (to switch to the radio mode)
“Radio FM” (to switch to the radio mode)
“Satellite Radio” (to switch to the radio mode)
“Disc” (to switch to the disc mode)
“USB” (to switch to the USB mode)
“Bluetooth Streaming” (to switch to the
Bluetooth® mode)
“Memo” (to switch to the memo recorder)
“System Setup” (to switch to system setup)
Radio AM, Radio FM Modes “Frequency” (to change the frequency)
“Next Station” (to select the next station)
“Previous Station” (to select the previous
station)
“Radio Menu” (to switch to the radio menu)
“Main Menu” (to switch to the main menu)
SiriusXM Satellite Radio Mode “Channel Number” (to change the channel by
its spoken number)
“Next Channel” (to select the next channel)
“Previous Channel” (to select the previous
channel)
“List Channel” (to hear a list of available
channels)
“Channel Name” (to change the channel by
its spoken name)
“Radio Menu” (to switch to the radio menu)
“Main Menu” (to switch to the main menu)
Disc Mode “Track” (#) (to change the track)
“Next Track” (to play the next track)
“Previous Track” (to play the previous track)
“Main Menu” (to switch to the main menu)
USB Mode “Next Track” (to play the next track)
“Previous Track” (to play the previous track)
“Play” (to play a Artist Name, Playlist Name,
Album Name, Track Name, etc.)
“List” (to List a Artist, Playlist, Album, Track,
etc.)
Bluetooth Streaming (BT) Mode “Next Track” (to play the next track)
“Previous Track” (to play the previous track)
ELECTRONICS
47
Page 57 of 140
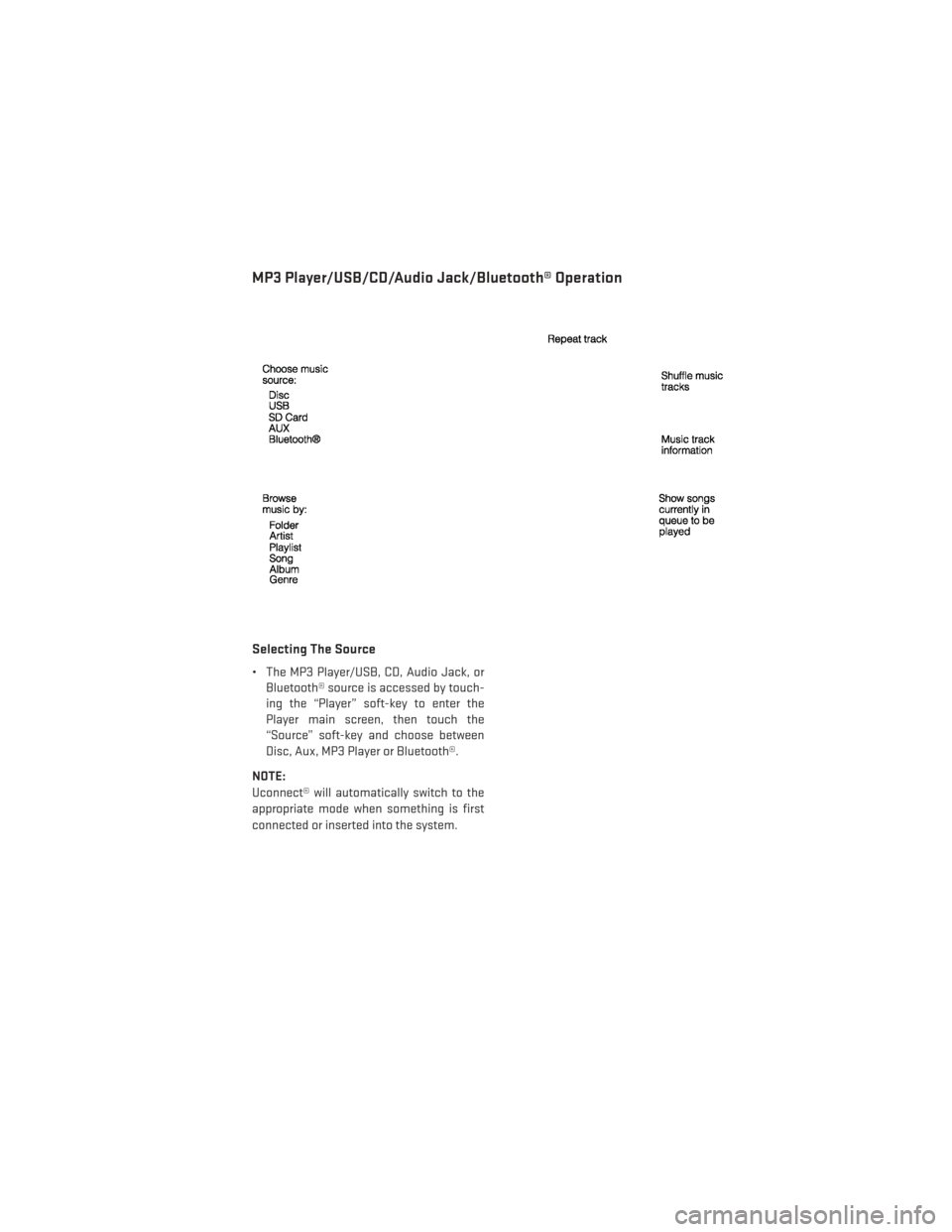
MP3 Player/USB/CD/Audio Jack/Bluetooth® Operation
Selecting The Source
• The MP3 Player/USB, CD, Audio Jack, orBluetooth® source is accessed by touch-
ing the “Player” soft-key to enter the
Player main screen, then touch the
“Source” soft-key and choose between
Disc, Aux, MP3 Player or Bluetooth®.
NOTE:
Uconnect® will automatically switch to the
appropriate mode when something is first
connected or inserted into the system.
ELECTRONICS
55
Page 58 of 140
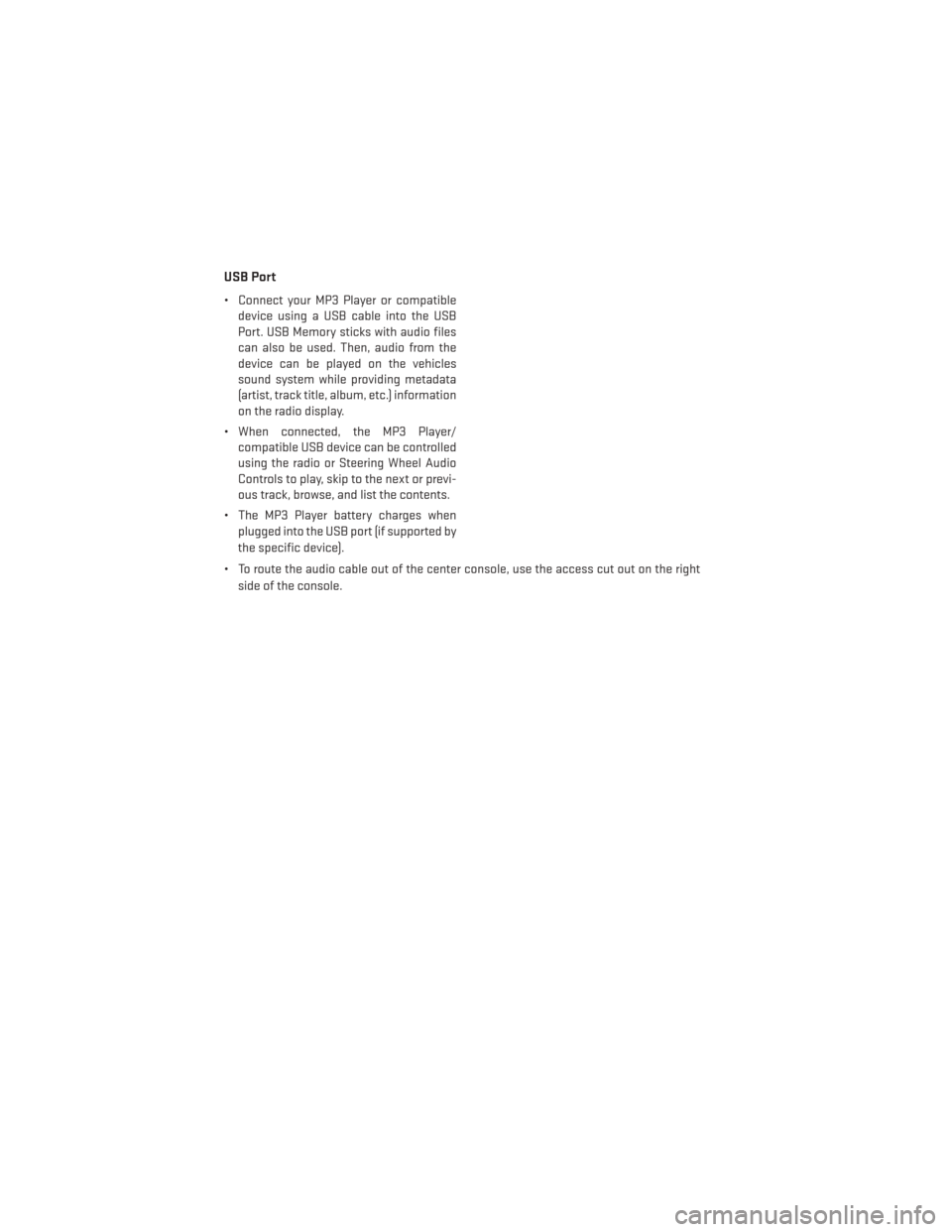
USB Port
• Connect your MP3 Player or compatibledevice using a USB cable into the USB
Port. USB Memory sticks with audio files
can also be used. Then, audio from the
device can be played on the vehicles
sound system while providing metadata
(artist, track title, album, etc.) information
on the radio display.
• When connected, the MP3 Player/ compatible USB device can be controlled
using the radio or Steering Wheel Audio
Controls to play, skip to the next or previ-
ous track, browse, and list the contents.
• The MP3 Player battery charges when plugged into the USB port (if supported by
the specific device).
• To route the audio cable out of the center console, use the access cut out on the right side of the console.
ELECTRONICS
56
Page 59 of 140
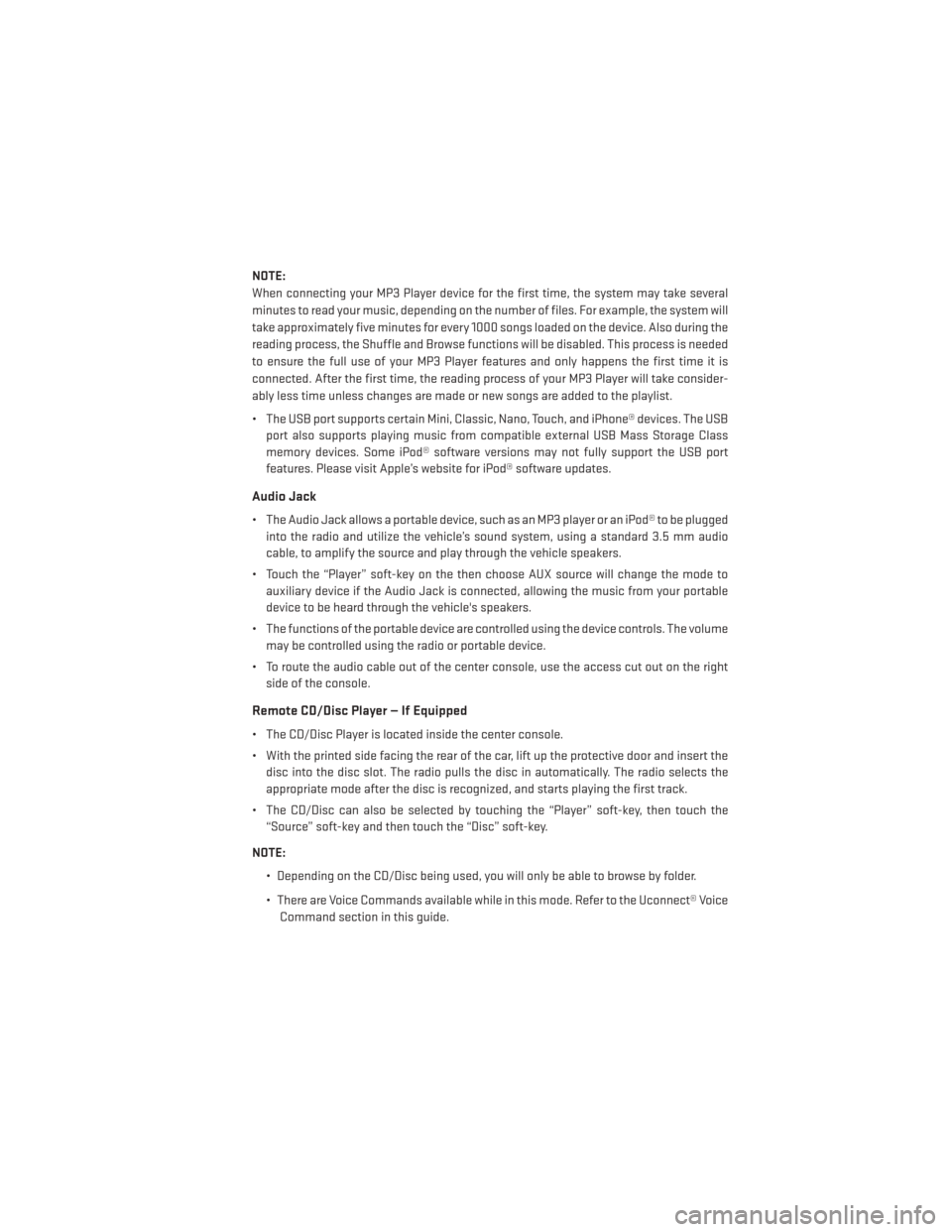
NOTE:
When connecting your MP3 Player device for the first time, the system may take several
minutes to read your music, depending on the number of files. For example, the system will
take approximately five minutes for every 1000 songs loaded on the device. Also during the
reading process, the Shuffle and Browse functions will be disabled. This process is needed
to ensure the full use of your MP3 Player features and only happens the first time it is
connected. After the first time, the reading process of your MP3 Player will take consider-
ably less time unless changes are made or new songs are added to the playlist.
• The USB port supports certain Mini, Classic, Nano, Touch, and iPhone® devices. The USBport also supports playing music from compatible external USB Mass Storage Class
memory devices. Some iPod® software versions may not fully support the USB port
features. Please visit Apple’s website for iPod® software updates.
Audio Jack
• The Audio Jack allows a portable device, such as an MP3 player or an iPod® to be pluggedinto the radio and utilize the vehicle’s sound system, using a standard 3.5 mm audio
cable, to amplify the source and play through the vehicle speakers.
• Touch the “Player” soft-key on the then choose AUX source will change the mode to auxiliary device if the Audio Jack is connected, allowing the music from your portable
device to be heard through the vehicle's speakers.
• The functions of the portable device are controlled using the device controls. The volume may be controlled using the radio or portable device.
• To route the audio cable out of the center console, use the access cut out on the right side of the console.
Remote CD/Disc Player — If Equipped
• The CD/Disc Player is located inside the center console.
• With the printed side facing the rear of the car, lift up the protective door and insert thedisc into the disc slot. The radio pulls the disc in automatically. The radio selects the
appropriate mode after the disc is recognized, and starts playing the first track.
• The CD/Disc can also be selected by touching the “Player” soft-key, then touch the “Source” soft-key and then touch the “Disc” soft-key.
NOTE: • Depending on the CD/Disc being used, you will only be able to browse by folder.
• There are Voice Commands available while in this mode. Refer to the Uconnect® VoiceCommand section in this guide.
ELECTRONICS
57
Page 127 of 140
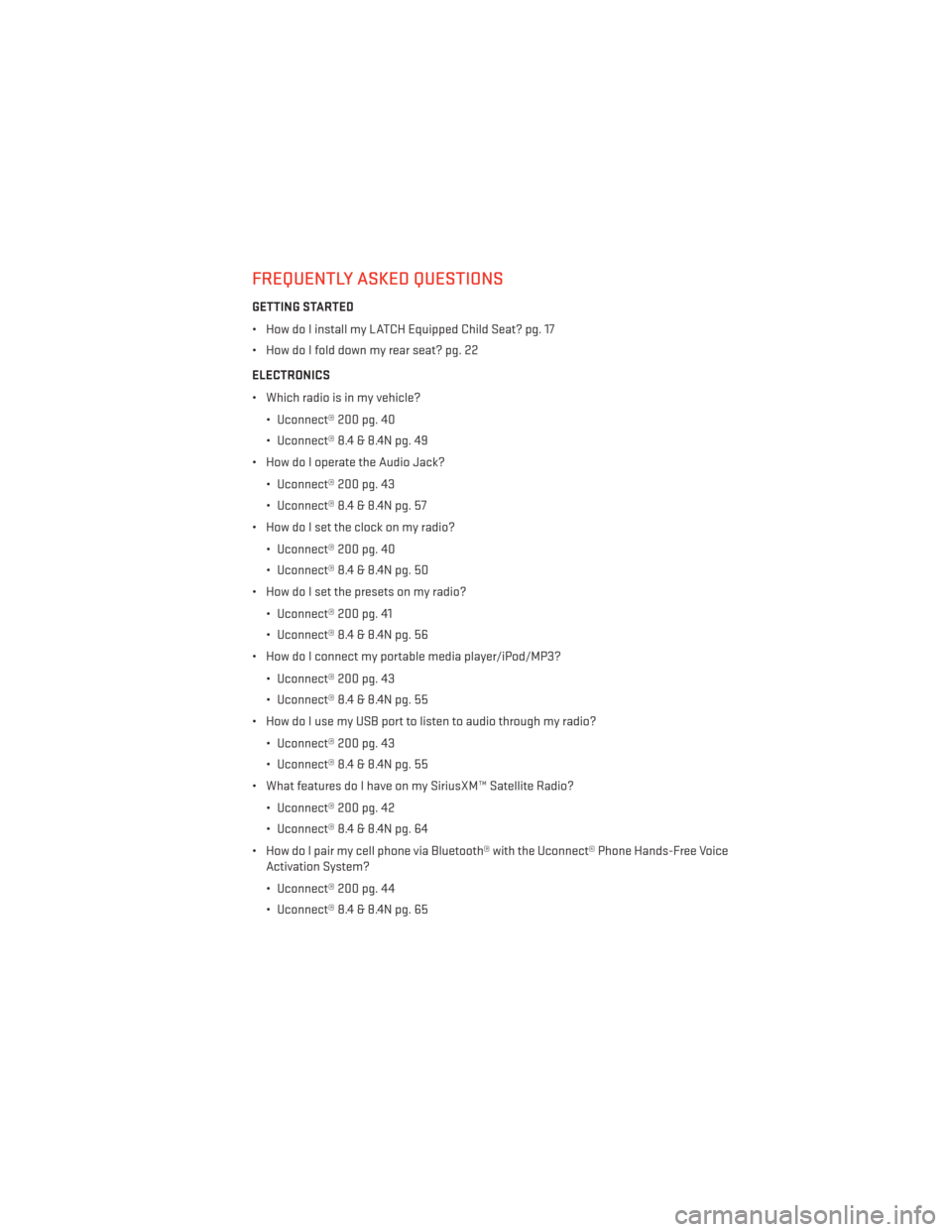
FREQUENTLY ASKED QUESTIONS
GETTING STARTED
• How do I install my LATCH Equipped Child Seat? pg. 17
• How do I fold down my rear seat? pg. 22
ELECTRONICS
• Which radio is in my vehicle?• Uconnect® 200 pg. 40
• Uconnect® 8.4 & 8.4N pg. 49
• How do I operate the Audio Jack?
• Uconnect® 200 pg. 43
• Uconnect® 8.4 & 8.4N pg. 57
• How do I set the clock on my radio?
• Uconnect® 200 pg. 40
• Uconnect® 8.4 & 8.4N pg. 50
• How do I set the presets on my radio?
• Uconnect® 200 pg. 41
• Uconnect® 8.4 & 8.4N pg. 56
• How do I connect my portable media player/iPod/MP3?
• Uconnect® 200 pg. 43
• Uconnect® 8.4 & 8.4N pg. 55
• How do I use my USB port to listen to audio through my radio?
• Uconnect® 200 pg. 43
• Uconnect® 8.4 & 8.4N pg. 55
• What features do I have on my SiriusXM™ Satellite Radio?
• Uconnect® 200 pg. 42
• Uconnect® 8.4 & 8.4N pg. 64
• How do I pair my cell phone via Bluetooth® with the Uconnect® Phone Hands-Free Voice Activation System?
• Uconnect® 200 pg. 44
• Uconnect® 8.4 & 8.4N pg. 65
FAQ (How To?)
125
Page 130 of 140
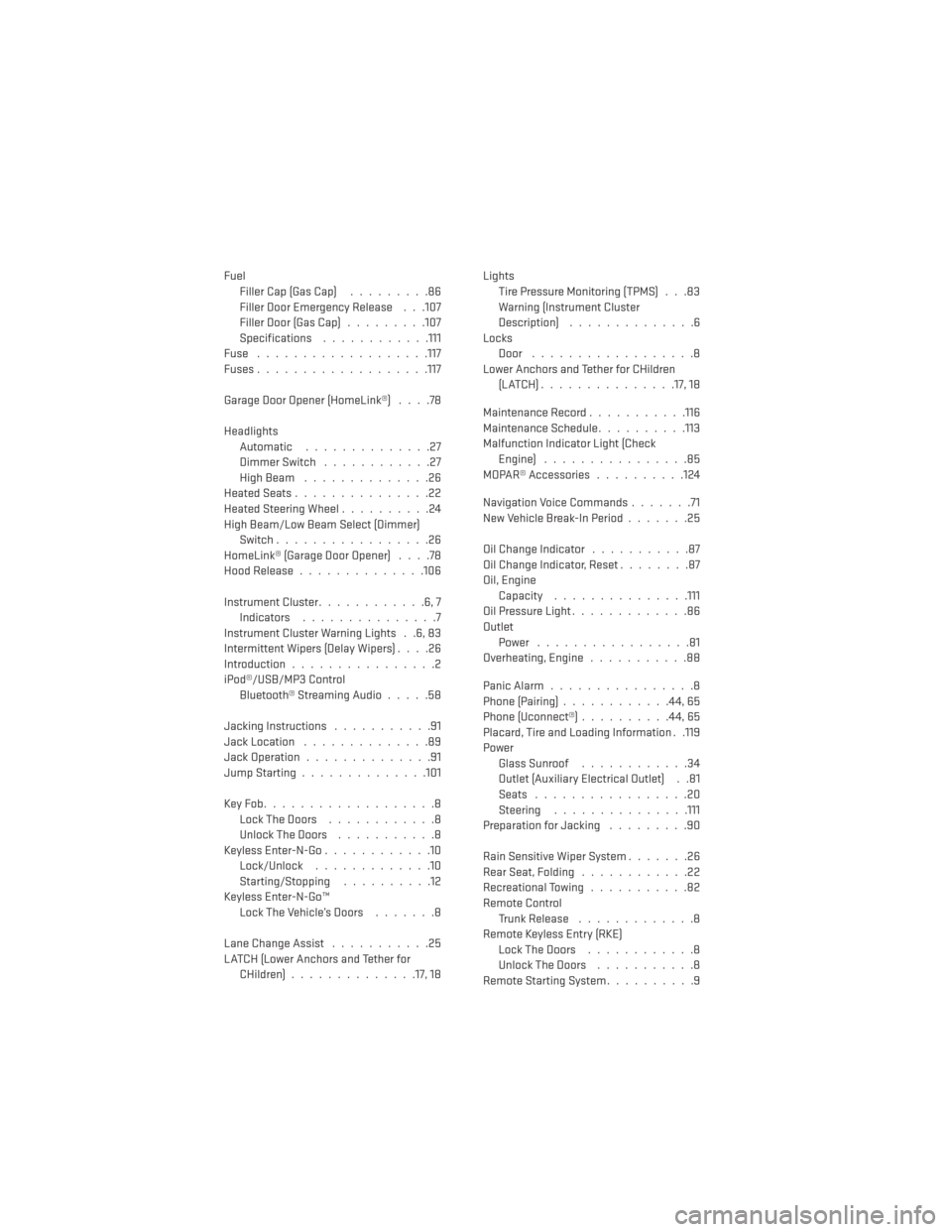
FuelFiller Cap (Gas Cap) .........86
Filler Door Emergency Release . . .107
Filler Door (Gas Cap) .........107
Specifications ............111
Fuse .................. .117
Fuses ...................117
GarageDoorOpener(HomeLink®) ....78
Headlights Automatic ..............27
Dimmer Switch ............27
HighBeam ..............26
HeatedSeats...............22
Heated Steering Wheel ..........24
High Beam/Low Beam Select (Dimmer) Switch .................26
HomeLink® (Garage Door Opener) ....78
Hood Release ..............106
Instrument Cluster ............6,7
Indicators ...............7
Instrument Cluster Warning Lights . .6, 83
Intermittent Wipers (Delay Wipers) ....26
Introduction ................2
iPod®/USB/MP3 Control Bluetooth®StreamingAudio.....58
Jacking Instructions ...........91
Jack Location ..............89
Jack Operation ..............91
Jump Starting ..............101
KeyFob...................8 LockTheDoors ............8
Unlock The Doors ...........8
Keyless Enter-N-Go ............10
Lock/Unlock .............10
Starting/Stopping ..........12
Keyless Enter-N-Go™ Lock The Vehicle’s Doors .......8
Lane Change Assist ...........25
LATCH (Lower Anchors and Tether for CHildren) ..............17, 18 Lights
Tire Pressure Monitoring (TPMS) . . .83
Warning (Instrument Cluster
Description) ..............6
Locks Door ..................8
Lower Anchors and Tether for CHildren (LATCH)...............17, 18
Maintenance Record ...........116
Maintenance Schedule ..........113
Malfunction Indicator Light (Check Engine) ................85
MOPAR® Accessories ..........124
Navigation Voice Commands .......71
New Vehicle Break-In Period .......25
Oil Change Indicator ...........87
Oil Change Indicator, Reset ........87
Oil, Engine Capacity ...............111
Oil Pressure Light .............86
Outlet Power .................81
Overheating, Engine ...........88
Panic Alarm ................8
Phone (Pairing) ............44,65
Phone
(Uconnect®) ..........44,65
Placard, Tire and Loading Information . .119
Power Glass Sunroof ............34
Outlet (Auxiliary Electrical Outlet) . .81
Seats .................20
Steering ...............111
Preparation for Jacking .........90
Rain Sensitive Wiper System .......26
Rear Seat, Folding ............22
Recreational Towing ...........82
Remote Control Trunk Release .............8
Remote Keyless Entry (RKE) LockTheDoors ............8
Unlock The Doors ...........8
Remote Starting System ..........9
INDEX
128