ad blue DODGE DART 2014 PF / 1.G User Guide
[x] Cancel search | Manufacturer: DODGE, Model Year: 2014, Model line: DART, Model: DODGE DART 2014 PF / 1.GPages: 140, PDF Size: 4.57 MB
Page 43 of 140
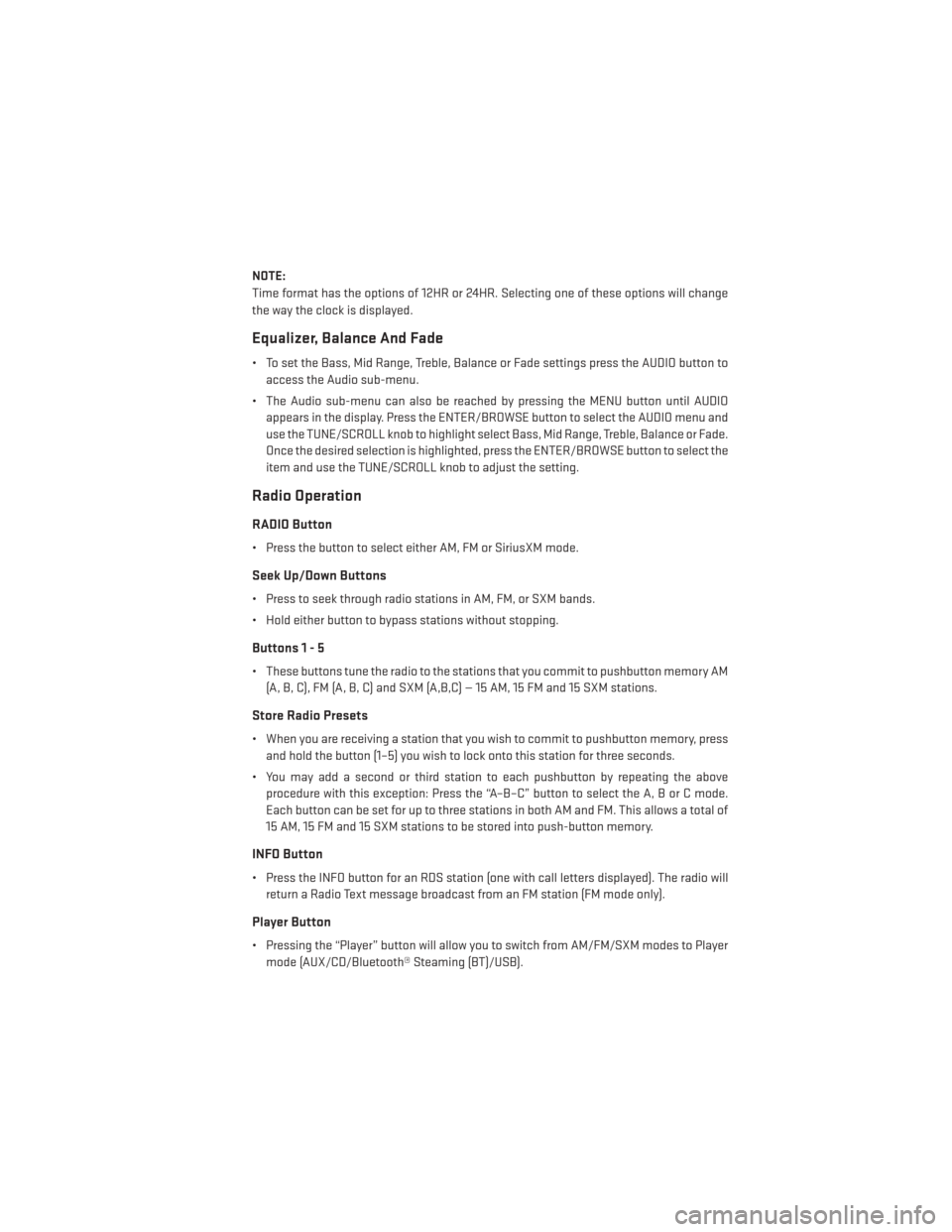
NOTE:
Time format has the options of 12HR or 24HR. Selecting one of these options will change
the way the clock is displayed.
Equalizer, Balance And Fade
• To set the Bass, Mid Range, Treble, Balance or Fade settings press the AUDIO button toaccess the Audio sub-menu.
• The Audio sub-menu can also be reached by pressing the MENU button until AUDIO appears in the display. Press the ENTER/BROWSE button to select the AUDIO menu and
use the TUNE/SCROLL knob to highlight select Bass, Mid Range, Treble, Balance or Fade.
Once the desired selection is highlighted, press the ENTER/BROWSE button to select the
item and use the TUNE/SCROLL knob to adjust the setting.
Radio Operation
RADIO Button
• Press the button to select either AM, FM or SiriusXM mode.
Seek Up/Down Buttons
• Press to seek through radio stations in AM, FM, or SXM bands.
• Hold either button to bypass stations without stopping.
Buttons1-5
• These buttons tune the radio to the stations that you commit to pushbutton memory AM(A, B, C), FM (A, B, C) and SXM (A,B,C) — 15 AM, 15 FM and 15 SXM stations.
Store Radio Presets
• When you are receiving a station that you wish to commit to pushbutton memory, pressand hold the button (1–5) you wish to lock onto this station for three seconds.
• You may add a second or third station to each pushbutton by repeating the above procedure with this exception: Press the “A–B–C” button to select the A, B or C mode.
Each button can be set for up to three stations in both AM and FM. This allows a total of
15 AM, 15 FM and 15 SXM stations to be stored into push-button memory.
INFO Button
• Press the INFO button for an RDS station (one with call letters displayed). The radio willreturn a Radio Text message broadcast from an FM station (FM mode only).
Player Button
• Pressing the “Player” button will allow you to switch from AM/FM/SXM modes to Playermode (AUX/CD/Bluetooth® Steaming (BT)/USB).
ELECTRONICS
41
Page 46 of 140
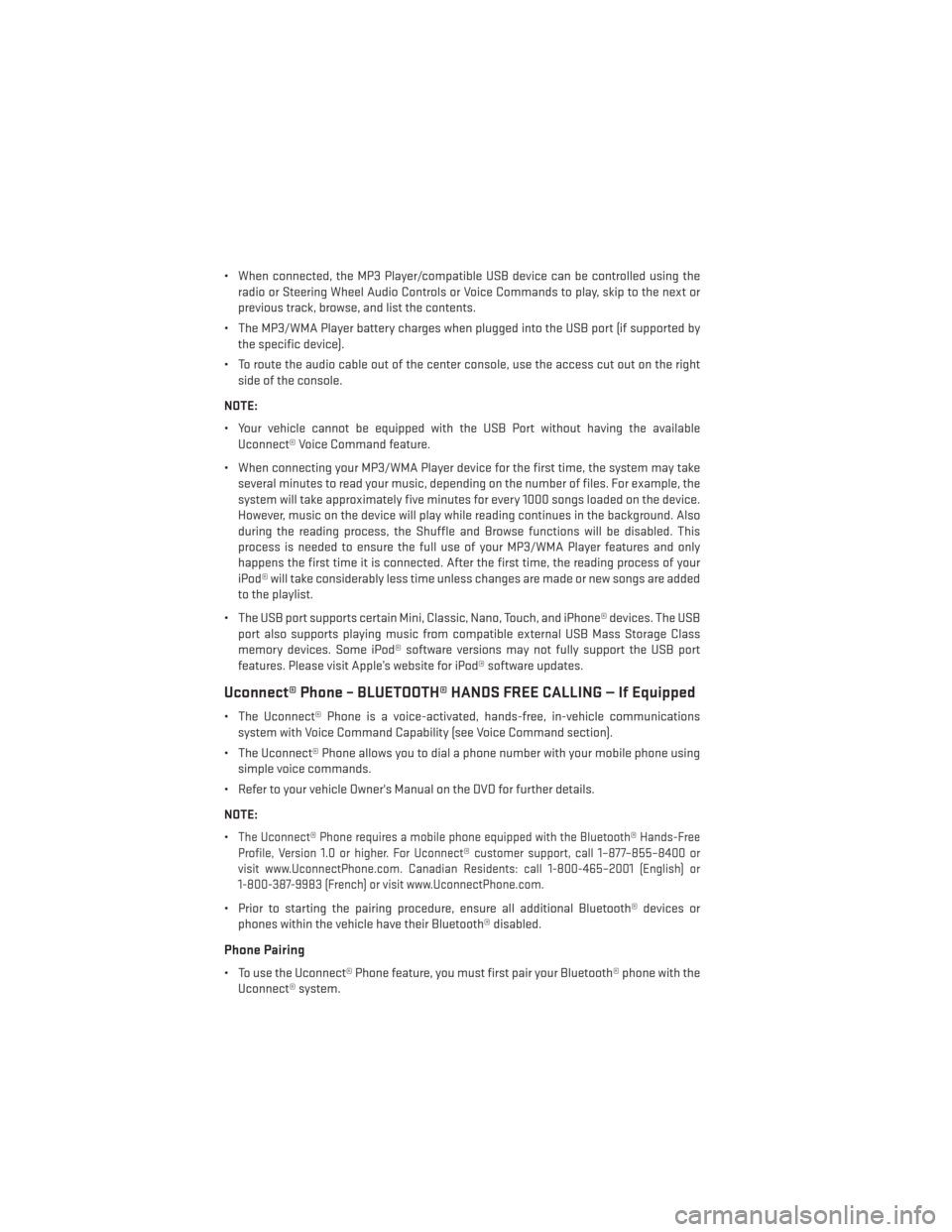
• When connected, the MP3 Player/compatible USB device can be controlled using theradio or Steering Wheel Audio Controls or Voice Commands to play, skip to the next or
previous track, browse, and list the contents.
• The MP3/WMA Player battery charges when plugged into the USB port (if supported by the specific device).
• To route the audio cable out of the center console, use the access cut out on the right side of the console.
NOTE:
• Your vehicle cannot be equipped with the USB Port without having the available Uconnect® Voice Command feature.
• When connecting your MP3/WMA Player device for the first time, the system may take several minutes to read your music, depending on the number of files. For example, the
system will take approximately five minutes for every 1000 songs loaded on the device.
However, music on the device will play while reading continues in the background. Also
during the reading process, the Shuffle and Browse functions will be disabled. This
process is needed to ensure the full use of your MP3/WMA Player features and only
happens the first time it is connected. After the first time, the reading process of your
iPod® will take considerably less time unless changes are made or new songs are added
to the playlist.
• The USB port supports certain Mini, Classic, Nano, Touch, and iPhone® devices. The USB port also supports playing music from compatible external USB Mass Storage Class
memory devices. Some iPod® software versions may not fully support the USB port
features. Please visit Apple’s website for iPod® software updates.
Uconnect® Phone – BLUETOOTH® HANDS FREE CALLING — If Equipped
• The Uconnect® Phone is a voice-activated, hands-free, in-vehicle communicationssystem with Voice Command Capability (see Voice Command section).
• The Uconnect® Phone allows you to dial a phone number with your mobile phone using simple voice commands.
• Refer to your vehicle Owner's Manual on the DVD for further details.
NOTE:
•
The Uconnect® Phone requires a mobile phone equipped with the Bluetooth® Hands-Free
Profile, Version 1.0 or higher. For Uconnect® customer support, call 1–877–855–8400 or
visit www.UconnectPhone.com. Canadian Residents: call 1-800-465–2001 (English) or
1-800-387-9983 (French) or visit www.UconnectPhone.com.
• Prior to starting the pairing procedure, ensure all additional Bluetooth® devices or phones within the vehicle have their Bluetooth® disabled.
Phone Pairing
• To use the Uconnect® Phone feature, you must first pair your Bluetooth® phone with theUconnect® system.
ELECTRONICS
44
Page 47 of 140
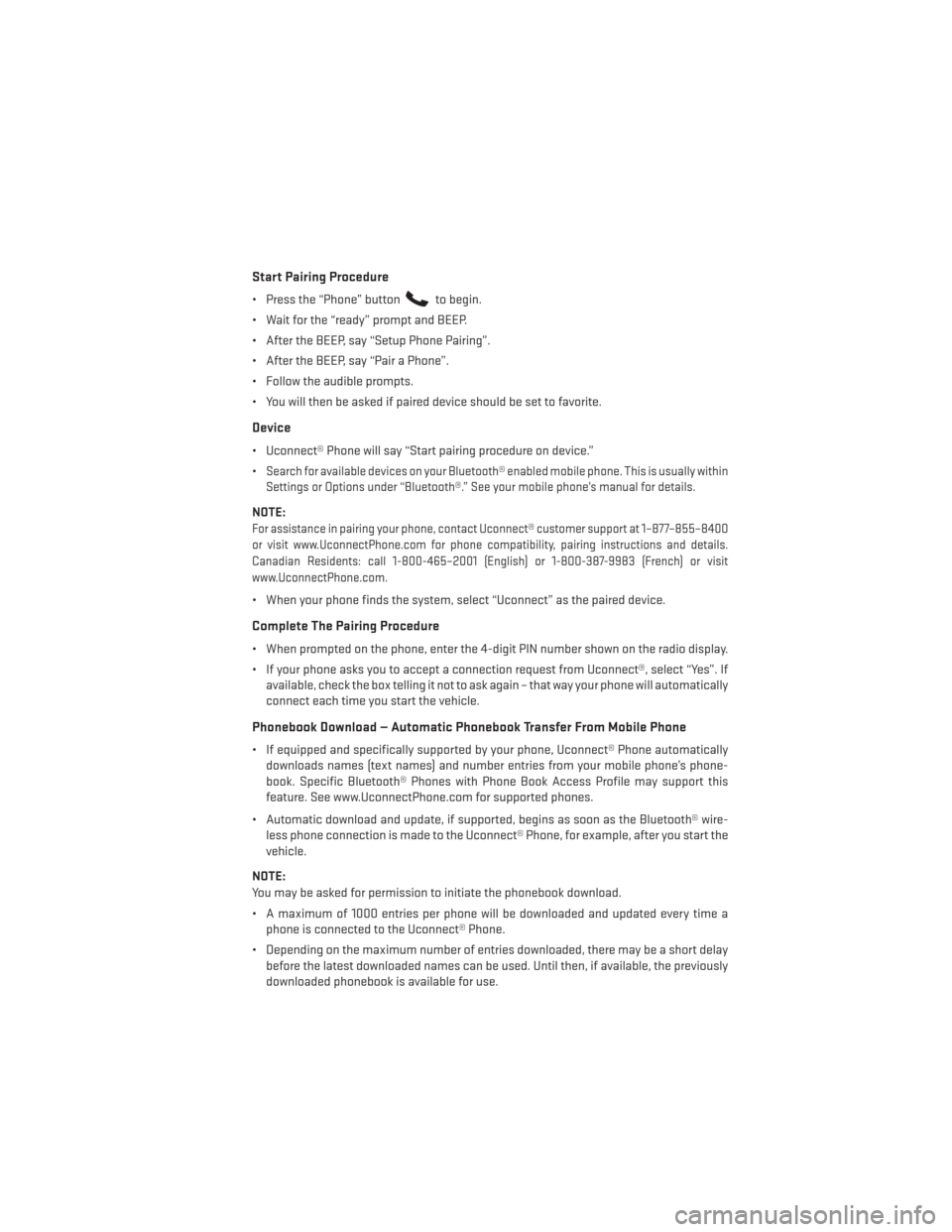
Start Pairing Procedure
• Press the “Phone” buttonto begin.
• Wait for the “ready” prompt and BEEP.
• After the BEEP, say “Setup Phone Pairing”.
• After the BEEP, say “Pair a Phone”.
• Follow the audible prompts.
• You will then be asked if paired device should be set to favorite.
Device
• Uconnect® Phone will say “Start pairing procedure on device.”
•
Search for available devices on your Bluetooth® enabled mobile phone. This is usually within
Settings or Options under “Bluetooth®.” See your mobile phone’s manual for details.
NOTE:
For assistance in pairing your phone, contact Uconnect® customer support at 1–877–855–8400
or visit www.UconnectPhone.com for phone compatibility, pairing instructions and details.
Canadian Residents: call 1-800-465–2001 (English) or 1-800-387-9983 (French) or visit
www.UconnectPhone.com.
• When your phone finds the system, select “Uconnect” as the paired device.
Complete The Pairing Procedure
• When prompted on the phone, enter the 4-digit PIN number shown on the radio display.
• If your phone asks you to accept a connection request from Uconnect®, select “Yes”. If available, check the box telling it not to ask again – that way your phone will automatically
connect each time you start the vehicle.
Phonebook Download — Automatic Phonebook Transfer From Mobile Phone
• If equipped and specifically supported by your phone, Uconnect® Phone automaticallydownloads names (text names) and number entries from your mobile phone’s phone-
book. Specific Bluetooth® Phones with Phone Book Access Profile may support this
feature. See www.UconnectPhone.com for supported phones.
• Automatic download and update, if supported, begins as soon as the Bluetooth® wire- less phone connection is made to the Uconnect® Phone, for example, after you start the
vehicle.
NOTE:
You may be asked for permission to initiate the phonebook download.
• A maximum of 1000 entries per phone will be downloaded and updated every time a phone is connected to the Uconnect® Phone.
• Depending on the maximum number of entries downloaded, there may be a short delay before the latest downloaded names can be used. Until then, if available, the previously
downloaded phonebook is available for use.
ELECTRONICS
45
Page 49 of 140
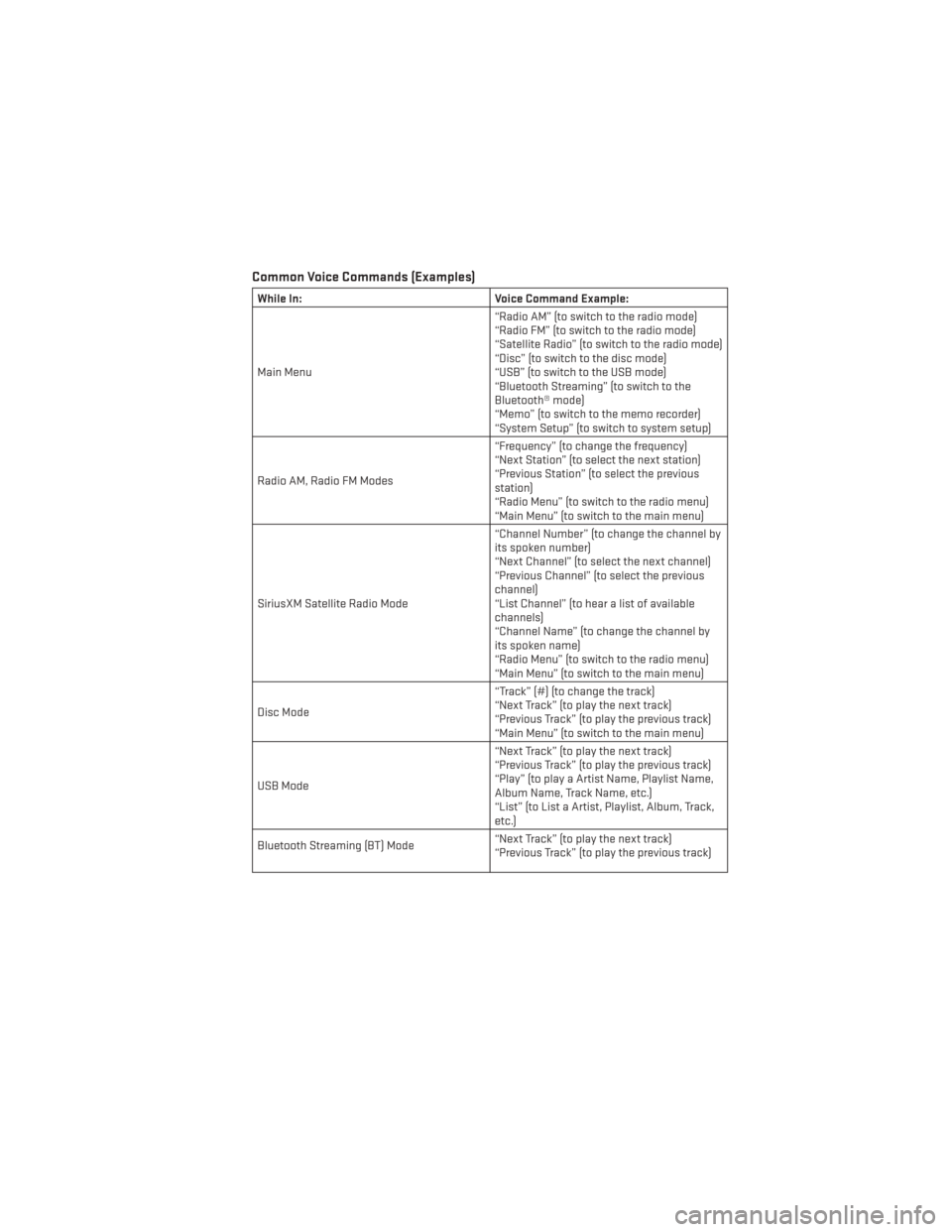
Common Voice Commands (Examples)
While In:Voice Command Example:
Main Menu “Radio AM” (to switch to the radio mode)
“Radio FM” (to switch to the radio mode)
“Satellite Radio” (to switch to the radio mode)
“Disc” (to switch to the disc mode)
“USB” (to switch to the USB mode)
“Bluetooth Streaming” (to switch to the
Bluetooth® mode)
“Memo” (to switch to the memo recorder)
“System Setup” (to switch to system setup)
Radio AM, Radio FM Modes “Frequency” (to change the frequency)
“Next Station” (to select the next station)
“Previous Station” (to select the previous
station)
“Radio Menu” (to switch to the radio menu)
“Main Menu” (to switch to the main menu)
SiriusXM Satellite Radio Mode “Channel Number” (to change the channel by
its spoken number)
“Next Channel” (to select the next channel)
“Previous Channel” (to select the previous
channel)
“List Channel” (to hear a list of available
channels)
“Channel Name” (to change the channel by
its spoken name)
“Radio Menu” (to switch to the radio menu)
“Main Menu” (to switch to the main menu)
Disc Mode “Track” (#) (to change the track)
“Next Track” (to play the next track)
“Previous Track” (to play the previous track)
“Main Menu” (to switch to the main menu)
USB Mode “Next Track” (to play the next track)
“Previous Track” (to play the previous track)
“Play” (to play a Artist Name, Playlist Name,
Album Name, Track Name, etc.)
“List” (to List a Artist, Playlist, Album, Track,
etc.)
Bluetooth Streaming (BT) Mode “Next Track” (to play the next track)
“Previous Track” (to play the previous track)
ELECTRONICS
47
Page 50 of 140
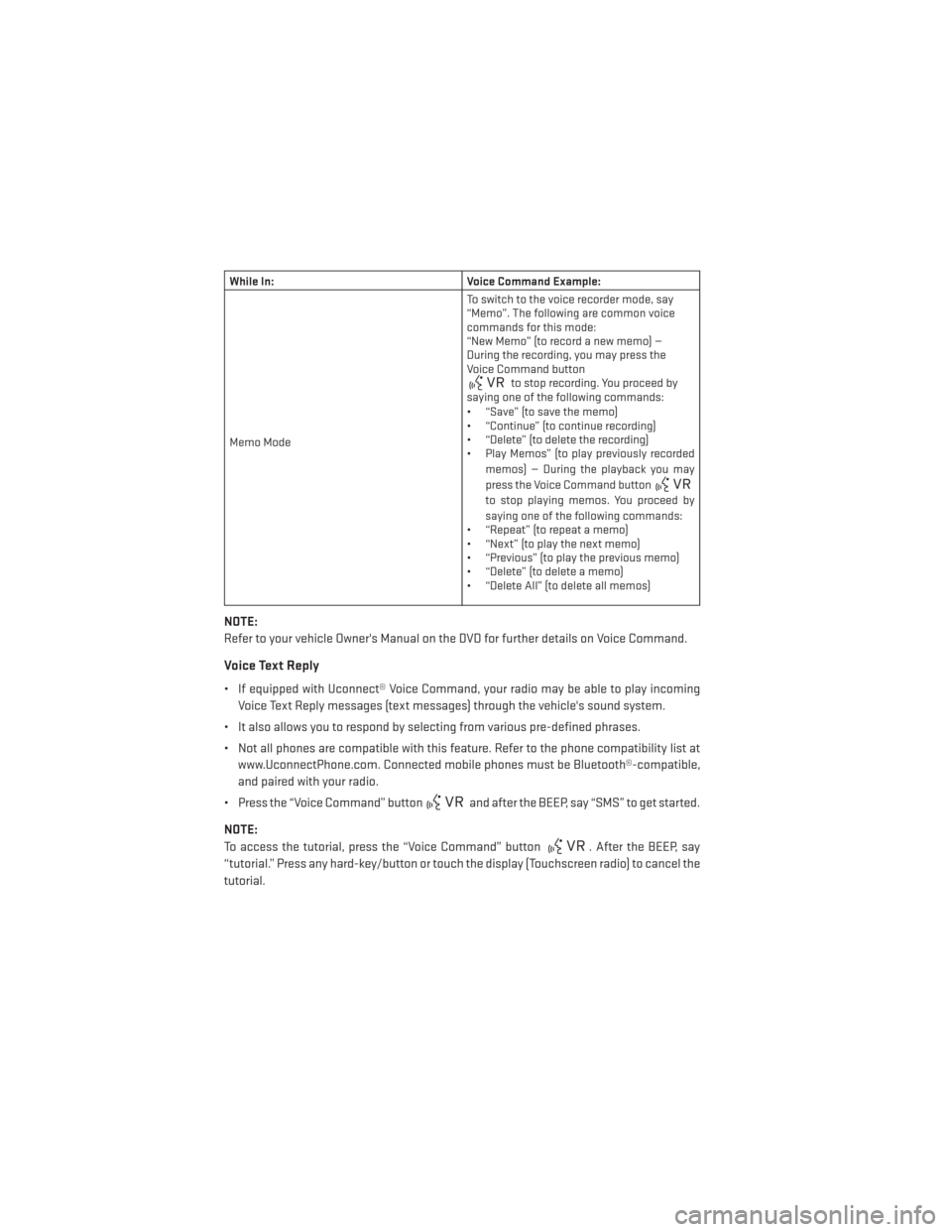
While In:Voice Command Example:
Memo Mode To switch to the voice recorder mode, say
“Memo”. The following are common voice
commands for this mode:
“New Memo” (to record a new memo) —
During the recording, you may press the
Voice Command button
to stop recording. You proceed by
saying one of the following commands:
• “Save” (to save the memo)
• “Continue” (to continue recording)
• “Delete” (to delete the recording)
• Play Memos” (to play previously recorded
memos) — During the playback you may
press the Voice Command button
to stop playing memos. You proceed by
saying one of the following commands:
• “Repeat” (to repeat a memo)
• “Next” (to play the next memo)
• “Previous” (to play the previous memo)
• “Delete” (to delete a memo)
• “Delete All” (to delete all memos)
NOTE:
Refer to your vehicle Owner's Manual on the DVD for further details on Voice Command.
Voice Text Reply
• If equipped with Uconnect® Voice Command, your radio may be able to play incoming
Voice Text Reply messages (text messages) through the vehicle's sound system.
• It also allows you to respond by selecting from various pre-defined phrases.
• Not all phones are compatible with this feature. Refer to the phone compatibility list at www.UconnectPhone.com. Connected mobile phones must be Bluetooth®-compatible,
and paired with your radio.
• Press the “Voice Command” button
and after the BEEP, say “SMS” to get started.
NOTE:
To access the tutorial, press the “Voice Command” button
. After the BEEP, say
“tutorial.” Press any hard-key/button or touch the display (Touchscreen radio) to cancel the
tutorial.
ELECTRONICS
48
Page 57 of 140
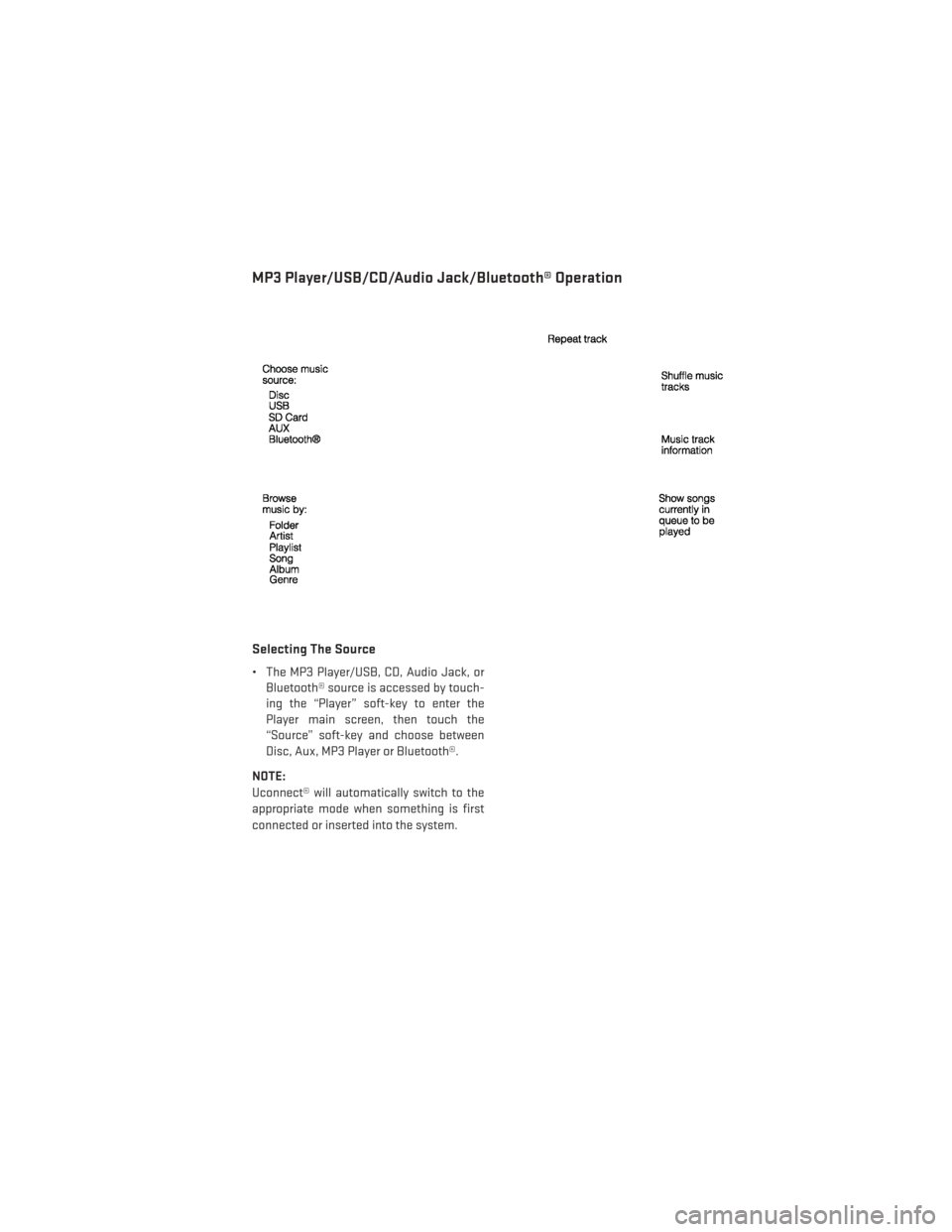
MP3 Player/USB/CD/Audio Jack/Bluetooth® Operation
Selecting The Source
• The MP3 Player/USB, CD, Audio Jack, orBluetooth® source is accessed by touch-
ing the “Player” soft-key to enter the
Player main screen, then touch the
“Source” soft-key and choose between
Disc, Aux, MP3 Player or Bluetooth®.
NOTE:
Uconnect® will automatically switch to the
appropriate mode when something is first
connected or inserted into the system.
ELECTRONICS
55
Page 60 of 140
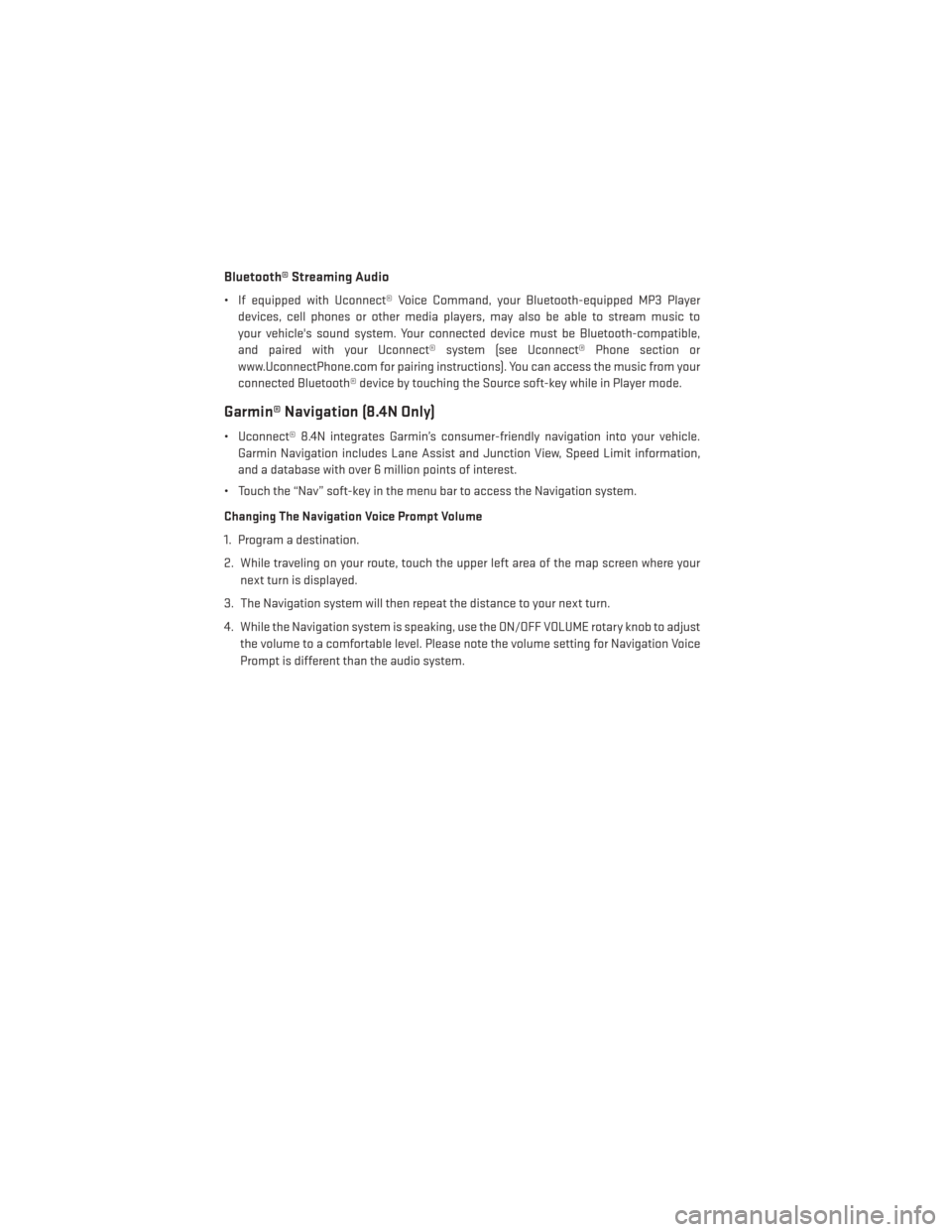
Bluetooth® Streaming Audio
• If equipped with Uconnect® Voice Command, your Bluetooth-equipped MP3 Playerdevices, cell phones or other media players, may also be able to stream music to
your vehicle's sound system. Your connected device must be Bluetooth-compatible,
and paired with your Uconnect® system (see Uconnect® Phone section or
www.UconnectPhone.com for pairing instructions). You can access the music from your
connected Bluetooth® device by touching the Source soft-key while in Player mode.
Garmin® Navigation (8.4N Only)
• Uconnect® 8.4N integrates Garmin’s consumer-friendly navigation into your vehicle.Garmin Navigation includes Lane Assist and Junction View, Speed Limit information,
and a database with over 6 million points of interest.
• Touch the “Nav” soft-key in the menu bar to access the Navigation system.
Changing The Navigation Voice Prompt Volume
1. Program a destination.
2. While traveling on your route, touch the upper left area of the map screen where your next turn is displayed.
3. The Navigation system will then repeat the distance to your next turn.
4. While the Navigation system is speaking, use the ON/OFF VOLUME rotary knob to adjust the volume to a comfortable level. Please note the volume setting for Navigation Voice
Prompt is different than the audio system.
ELECTRONICS
58
Page 67 of 140
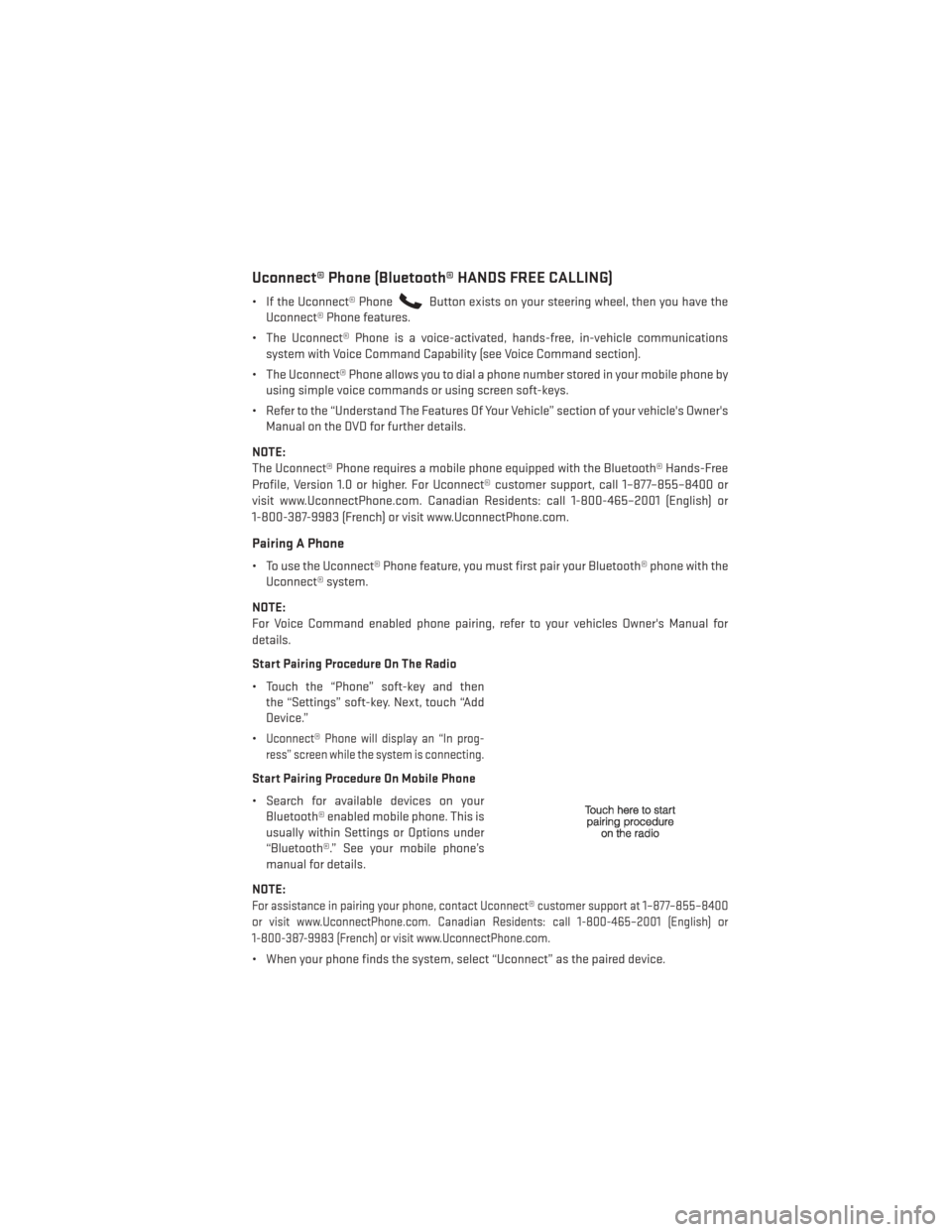
Uconnect® Phone (Bluetooth® HANDS FREE CALLING)
• If the Uconnect® PhoneButton exists on your steering wheel, then you have the
Uconnect® Phone features.
• The Uconnect® Phone is a voice-activated, hands-free, in-vehicle communications system with Voice Command Capability (see Voice Command section).
• The Uconnect® Phone allows you to dial a phone number stored in your mobile phone by using simple voice commands or using screen soft-keys.
• Refer to the “Understand The Features Of Your Vehicle” section of your vehicle's Owner's Manual on the DVD for further details.
NOTE:
The Uconnect® Phone requires a mobile phone equipped with the Bluetooth® Hands-Free
Profile, Version 1.0 or higher. For Uconnect® customer support, call 1–877–855–8400 or
visit www.UconnectPhone.com. Canadian Residents: call 1-800-465–2001 (English) or
1-800-387-9983 (French) or visit www.UconnectPhone.com.
Pairing A Phone
• To use the Uconnect® Phone feature, you must first pair your Bluetooth® phone with the Uconnect® system.
NOTE:
For Voice Command enabled phone pairing, refer to your vehicles Owner's Manual for
details.
Start Pairing Procedure On The Radio
• Touch the “Phone” soft-key and then the “Settings” soft-key. Next, touch “Add
Device.”
•
Uconnect® Phone will display an “In prog-
ress” screen while the system is connecting.
Start Pairing Procedure On Mobile Phone
• Search for available devices on your Bluetooth® enabled mobile phone. This is
usually within Settings or Options under
“Bluetooth®.” See your mobile phone’s
manual for details.
NOTE:
For assistance in pairing your phone, contact Uconnect® customer support at 1–877–855–8400
or visit www.UconnectPhone.com. Canadian Residents: call 1-800-465–2001 (English) or
1-800-387-9983 (French) or visit www.UconnectPhone.com.
• When your phone finds the system, select “Uconnect” as the paired device.
ELECTRONICS
65
Page 70 of 140
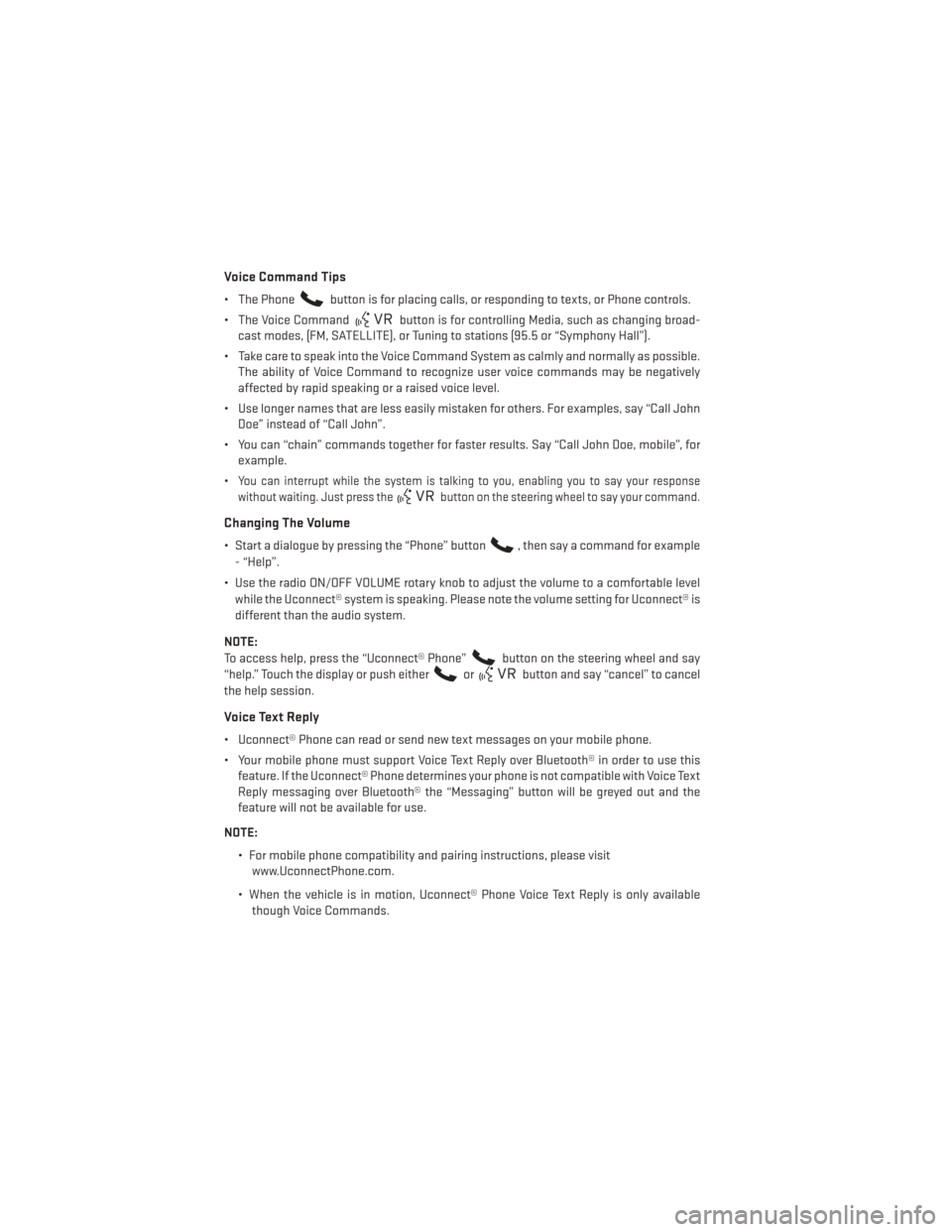
Voice Command Tips
• The Phonebutton is for placing calls, or responding to texts, or Phone controls.
• The Voice Command
button is for controlling Media, such as changing broad-
cast modes, (FM, SATELLITE), or Tuning to stations (95.5 or “Symphony Hall”).
• Take care to speak into the Voice Command System as calmly and normally as possible. The ability of Voice Command to recognize user voice commands may be negatively
affected by rapid speaking or a raised voice level.
• Use longer names that are less easily mistaken for others. For examples, say “Call John Doe” instead of “Call John”.
• You can “chain” commands together for faster results. Say “Call John Doe, mobile”, for example.
•
You can interrupt while the system is talking to you, enabling you to say your response
without waiting. Just press the
button on the steering wheel to say your command.
Changing The Volume
• Start a dialogue by pressing the “Phone” button, then say a command for example
- “Help”.
• Use the radio ON/OFF VOLUME rotary knob to adjust the volume to a comfortable level while the Uconnect® system is speaking. Please note the volume setting for Uconnect® is
different than the audio system.
NOTE:
To access help, press the “Uconnect® Phone”
button on the steering wheel and say
“help.” Touch the display or push either
orbutton and say “cancel” to cancel
the help session.
Voice Text Reply
• Uconnect® Phone can read or send new text messages on your mobile phone.
• Your mobile phone must support Voice Text Reply over Bluetooth® in order to use this feature. If the Uconnect® Phone determines your phone is not compatible with Voice Text
Reply messaging over Bluetooth® the “Messaging” button will be greyed out and the
feature will not be available for use.
NOTE: • For mobile phone compatibility and pairing instructions, please visitwww.UconnectPhone.com.
• When the vehicle is in motion, Uconnect® Phone Voice Text Reply is only available though Voice Commands.
ELECTRONICS
68
Page 80 of 140
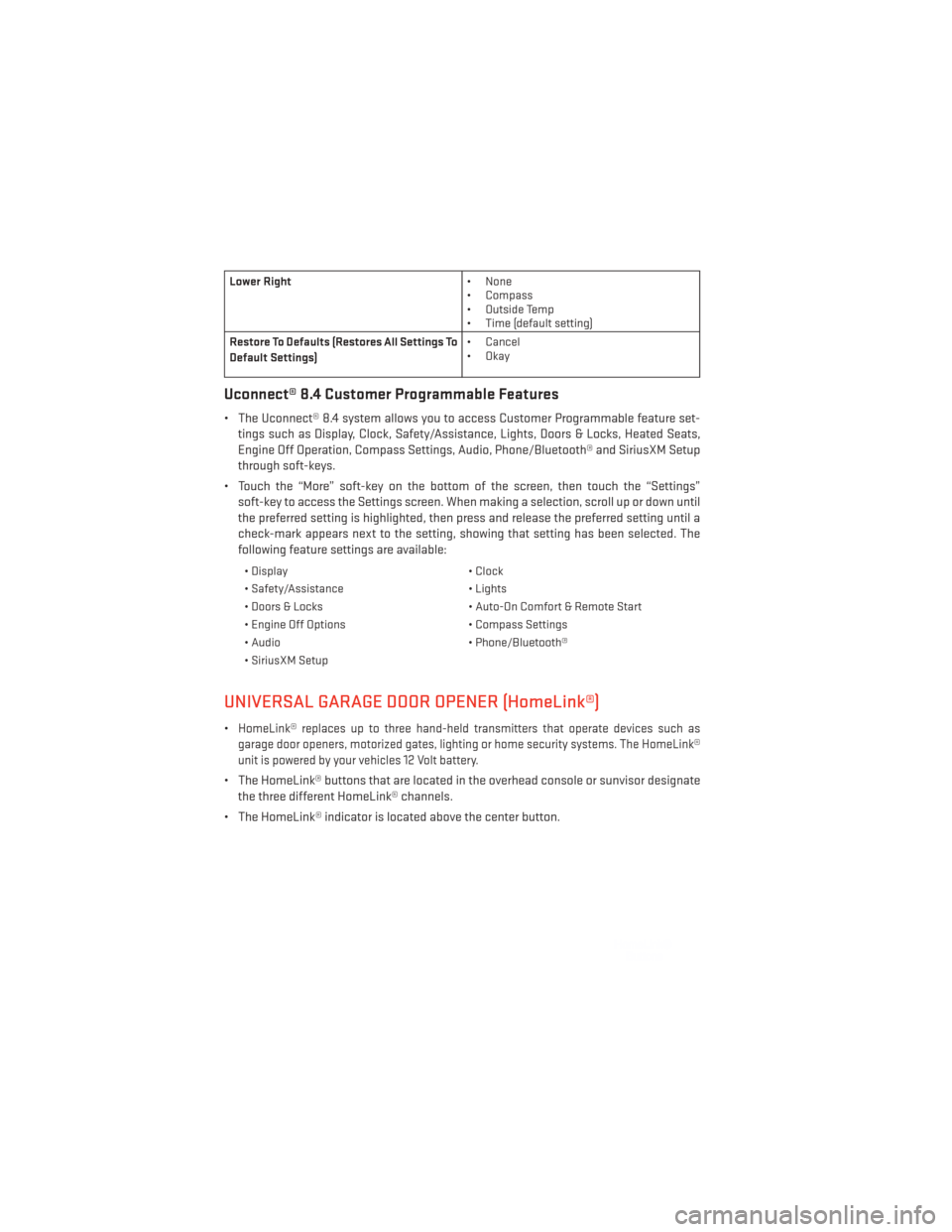
Lower Right• None
• Compass
• Outside Temp
• Time (default setting)
Restore To Defaults (Restores All Settings To
Default Settings) • Cancel
•Okay
Uconnect® 8.4 Customer Programmable Features
• The Uconnect® 8.4 system allows you to access Customer Programmable feature set-
tings such as Display, Clock, Safety/Assistance, Lights, Doors & Locks, Heated Seats,
Engine Off Operation, Compass Settings, Audio, Phone/Bluetooth® and SiriusXM Setup
through soft-keys.
• Touch the “More” soft-key on the bottom of the screen, then touch the “Settings” soft-key to access the Settings screen. When making a selection, scroll up or down until
the preferred setting is highlighted, then press and release the preferred setting until a
check-mark appears next to the setting, showing that setting has been selected. The
following feature settings are available:
• Display • Clock
• Safety/Assistance • Lights
• Doors & Locks • Auto-On Comfort & Remote Start
• Engine Off Options • Compass Settings
• Audio • Phone/Bluetooth®
• SiriusXM Setup
UNIVERSAL GARAGE DOOR OPENER (HomeLink®)
•HomeLink® replaces up to three hand-held transmitters that operate devices such as
garage door openers, motorized gates, lighting or home security systems. The HomeLink®
unit is powered by your vehicles 12 Volt battery.
• The HomeLink® buttons that are located in the overhead console or sunvisor designate the three different HomeLink® channels.
• The HomeLink® indicator is located above the center button.
ELECTRONICS
78