DODGE DART 2015 PF / 1.G Owners Manual
Manufacturer: DODGE, Model Year: 2015, Model line: DART, Model: DODGE DART 2015 PF / 1.GPages: 664, PDF Size: 16.96 MB
Page 141 of 664
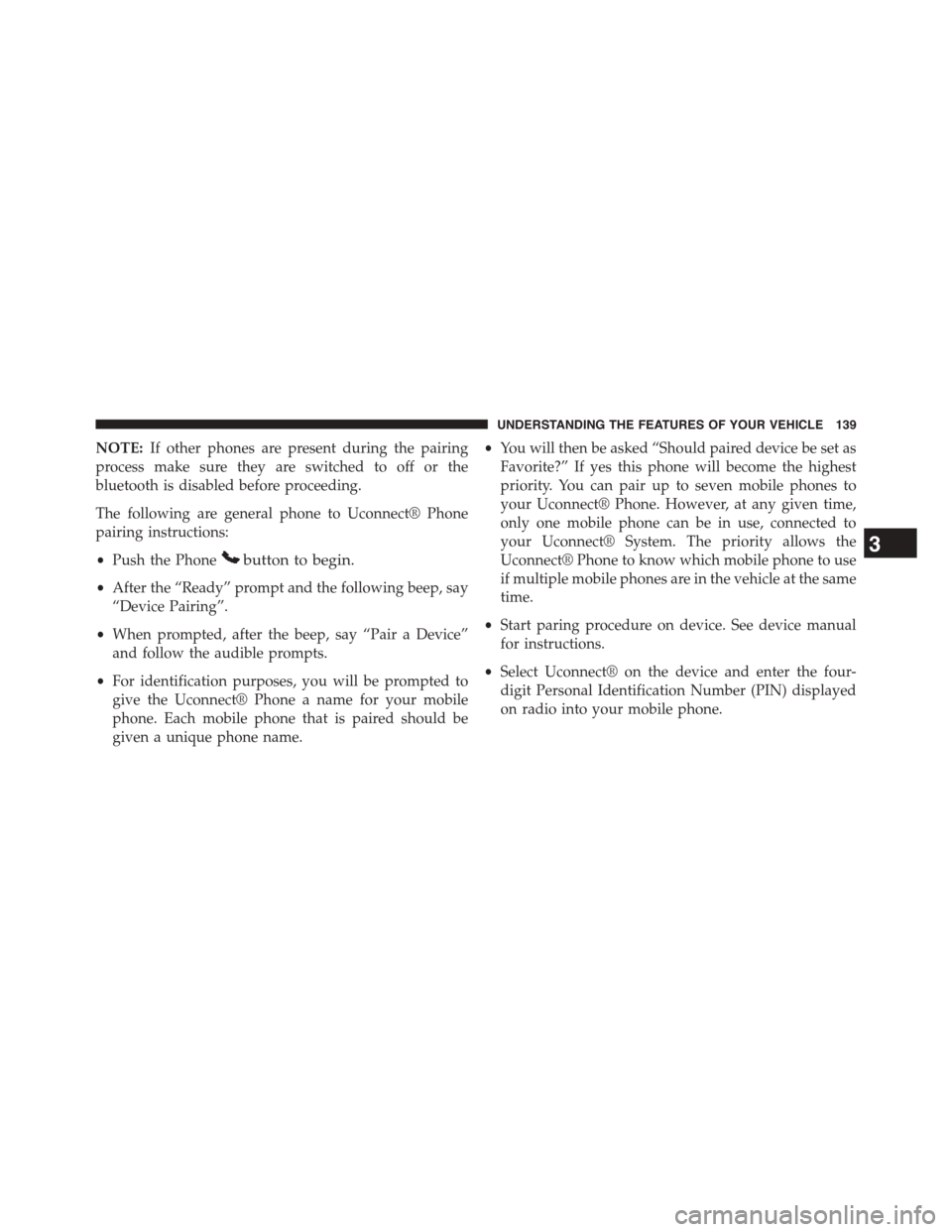
NOTE:If other phones are present during the pairing
process make sure they are switched to off or the
bluetooth is disabled before proceeding.
The following are general phone to Uconnect® Phone
pairing instructions:
•Push the Phonebutton to begin.
•After the “Ready” prompt and the following beep, say
“Device Pairing”.
•When prompted, after the beep, say “Pair a Device”
and follow the audible prompts.
•For identification purposes, you will be prompted to
give the Uconnect® Phone a name for your mobile
phone. Each mobile phone that is paired should be
given a unique phone name.
•You will then be asked “Should paired device be set as
Favorite?” If yes this phone will become the highest
priority. You can pair up to seven mobile phones to
your Uconnect® Phone. However, at any given time,
only one mobile phone can be in use, connected to
your Uconnect® System. The priority allows the
Uconnect® Phone to know which mobile phone to use
if multiple mobile phones are in the vehicle at the same
time.
•Start paring procedure on device. See device manual
for instructions.
•Select Uconnect® on the device and enter the four-
digit Personal Identification Number (PIN) displayed
on radio into your mobile phone.
3
UNDERSTANDING THE FEATURES OF YOUR VEHICLE 139
Page 142 of 664
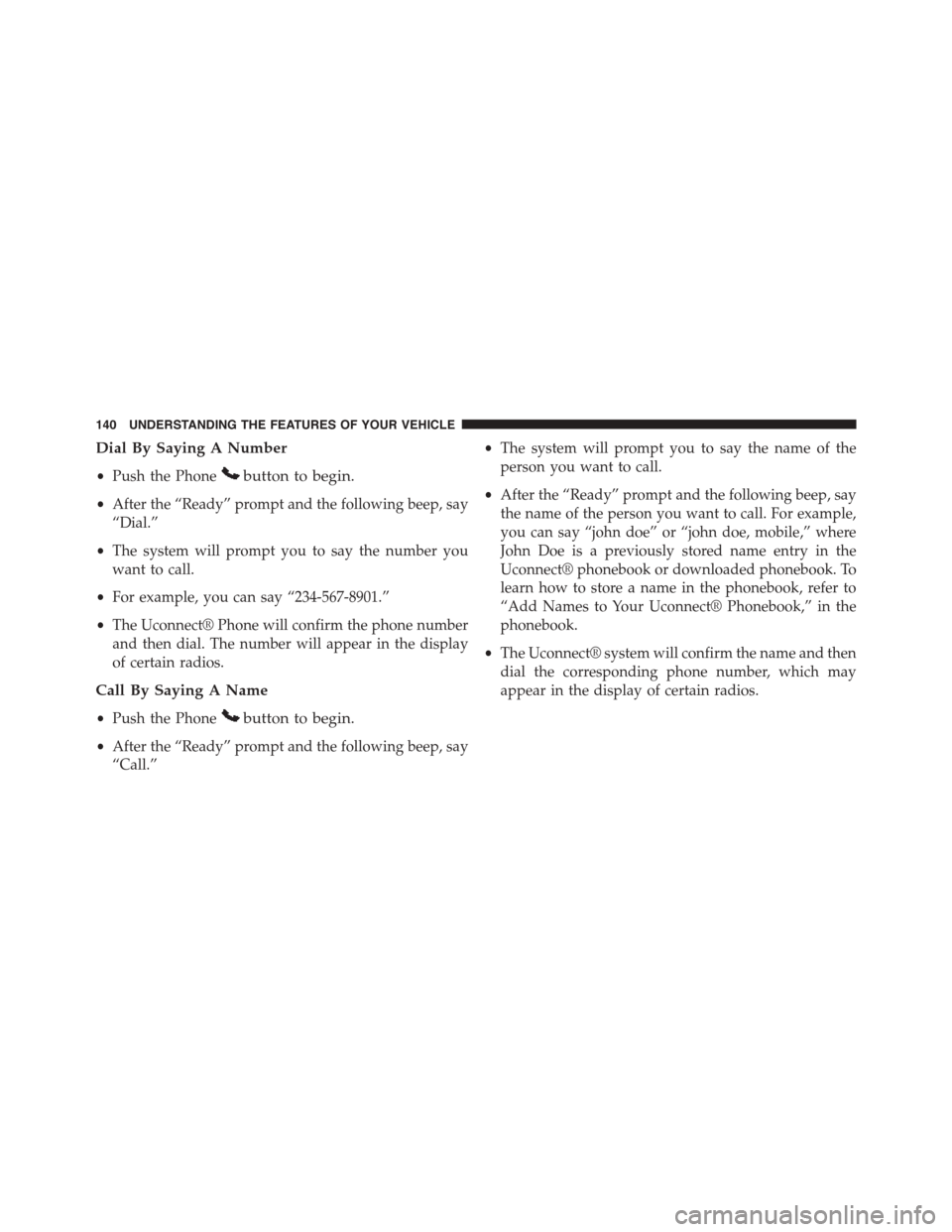
Dial By Saying A Number
•Push the Phonebutton to begin.
•After the “Ready” prompt and the following beep, say
“Dial.”
•The system will prompt you to say the number you
want to call.
•For example, you can say “234-567-8901.”
•The Uconnect® Phone will confirm the phone number
and then dial. The number will appear in the display
of certain radios.
Call By Saying A Name
•Push the Phonebutton to begin.
•After the “Ready” prompt and the following beep, say
“Call.”
•The system will prompt you to say the name of the
person you want to call.
•After the “Ready” prompt and the following beep, say
the name of the person you want to call. For example,
you can say “john doe” or “john doe, mobile,” where
John Doe is a previously stored name entry in the
Uconnect® phonebook or downloaded phonebook. To
learn how to store a name in the phonebook, refer to
“Add Names to Your Uconnect® Phonebook,” in the
phonebook.
•The Uconnect® system will confirm the name and then
dial the corresponding phone number, which may
appear in the display of certain radios.
140 UNDERSTANDING THE FEATURES OF YOUR VEHICLE
Page 143 of 664
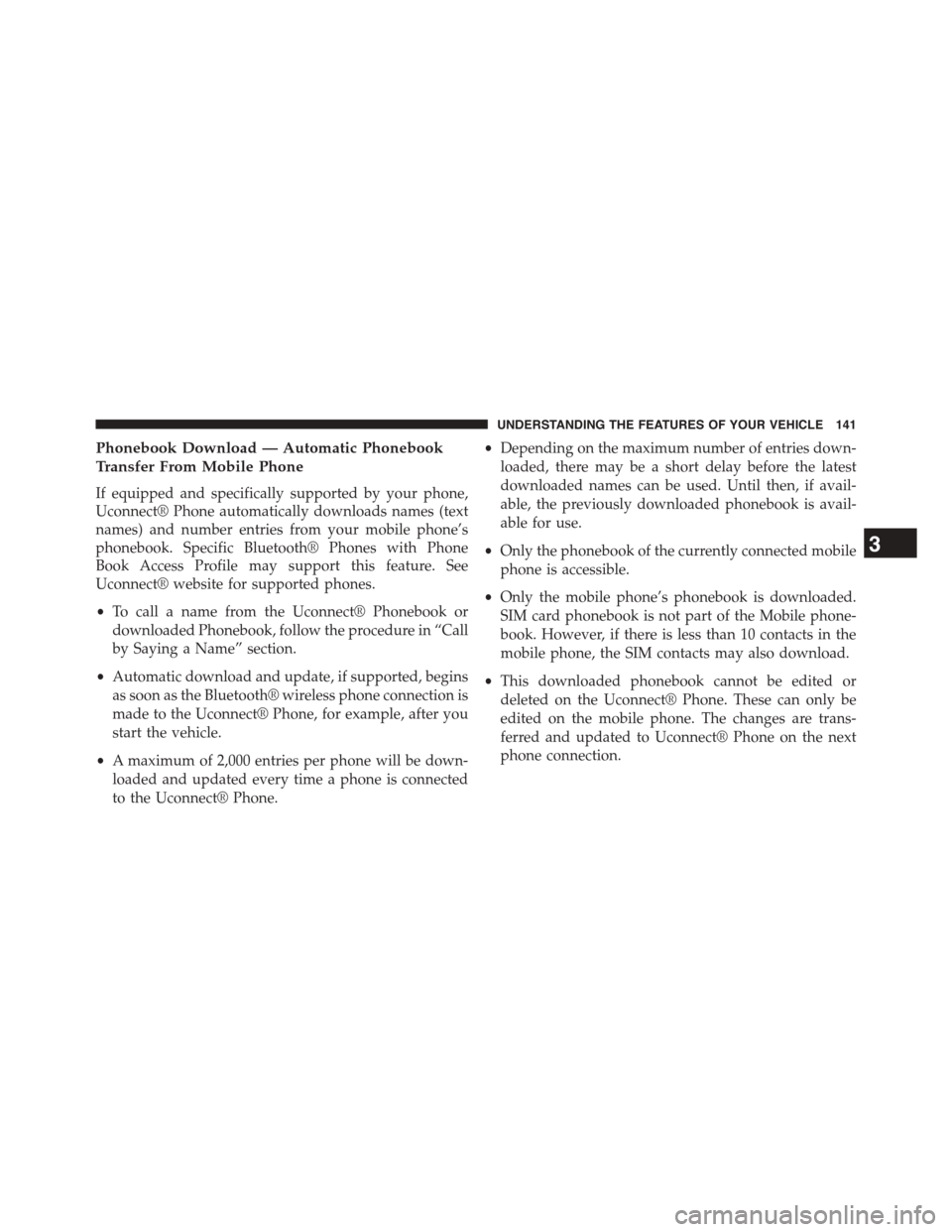
Phonebook Download — Automatic Phonebook
Transfer From Mobile Phone
If equipped and specifically supported by your phone,
Uconnect® Phone automatically downloads names (text
names) and number entries from your mobile phone’s
phonebook. Specific Bluetooth® Phones with Phone
Book Access Profile may support this feature. See
Uconnect® website for supported phones.
•To call a name from the Uconnect® Phonebook or
downloaded Phonebook, follow the procedure in “Call
by Saying a Name” section.
•Automatic download and update, if supported, begins
as soon as the Bluetooth® wireless phone connection is
made to the Uconnect® Phone, for example, after you
start the vehicle.
•A maximum of 2,000 entries per phone will be down-
loaded and updated every time a phone is connected
to the Uconnect® Phone.
•Depending on the maximum number of entries down-
loaded, there may be a short delay before the latest
downloaded names can be used. Until then, if avail-
able, the previously downloaded phonebook is avail-
able for use.
•Only the phonebook of the currently connected mobile
phone is accessible.
•Only the mobile phone’s phonebook is downloaded.
SIM card phonebook is not part of the Mobile phone-
book. However, if there is less than 10 contacts in the
mobile phone, the SIM contacts may also download.
•This downloaded phonebook cannot be edited or
deleted on the Uconnect® Phone. These can only be
edited on the mobile phone. The changes are trans-
ferred and updated to Uconnect® Phone on the next
phone connection.
3
UNDERSTANDING THE FEATURES OF YOUR VEHICLE 141
Page 144 of 664
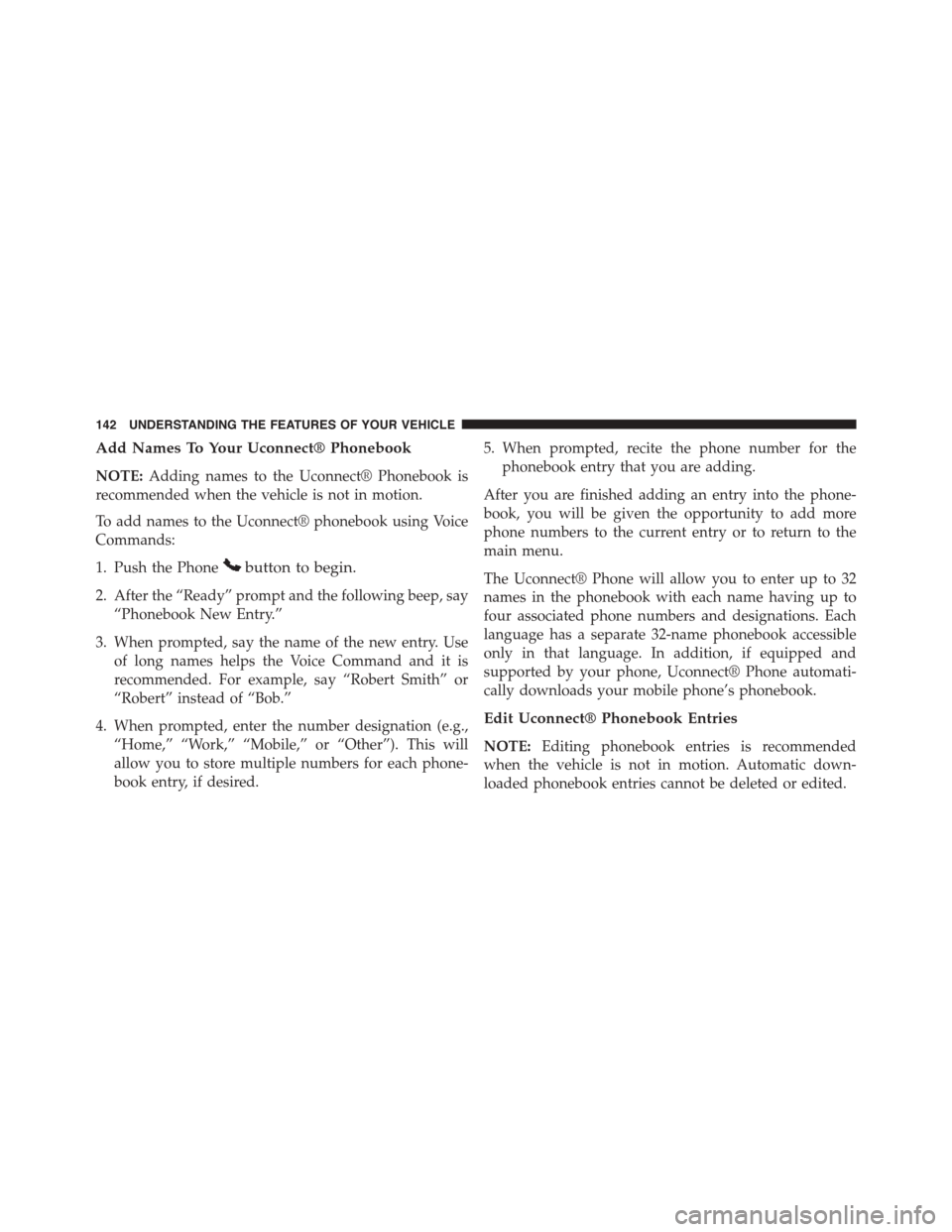
Add Names To Your Uconnect® Phonebook
NOTE:Adding names to the Uconnect® Phonebook is
recommended when the vehicle is not in motion.
To add names to the Uconnect® phonebook using Voice
Commands:
1. Push the Phonebutton to begin.
2. After the “Ready” prompt and the following beep, say
“Phonebook New Entry.”
3. When prompted, say the name of the new entry. Use
of long names helps the Voice Command and it is
recommended. For example, say “Robert Smith” or
“Robert” instead of “Bob.”
4. When prompted, enter the number designation (e.g.,
“Home,” “Work,” “Mobile,” or “Other”). This will
allow you to store multiple numbers for each phone-
book entry, if desired.
5. When prompted, recite the phone number for the
phonebook entry that you are adding.
After you are finished adding an entry into the phone-
book, you will be given the opportunity to add more
phone numbers to the current entry or to return to the
main menu.
The Uconnect® Phone will allow you to enter up to 32
names in the phonebook with each name having up to
four associated phone numbers and designations. Each
language has a separate 32-name phonebook accessible
only in that language. In addition, if equipped and
supported by your phone, Uconnect® Phone automati-
cally downloads your mobile phone’s phonebook.
Edit Uconnect® Phonebook Entries
NOTE:Editing phonebook entries is recommended
when the vehicle is not in motion. Automatic down-
loaded phonebook entries cannot be deleted or edited.
142 UNDERSTANDING THE FEATURES OF YOUR VEHICLE
Page 145 of 664
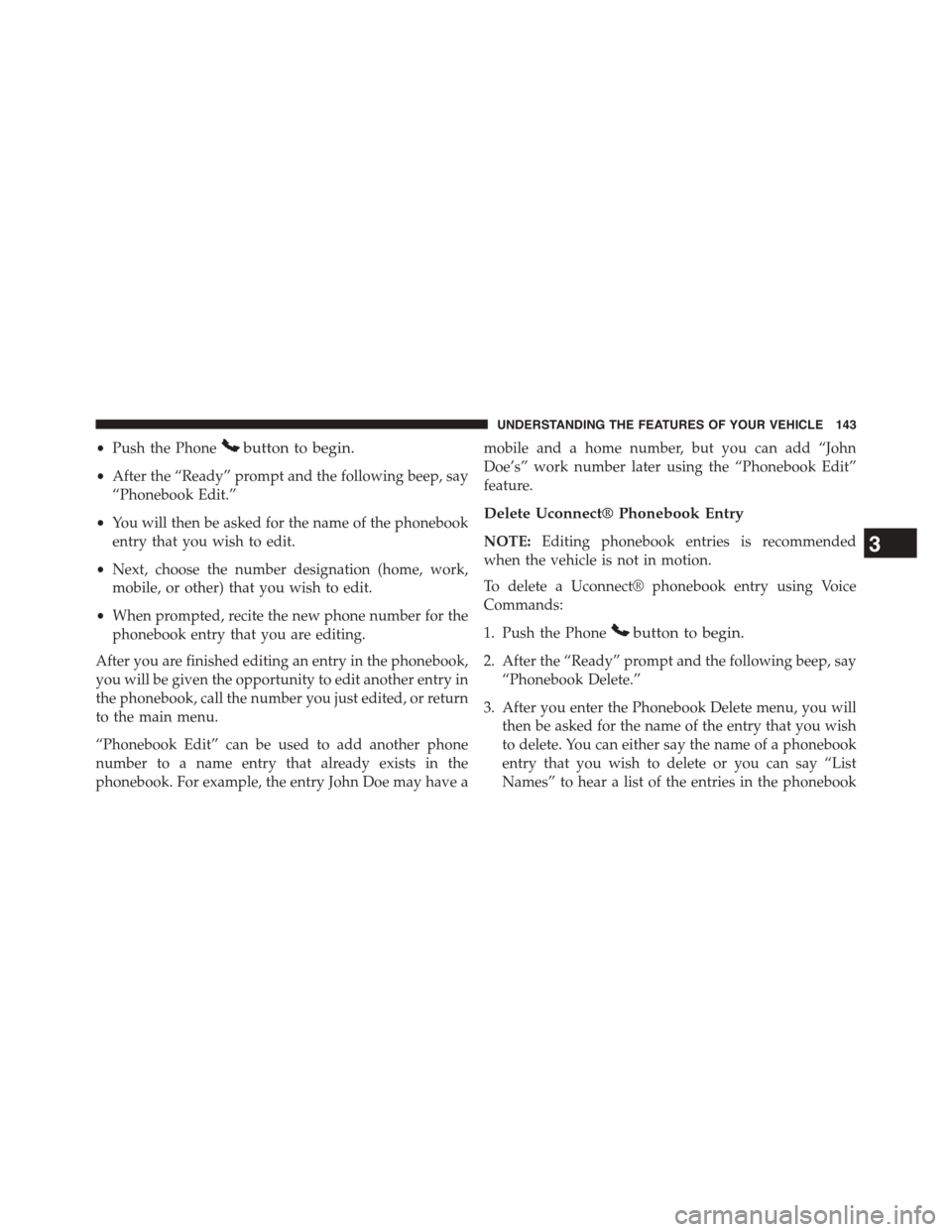
•Push the Phonebutton to begin.
•After the “Ready” prompt and the following beep, say
“Phonebook Edit.”
•You will then be asked for the name of the phonebook
entry that you wish to edit.
•Next, choose the number designation (home, work,
mobile, or other) that you wish to edit.
•When prompted, recite the new phone number for the
phonebook entry that you are editing.
After you are finished editing an entry in the phonebook,
you will be given the opportunity to edit another entry in
the phonebook, call the number you just edited, or return
to the main menu.
“Phonebook Edit” can be used to add another phone
number to a name entry that already exists in the
phonebook. For example, the entry John Doe may have a
mobile and a home number, but you can add “John
Doe’s” work number later using the “Phonebook Edit”
feature.
Delete Uconnect® Phonebook Entry
NOTE:Editing phonebook entries is recommended
when the vehicle is not in motion.
To delete a Uconnect® phonebook entry using Voice
Commands:
1. Push the Phonebutton to begin.
2. After the “Ready” prompt and the following beep, say
“Phonebook Delete.”
3. After you enter the Phonebook Delete menu, you will
then be asked for the name of the entry that you wish
to delete. You can either say the name of a phonebook
entry that you wish to delete or you can say “List
Names” to hear a list of the entries in the phonebook
3
UNDERSTANDING THE FEATURES OF YOUR VEHICLE 143
Page 146 of 664
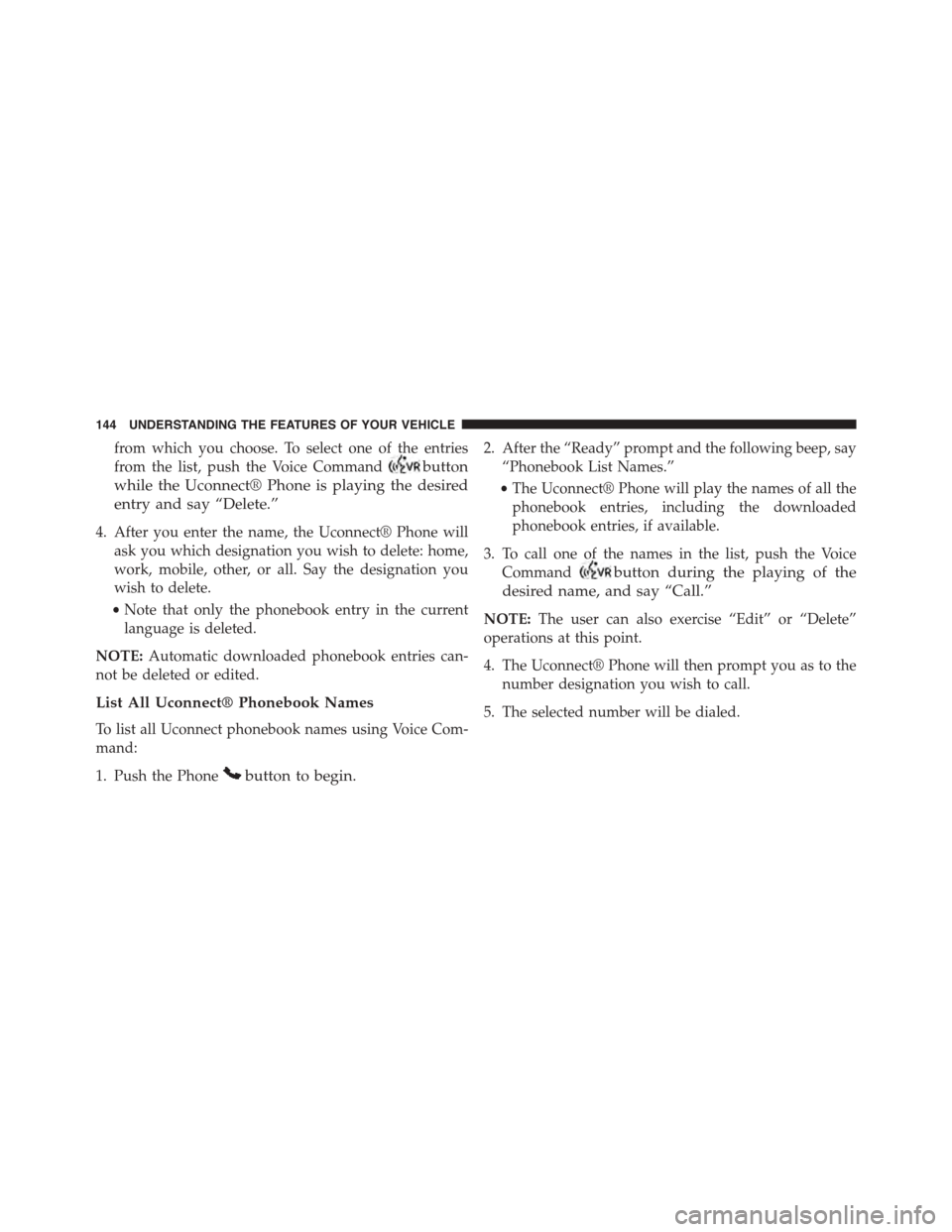
from which you choose. To select one of the entries
from the list, push the Voice Commandbutton
while the Uconnect® Phone is playing the desired
entry and say “Delete.”
4. After you enter the name, the Uconnect® Phone will
ask you which designation you wish to delete: home,
work, mobile, other, or all. Say the designation you
wish to delete.
•Note that only the phonebook entry in the current
language is deleted.
NOTE:Automatic downloaded phonebook entries can-
not be deleted or edited.
List All Uconnect® Phonebook Names
To list all Uconnect phonebook names using Voice Com-
mand:
1. Push the Phonebutton to begin.
2. After the “Ready” prompt and the following beep, say
“Phonebook List Names.”
•The Uconnect® Phone will play the names of all the
phonebook entries, including the downloaded
phonebook entries, if available.
3. To call one of the names in the list, push the Voice
Commandbutton during the playing of the
desired name, and say “Call.”
NOTE:The user can also exercise “Edit” or “Delete”
operations at this point.
4. The Uconnect® Phone will then prompt you as to the
number designation you wish to call.
5. The selected number will be dialed.
144 UNDERSTANDING THE FEATURES OF YOUR VEHICLE
Page 147 of 664
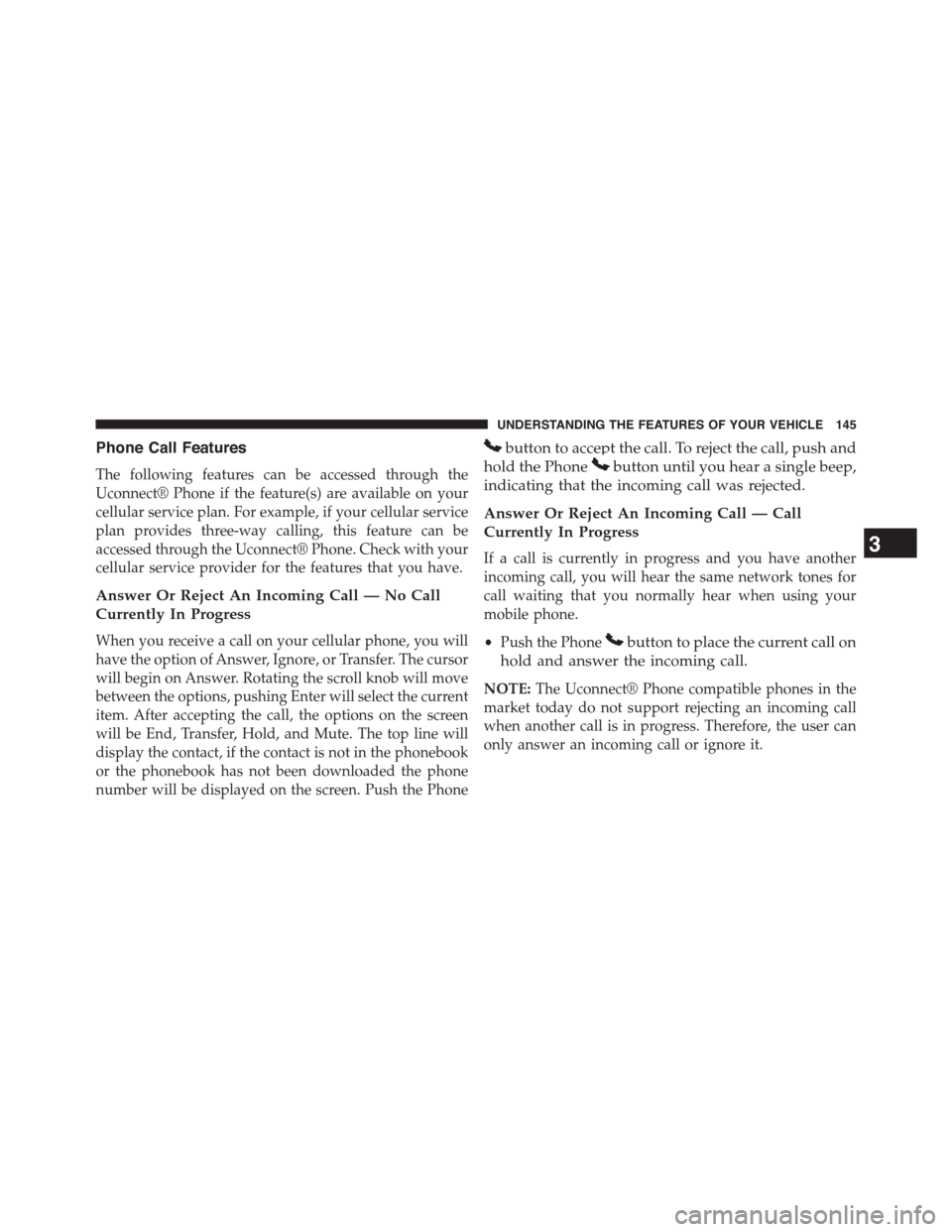
Phone Call Features
The following features can be accessed through the
Uconnect® Phone if the feature(s) are available on your
cellular service plan. For example, if your cellular service
plan provides three-way calling, this feature can be
accessed through the Uconnect® Phone. Check with your
cellular service provider for the features that you have.
Answer Or Reject An Incoming Call — No Call
Currently In Progress
When you receive a call on your cellular phone, you will
have the option of Answer, Ignore, or Transfer. The cursor
will begin on Answer. Rotating the scroll knob will move
between the options, pushing Enter will select the current
item. After accepting the call, the options on the screen
will be End, Transfer, Hold, and Mute. The top line will
display the contact, if the contact is not in the phonebook
or the phonebook has not been downloaded the phone
number will be displayed on the screen. Push the Phone
button to accept the call. To reject the call, push and
hold the Phonebutton until you hear a single beep,
indicating that the incoming call was rejected.
Answer Or Reject An Incoming Call — Call
Currently In Progress
If a call is currently in progress and you have another
incoming call, you will hear the same network tones for
call waiting that you normally hear when using your
mobile phone.
•Push the Phonebutton to place the current call on
hold and answer the incoming call.
NOTE:The Uconnect® Phone compatible phones in the
market today do not support rejecting an incoming call
when another call is in progress. Therefore, the user can
only answer an incoming call or ignore it.
3
UNDERSTANDING THE FEATURES OF YOUR VEHICLE 145
Page 148 of 664
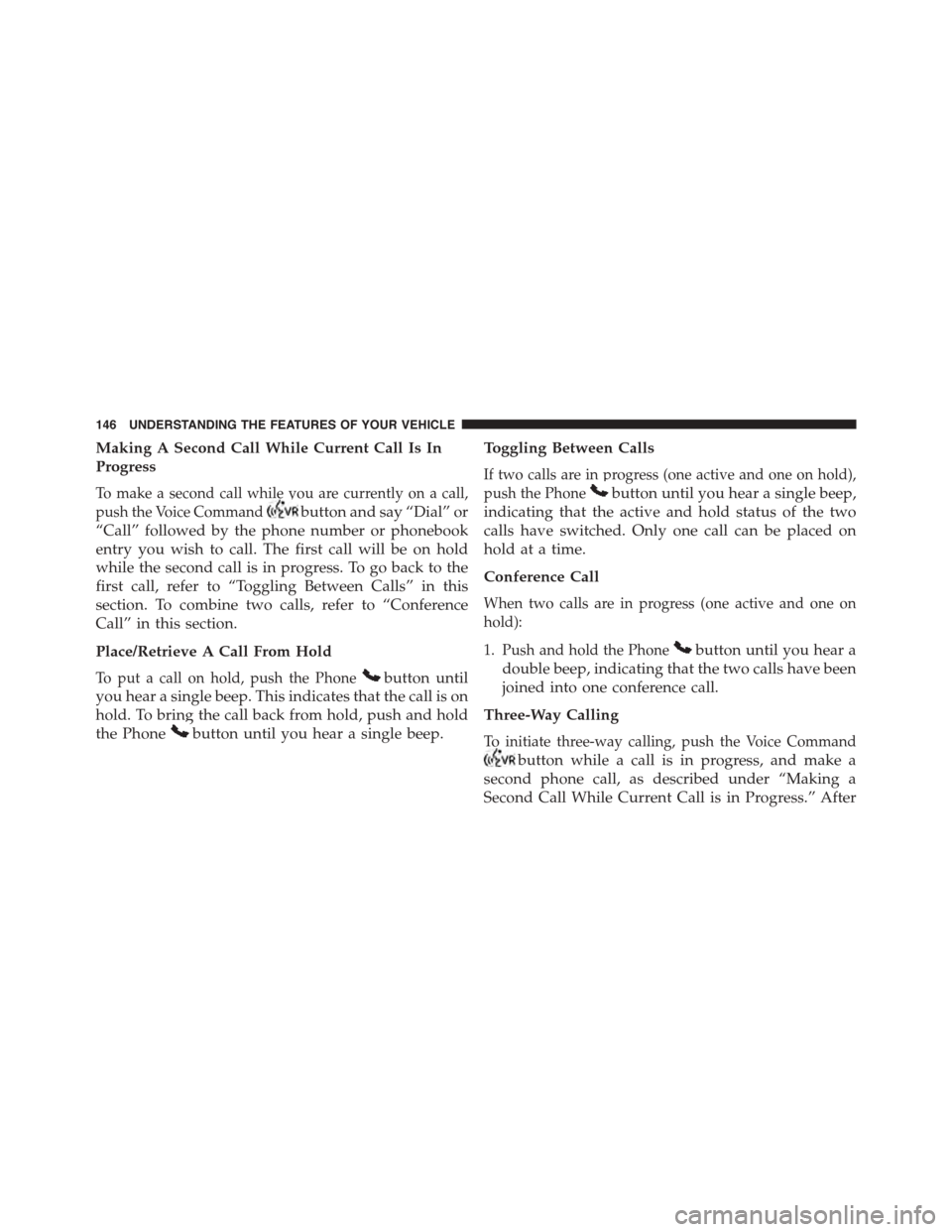
Making A Second Call While Current Call Is In
Progress
To make a second call while you are currently on a call,
push the Voice Commandbutton and say “Dial” or
“Call” followed by the phone number or phonebook
entry you wish to call. The first call will be on hold
while the second call is in progress. To go back to the
first call, refer to “Toggling Between Calls” in this
section. To combine two calls, refer to “Conference
Call” in this section.
Place/Retrieve A Call From Hold
To put a call on hold, push the Phonebutton until
you hear a single beep. This indicates that the call is on
hold. To bring the call back from hold, push and hold
the Phonebutton until you hear a single beep.
Toggling Between Calls
If two calls are in progress (one active and one on hold),
push the Phonebutton until you hear a single beep,
indicating that the active and hold status of the two
calls have switched. Only one call can be placed on
hold at a time.
Conference Call
When two calls are in progress (one active and one on
hold):
1. Push and hold the Phonebutton until you hear a
double beep, indicating that the two calls have been
joined into one conference call.
Three-Way Calling
To initiate three-way calling, push the Voice Command
button while a call is in progress, and make a
second phone call, as described under “Making a
Second Call While Current Call is in Progress.” After
146 UNDERSTANDING THE FEATURES OF YOUR VEHICLE
Page 149 of 664
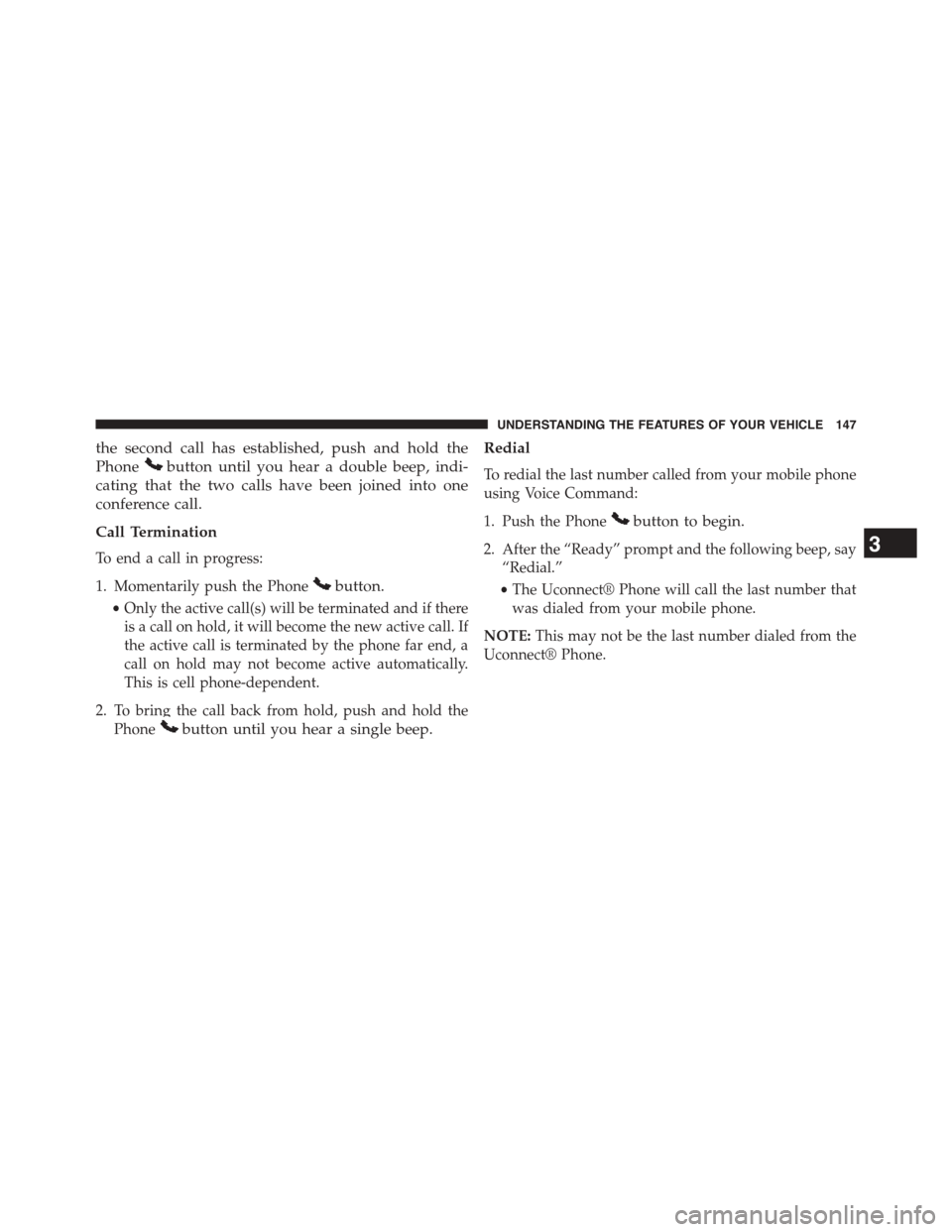
the second call has established, push and hold the
Phonebutton until you hear a double beep, indi-
cating that the two calls have been joined into one
conference call.
Call Termination
To end a call in progress:
1. Momentarily push the Phonebutton.
•Only the active call(s) will be terminated and if there
is a call on hold, it will become the new active call. If
the active call is terminated by the phone far end, a
call on hold may not become active automatically.
This is cell phone-dependent.
2. To bring the call back from hold, push and hold the
Phonebutton until you hear a single beep.
Redial
To redial the last number called from your mobile phone
using Voice Command:
1. Push the Phonebutton to begin.
2. After the “Ready” prompt and the following beep, say
“Redial.”
•The Uconnect® Phone will call the last number that
was dialed from your mobile phone.
NOTE:This may not be the last number dialed from the
Uconnect® Phone.
3
UNDERSTANDING THE FEATURES OF YOUR VEHICLE 147
Page 150 of 664
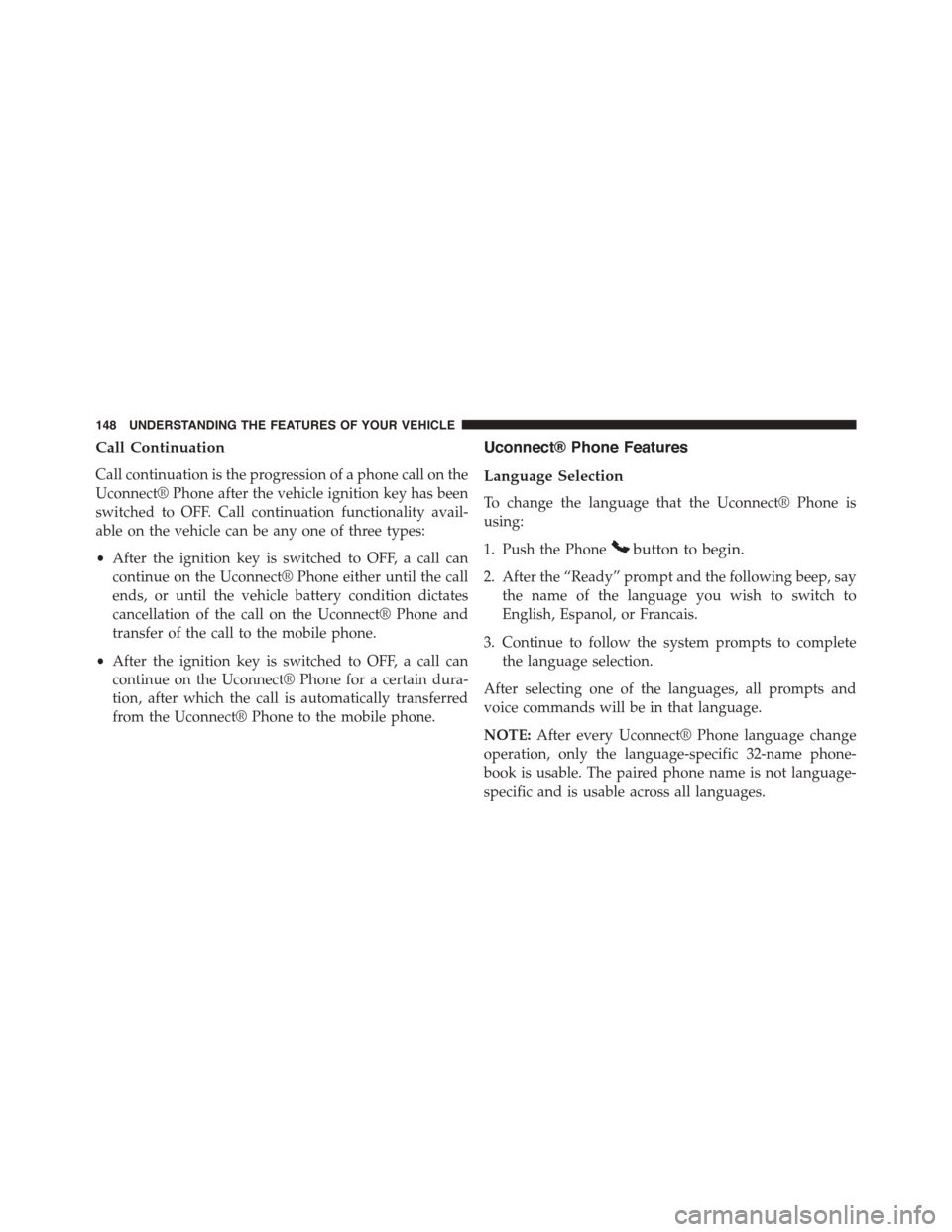
Call Continuation
Call continuation is the progression of a phone call on the
Uconnect® Phone after the vehicle ignition key has been
switched to OFF. Call continuation functionality avail-
able on the vehicle can be any one of three types:
•After the ignition key is switched to OFF, a call can
continue on the Uconnect® Phone either until the call
ends, or until the vehicle battery condition dictates
cancellation of the call on the Uconnect® Phone and
transfer of the call to the mobile phone.
•After the ignition key is switched to OFF, a call can
continue on the Uconnect® Phone for a certain dura-
tion, after which the call is automatically transferred
from the Uconnect® Phone to the mobile phone.
Uconnect® Phone Features
Language Selection
To change the language that the Uconnect® Phone is
using:
1. Push the Phonebutton to begin.
2. After the “Ready” prompt and the following beep, say
the name of the language you wish to switch to
English, Espanol, or Francais.
3. Continue to follow the system prompts to complete
the language selection.
After selecting one of the languages, all prompts and
voice commands will be in that language.
NOTE:After every Uconnect® Phone language change
operation, only the language-specific 32-name phone-
book is usable. The paired phone name is not language-
specific and is usable across all languages.
148 UNDERSTANDING THE FEATURES OF YOUR VEHICLE