pairing phone DODGE DURANGO 2013 3.G User Guide
[x] Cancel search | Manufacturer: DODGE, Model Year: 2013, Model line: DURANGO, Model: DODGE DURANGO 2013 3.GPages: 140, PDF Size: 4.38 MB
Page 76 of 140
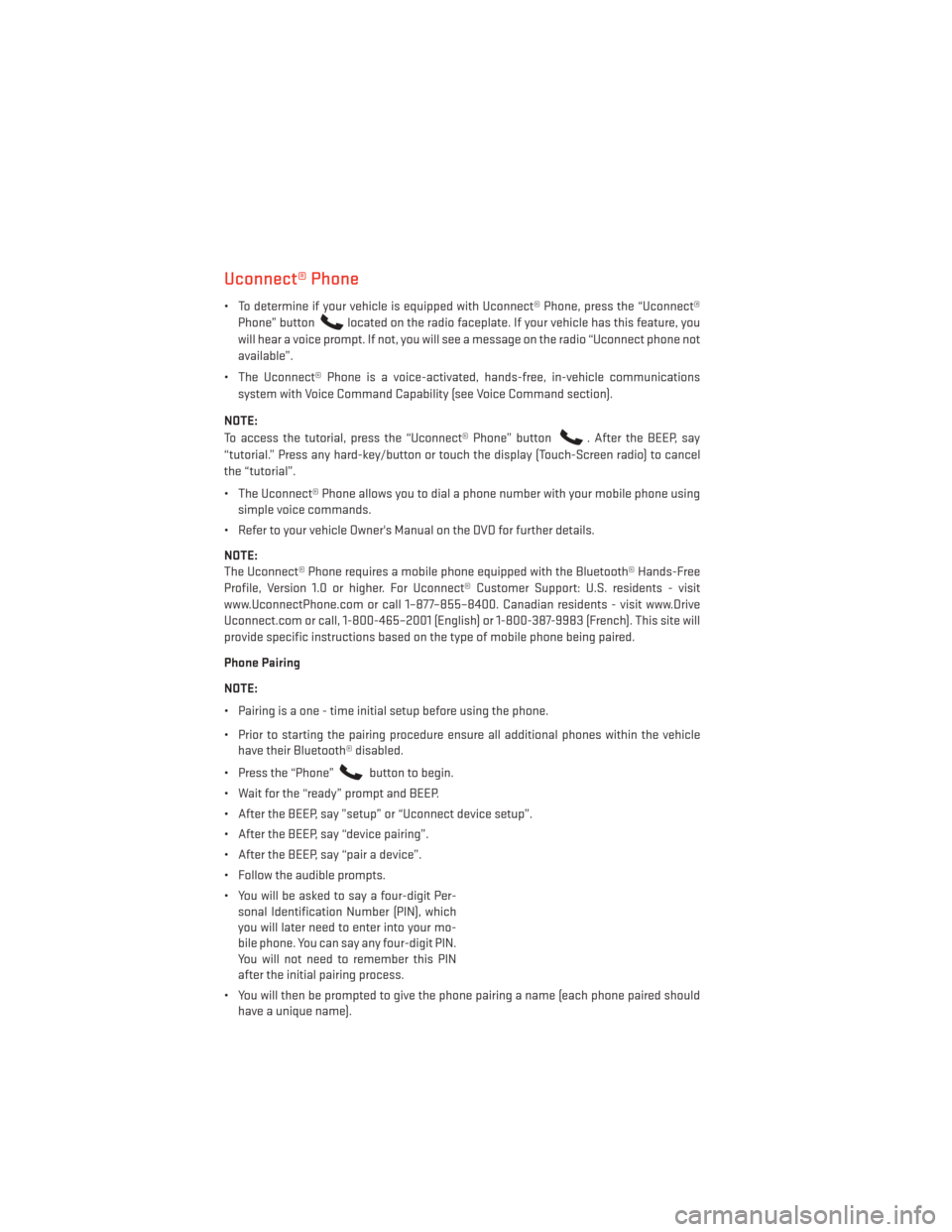
Uconnect® Phone
• To determine if your vehicle is equipped with Uconnect® Phone, press the “Uconnect®Phone” button
located on the radio faceplate. If your vehicle has this feature, you
will hear a voice prompt. If not, you will see a message on the radio “Uconnect phone not
available”.
• The Uconnect® Phone is a voice-activated, hands-free, in-vehicle communications system with Voice Command Capability (see Voice Command section).
NOTE:
To access the tutorial, press the “Uconnect® Phone” button
. After the BEEP, say
“tutorial.” Press any hard-key/button or touch the display (Touch-Screen radio) to cancel
the “tutorial”.
• The Uconnect® Phone allows you to dial a phone number with your mobile phone using simple voice commands.
• Refer to your vehicle Owner's Manual on the DVD for further details.
NOTE:
The Uconnect® Phone requires a mobile phone equipped with the Bluetooth® Hands-Free
Profile, Version 1.0 or higher. For Uconnect® Customer Support: U.S. residents - visit
www.UconnectPhone.com or call 1–877–855–8400. Canadian residents - visit www.Drive
Uconnect.com or call, 1-800-465–2001 (English) or 1-800-387-9983 (French). This site will
provide specific instructions based on the type of mobile phone being paired.
Phone Pairing
NOTE:
• Pairing is a one - time initial setup before using the phone.
• Prior to starting the pairing procedure ensure all additional phones within the vehicle have their Bluetooth® disabled.
• Press the “Phone”
button to begin.
• Wait for the “ready” prompt and BEEP.
• After the BEEP, say ”setup” or “Uconnect device setup”.
• After the BEEP, say “device pairing”.
• After the BEEP, say “pair a device”.
• Follow the audible prompts.
• You will be asked to say a four-digit Per- sonal Identification Number (PIN), which
you will later need to enter into your mo-
bile phone. You can say any four-digit PIN.
You will not need to remember this PIN
after the initial pairing process.
• You will then be prompted to give the phone pairing a name (each phone paired should have a unique name).
ELECTRONICS
74
Page 77 of 140
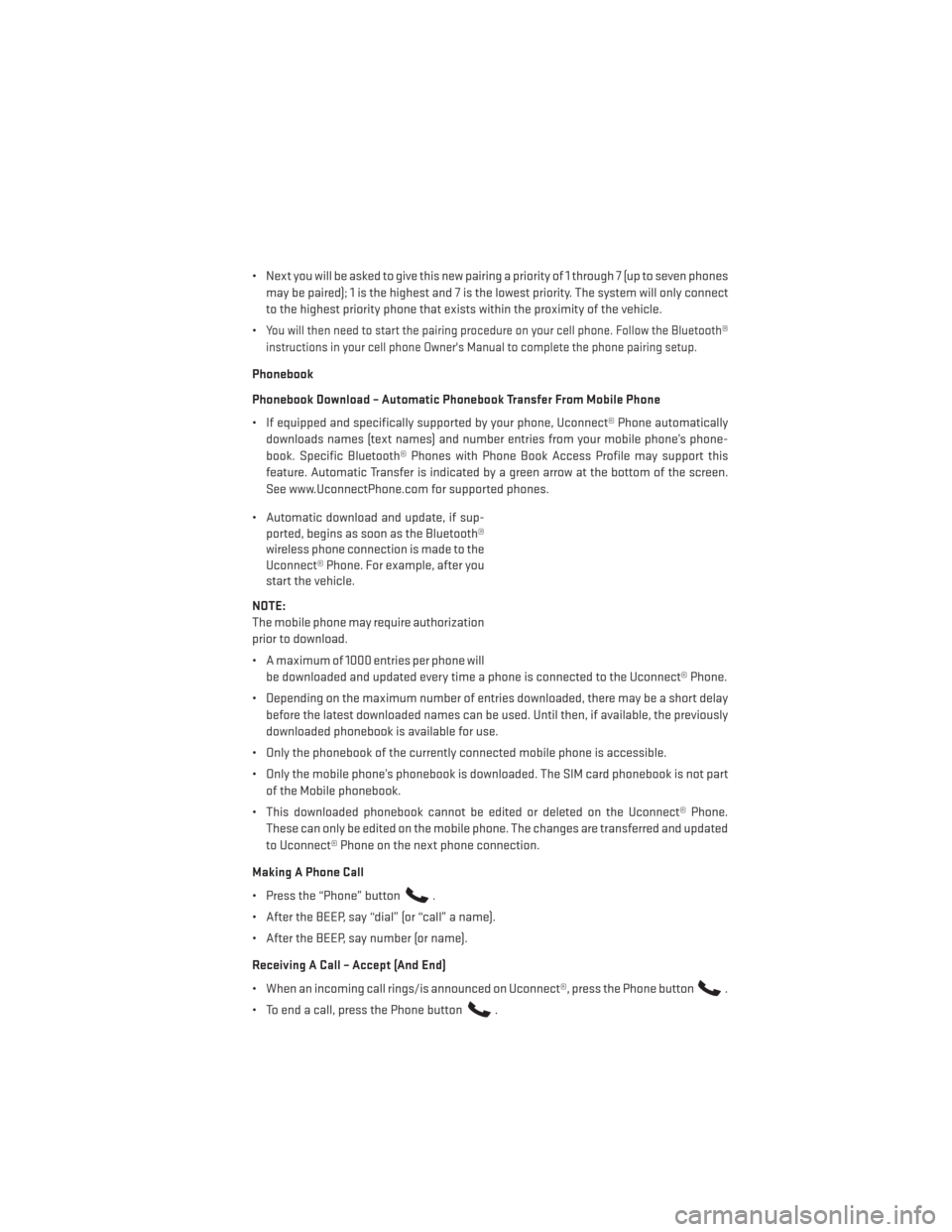
• Next you will be asked to give this new pairing a priority of 1 through 7 (up to seven phonesmay be paired); 1 is the highest and 7 is the lowest priority. The system will only connect
to the highest priority phone that exists within the proximity of the vehicle.
•
You will then need to start the pairing procedure on your cell phone. Follow the Bluetooth®
instructions in your cell phone Owner's Manual to complete the phone pairing setup.
Phonebook
Phonebook Download – Automatic Phonebook Transfer From Mobile Phone
• If equipped and specifically supported by your phone, Uconnect® Phone automatically downloads names (text names) and number entries from your mobile phone’s phone-
book. Specific Bluetooth® Phones with Phone Book Access Profile may support this
feature. Automatic Transfer is indicated by a green arrow at the bottom of the screen.
See www.UconnectPhone.com for supported phones.
• Automatic download and update, if sup- ported, begins as soon as the Bluetooth®
wireless phone connection is made to the
Uconnect® Phone. For example, after you
start the vehicle.
NOTE:
The mobile phone may require authorization
prior to download.
• A maximum of 1000 entries per phone will be downloaded and updated every time a phone is connected to the Uconnect® Phone.
• Depending on the maximum number of entries downloaded, there may be a short delay before the latest downloaded names can be used. Until then, if available, the previously
downloaded phonebook is available for use.
• Only the phonebook of the currently connected mobile phone is accessible.
• Only the mobile phone’s phonebook is downloaded. The SIM card phonebook is not part of the Mobile phonebook.
• This downloaded phonebook cannot be edited or deleted on the Uconnect® Phone. These can only be edited on the mobile phone. The changes are transferred and updated
to Uconnect® Phone on the next phone connection.
Making A Phone Call
• Press the “Phone” button
.
• After the BEEP, say “dial” (or “call” a name).
• After the BEEP, say number (or name).
Receiving A Call – Accept (And End)
• When an incoming call rings/is announced on Uconnect®, press the Phone button
.
• To end a call, press the Phone button
.
ELECTRONICS
75
Page 81 of 140
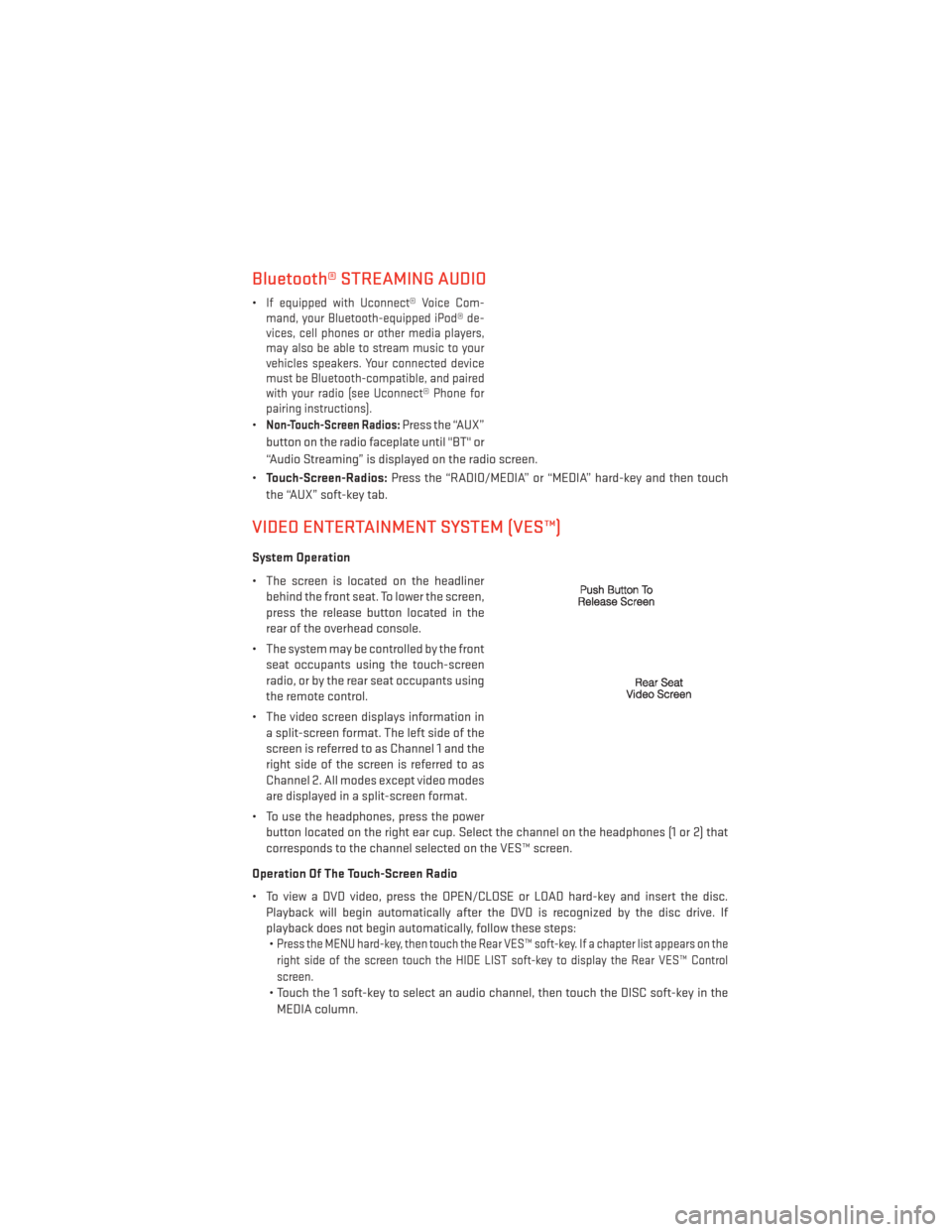
Bluetooth® STREAMING AUDIO
•If equipped with Uconnect® Voice Com-
mand, your Bluetooth-equipped iPod® de-
vices, cell phones or other media players,
may also be able to stream music to your
vehicles speakers. Your connected device
must be Bluetooth-compatible, and paired
with your radio (see Uconnect® Phone for
pairing instructions).
•Non-Touch-Screen Radios:Press the “AUX”
button on the radio faceplate until "BT" or
“Audio Streaming” is displayed on the radio screen.
• Touch-Screen-Radios: Press the “RADIO/MEDIA” or “MEDIA” hard-key and then touch
the “AUX” soft-key tab.
VIDEO ENTERTAINMENT SYSTEM (VES™)
System Operation
• The screen is located on the headliner behind the front seat. To lower the screen,
press the release button located in the
rear of the overhead console.
• The system may be controlled by the front seat occupants using the touch-screen
radio, or by the rear seat occupants using
the remote control.
• The video screen displays information in a split-screen format. The left side of the
screen is referred to as Channel 1 and the
right side of the screen is referred to as
Channel 2. All modes except video modes
are displayed in a split-screen format.
• To use the headphones, press the power button located on the right ear cup. Select the channel on the headphones (1 or 2) that
corresponds to the channel selected on the VES™ screen.
Operation Of The Touch-Screen Radio
• To view a DVD video, press the OPEN/CLOSE or LOAD hard-key and insert the disc. Playback will begin automatically after the DVD is recognized by the disc drive. If
playback does not begin automatically, follow these steps:•
Press the MENU hard-key, then touch the Rear VES™ soft-key. If a chapter list appears on the
right side of the screen touch the HIDE LIST soft-key to display the Rear VES™ Control
screen.
• Touch the 1 soft-key to select an audio channel, then touch the DISC soft-key in the
MEDIA column.
ELECTRONICS
79