radio DODGE DURANGO 2014 3.G Owner's Manual
[x] Cancel search | Manufacturer: DODGE, Model Year: 2014, Model line: DURANGO, Model: DODGE DURANGO 2014 3.GPages: 188, PDF Size: 3.8 MB
Page 67 of 188
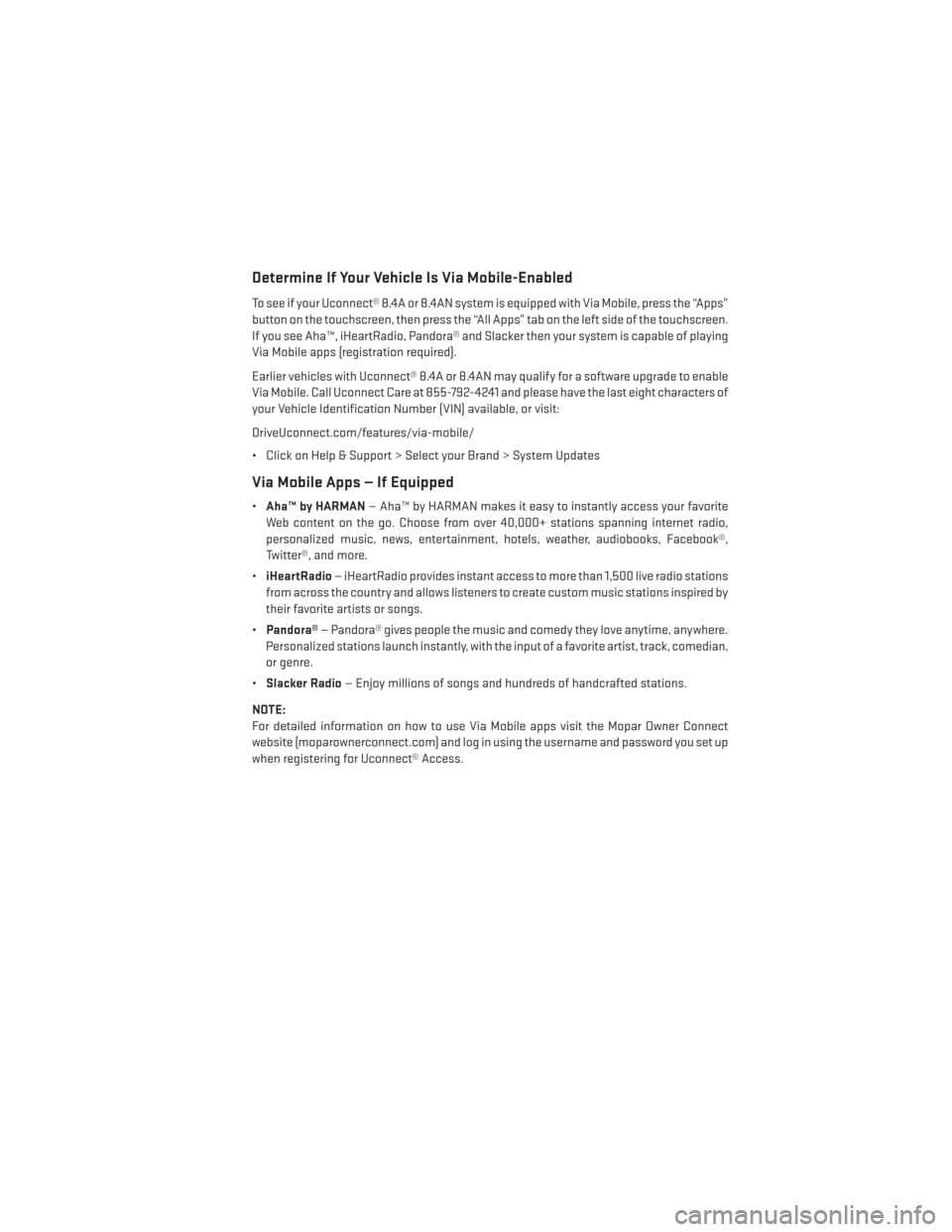
Determine If Your Vehicle Is Via Mobile-Enabled
To see if your Uconnect® 8.4A or 8.4AN system is equipped with Via Mobile, press the “Apps”
button on the touchscreen, then press the “All Apps” tab on the left side of the touchscreen.
If you see Aha™, iHeartRadio, Pandora® and Slacker then your system is capable of playing
Via Mobile apps (registration required).
Earlier vehicles with Uconnect® 8.4A or 8.4AN may qualify for a software upgrade to enable
Via Mobile. Call Uconnect Care at 855-792-4241 and please have the last eight characters of
your Vehicle Identification Number (VIN) available, or visit:
DriveUconnect.com/features/via-mobile/
• Click on Help & Support > Select your Brand > System Updates
Via Mobile Apps — If Equipped
•Aha™ by HARMAN — Aha™ by HARMAN makes it easy to instantly access your favorite
Web content on the go. Choose from over 40,000+ stations spanning internet radio,
personalized music, news, entertainment, hotels, weather, audiobooks, Facebook®,
Twitter®, and more.
• iHeartRadio — iHeartRadio provides instant access to more than 1,500 live radio stations
from across the country and allows listeners to create custom music stations inspired by
their favorite artists or songs.
• Pandora® — Pandora® gives people the music and comedy they love anytime, anywhere.
Personalized stations launch instantly, with the input of a favorite artist, track, comedian,
or genre.
• Slacker Radio — Enjoy millions of songs and hundreds of handcrafted stations.
NOTE:
For detailed information on how to use Via Mobile apps visit the Mopar Owner Connect
website (moparownerconnect.com) and log in using the username and password you set up
when registering for Uconnect® Access.
ELECTRONICS
65
Page 69 of 188
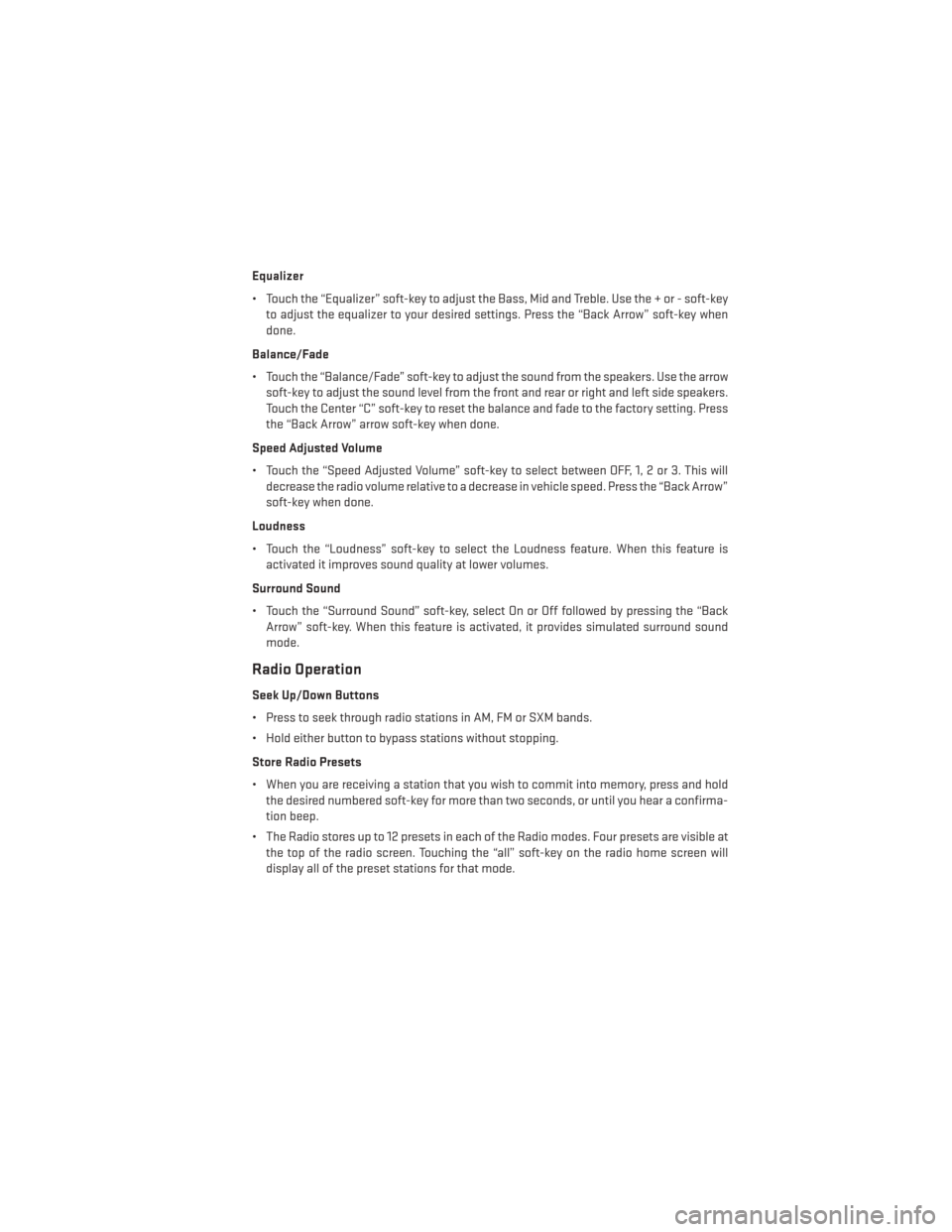
Equalizer
• Touch the “Equalizer” soft-key to adjust the Bass, Mid and Treble. Use the + or - soft-keyto adjust the equalizer to your desired settings. Press the “Back Arrow” soft-key when
done.
Balance/Fade
• Touch the “Balance/Fade” soft-key to adjust the sound from the speakers. Use the arrow soft-key to adjust the sound level from the front and rear or right and left side speakers.
Touch the Center “C” soft-key to reset the balance and fade to the factory setting. Press
the “Back Arrow” arrow soft-key when done.
Speed Adjusted Volume
• Touch the “Speed Adjusted Volume” soft-key to select between OFF, 1, 2 or 3. This will decrease the radio volume relative to a decrease in vehicle speed. Press the “Back Arrow”
soft-key when done.
Loudness
• Touch the “Loudness” soft-key to select the Loudness feature. When this feature is activated it improves sound quality at lower volumes.
Surround Sound
• Touch the “Surround Sound” soft-key, select On or Off followed by pressing the “Back Arrow” soft-key. When this feature is activated, it provides simulated surround sound
mode.
Radio Operation
Seek Up/Down Buttons
• Press to seek through radio stations in AM, FM or SXM bands.
• Hold either button to bypass stations without stopping.
Store Radio Presets
• When you are receiving a station that you wish to commit into memory, press and holdthe desired numbered soft-key for more than two seconds, or until you hear a confirma-
tion beep.
• The Radio stores up to 12 presets in each of the Radio modes. Four presets are visible at the top of the radio screen. Touching the “all” soft-key on the radio home screen will
display all of the preset stations for that mode.
ELECTRONICS
67
Page 70 of 188
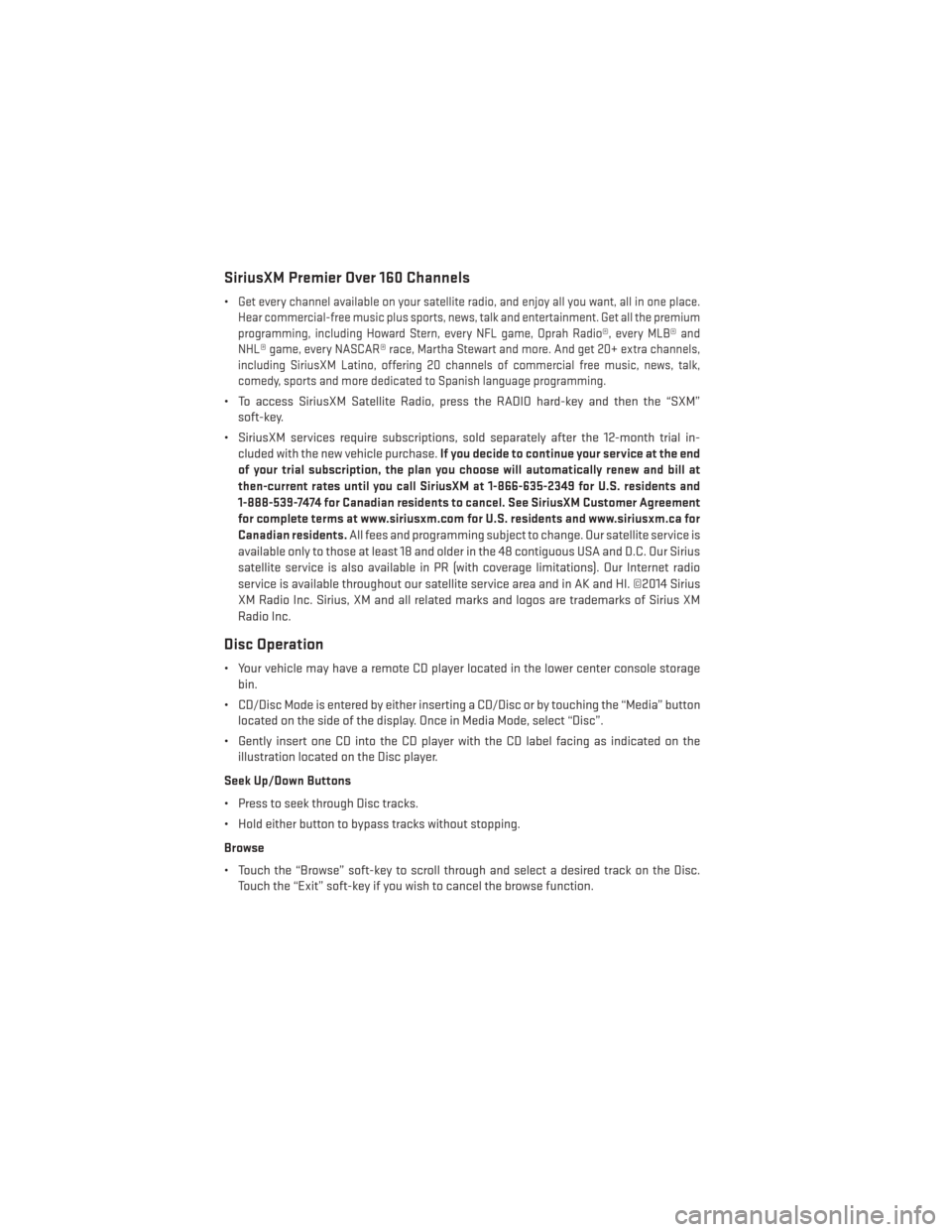
SiriusXM Premier Over 160 Channels
•Get every channel available on your satellite radio, and enjoy all you want, all in one place.
Hear commercial-free music plus sports, news, talk and entertainment. Get all the premium
programming, including Howard Stern, every NFL game, Oprah Radio®, every MLB® and
NHL® game, every NASCAR® race, Martha Stewart and more. And get 20+ extra channels,
including SiriusXM Latino, offering 20 channels of commercial free music, news, talk,
comedy, sports and more dedicated to Spanish language programming.
• To access SiriusXM Satellite Radio, press the RADIO hard-key and then the “SXM” soft-key.
• SiriusXM services require subscriptions, sold separately after the 12-month trial in- cluded with the new vehicle purchase. If you decide to continue your service at the end
of your trial subscription, the plan you choose will automatically renew and bill at
then-current rates until you call SiriusXM at 1-866-635-2349 for U.S. residents and
1-888-539-7474 for Canadian residents to cancel. See SiriusXM Customer Agreement
for complete terms at www.siriusxm.com for U.S. residents and www.siriusxm.ca for
Canadian residents. All fees and programming subject to change. Our satellite service is
available only to those at least 18 and older in the 48 contiguous USA and D.C. Our Sirius
satellite service is also available in PR (with coverage limitations). Our Internet radio
service is available throughout our satellite service area and in AK and HI. ©2014 Sirius
XM Radio Inc. Sirius, XM and all related marks and logos are trademarks of Sirius XM
Radio Inc.
Disc Operation
• Your vehicle may have a remote CD player located in the lower center console storage bin.
• CD/Disc Mode is entered by either inserting a CD/Disc or by touching the “Media” button located on the side of the display. Once in Media Mode, select “Disc”.
• Gently insert one CD into the CD player with the CD label facing as indicated on the illustration located on the Disc player.
Seek Up/Down Buttons
• Press to seek through Disc tracks.
• Hold either button to bypass tracks without stopping.
Browse
• Touch the “Browse” soft-key to scroll through and select a desired track on the Disc. Touch the “Exit” soft-key if you wish to cancel the browse function.
ELECTRONICS
68
Page 71 of 188
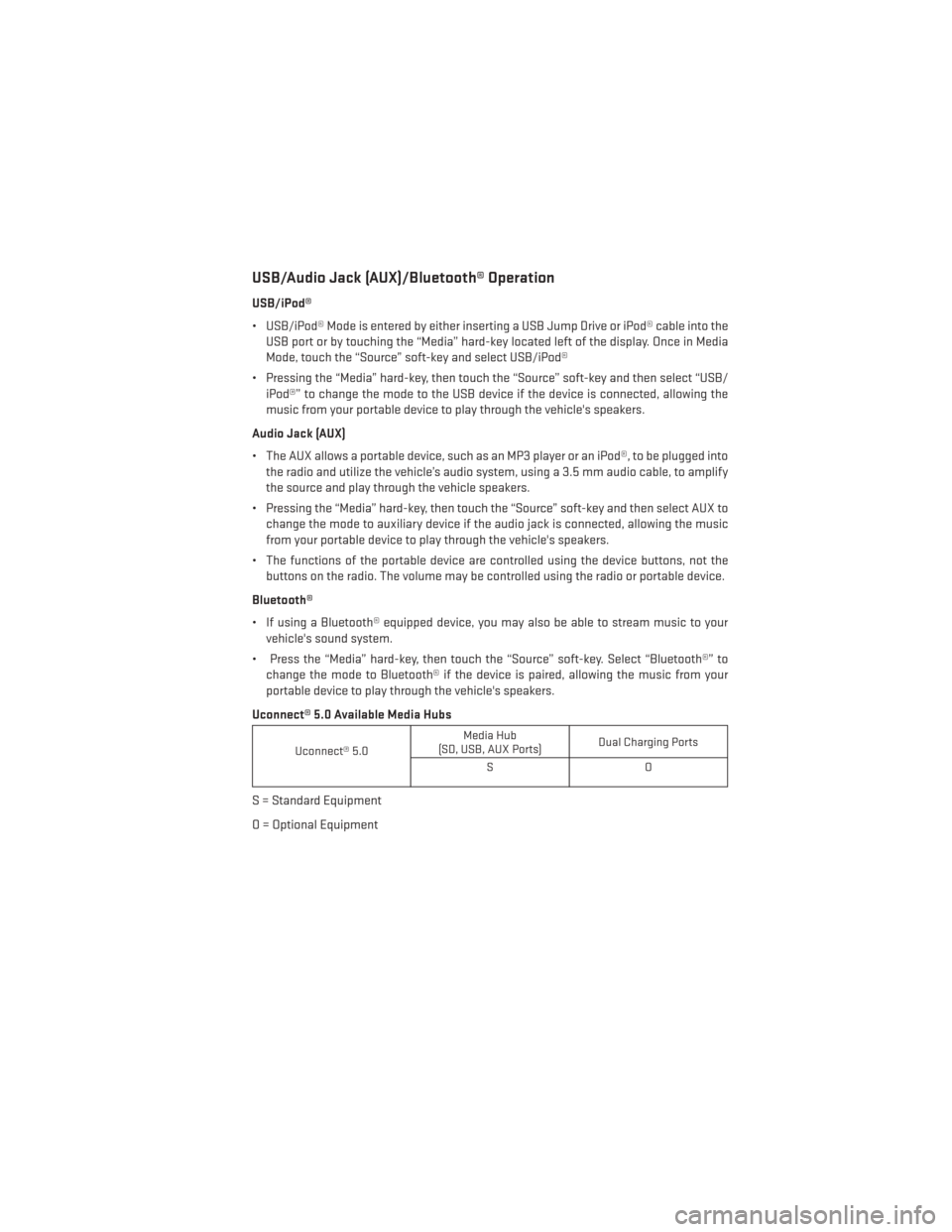
USB/Audio Jack (AUX)/Bluetooth® Operation
USB/iPod®
• USB/iPod® Mode is entered by either inserting a USB Jump Drive or iPod® cable into theUSB port or by touching the “Media” hard-key located left of the display. Once in Media
Mode, touch the “Source” soft-key and select USB/iPod®
• Pressing the “Media” hard-key, then touch the “Source” soft-key and then select “USB/ iPod®” to change the mode to the USB device if the device is connected, allowing the
music from your portable device to play through the vehicle's speakers.
Audio Jack (AUX)
• The AUX allows a portable device, such as an MP3 player or an iPod®, to be plugged into the radio and utilize the vehicle’s audio system, using a 3.5 mm audio cable, to amplify
the source and play through the vehicle speakers.
• Pressing the “Media” hard-key, then touch the “Source” soft-key and then select AUX to change the mode to auxiliary device if the audio jack is connected, allowing the music
from your portable device to play through the vehicle's speakers.
• The functions of the portable device are controlled using the device buttons, not the buttons on the radio. The volume may be controlled using the radio or portable device.
Bluetooth®
• If using a Bluetooth® equipped device, you may also be able to stream music to your vehicle's sound system.
• Press the “Media” hard-key, then touch the “Source” soft-key. Select “Bluetooth®” to change the mode to Bluetooth® if the device is paired, allowing the music from your
portable device to play through the vehicle's speakers.
Uconnect® 5.0 Available Media Hubs
Uconnect® 5.0 Media Hub
(SD, USB, AUX Ports) Dual Charging Ports
SO
S = Standard Equipment
O = Optional Equipment
ELECTRONICS
69
Page 73 of 188
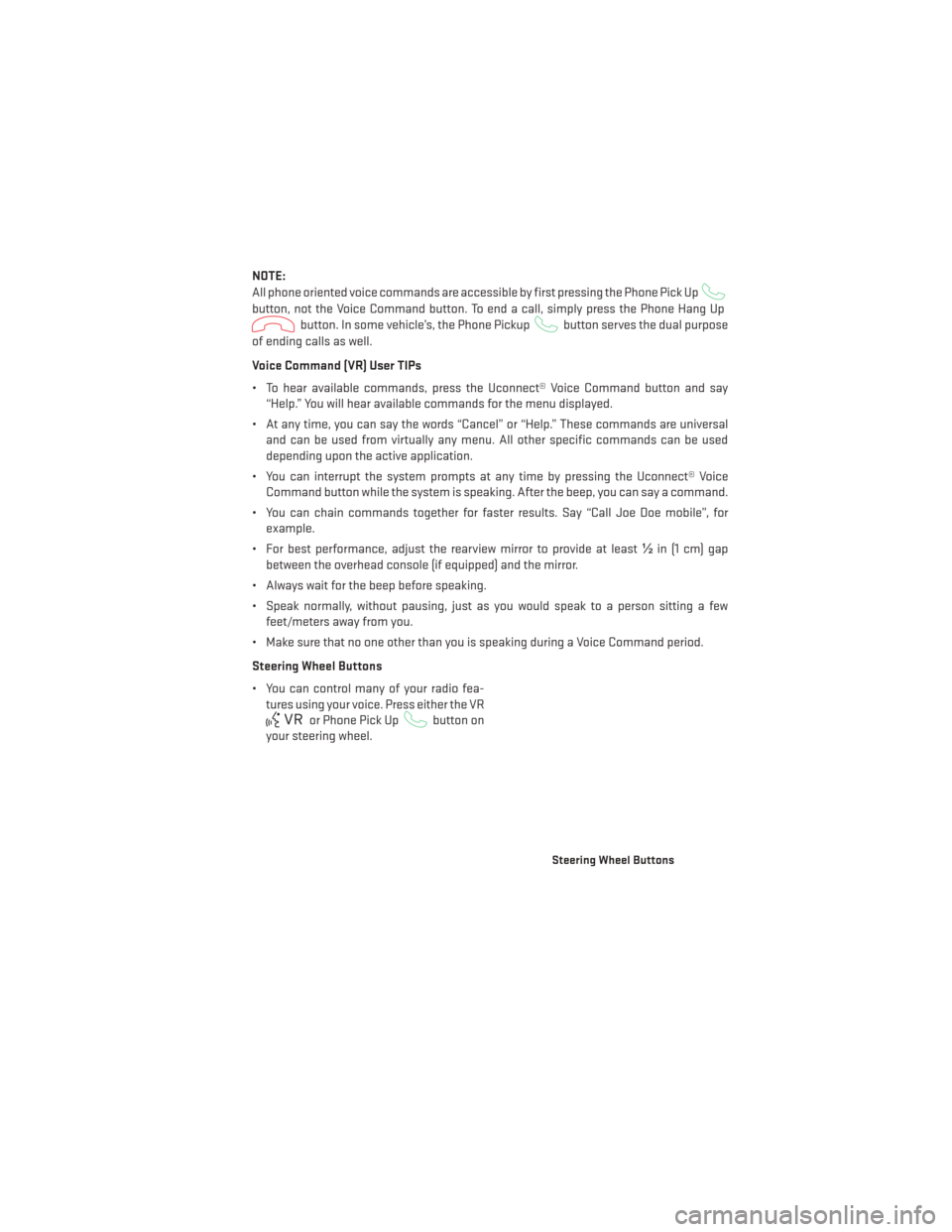
NOTE:
All phone oriented voice commands are accessible by first pressing the Phone Pick Up
button, not the Voice Command button. To end a call, simply press the Phone Hang Up
button. In some vehicle’s, the Phone Pickupbutton serves the dual purpose
of ending calls as well.
Voice Command (VR) User TIPs
• To hear available commands, press the Uconnect® Voice Command button and say “Help.” You will hear available commands for the menu displayed.
• At any time, you can say the words “Cancel” or “Help.” These commands are universal and can be used from virtually any menu. All other specific commands can be used
depending upon the active application.
• You can interrupt the system prompts at any time by pressing the Uconnect® Voice Command button while the system is speaking. After the beep, you can say a command.
• You can chain commands together for faster results. Say “Call Joe Doe mobile”, for example.
• For best performance, adjust the rearview mirror to provide at least ½in (1 cm) gap
between the overhead console (if equipped) and the mirror.
• Always wait for the beep before speaking.
• Speak normally, without pausing, just as you would speak to a person sitting a few feet/meters away from you.
• Make sure that no one other than you is speaking during a Voice Command period.
Steering Wheel Buttons
• You can control many of your radio fea- tures using your voice. Press either the VR
or Phone Pick Upbutton on
your steering wheel.
Steering Wheel Buttons
ELECTRONICS
71
Page 74 of 188
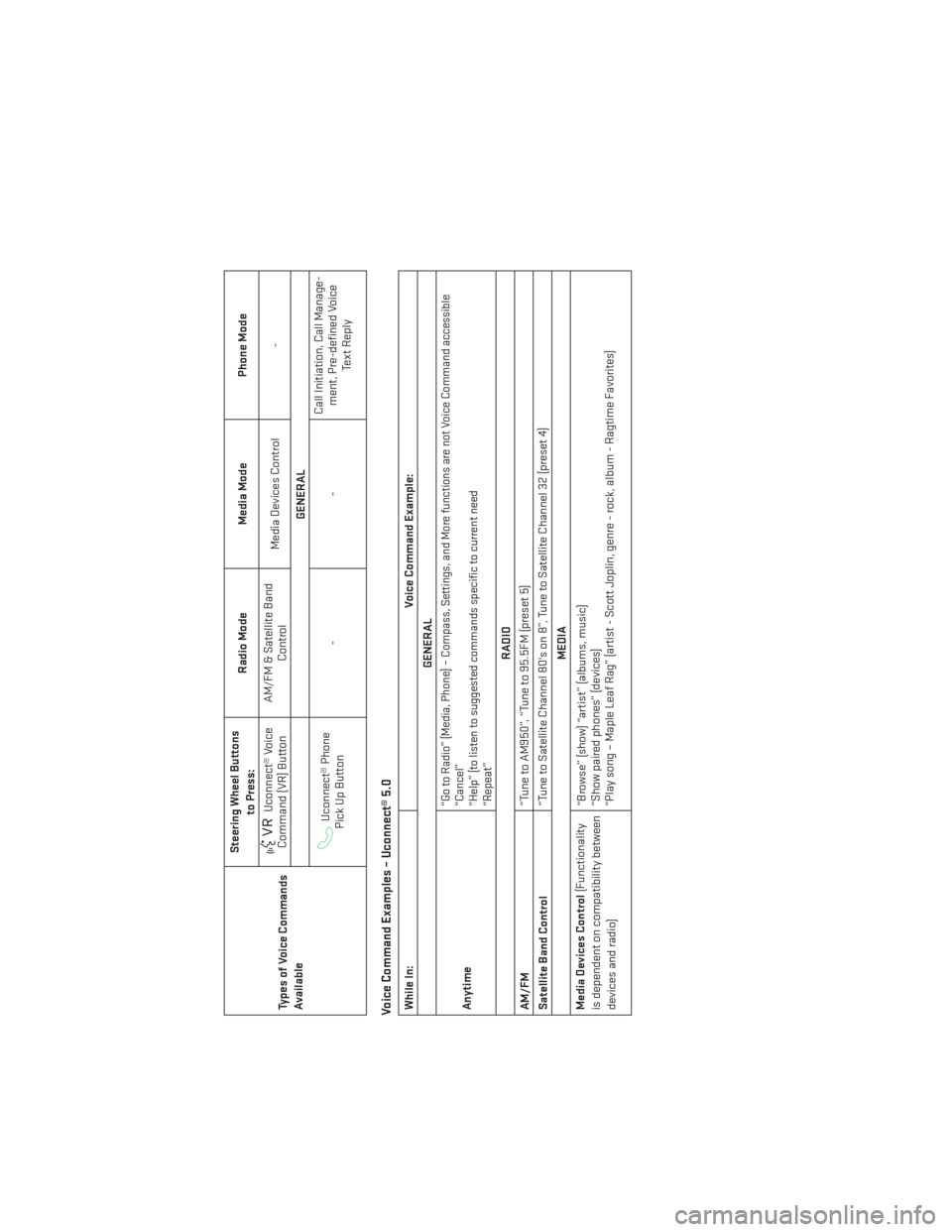
Types of Voice Commands
AvailableSteering Wheel Buttons
to Press: Radio Mode
Media ModePhone Mode
Uconnect® Voice
Command (VR) Button AM/FM & Satellite Band
Control Media Devices Control
-
GENERALUconnect® Phone
Pick Up Button -- Call Initiation, Call Manage-
ment, Pre-defined Voice Te x t R e p l y
Voice Command Examples – Uconnect® 5.0While In: Voice Command Example:
GENERAL
Anytime
“Go to Radio” (Media, Phone) – Compass, Settings, and More functions are not Voice Command accessible
“Cancel”
“Help” (to listen to suggested commands specific to current need
“Repeat”
RADIO
AM/FM “Tune to AM950”, “Tune to 95.5FM (preset 5)
Satellite Band Control “Tune to Satellite Channel 80's on 8”, Tune to Satellite Channel 32 (preset 4)
MEDIA
Media Devices Control (Functionality
is dependent on compatibility between
devices and radio) “Browse” (show) “artist” (albums, music)
“Show paired phones” (devices)
“Play song – Maple Leaf Rag” (artist - Scott Joplin, genre - rock, album - Ragtime Favorites)
ELECTRONICS
72
Page 75 of 188
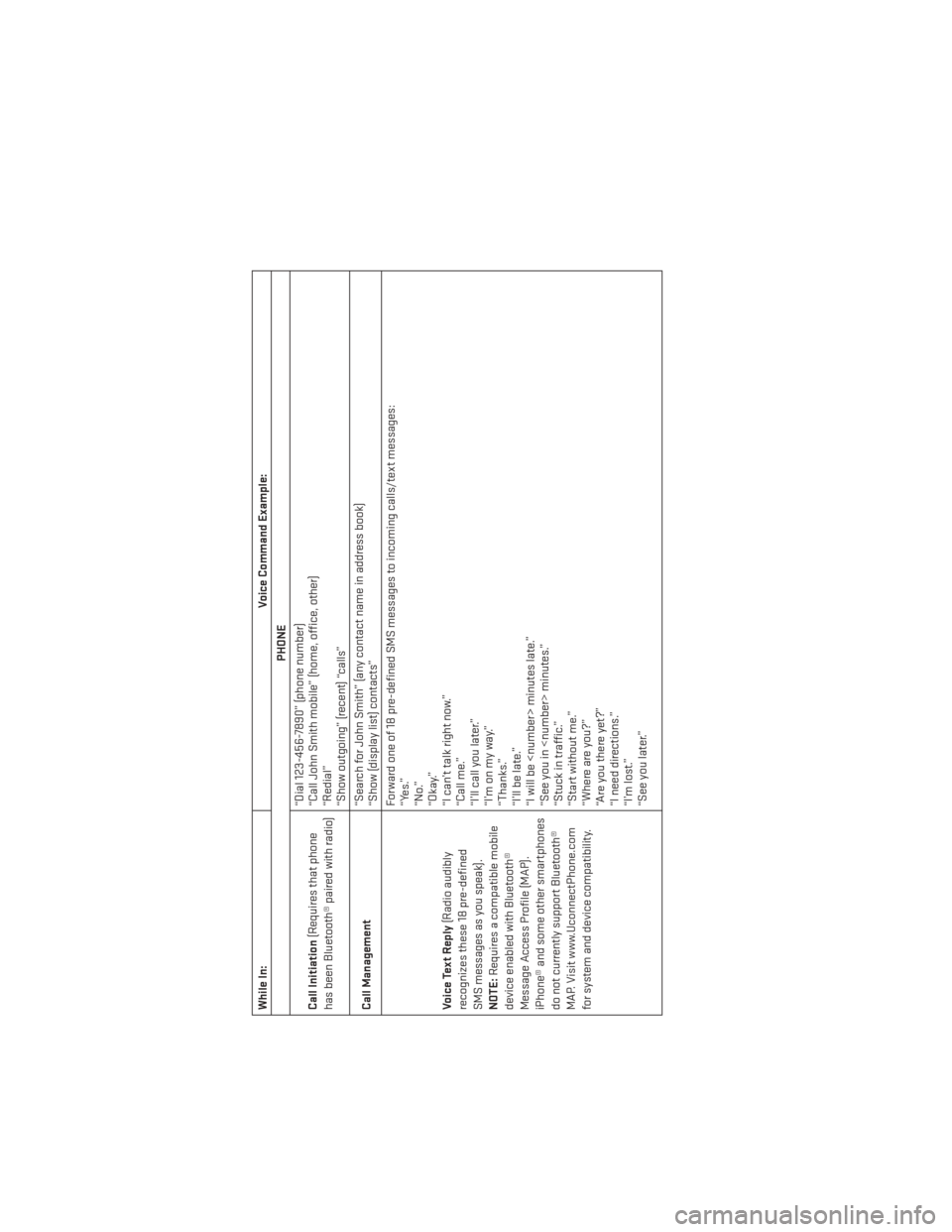
While In:Voice Command Example:
PHONE
Call Initiation (Requires that phone
has been Bluetooth® paired with radio) “Dial 123-456-7890” (phone number)
“Call John Smith mobile” (home, office, other)
“Redial”
“Show outgoing” (recent) “calls”
Call Management “Search for John Smith” (any contact name in address book)
“Show (display list) contacts”
Voice Text Reply (Radio audibly
recognizes these 18 pre-defined
SMS messages as you speak).
NOTE: Requires a compatible mobile
device enabled with Bluetooth®
Message Access Profile (MAP).
iPhone® and some other smartphones
do not currently support Bluetooth®
MAP. Visit www.UconnectPhone.com
for system and device compatibility. Forward one of 18 pre-defined SMS messages to incoming calls/text messages:
“Yes.”
“No.”
“Okay.”
“I can’t talk right now.”
“Call me.”
“I’ll call you later.”
“I’monmyway.”
“Thanks.”
“I’ll be late.”
“I will be
“See you in
“Stuck in traffic.”
“Start without me.”
“Where are you?”
“Are you there yet?”
“I need directions.”
“I’m lost.”
“See you later.”
ELECTRONICS
73
Page 76 of 188
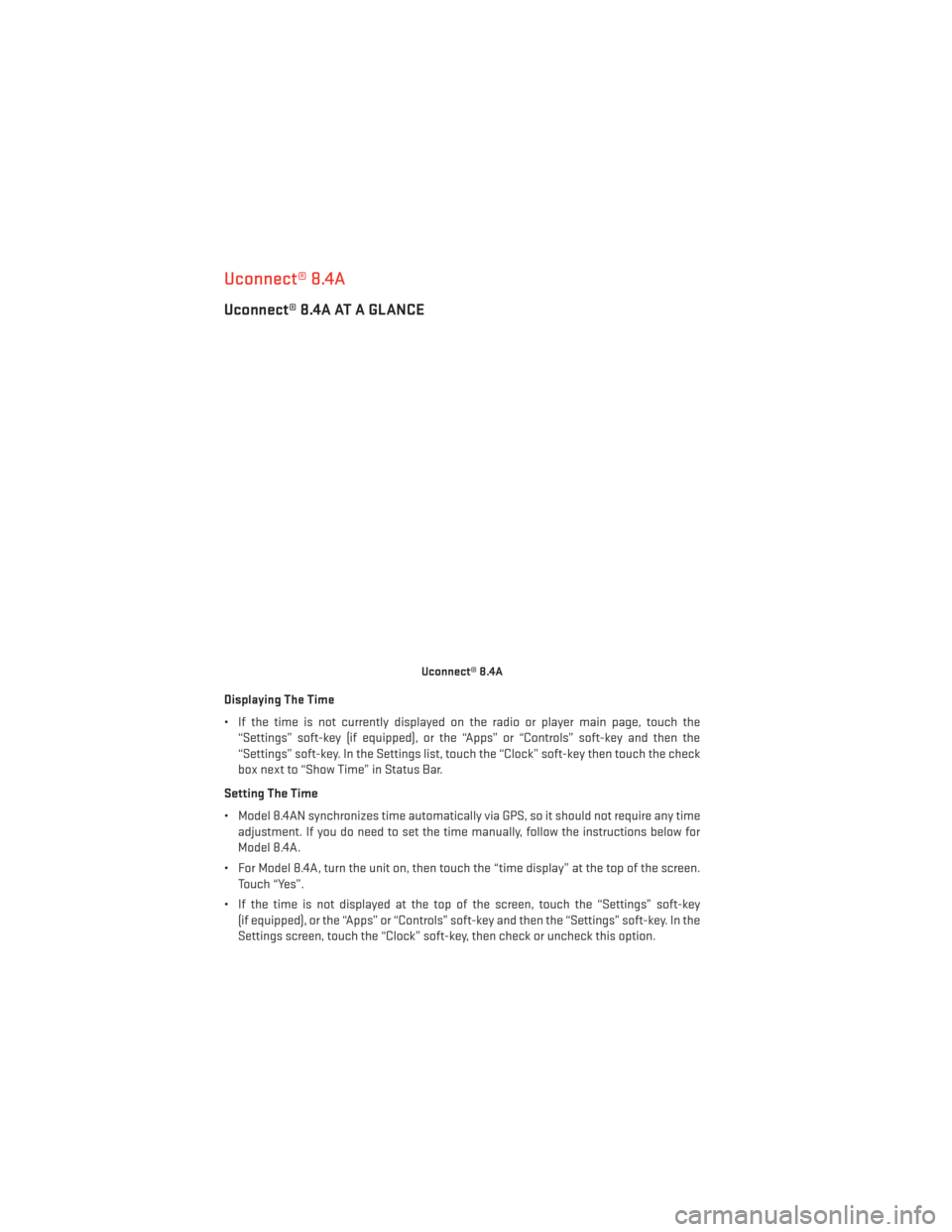
Uconnect® 8.4A
Uconnect® 8.4A AT A GLANCE
Displaying The Time
• If the time is not currently displayed on the radio or player main page, touch the“Settings” soft-key (if equipped), or the “Apps” or “Controls” soft-key and then the
“Settings” soft-key. In the Settings list, touch the “Clock” soft-key then touch the check
box next to “Show Time” in Status Bar.
Setting The Time
• Model 8.4AN synchronizes time automatically via GPS, so it should not require any time adjustment. If you do need to set the time manually, follow the instructions below for
Model 8.4A.
• For Model 8.4A, turn the unit on, then touch the “time display” at the top of the screen. Touch “Yes”.
• If the time is not displayed at the top of the screen, touch the “Settings” soft-key (if equipped), or the “Apps” or “Controls” soft-key and then the “Settings” soft-key. In the
Settings screen, touch the “Clock” soft-key, then check or uncheck this option.
Uconnect® 8.4A
ELECTRONICS
74
Page 77 of 188
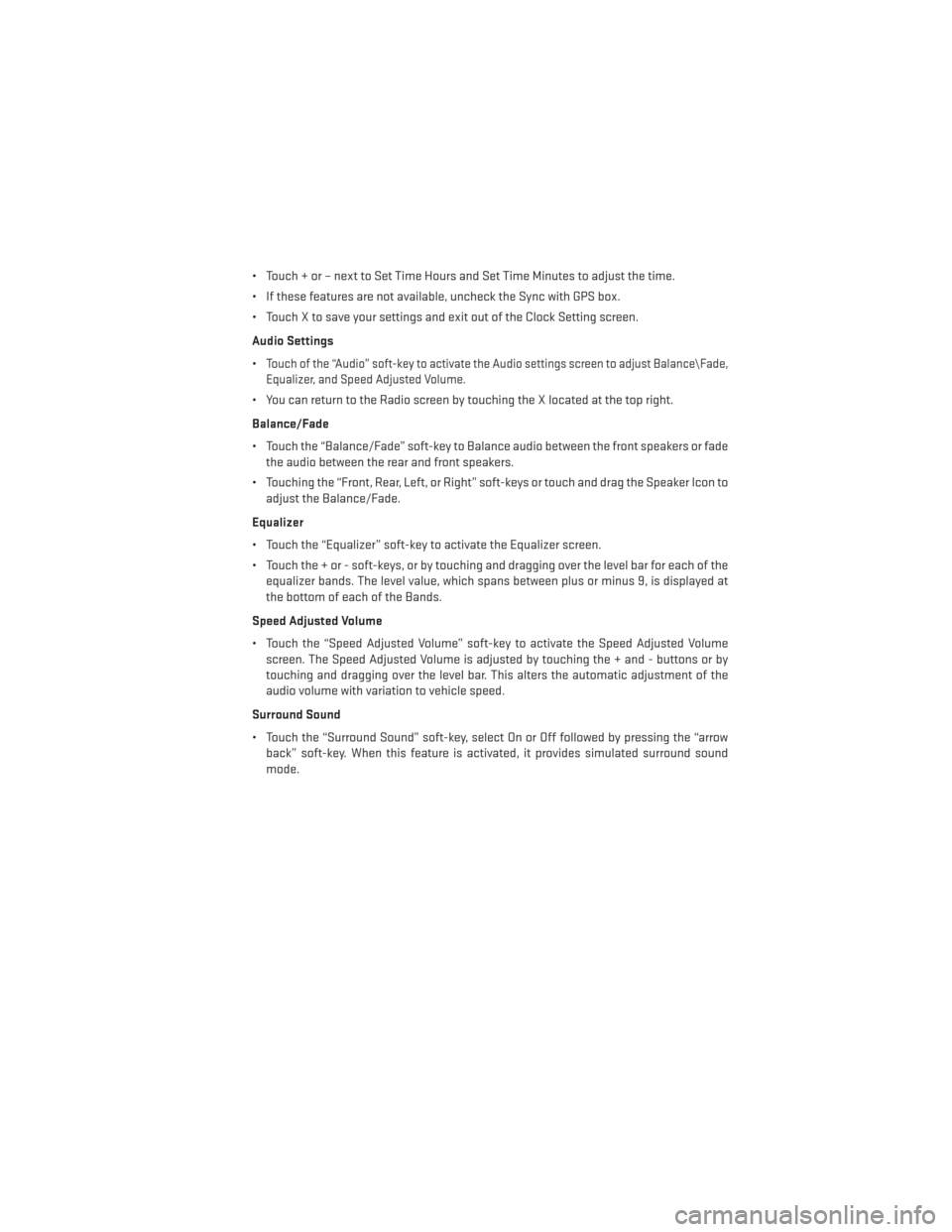
• Touch + or – next to Set Time Hours and Set Time Minutes to adjust the time.
• If these features are not available, uncheck the Sync with GPS box.
• Touch X to save your settings and exit out of the Clock Setting screen.
Audio Settings
•
Touch of the “Audio” soft-key to activate the Audio settings screen to adjust Balance\Fade,
Equalizer, and Speed Adjusted Volume.
• You can return to the Radio screen by touching the X located at the top right.
Balance/Fade
• Touch the “Balance/Fade” soft-key to Balance audio between the front speakers or fade the audio between the rear and front speakers.
• Touching the “Front, Rear, Left, or Right” soft-keys or touch and drag the Speaker Icon to adjust the Balance/Fade.
Equalizer
• Touch the “Equalizer” soft-key to activate the Equalizer screen.
• Touch the + or - soft-keys, or by touching and dragging over the level bar for each of the equalizer bands. The level value, which spans between plus or minus 9, is displayed at
the bottom of each of the Bands.
Speed Adjusted Volume
• Touch the “Speed Adjusted Volume” soft-key to activate the Speed Adjusted Volume screen. The Speed Adjusted Volume is adjusted by touching the + and - buttons or by
touching and dragging over the level bar. This alters the automatic adjustment of the
audio volume with variation to vehicle speed.
Surround Sound
• Touch the “Surround Sound” soft-key, select On or Off followed by pressing the “arrow back” soft-key. When this feature is activated, it provides simulated surround sound
mode.
ELECTRONICS
75
Page 78 of 188
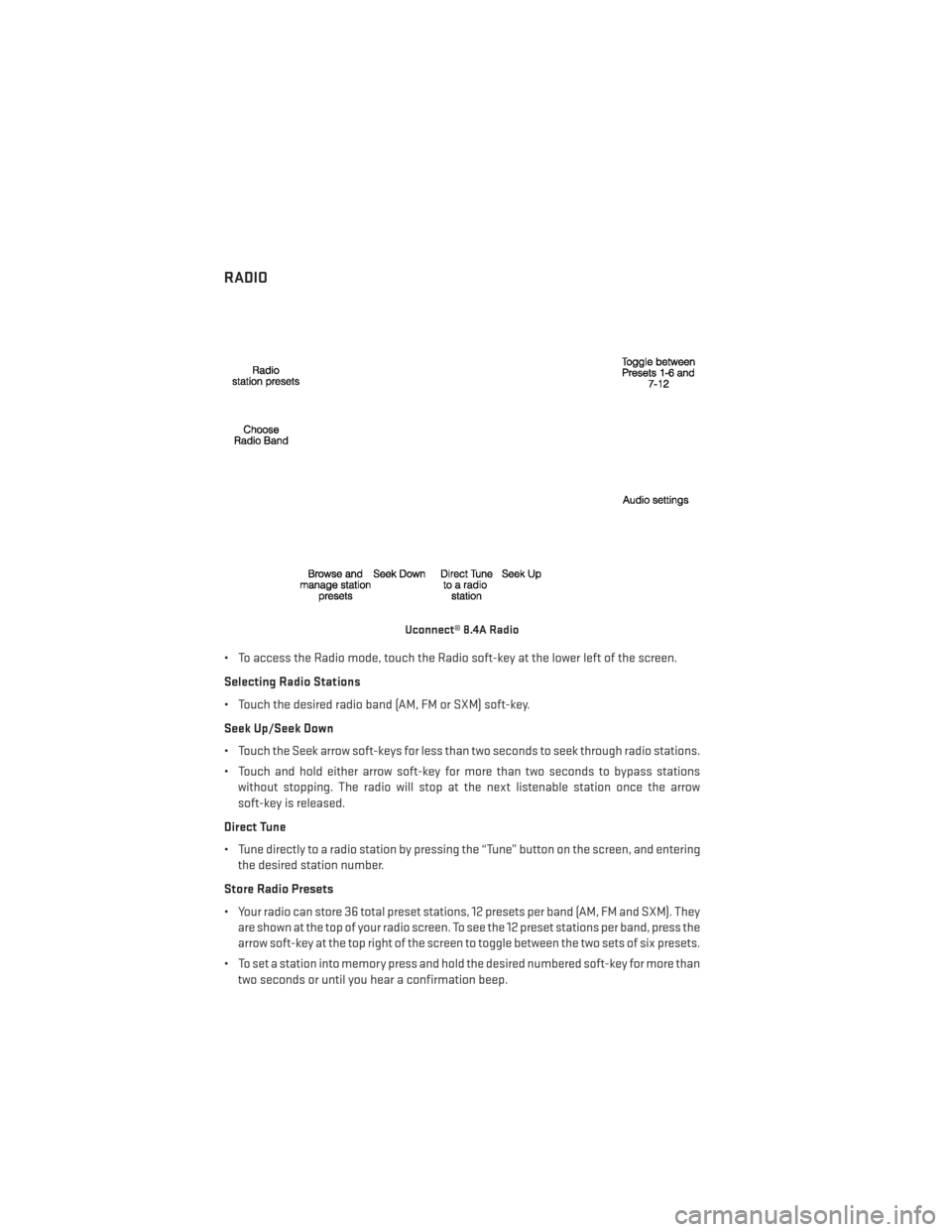
RADIO
• To access the Radio mode, touch the Radio soft-key at the lower left of the screen.
Selecting Radio Stations
• Touch the desired radio band (AM, FM or SXM) soft-key.
Seek Up/Seek Down
• Touch the Seek arrow soft-keys for less than two seconds to seek through radio stations.
• Touch and hold either arrow soft-key for more than two seconds to bypass stationswithout stopping. The radio will stop at the next listenable station once the arrow
soft-key is released.
Direct Tune
• Tune directly to a radio station by pressing the “Tune” button on the screen, and entering the desired station number.
Store Radio Presets
• Your radio can store 36 total preset stations, 12 presets per band (AM, FM and SXM). They are shown at the top of your radio screen. To see the 12 preset stations per band, press the
arrow soft-key at the top right of the screen to toggle between the two sets of six presets.
• To set a station into memory press and hold the desired numbered soft-key for more than two seconds or until you hear a confirmation beep.
Uconnect® 8.4A Radio
ELECTRONICS
76