key DODGE DURANGO 2014 3.G Owner's Guide
[x] Cancel search | Manufacturer: DODGE, Model Year: 2014, Model line: DURANGO, Model: DODGE DURANGO 2014 3.GPages: 188, PDF Size: 3.8 MB
Page 83 of 188
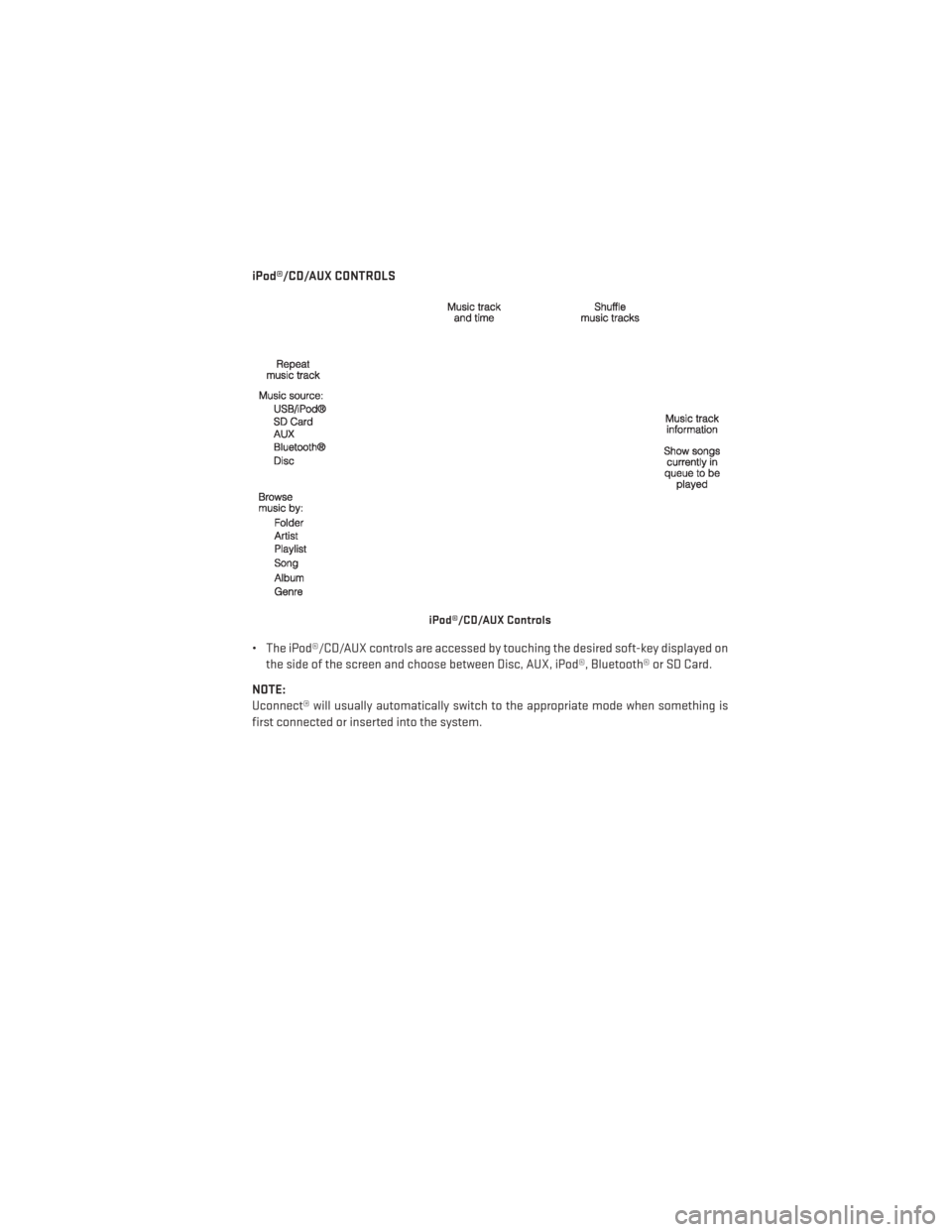
iPod®/CD/AUX CONTROLS
• The iPod®/CD/AUX controls are accessed by touching the desired soft-key displayed onthe side of the screen and choose between Disc, AUX, iPod®, Bluetooth® or SD Card.
NOTE:
Uconnect® will usually automatically switch to the appropriate mode when something is
first connected or inserted into the system.
iPod®/CD/AUX Controls
ELECTRONICS
81
Page 84 of 188
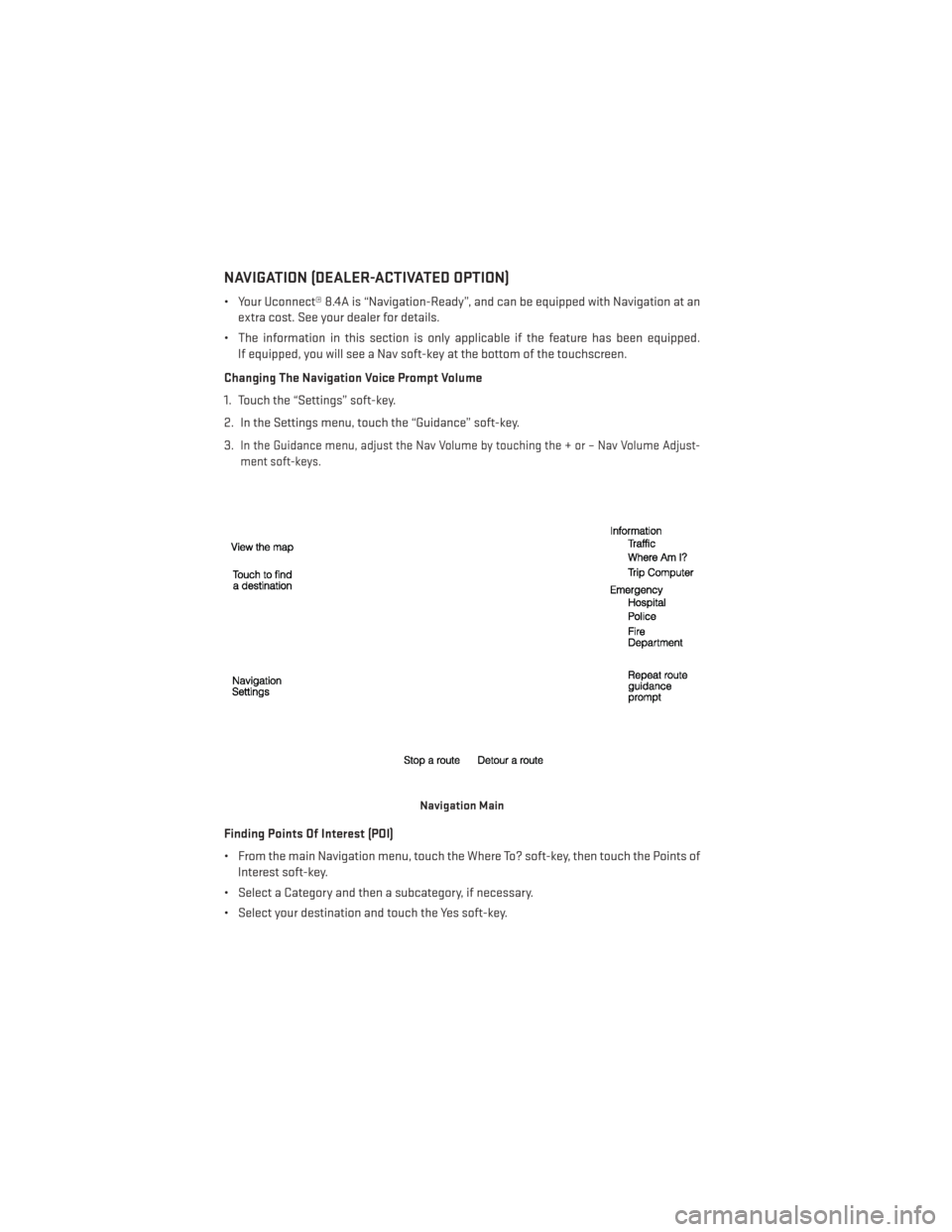
NAVIGATION (DEALER-ACTIVATED OPTION)
• Your Uconnect® 8.4A is “Navigation-Ready”, and can be equipped with Navigation at anextra cost. See your dealer for details.
• The information in this section is only applicable if the feature has been equipped. If equipped, you will see a Nav soft-key at the bottom of the touchscreen.
Changing The Navigation Voice Prompt Volume
1. Touch the “Settings” soft-key.
2. In the Settings menu, touch the “Guidance” soft-key.
3.
In the Guidance menu, adjust the Nav Volume by touching the + or – Nav Volume Adjust-
ment soft-keys.
Finding Points Of Interest (POI)
• From the main Navigation menu, touch the Where To? soft-key, then touch the Points of Interest soft-key.
• Select a Category and then a subcategory, if necessary.
• Select your destination and touch the Yes soft-key.
Navigation Main
ELECTRONICS
82
Page 85 of 188
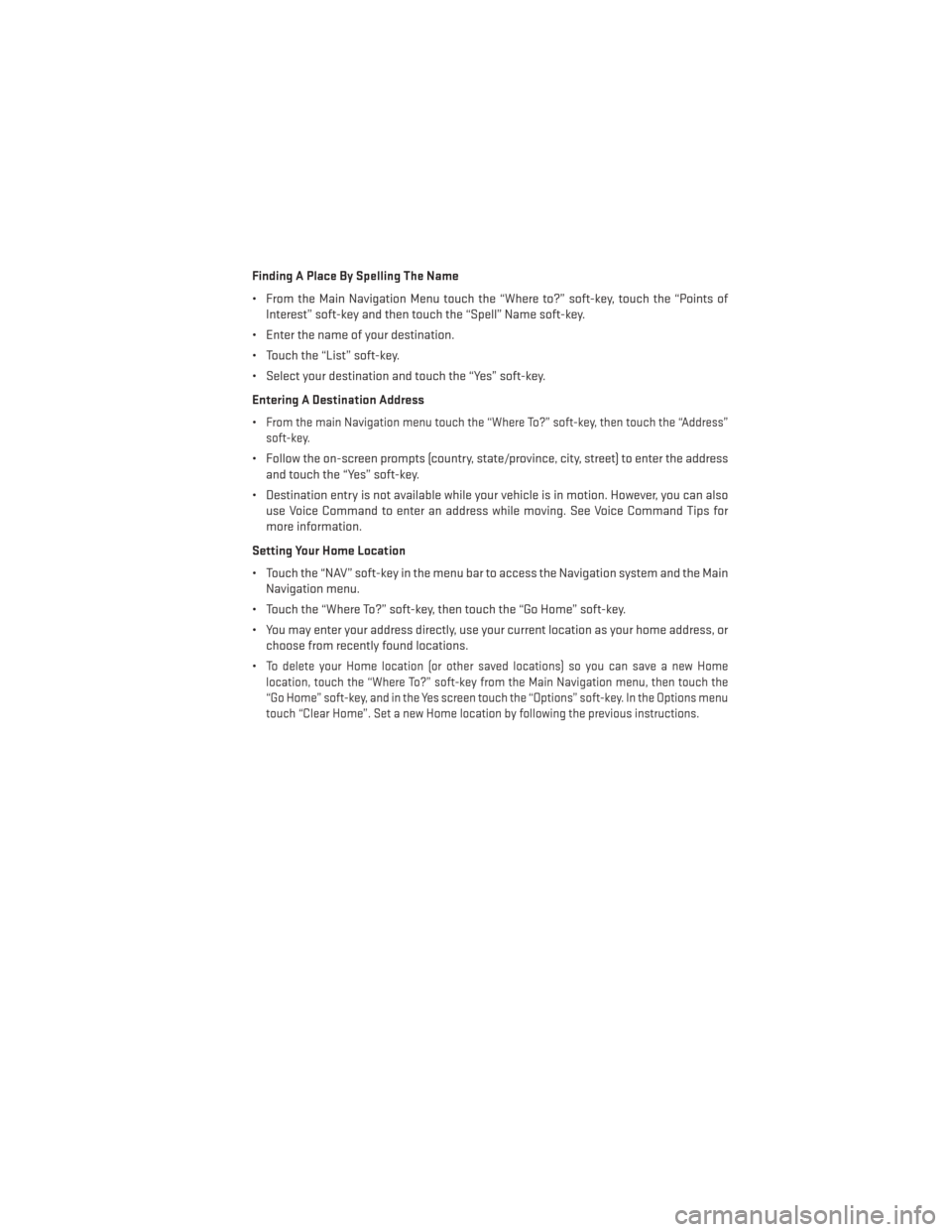
Finding A Place By Spelling The Name
• From the Main Navigation Menu touch the “Where to?” soft-key, touch the “Points ofInterest” soft-key and then touch the “Spell” Name soft-key.
• Enter the name of your destination.
• Touch the “List” soft-key.
• Select your destination and touch the “Yes” soft-key.
Entering A Destination Address
•
From the main Navigation menu touch the “Where To?” soft-key, then touch the “Address”
soft-key.
• Follow the on-screen prompts (country, state/province, city, street) to enter the address and touch the “Yes” soft-key.
• Destination entry is not available while your vehicle is in motion. However, you can also use Voice Command to enter an address while moving. See Voice Command Tips for
more information.
Setting Your Home Location
• Touch the “NAV” soft-key in the menu bar to access the Navigation system and the Main Navigation menu.
• Touch the “Where To?” soft-key, then touch the “Go Home” soft-key.
• You may enter your address directly, use your current location as your home address, or choose from recently found locations.
•
To delete your Home location (or other saved locations) so you can save a new Home
location, touch the “Where To?” soft-key from the Main Navigation menu, then touch the
“Go Home” soft-key, and in the Yes screen touch the “Options” soft-key. In the Options menu
touch “Clear Home”. Set a new Home location by following the previous instructions.
ELECTRONICS
83
Page 86 of 188
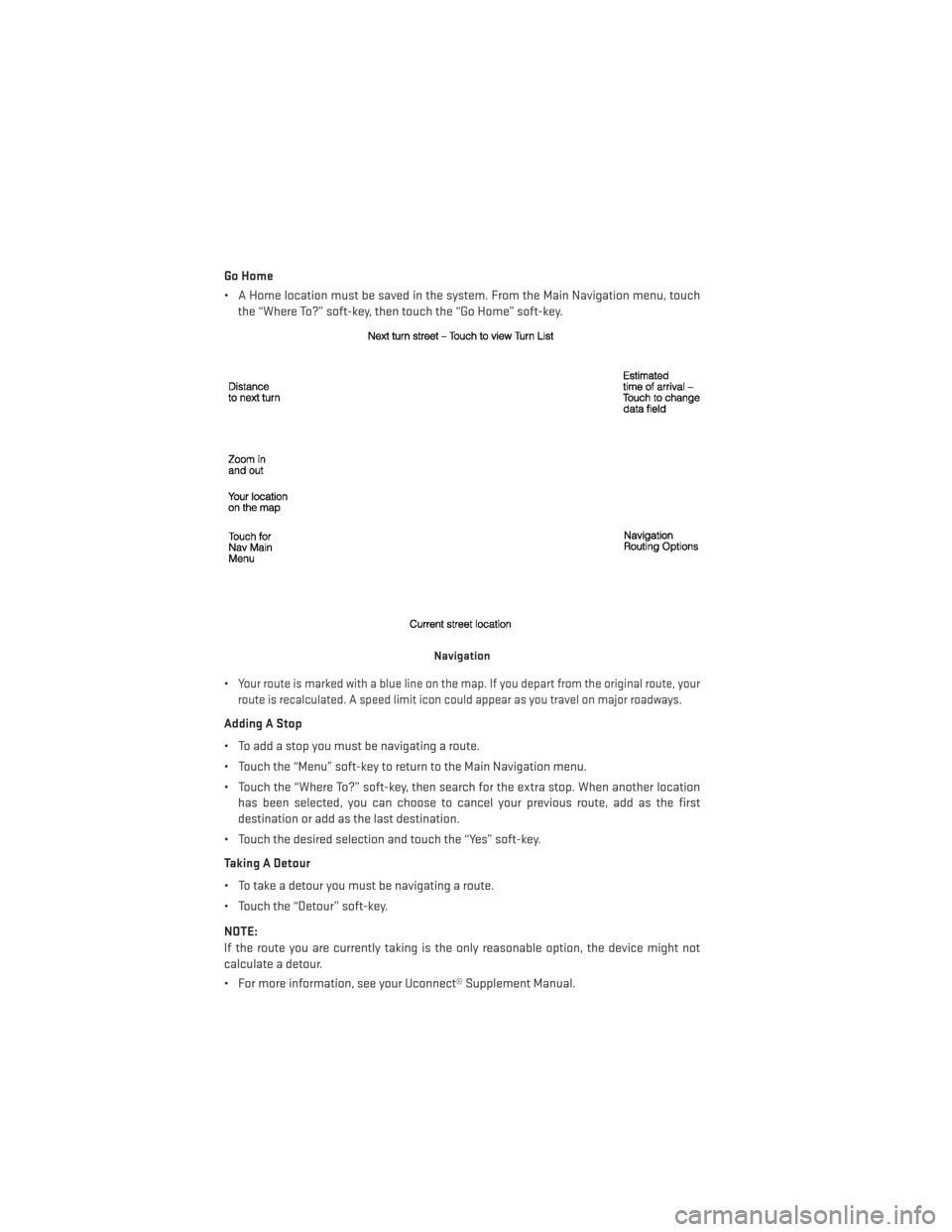
Go Home
• A Home location must be saved in the system. From the Main Navigation menu, touchthe “Where To?” soft-key, then touch the “Go Home” soft-key.
•
Your route is marked with a blue line on the map. If you depart from the original route, your
route is recalculated. A speed limit icon could appear as you travel on major roadways.
Adding A Stop
• To add a stop you must be navigating a route.
• Touch the “Menu” soft-key to return to the Main Navigation menu.
• Touch the “Where To?” soft-key, then search for the extra stop. When another location has been selected, you can choose to cancel your previous route, add as the first
destination or add as the last destination.
• Touch the desired selection and touch the “Yes” soft-key.
Taking A Detour
• To take a detour you must be navigating a route.
• Touch the “Detour” soft-key.
NOTE:
If the route you are currently taking is the only reasonable option, the device might not
calculate a detour.
• For more information, see your Uconnect® Supplement Manual.
Navigation
ELECTRONICS
84
Page 88 of 188
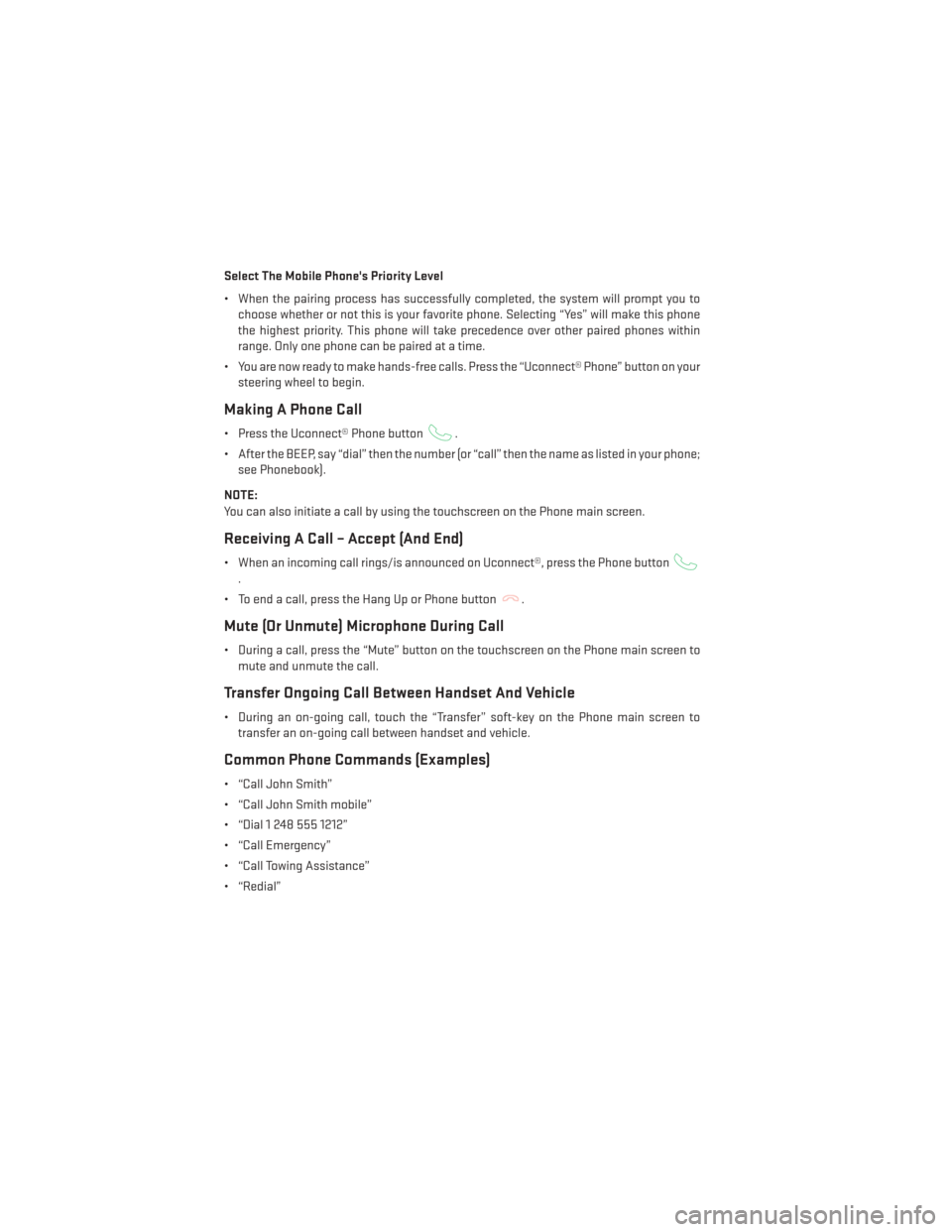
Select The Mobile Phone's Priority Level
• When the pairing process has successfully completed, the system will prompt you tochoose whether or not this is your favorite phone. Selecting “Yes” will make this phone
the highest priority. This phone will take precedence over other paired phones within
range. Only one phone can be paired at a time.
• You are now ready to make hands-free calls. Press the “Uconnect® Phone” button on your steering wheel to begin.
Making A Phone Call
• Press the Uconnect® Phone button.
• After the BEEP, say “dial” then the number (or “call” then the name as listed in your phone; see Phonebook).
NOTE:
You can also initiate a call by using the touchscreen on the Phone main screen.
Receiving A Call – Accept (And End)
• When an incoming call rings/is announced on Uconnect®, press the Phone button
.
• To end a call, press the Hang Up or Phone button
.
Mute (Or Unmute) Microphone During Call
• During a call, press the “Mute” button on the touchscreen on the Phone main screen to mute and unmute the call.
Transfer Ongoing Call Between Handset And Vehicle
• During an on-going call, touch the “Transfer” soft-key on the Phone main screen totransfer an on-going call between handset and vehicle.
Common Phone Commands (Examples)
• “Call John Smith”
• “Call John Smith mobile”
• “Dial 1 248 555 1212”
• “Call Emergency”
• “Call Towing Assistance”
• “Redial”
ELECTRONICS
86
Page 89 of 188
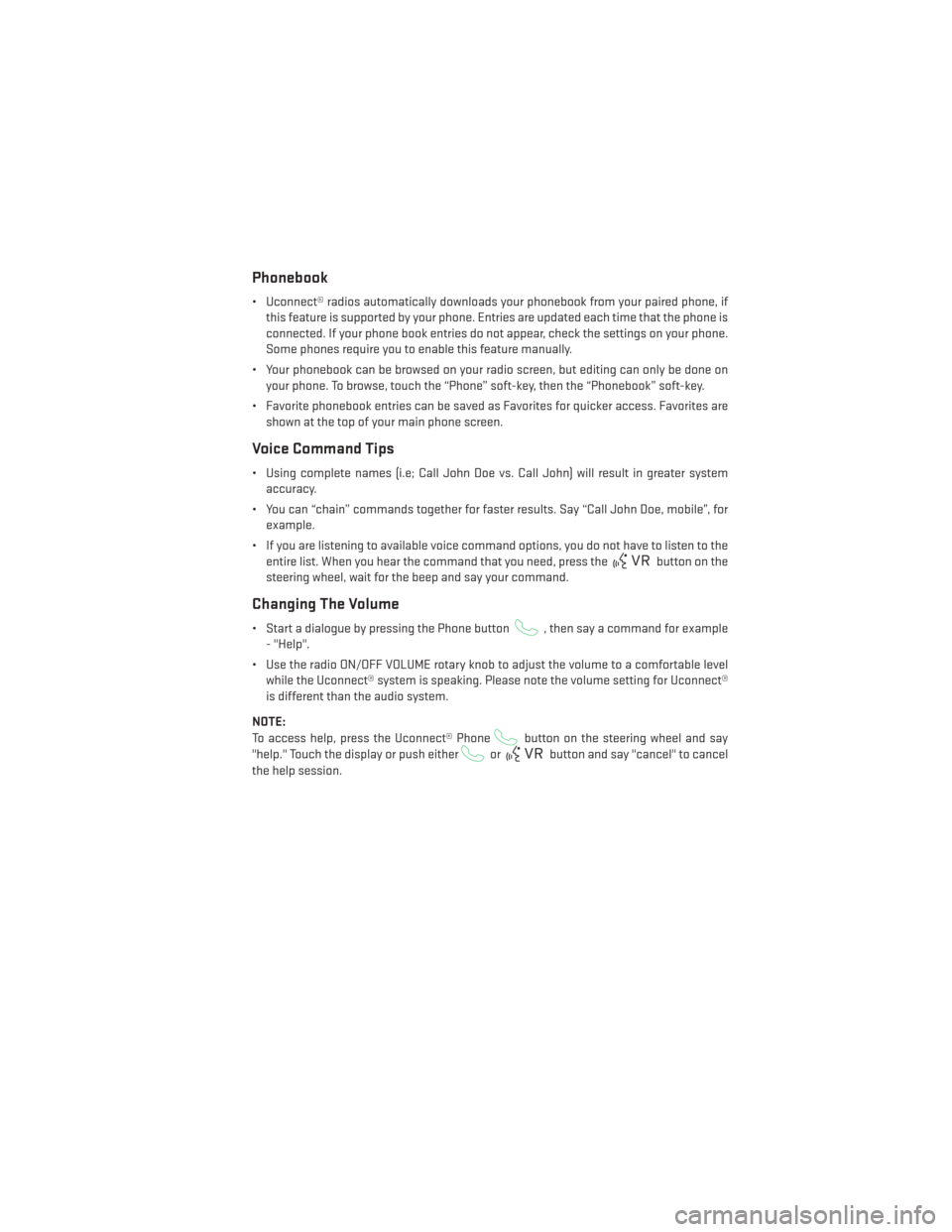
Phonebook
• Uconnect® radios automatically downloads your phonebook from your paired phone, ifthis feature is supported by your phone. Entries are updated each time that the phone is
connected. If your phone book entries do not appear, check the settings on your phone.
Some phones require you to enable this feature manually.
• Your phonebook can be browsed on your radio screen, but editing can only be done on your phone. To browse, touch the “Phone” soft-key, then the “Phonebook” soft-key.
• Favorite phonebook entries can be saved as Favorites for quicker access. Favorites are shown at the top of your main phone screen.
Voice Command Tips
• Using complete names (i.e; Call John Doe vs. Call John) will result in greater systemaccuracy.
• You can “chain” commands together for faster results. Say “Call John Doe, mobile”, for example.
• If you are listening to available voice command options, you do not have to listen to the entire list. When you hear the command that you need, press the
button on the
steering wheel, wait for the beep and say your command.
Changing The Volume
• Start a dialogue by pressing the Phone button, then say a command for example
- "Help".
• Use the radio ON/OFF VOLUME rotary knob to adjust the volume to a comfortable level while the Uconnect® system is speaking. Please note the volume setting for Uconnect®
is different than the audio system.
NOTE:
To access help, press the Uconnect® Phone
button on the steering wheel and say
"help." Touch the display or push either
orbutton and say "cancel" to cancel
the help session.
ELECTRONICS
87
Page 96 of 188
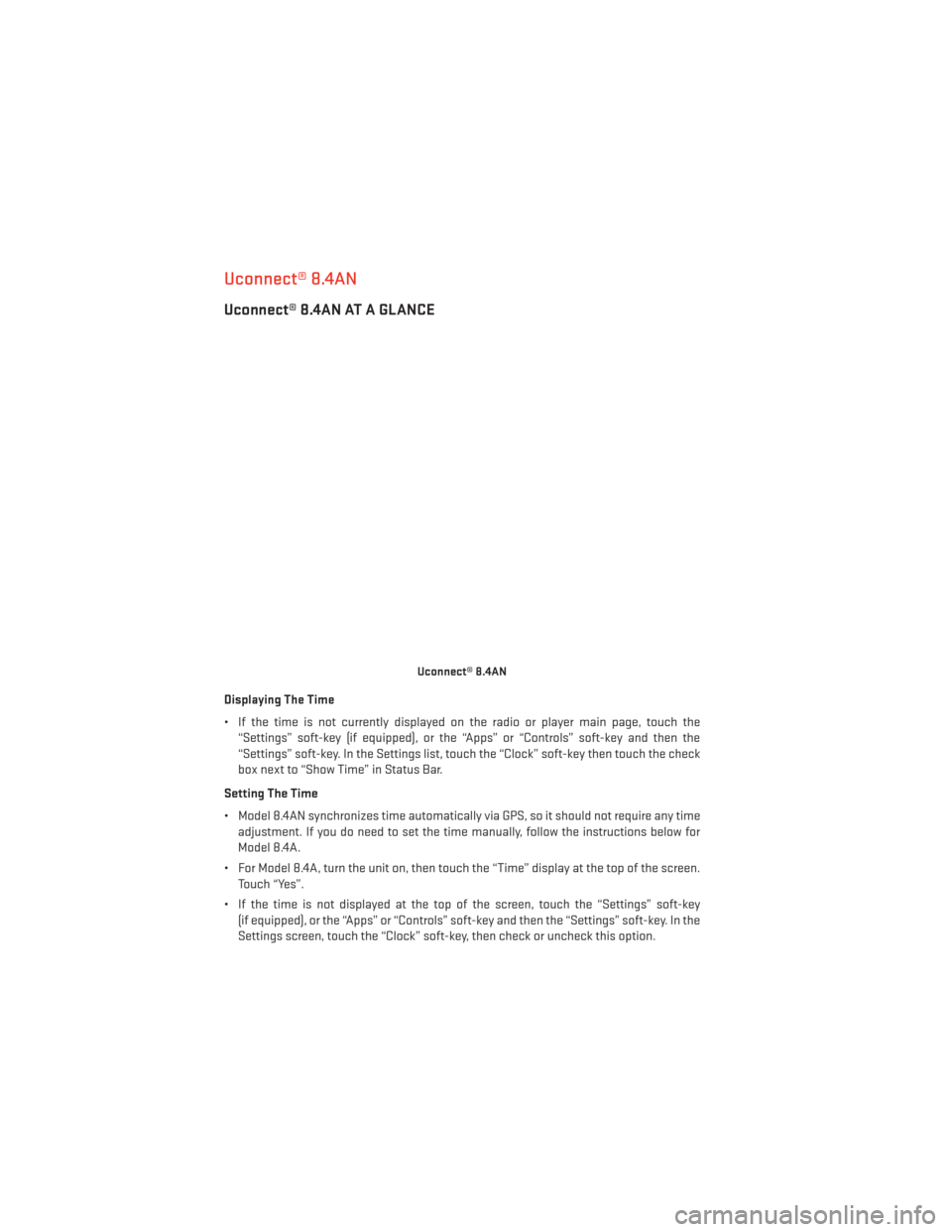
Uconnect® 8.4AN
Uconnect® 8.4AN AT A GLANCE
Displaying The Time
• If the time is not currently displayed on the radio or player main page, touch the“Settings” soft-key (if equipped), or the “Apps” or “Controls” soft-key and then the
“Settings” soft-key. In the Settings list, touch the “Clock” soft-key then touch the check
box next to “Show Time” in Status Bar.
Setting The Time
• Model 8.4AN synchronizes time automatically via GPS, so it should not require any time adjustment. If you do need to set the time manually, follow the instructions below for
Model 8.4A.
• For Model 8.4A, turn the unit on, then touch the “Time” display at the top of the screen. Touch “Yes”.
• If the time is not displayed at the top of the screen, touch the “Settings” soft-key (if equipped), or the “Apps” or “Controls” soft-key and then the “Settings” soft-key. In the
Settings screen, touch the “Clock” soft-key, then check or uncheck this option.
Uconnect® 8.4AN
ELECTRONICS
94
Page 97 of 188
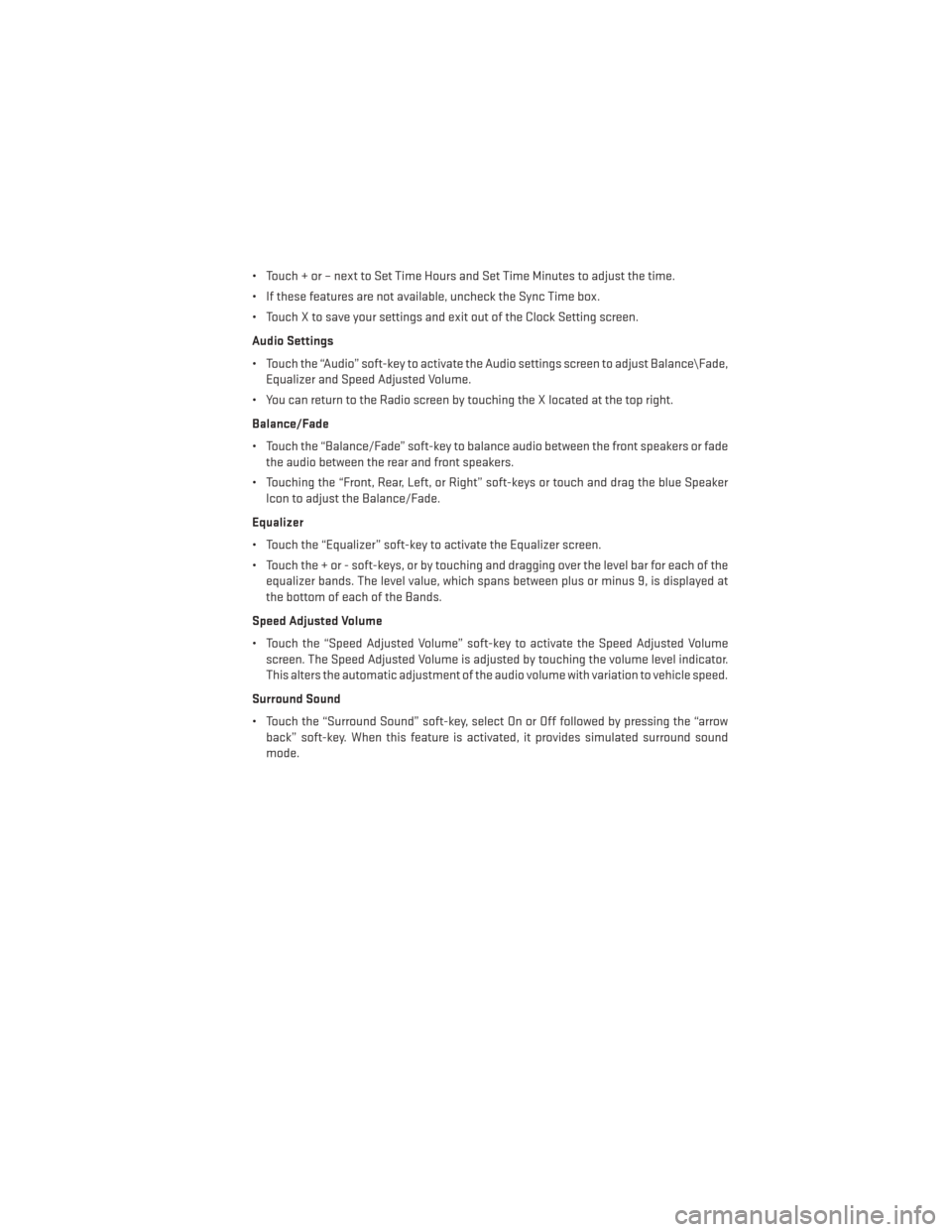
• Touch + or – next to Set Time Hours and Set Time Minutes to adjust the time.
• If these features are not available, uncheck the Sync Time box.
• Touch X to save your settings and exit out of the Clock Setting screen.
Audio Settings
• Touch the “Audio” soft-key to activate the Audio settings screen to adjust Balance\Fade,Equalizer and Speed Adjusted Volume.
• You can return to the Radio screen by touching the X located at the top right.
Balance/Fade
• Touch the “Balance/Fade” soft-key to balance audio between the front speakers or fade the audio between the rear and front speakers.
• Touching the “Front, Rear, Left, or Right” soft-keys or touch and drag the blue Speaker Icon to adjust the Balance/Fade.
Equalizer
• Touch the “Equalizer” soft-key to activate the Equalizer screen.
• Touch the + or - soft-keys, or by touching and dragging over the level bar for each of the equalizer bands. The level value, which spans between plus or minus 9, is displayed at
the bottom of each of the Bands.
Speed Adjusted Volume
• Touch the “Speed Adjusted Volume” soft-key to activate the Speed Adjusted Volume screen. The Speed Adjusted Volume is adjusted by touching the volume level indicator.
This alters the automatic adjustment of the audio volume with variation to vehicle speed.
Surround Sound
• Touch the “Surround Sound” soft-key, select On or Off followed by pressing the “arrow back” soft-key. When this feature is activated, it provides simulated surround sound
mode.
ELECTRONICS
95
Page 98 of 188
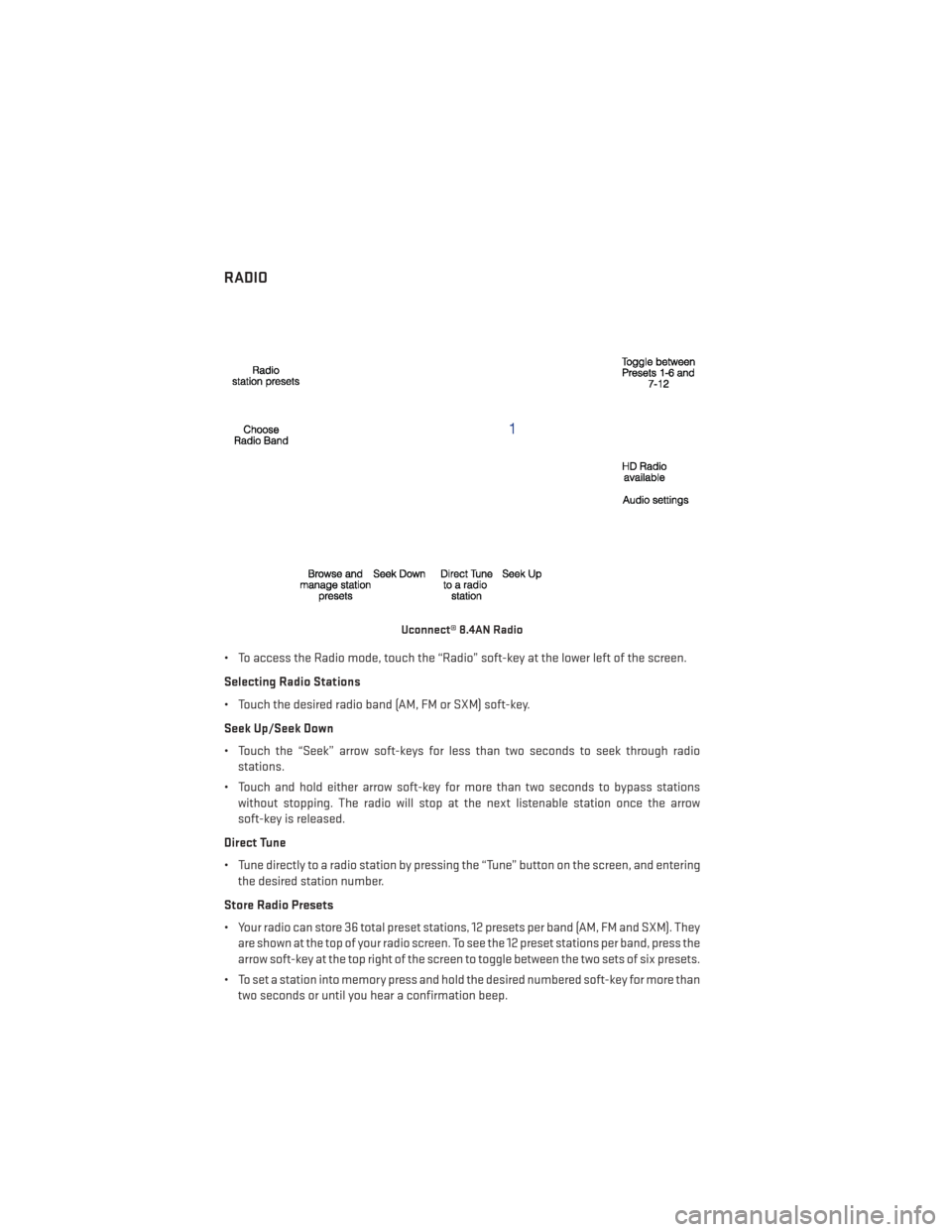
RADIO
• To access the Radio mode, touch the “Radio” soft-key at the lower left of the screen.
Selecting Radio Stations
• Touch the desired radio band (AM, FM or SXM) soft-key.
Seek Up/Seek Down
• Touch the “Seek” arrow soft-keys for less than two seconds to seek through radiostations.
• Touch and hold either arrow soft-key for more than two seconds to bypass stations without stopping. The radio will stop at the next listenable station once the arrow
soft-key is released.
Direct Tune
• Tune directly to a radio station by pressing the “Tune” button on the screen, and entering the desired station number.
Store Radio Presets
• Your radio can store 36 total preset stations, 12 presets per band (AM, FM and SXM). They are shown at the top of your radio screen. To see the 12 preset stations per band, press the
arrow soft-key at the top right of the screen to toggle between the two sets of six presets.
• To set a station into memory press and hold the desired numbered soft-key for more than two seconds or until you hear a confirmation beep.
Uconnect® 8.4AN Radio
ELECTRONICS
96
Page 99 of 188
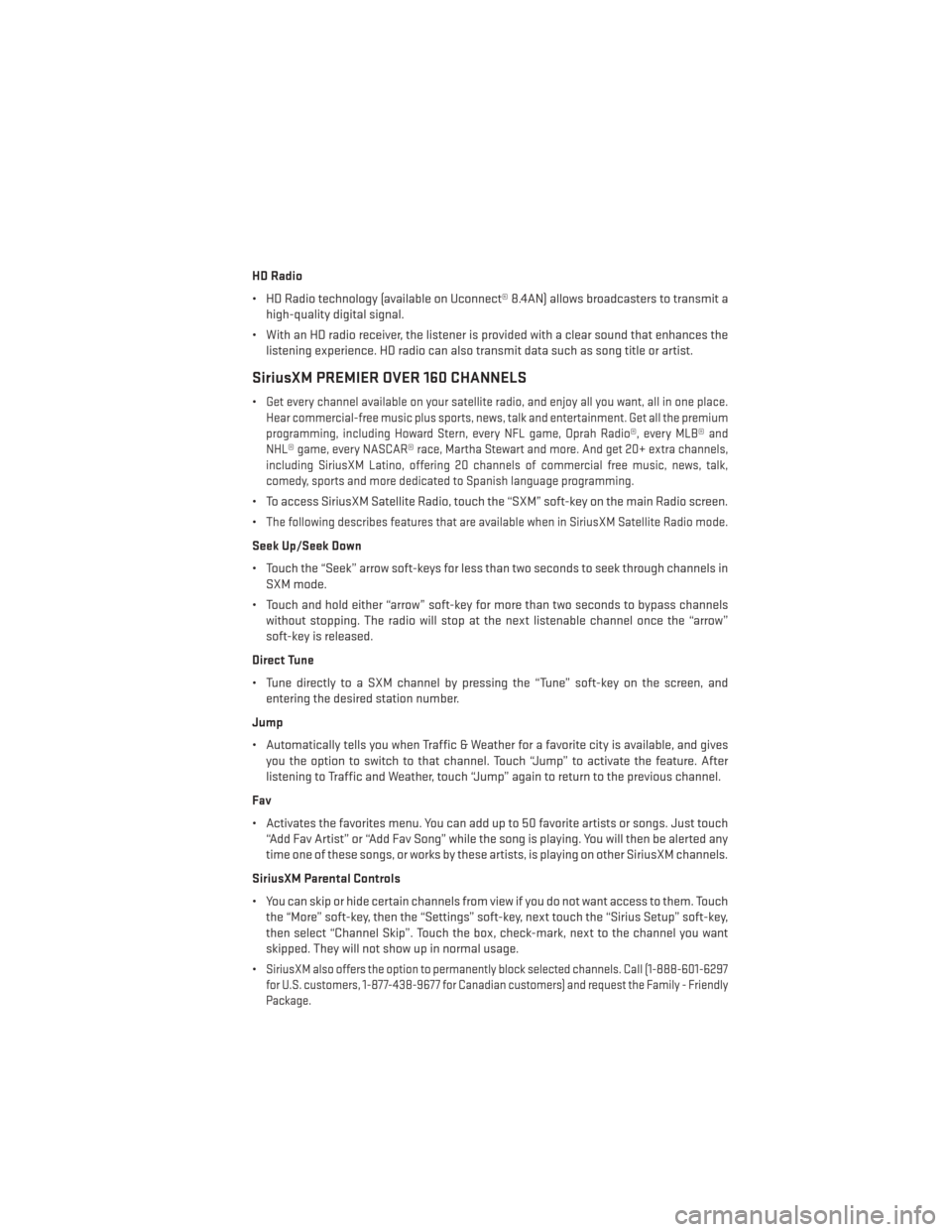
HD Radio
• HD Radio technology (available on Uconnect® 8.4AN) allows broadcasters to transmit ahigh-quality digital signal.
• With an HD radio receiver, the listener is provided with a clear sound that enhances the listening experience. HD radio can also transmit data such as song title or artist.
SiriusXM PREMIER OVER 160 CHANNELS
•Get every channel available on your satellite radio, and enjoy all you want, all in one place.
Hear commercial-free music plus sports, news, talk and entertainment. Get all the premium
programming, including Howard Stern, every NFL game, Oprah Radio®, every MLB® and
NHL® game, every NASCAR® race, Martha Stewart and more. And get 20+ extra channels,
including SiriusXM Latino, offering 20 channels of commercial free music, news, talk,
comedy, sports and more dedicated to Spanish language programming.
• To access SiriusXM Satellite Radio, touch the “SXM” soft-key on the main Radio screen.
•
The following describes features that are available when in SiriusXM Satellite Radio mode.
Seek Up/Seek Down
• Touch the “Seek” arrow soft-keys for less than two seconds to seek through channels in SXM mode.
• Touch and hold either “arrow” soft-key for more than two seconds to bypass channels without stopping. The radio will stop at the next listenable channel once the “arrow”
soft-key is released.
Direct Tune
• Tune directly to a SXM channel by pressing the “Tune” soft-key on the screen, and entering the desired station number.
Jump
• Automatically tells you when Traffic & Weather for a favorite city is available, and gives you the option to switch to that channel. Touch “Jump” to activate the feature. After
listening to Traffic and Weather, touch “Jump” again to return to the previous channel.
Fav
• Activates the favorites menu. You can add up to 50 favorite artists or songs. Just touch “Add Fav Artist” or “Add Fav Song” while the song is playing. You will then be alerted any
time one of these songs, or works by these artists, is playing on other SiriusXM channels.
SiriusXM Parental Controls
• You can skip or hide certain channels from view if you do not want access to them. Touch the “More” soft-key, then the “Settings” soft-key, next touch the “Sirius Setup” soft-key,
then select “Channel Skip”. Touch the box, check-mark, next to the channel you want
skipped. They will not show up in normal usage.
•
SiriusXM also offers the option to permanently block selected channels. Call (1-888-601-6297
for U.S. customers, 1-877-438-9677 for Canadian customers) and request the Family - Friendly
Package.
ELECTRONICS
97