display DODGE DURANGO 2021 Manual PDF
[x] Cancel search | Manufacturer: DODGE, Model Year: 2021, Model line: DURANGO, Model: DODGE DURANGO 2021Pages: 340, PDF Size: 20.38 MB
Page 175 of 340
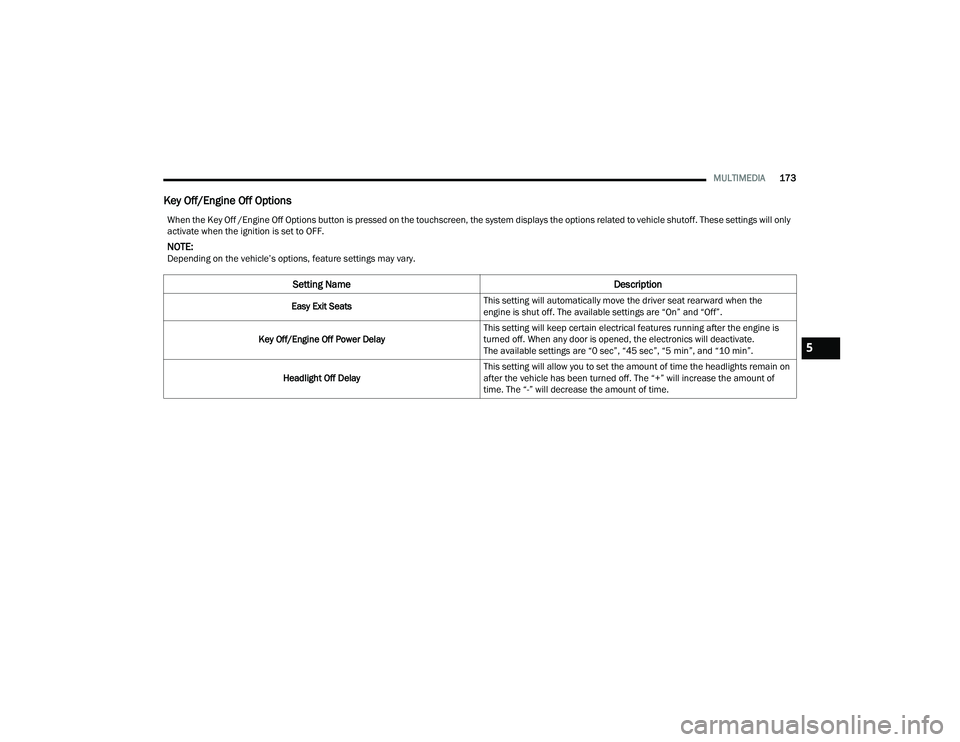
MULTIMEDIA173
Key Off/Engine Off Options
When the Key Off /Engine Off Options button is pressed on the touchscreen, the system displays the options related to vehicle shutoff. These settings will only
activate when the ignition is set to OFF.
NOTE:Depending on the vehicle’s options, feature settings may vary.
Setting Name Description
Easy Exit SeatsThis setting will automatically move the driver seat rearward when the
engine is shut off. The available settings are “On” and “Off”.
Key Off/Engine Off Power Delay This setting will keep certain electrical features running after the engine is
turned off. When any door is opened, the electronics will deactivate.
The available settings are “0 sec”, “45 sec”, “5 min”, and “10 min”.
Headlight Off Delay This setting will allow you to set the amount of time the headlights remain on
after the vehicle has been turned off. The “+” will increase the amount of
time. The “-” will decrease the amount of time.
5
21_WD_OM_EN_USC_t.book Page 173
Page 176 of 340
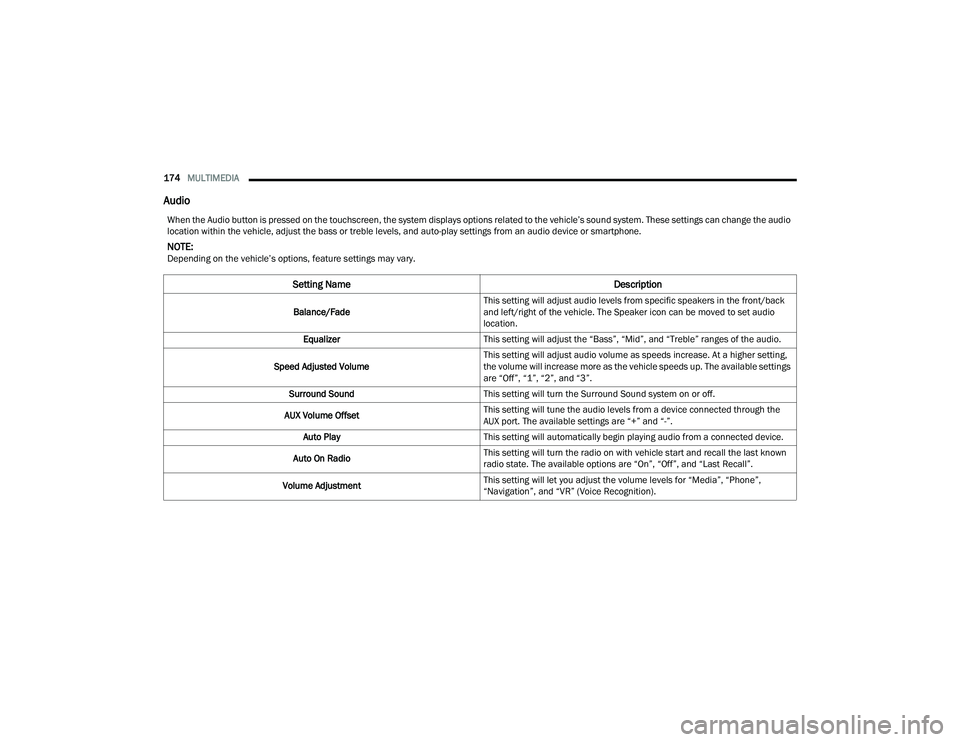
174MULTIMEDIA
Audio
When the Audio button is pressed on the touchscreen, the system displays options related to the vehicle’s sound system. These settings can change the audio
location within the vehicle, adjust the bass or treble levels, and auto-play settings from an audio device or smartphone.
NOTE:Depending on the vehicle’s options, feature settings may vary.
Setting Name Description
Balance/FadeThis setting will adjust audio levels from specific speakers in the front/back
and left/right of the vehicle. The Speaker icon can be moved to set audio
location.
Equalizer This setting will adjust the “Bass”, “Mid”, and “Treble” ranges of the audio.
Speed Adjusted Volume This setting will adjust audio volume as speeds increase. At a higher setting,
the volume will increase more as the vehicle speeds up. The available settings
are “Off”, “1”, “2”, and “3”.
Surround Sound This setting will turn the Surround Sound system on or off.
AUX Volume Offset This setting will tune the audio levels from a device connected through the
AUX port. The available settings are “+” and “-”.
Auto Play This setting will automatically begin playing audio from a connected device.
Auto On Radio This setting will turn the radio on with vehicle start and recall the last known
radio state. The available options are “On”, “Off”, and “Last Recall”.
Volume Adjustment This setting will let you adjust the volume levels for “Media”, “Phone”,
“Navigation”, and “VR” (Voice Recognition).
21_WD_OM_EN_USC_t.book Page 174
Page 177 of 340
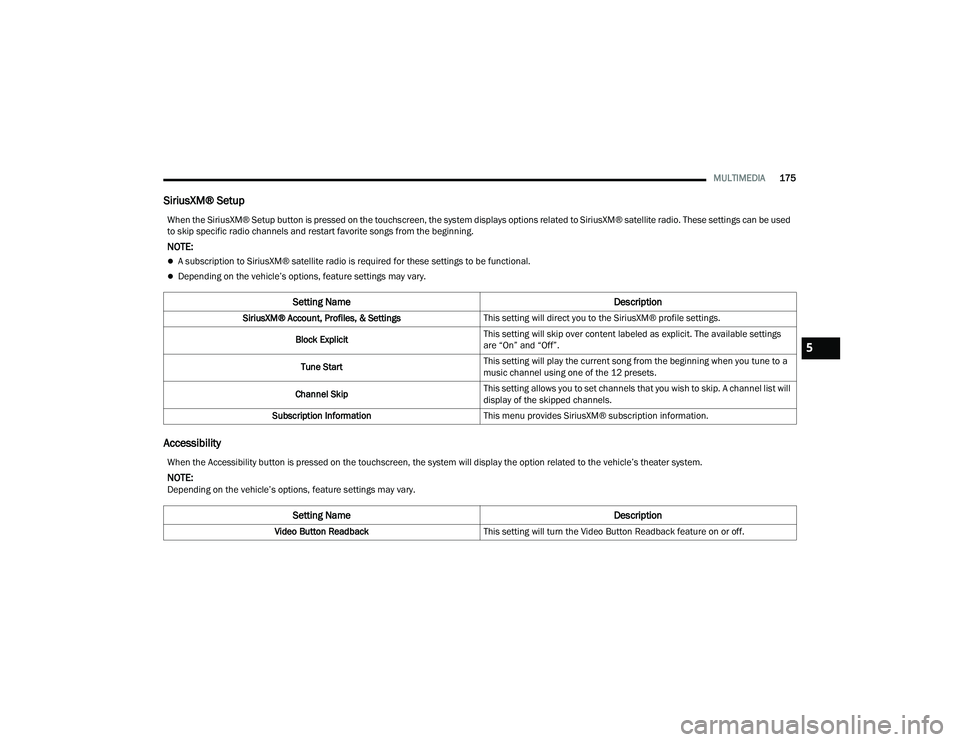
MULTIMEDIA175
SiriusXM® Setup
Accessibility
When the SiriusXM® Setup button is pressed on the touchscreen, the system displays options related to SiriusXM® satellite radio. These settings can be used
to skip specific radio channels and restart favorite songs from the beginning.
NOTE:
A subscription to SiriusXM® satellite radio is required for these settings to be functional.
Depending on the vehicle’s options, feature settings may vary.
Setting Name Description
SiriusXM® Account, Profiles, & SettingsThis setting will direct you to the SiriusXM® profile settings.
Block Explicit This setting will skip over content labeled as explicit. The available settings
are “On” and “Off”.
Tune Start This setting will play the current song from the beginning when you tune to a
music channel using one of the 12 presets.
Channel Skip This setting allows you to set channels that you wish to skip. A channel list will
display of the skipped channels.
Subscription Information This menu provides SiriusXM® subscription information.
When the Accessibility button is pressed on the touchscreen, the system will display the option related to the vehicle’s theater system.
NOTE:Depending on the vehicle’s options, feature settings may vary.
Setting Name Description
Video Button ReadbackThis setting will turn the Video Button Readback feature on or off.
5
21_WD_OM_EN_USC_t.book Page 175
Page 178 of 340
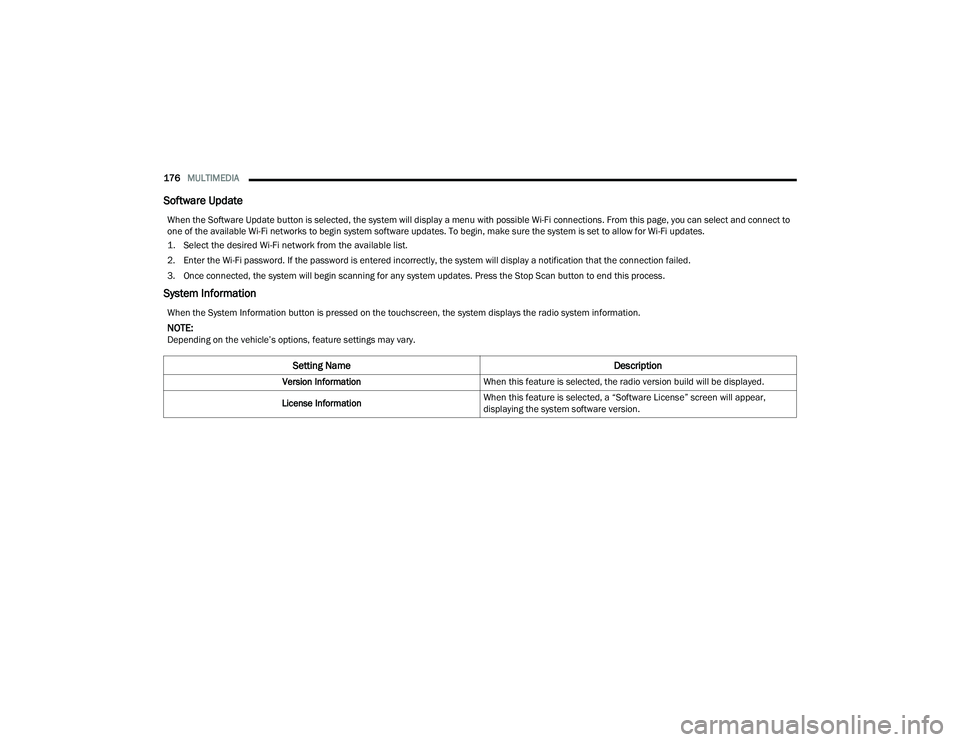
176MULTIMEDIA
Software Update
System Information
When the Software Update button is selected, the system will display a menu with possible Wi-Fi connections. From this page, you can select and connect to
one of the available Wi-Fi networks to begin system software updates. To begin, make sure the system is set to allow for Wi-Fi updates.
1. Select the desired Wi-Fi network from the available list.
2. Enter the Wi-Fi password. If the password is entered incorrectly, the system will display a notification that the connection failed.
3. Once connected, the system will begin scanning for any system updates. Press the Stop Scan button to end this process.
When the System Information button is pressed on the touchscreen, the system displays the radio system information.
NOTE:Depending on the vehicle’s options, feature settings may vary.
Setting Name Description
Version InformationWhen this feature is selected, the radio version build will be displayed.
License Information When this feature is selected, a “Software License” screen will appear,
displaying the system software version.
21_WD_OM_EN_USC_t.book Page 176
Page 179 of 340
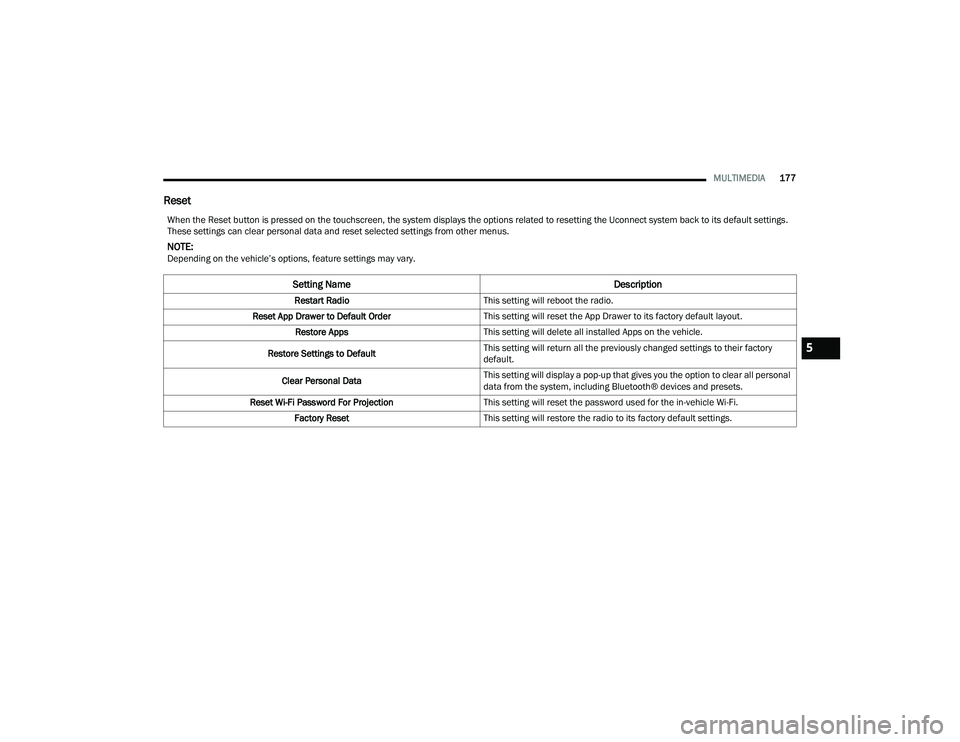
MULTIMEDIA177
Reset
When the Reset button is pressed on the touchscreen, the system displays the options related to resetting the Uconnect system back to its default settings.
These settings can clear personal data and reset selected settings from other menus.
NOTE:Depending on the vehicle’s options, feature settings may vary.
Setting Name Description
Restart RadioThis setting will reboot the radio.
Reset App Drawer to Default Order This setting will reset the App Drawer to its factory default layout.
Restore Apps This setting will delete all installed Apps on the vehicle.
Restore Settings to Default This setting will return all the previously changed settings to their factory
default.
Clear Personal Data This setting will display a pop-up that gives you the option to clear all personal
data from the system, including Bluetooth® devices and presets.
Reset Wi-Fi Password For Projection This setting will reset the password used for the in-vehicle Wi-Fi.
Factory Reset This setting will restore the radio to its factory default settings.
5
21_WD_OM_EN_USC_t.book Page 177
Page 182 of 340
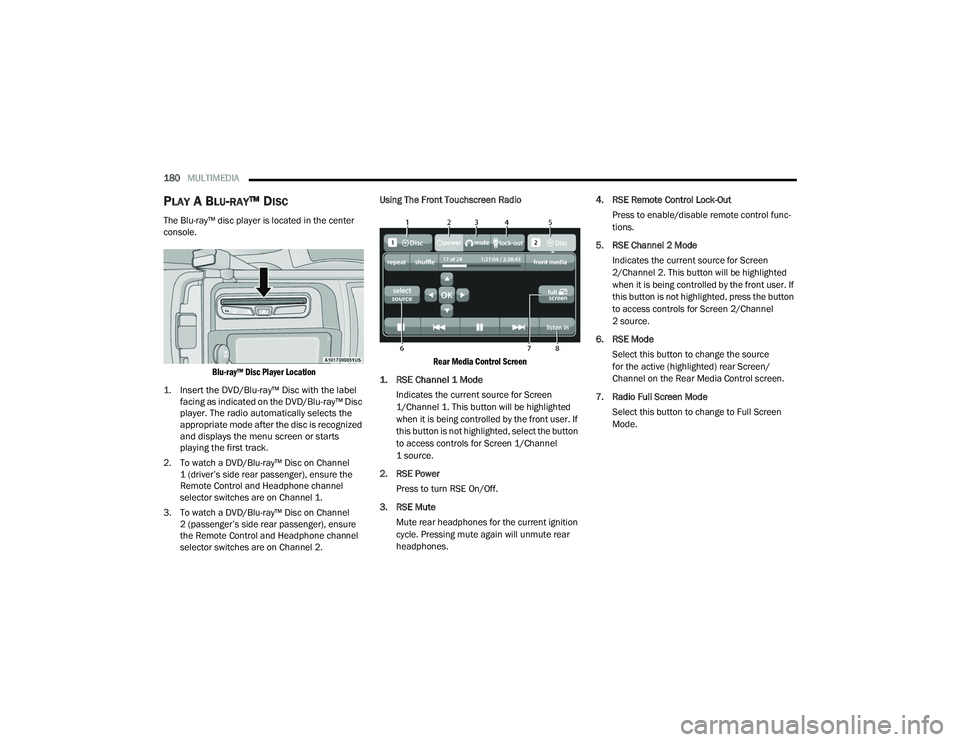
180MULTIMEDIA
PLAY A BLU-RAY™ DISC
The Blu-ray™ disc player is located in the center
console.
Blu-ray™ Disc Player Location
1. Insert the DVD/Blu-ray™ Disc with the label facing as indicated on the DVD/Blu-ray™ Disc
player. The radio automatically selects the
appropriate mode after the disc is recognized
and displays the menu screen or starts
playing the first track.
2. To watch a DVD/Blu-ray™ Disc on Channel 1 (driver’s side rear passenger), ensure the
Remote Control and Headphone channel
selector switches are on Channel 1.
3. To watch a DVD/Blu-ray™ Disc on Channel 2 (passenger’s side rear passenger), ensure
the Remote Control and Headphone channel
selector switches are on Channel 2. Using The Front Touchscreen Radio
Rear Media Control Screen
1. RSE Channel 1 Mode
Indicates the current source for Screen
1/Channel 1. This button will be highlighted
when it is being controlled by the front user. If
this button is not highlighted, select the button
to access controls for Screen 1/Channel
1 source.
2. RSE Power Press to turn RSE On/Off.
3. RSE Mute Mute rear headphones for the current ignition
cycle. Pressing mute again will unmute rear
headphones. 4. RSE Remote Control Lock-Out
Press to enable/disable remote control func -
tions.
5. RSE Channel 2 Mode Indicates the current source for Screen
2/Channel 2. This button will be highlighted
when it is being controlled by the front user. If
this button is not highlighted, press the button
to access controls for Screen 2/Channel
2 source.
6. RSE Mode Select this button to change the source
for the active (highlighted) rear Screen/
Channel on the Rear Media Control screen.
7. Radio Full Screen Mode Select this button to change to Full Screen
Mode.
21_WD_OM_EN_USC_t.book Page 180
Page 183 of 340
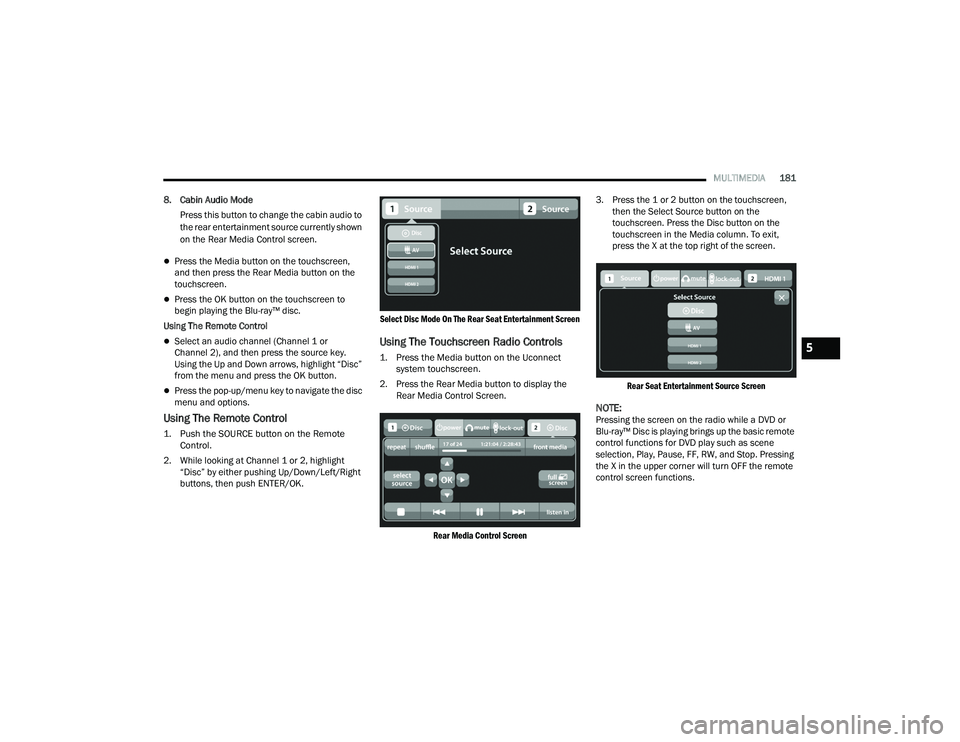
MULTIMEDIA181
8. Cabin Audio Mode Press this button to change the cabin audio to
the rear entertainment source currently shown
on the Rear Media Control screen.
Press the Media button on the touchscreen,
and then press the Rear Media button on the
touchscreen.
Press the OK button on the touchscreen to
begin playing the Blu-ray™ disc.
Using The Remote Control
Select an audio channel (Channel 1 or
Channel 2), and then press the source key.
Using the Up and Down arrows, highlight “Disc”
from the menu and press the OK button.
Press the pop-up/menu key to navigate the disc
menu and options.
Using The Remote Control
1. Push the SOURCE button on the Remote Control.
2. While looking at Channel 1 or 2, highlight “Disc” by either pushing Up/Down/Left/Right
buttons, then push ENTER/OK.
Select Disc Mode On The Rear Seat Entertainment Screen
Using The Touchscreen Radio Controls
1. Press the Media button on the Uconnect
system touchscreen.
2. Press the Rear Media button to display the Rear Media Control Screen.
Rear Media Control Screen
3. Press the 1 or 2 button on the touchscreen,
then the Select Source button on the
touchscreen. Press the Disc button on the
touchscreen in the Media column. To exit,
press the X at the top right of the screen.
Rear Seat Entertainment Source Screen
NOTE:Pressing the screen on the radio while a DVD or
Blu-ray™ Disc is playing brings up the basic remote
control functions for DVD play such as scene
selection, Play, Pause, FF, RW, and Stop. Pressing
the X in the upper corner will turn OFF the remote
control screen functions.
5
21_WD_OM_EN_USC_t.book Page 181
Page 184 of 340
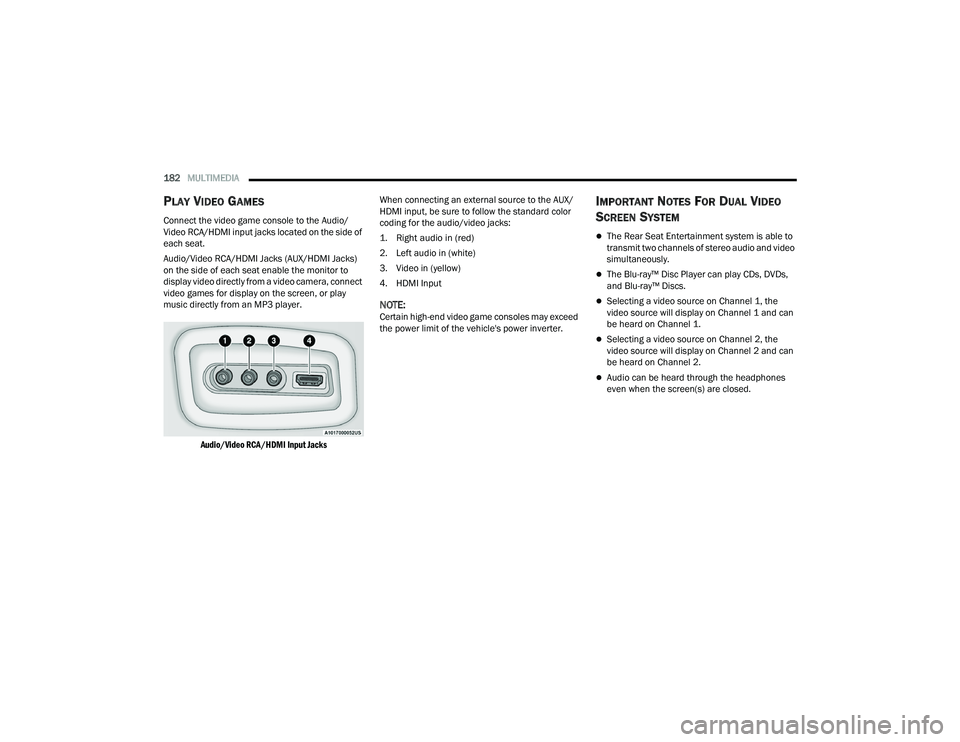
182MULTIMEDIA
PLAY VIDEO GAMES
Connect the video game console to the Audio/
Video RCA/HDMI input jacks located on the side of
each seat.
Audio/Video RCA/HDMI Jacks (AUX/HDMI Jacks)
on the side of each seat enable the monitor to
display video directly from a video camera, connect
video games for display on the screen, or play
music directly from an MP3 player.
Audio/Video RCA/HDMI Input Jacks
When connecting an external source to the AUX/
HDMI input, be sure to follow the standard color
coding for the audio/video jacks:
1. Right audio in (red)
2. Left audio in (white)
3. Video in (yellow)
4. HDMI Input
NOTE:Certain high-end video game consoles may exceed
the power limit of the vehicle's power inverter.
IMPORTANT NOTES FOR DUAL VIDEO
S
CREEN SYSTEM
The Rear Seat Entertainment system is able to
transmit two channels of stereo audio and video
simultaneously.
The Blu-ray™ Disc Player can play CDs, DVDs,
and Blu-ray™ Discs.
Selecting a video source on Channel 1, the
video source will display on Channel 1 and can
be heard on Channel 1.
Selecting a video source on Channel 2, the
video source will display on Channel 2 and can
be heard on Channel 2.
Audio can be heard through the headphones
even when the screen(s) are closed.
21_WD_OM_EN_USC_t.book Page 182
Page 187 of 340
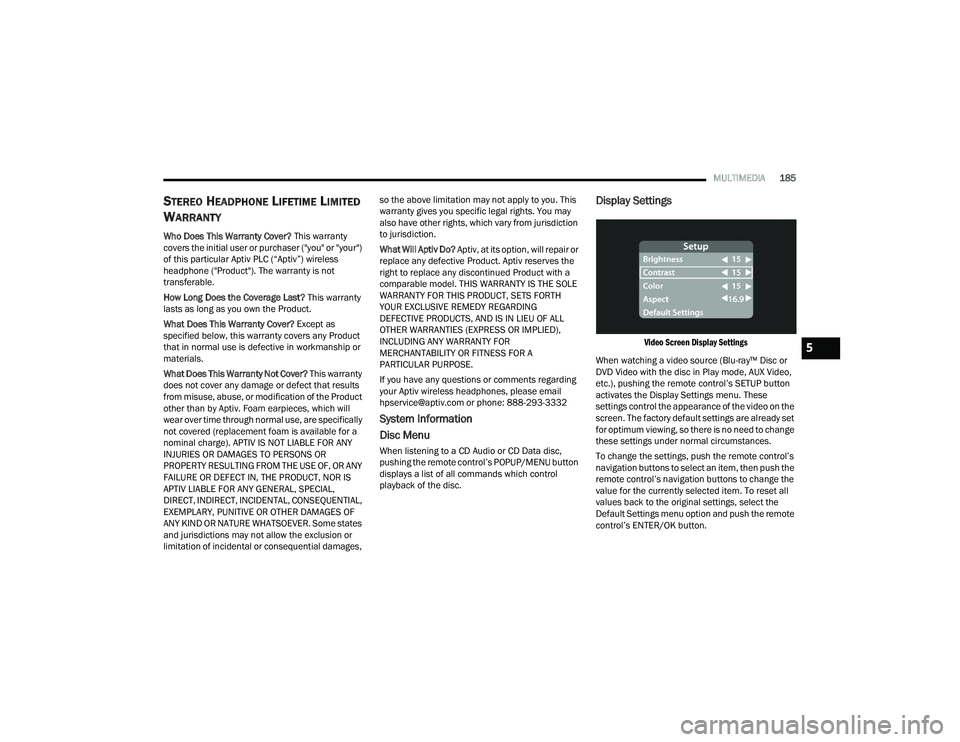
MULTIMEDIA185
STEREO HEADPHONE LIFETIME LIMITED
W
ARRANTY
Who Does This Warranty Cover? This warranty
covers the initial user or purchaser ("you" or "your")
of this particular Aptiv PLC (“Aptiv”) wireless
headphone ("Product"). The warranty is not
transferable.
How Long Does the Coverage Last? This warranty
lasts as long as you own the Product.
What Does This Warranty Cover? Except as
specified below, this warranty covers any Product
that in normal use is defective in workmanship or
materials.
What Does This Warranty Not Cover? This warranty
does not cover any damage or defect that results
from misuse, abuse, or modification of the Product
other than by Aptiv. Foam earpieces, which will
wear over time through normal use, are specifically
not covered (replacement foam is available for a
nominal charge). APTIV IS NOT LIABLE FOR ANY
INJURIES OR DAMAGES TO PERSONS OR
PROPERTY RESULTING FROM THE USE OF, OR ANY
FAILURE OR DEFECT IN, THE PRODUCT, NOR IS
APTIV LIABLE FOR ANY GENERAL, SPECIAL,
DIRECT, INDIRECT, INCIDENTAL, CONSEQUENTIAL,
EXEMPLARY, PUNITIVE OR OTHER DAMAGES OF
ANY KIND OR NATURE WHATSOEVER. Some states
and jurisdictions may not allow the exclusion or
limitation of incidental or consequential damages, so the above limitation may not apply to you. This
warranty gives you specific legal rights. You may
also have other rights, which vary from jurisdiction
to jurisdiction.
What Will Aptiv Do?
Aptiv, at its option, will repair or
replace any defective Product. Aptiv reserves the
right to replace any discontinued Product with a
comparable model. THIS WARRANTY IS THE SOLE
WARRANTY FOR THIS PRODUCT, SETS FORTH
YOUR EXCLUSIVE REMEDY REGARDING
DEFECTIVE PRODUCTS, AND IS IN LIEU OF ALL
OTHER WARRANTIES (EXPRESS OR IMPLIED),
INCLUDING ANY WARRANTY FOR
MERCHANTABILITY OR FITNESS FOR A
PARTICULAR PURPOSE.
If you have any questions or comments regarding
your Aptiv wireless headphones, please email
[email protected] or phone: 888-293-3332
System Information
Disc Menu
When listening to a CD Audio or CD Data disc,
pushing the remote control’s POPUP/MENU button
displays a list of all commands which control
playback of the disc.
Display Settings
Video Screen Display Settings
When watching a video source (Blu-ray™ Disc or
DVD Video with the disc in Play mode, AUX Video,
etc.), pushing the remote control’s SETUP button
activates the Display Settings menu. These
settings control the appearance of the video on the
screen. The factory default settings are already set
for optimum viewing, so there is no need to change
these settings under normal circumstances.
To change the settings, push the remote control’s
navigation buttons to select an item, then push the
remote control’s navigation buttons to change the
value for the currently selected item. To reset all
values back to the original settings, select the
Default Settings menu option and push the remote
control’s ENTER/OK button.5
21_WD_OM_EN_USC_t.book Page 185
Page 188 of 340
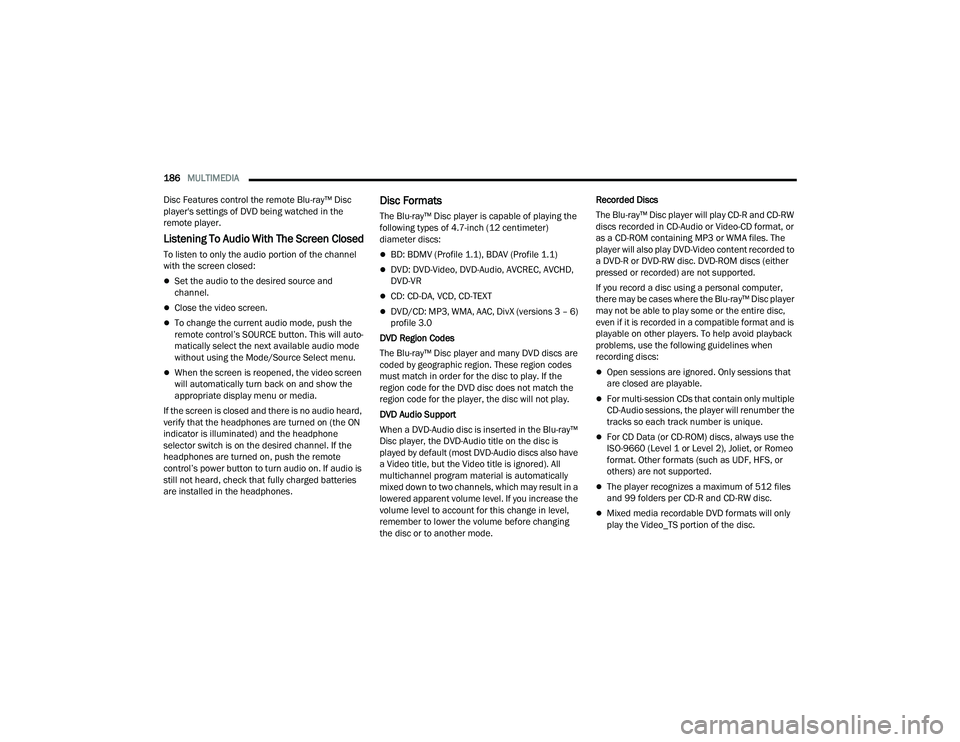
186MULTIMEDIA
Disc Features control the remote Blu-ray™ Disc
player's settings of DVD being watched in the
remote player.
Listening To Audio With The Screen Closed
To listen to only the audio portion of the channel
with the screen closed:
Set the audio to the desired source and
channel.
Close the video screen.
To change the current audio mode, push the
remote control’s SOURCE button. This will auto -
matically select the next available audio mode
without using the Mode/Source Select menu.
When the screen is reopened, the video screen
will automatically turn back on and show the
appropriate display menu or media.
If the screen is closed and there is no audio heard,
verify that the headphones are turned on (the ON
indicator is illuminated) and the headphone
selector switch is on the desired channel. If the
headphones are turned on, push the remote
control’s power button to turn audio on. If audio is
still not heard, check that fully charged batteries
are installed in the headphones.
Disc Formats
The Blu-ray™ Disc player is capable of playing the
following types of 4.7-inch (12 centimeter)
diameter discs:
BD: BDMV (Profile 1.1), BDAV (Profile 1.1)
DVD: DVD-Video, DVD-Audio, AVCREC, AVCHD,
DVD-VR
CD: CD-DA, VCD, CD-TEXT
DVD/CD: MP3, WMA, AAC, DivX (versions 3 – 6)
profile 3.0
DVD Region Codes
The Blu-ray™ Disc player and many DVD discs are
coded by geographic region. These region codes
must match in order for the disc to play. If the
region code for the DVD disc does not match the
region code for the player, the disc will not play.
DVD Audio Support
When a DVD-Audio disc is inserted in the Blu-ray™
Disc player, the DVD-Audio title on the disc is
played by default (most DVD-Audio discs also have
a Video title, but the Video title is ignored). All
multichannel program material is automatically
mixed down to two channels, which may result in a
lowered apparent volume level. If you increase the
volume level to account for this change in level,
remember to lower the volume before changing
the disc or to another mode. Recorded Discs
The Blu-ray™ Disc player will play CD-R and CD-RW
discs recorded in CD-Audio or Video-CD format, or
as a CD-ROM containing MP3 or WMA files. The
player will also play DVD-Video content recorded to
a DVD-R or DVD-RW disc. DVD-ROM discs (either
pressed or recorded) are not supported.
If you record a disc using a personal computer,
there may be cases where the Blu-ray™ Disc player
may not be able to play some or the entire disc,
even if it is recorded in a compatible format and is
playable on other players. To help avoid playback
problems, use the following guidelines when
recording discs:
Open sessions are ignored. Only sessions that
are closed are playable.
For multi-session CDs that contain only multiple
CD-Audio sessions, the player will renumber the
tracks so each track number is unique.
For CD Data (or CD-ROM) discs, always use the
ISO-9660 (Level 1 or Level 2), Joliet, or Romeo
format. Other formats (such as UDF, HFS, or
others) are not supported.
The player recognizes a maximum of 512 files
and 99 folders per CD-R and CD-RW disc.
Mixed media recordable DVD formats will only
play the Video_TS portion of the disc.
21_WD_OM_EN_USC_t.book Page 186