bluetooth FIAT 124 SPIDER 2021 Owner handbook (in English)
[x] Cancel search | Manufacturer: FIAT, Model Year: 2021, Model line: 124 SPIDER, Model: FIAT 124 SPIDER 2021Pages: 228, PDF Size: 5.08 MB
Page 200 of 228
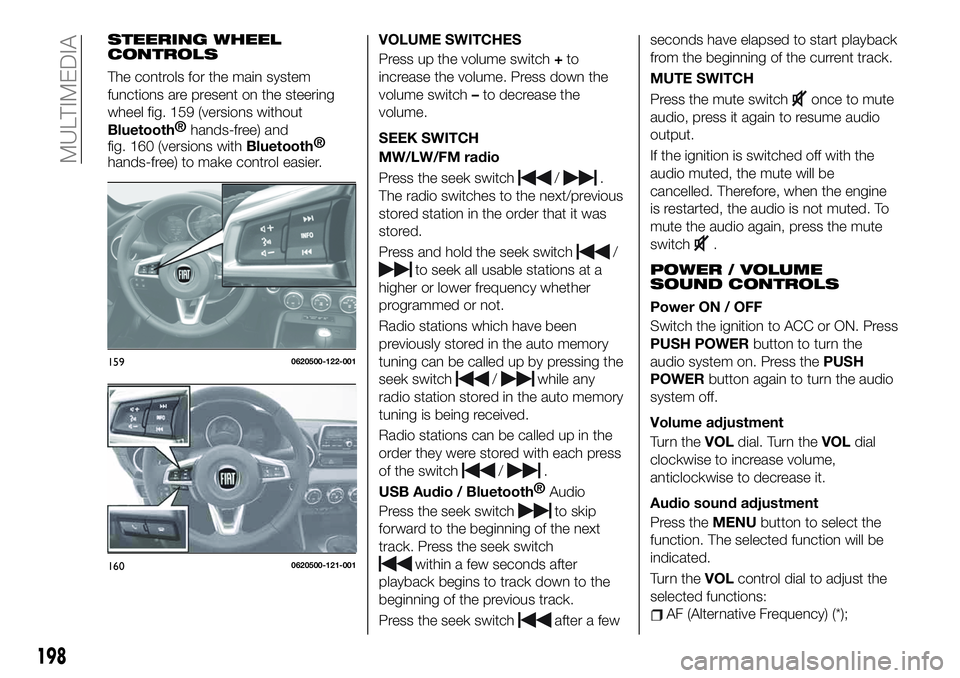
STEERING WHEEL
CONTROLS
The controls for the main system
functions are present on the steering
wheel fig. 159 (versions without
Bluetooth®
hands-free) and
fig. 160 (versions with
Bluetooth®
hands-free) to make control easier.VOLUME SWITCHES
Press up the volume switch+to
increase the volume. Press down the
volume switch–to decrease the
volume.
SEEK SWITCH
MW/LW/FM radio
Press the seek switch
/.
The radio switches to the next/previous
stored station in the order that it was
stored.
Press and hold the seek switch
/
to seek all usable stations at a
higher or lower frequency whether
programmed or not.
Radio stations which have been
previously stored in the auto memory
tuning can be called up by pressing the
seek switch
/while any
radio station stored in the auto memory
tuning is being received.
Radio stations can be called up in the
order they were stored with each press
of the switch
/.
USB Audio /
Bluetooth®
Audio
Press the seek switch
to skip
forward to the beginning of the next
track. Press the seek switch
within a few seconds after
playback begins to track down to the
beginning of the previous track.
Press the seek switch
after a fewseconds have elapsed to start playback
from the beginning of the current track.
MUTE SWITCH
Press the mute switch
once to mute
audio, press it again to resume audio
output.
If the ignition is switched off with the
audio muted, the mute will be
cancelled. Therefore, when the engine
is restarted, the audio is not muted. To
mute the audio again, press the mute
switch
.
POWER / VOLUME
SOUND CONTROLS
Power ON / OFF
Switch the ignition to ACC or ON. Press
PUSH POWERbutton to turn the
audio system on. Press thePUSH
POWERbutton again to turn the audio
system off.
Volume adjustment
Turn theVOLdial. Turn theVOLdial
clockwise to increase volume,
anticlockwise to decrease it.
Audio sound adjustment
Press theMENUbutton to select the
function. The selected function will be
indicated.
Turn theVOLcontrol dial to adjust the
selected functions:
AF (Alternative Frequency) (*);
1590620500-122-001
1600620500-121-001
198
MULTIMEDIA
Page 202 of 228
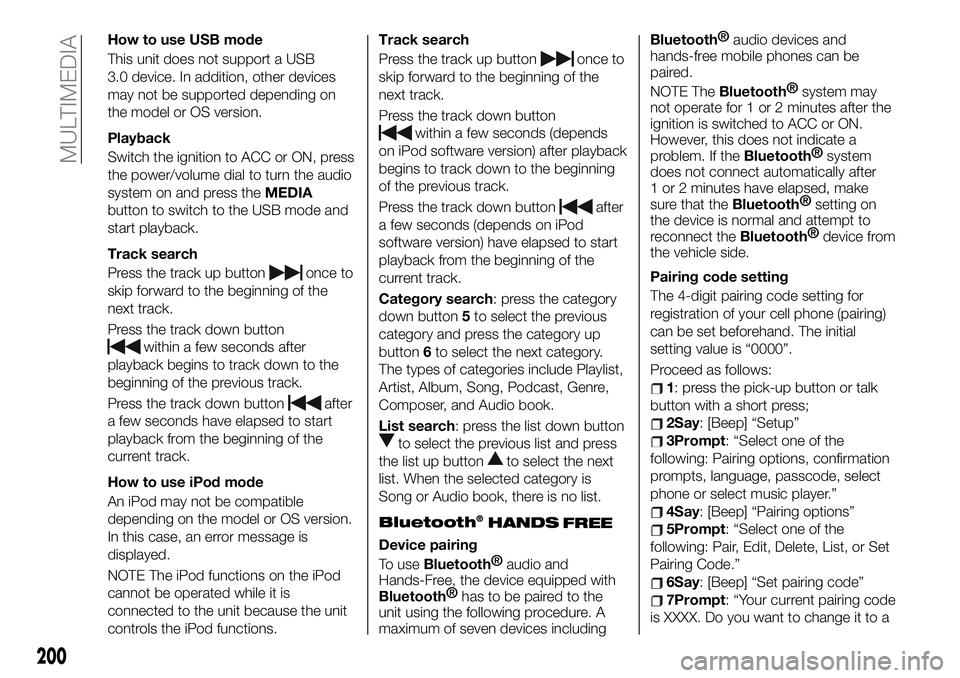
How to use USB mode
This unit does not support a USB
3.0 device. In addition, other devices
may not be supported depending on
the model or OS version.
Playback
Switch the ignition to ACC or ON, press
the power/volume dial to turn the audio
system on and press theMEDIA
button to switch to the USB mode and
start playback.
Track search
Press the track up button
once to
skip forward to the beginning of the
next track.
Press the track down button
within a few seconds after
playback begins to track down to the
beginning of the previous track.
Press the track down button
after
a few seconds have elapsed to start
playback from the beginning of the
current track.
How to use iPod mode
An iPod may not be compatible
depending on the model or OS version.
In this case, an error message is
displayed.
NOTE The iPod functions on the iPod
cannot be operated while it is
connected to the unit because the unit
controls the iPod functions.Track search
Press the track up button
once to
skip forward to the beginning of the
next track.
Press the track down button
within a few seconds (depends
on iPod software version) after playback
begins to track down to the beginning
of the previous track.
Press the track down button
after
a few seconds (depends on iPod
software version) have elapsed to start
playback from the beginning of the
current track.
Category search: press the category
down button5to select the previous
category and press the category up
button6to select the next category.
The types of categories include Playlist,
Artist, Album, Song, Podcast, Genre,
Composer, and Audio book.
List search: press the list down button
to select the previous list and press
the list up button
to select the next
list. When the selected category is
Song or Audio book, there is no list.
Bluetooth®
Device pairing
To use
Bluetooth®
audio and
Hands-Free, the device equipped with
Bluetooth®
has to be paired to the
unit using the following procedure. A
maximum of seven devices including
Bluetooth®
audio devices and
hands-free mobile phones can be
paired.
NOTE The
Bluetooth®
system may
not operate for 1 or 2 minutes after the
ignition is switched to ACC or ON.
However, this does not indicate a
problem. If the
Bluetooth®
system
does not connect automatically after
1 or 2 minutes have elapsed, make
sure that the
Bluetooth®
setting on
the device is normal and attempt to
reconnect the
Bluetooth®
device from
the vehicle side.
Pairing code setting
The 4-digit pairing code setting for
registration of your cell phone (pairing)
can be set beforehand. The initial
setting value is “0000”.
Proceed as follows:
1: press the pick-up button or talk
button with a short press;
2Say: [Beep] “Setup”
3Prompt: “Select one of the
following: Pairing options, confirmation
prompts, language, passcode, select
phone or select music player.”
4Say: [Beep] “Pairing options”
5Prompt: “Select one of the
following: Pair, Edit, Delete, List, or Set
Pairing Code.”
6Say: [Beep] “Set pairing code”
7Prompt: “Your current pairing code
is XXXX. Do you want to change it to a
200
MULTIMEDIA
HANDS
FREE
Page 203 of 228
![FIAT 124 SPIDER 2021 Owner handbook (in English) different pairing code?”
8Say: [Beep] “Yes”
9Prompt: “Please say a 4-digit
pairing code.”
10Say: [Beep] “YYYY”
11Prompt: “YYYY is this correct?”
12Say: [Beep] “Yes” or “No”. FIAT 124 SPIDER 2021 Owner handbook (in English) different pairing code?”
8Say: [Beep] “Yes”
9Prompt: “Please say a 4-digit
pairing code.”
10Say: [Beep] “YYYY”
11Prompt: “YYYY is this correct?”
12Say: [Beep] “Yes” or “No”.](/img/10/33063/w960_33063-202.png)
different pairing code?”
8Say: [Beep] “Yes”
9Prompt: “Please say a 4-digit
pairing code.”
10Say: [Beep] “YYYY”
11Prompt: “YYYY is this correct?”
12Say: [Beep] “Yes” or “No”. If “Yes”,
go to next step. If “No”, the procedure
returns to Step 9
13Prompt: “Your new pairing code
is YYYY. Use this pairing code when
pairing devices to the Hands free
system. Do you want to pair a device
now?”
14Say: [Beep] “Yes” or “No”. If “Yes”,
the system switches to the device
registration mode. If “No”, the system
returns to standby status.Device pairing
Proceed as follows:
1activate theBluetooth®
application of the device;
2press the pick-up button or talk
button with a short press;
3Say: [Beep] “Setup”
4Prompt: “Select one of the
following: Pairing options, confirmation
prompts, language, passcode, select
phone or select music player.”
5Say: [Beep] “Pairing options”
6Prompt: “Select one of the
following: Pair, Edit, Delete, List, or Set
Pairing Code.”
7Say: [Beep] “Pair”
8Prompt: “Start the pairing process
on your
Bluetooth®
device. Your
pairing code is 0000 (XXXX). Input this
on your
Bluetooth®
device when
prompted on the device. See device
manual for instructions.”
9using the device, perform a search
for the
Bluetooth®
device (Peripheral
device)
select “124 Spider” from the device
list searched by the device and input
the 4-digit pairing code to the device;
10Prompt: “Please say the name of
the device after the beep.”
11Say: [Beep] “XXXX - - -” (say a
“device tag”, an arbitrary name for the
device.). Example:“Stan's device.”
12Prompt: “XXXXXX---(Ex.
“Stan's device”) (Device tag). Is this
correct?”
13Say: [Beep] “Yes”
14Prompt: “Pairing complete”
After a device is registered, the system
automatically identifies the device.
NOTE Say a paired “device tag” within
10 seconds. If more than two devices
are to be paired, they cannot be paired
with the same or similar “device tag”.
201
Page 204 of 228
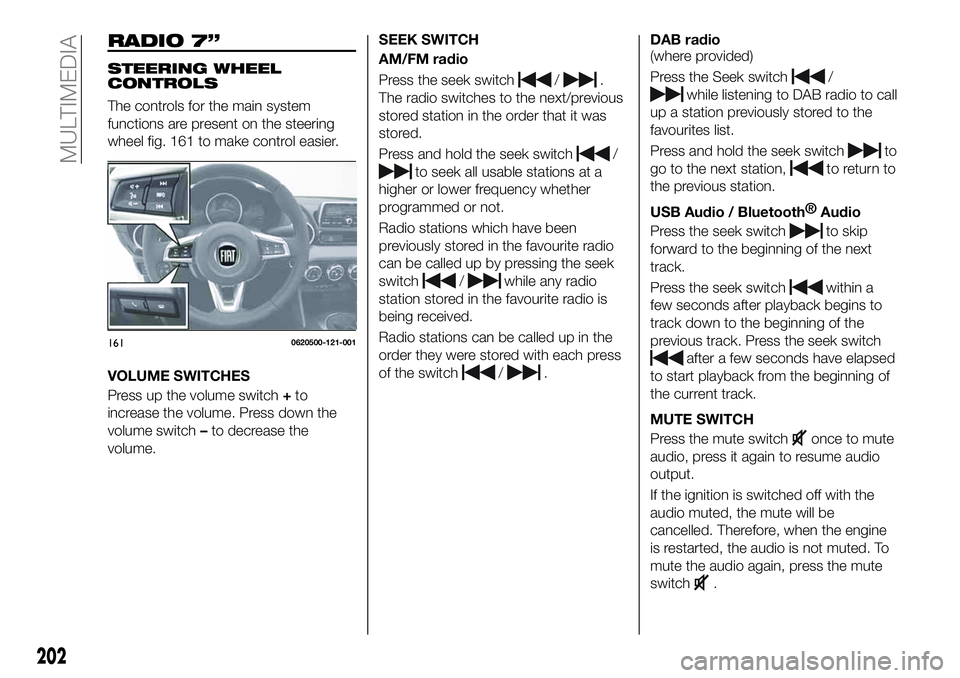
RADIO 7”
STEERING WHEEL
CONTROLS
The controls for the main system
functions are present on the steering
wheel fig. 161 to make control easier.
VOLUME SWITCHES
Press up the volume switch+to
increase the volume. Press down the
volume switch–to decrease the
volume.SEEK SWITCH
AM/FM radio
Press the seek switch
/.
The radio switches to the next/previous
stored station in the order that it was
stored.
Press and hold the seek switch
/
to seek all usable stations at a
higher or lower frequency whether
programmed or not.
Radio stations which have been
previously stored in the favourite radio
can be called up by pressing the seek
switch
/while any radio
station stored in the favourite radio is
being received.
Radio stations can be called up in the
order they were stored with each press
of the switch
/.DAB radio
(where provided)
Press the Seek switch
/
while listening to DAB radio to call
up a station previously stored to the
favourites list.
Press and hold the seek switch
to
go to the next station,
to return to
the previous station.
USB Audio /
Bluetooth®
Audio
Press the seek switch
to skip
forward to the beginning of the next
track.
Press the seek switch
within a
few seconds after playback begins to
track down to the beginning of the
previous track. Press the seek switch
after a few seconds have elapsed
to start playback from the beginning of
the current track.
MUTE SWITCH
Press the mute switch
once to mute
audio, press it again to resume audio
output.
If the ignition is switched off with the
audio muted, the mute will be
cancelled. Therefore, when the engine
is restarted, the audio is not muted. To
mute the audio again, press the mute
switch
.
1610620500-121-001
202
MULTIMEDIA
Page 206 of 228
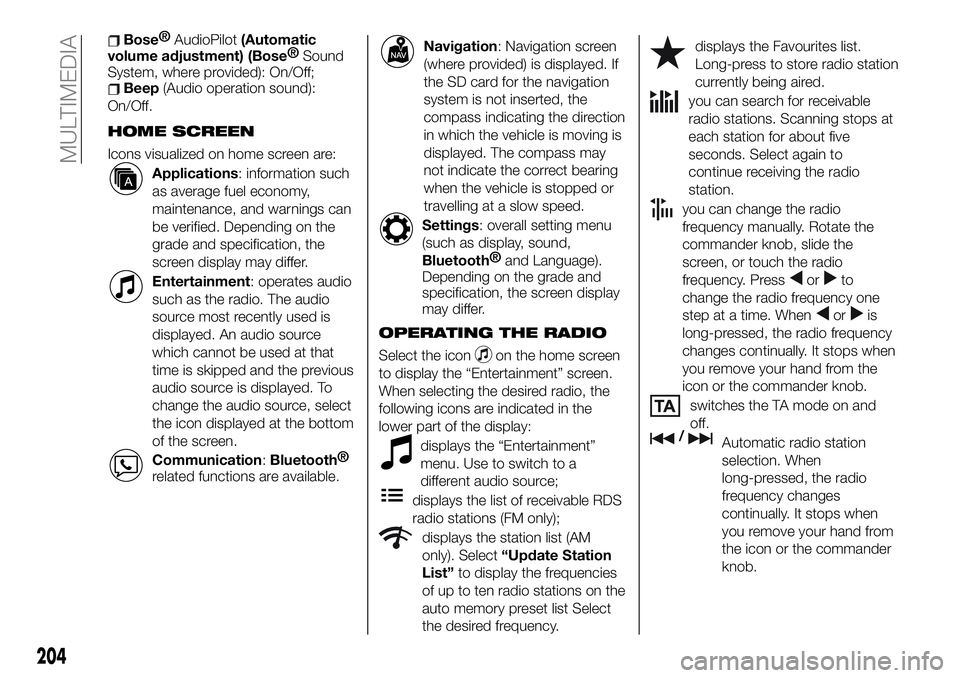
Bose®
AudioPilot(Automatic
volume adjustment) (Bose®
Sound
System, where provided): On/Off;
Beep(Audio operation sound):
On/Off.
HOME SCREEN
Icons visualized on home screen are:
Applications: information such
as average fuel economy,
maintenance, and warnings can
be verified. Depending on the
grade and specification, the
screen display may differ.
Entertainment: operates audio
such as the radio. The audio
source most recently used is
displayed. An audio source
which cannot be used at that
time is skipped and the previous
audio source is displayed. To
change the audio source, select
the icon displayed at the bottom
of the screen.
Communication:Bluetooth®
related functions are available.
Navigation: Navigation screen
(where provided) is displayed. If
the SD card for the navigation
system is not inserted, the
compass indicating the direction
in which the vehicle is moving is
displayed. The compass may
not indicate the correct bearing
when the vehicle is stopped or
travelling at a slow speed.
Settings: overall setting menu
(such as display, sound,
Bluetooth®
and Language).
Depending on the grade and
specification, the screen display
may differ.
OPERATING THE RADIO
Select the iconon the home screen
to display the “Entertainment” screen.
When selecting the desired radio, the
following icons are indicated in the
lower part of the display:
displays the “Entertainment”
menu. Use to switch to a
different audio source;
displays the list of receivable RDS
radio stations (FM only);
displays the station list (AM
only). Select“Update Station
List”to display the frequencies
of up to ten radio stations on the
auto memory preset list Select
the desired frequency.
displays the Favourites list.
Long-press to store radio station
currently being aired.
you can search for receivable
radio stations. Scanning stops at
each station for about five
seconds. Select again to
continue receiving the radio
station.
you can change the radio
frequency manually. Rotate the
commander knob, slide the
screen, or touch the radio
frequency. Press
orto
change the radio frequency one
step at a time. When
oris
long-pressed, the radio frequency
changes continually. It stops when
you remove your hand from the
icon or the commander knob.
switches the TA mode on and
off.
/Automatic radio station
selection. When
long-pressed, the radio
frequency changes
continually. It stops when
you remove your hand from
the icon or the commander
knob.
204
MULTIMEDIA
Page 207 of 228
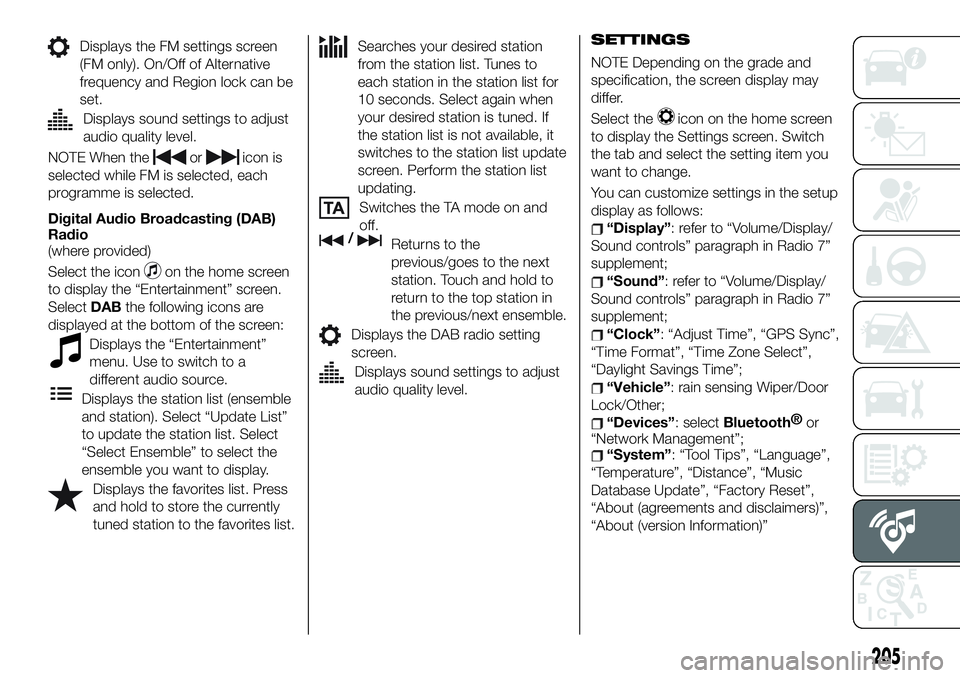
Displays the FM settings screen
(FM only). On/Off of Alternative
frequency and Region lock can be
set.
Displays sound settings to adjust
audio quality level.
NOTE When theoricon is
selected while FM is selected, each
programme is selected.
Digital Audio Broadcasting (DAB)
Radio
(where provided)
Select the icon
on the home screen
to display the “Entertainment” screen.
SelectDABthe following icons are
displayed at the bottom of the screen:
Displays the “Entertainment”
menu. Use to switch to a
different audio source.
Displays the station list (ensemble
and station). Select “Update List”
to update the station list. Select
“Select Ensemble” to select the
ensemble you want to display.
Displays the favorites list. Press
and hold to store the currently
tuned station to the favorites list.
Searches your desired station
from the station list. Tunes to
each station in the station list for
10 seconds. Select again when
your desired station is tuned. If
the station list is not available, it
switches to the station list update
screen. Perform the station list
updating.
Switches the TA mode on and
off.
/Returns to the
previous/goes to the next
station. Touch and hold to
return to the top station in
the previous/next ensemble.
Displays the DAB radio setting
screen.
Displays sound settings to adjust
audio quality level.SETTINGS
NOTE Depending on the grade and
specification, the screen display may
differ.
Select the
icon on the home screen
to display the Settings screen. Switch
the tab and select the setting item you
want to change.
You can customize settings in the setup
display as follows:
“Display”: refer to “Volume/Display/
Sound controls” paragraph in Radio 7”
supplement;
“Sound”: refer to “Volume/Display/
Sound controls” paragraph in Radio 7”
supplement;
“Clock”: “Adjust Time”, “GPS Sync”,
“Time Format”, “Time Zone Select”,
“Daylight Savings Time”;
“Vehicle”: rain sensing Wiper/Door
Lock/Other;
“Devices”: selectBluetooth®
or
“Network Management”;
“System”: “Tool Tips”, “Language”,
“Temperature”, “Distance”, “Music
Database Update”, “Factory Reset”,
“About (agreements and disclaimers)”,
“About (version Information)”
205
Page 208 of 228
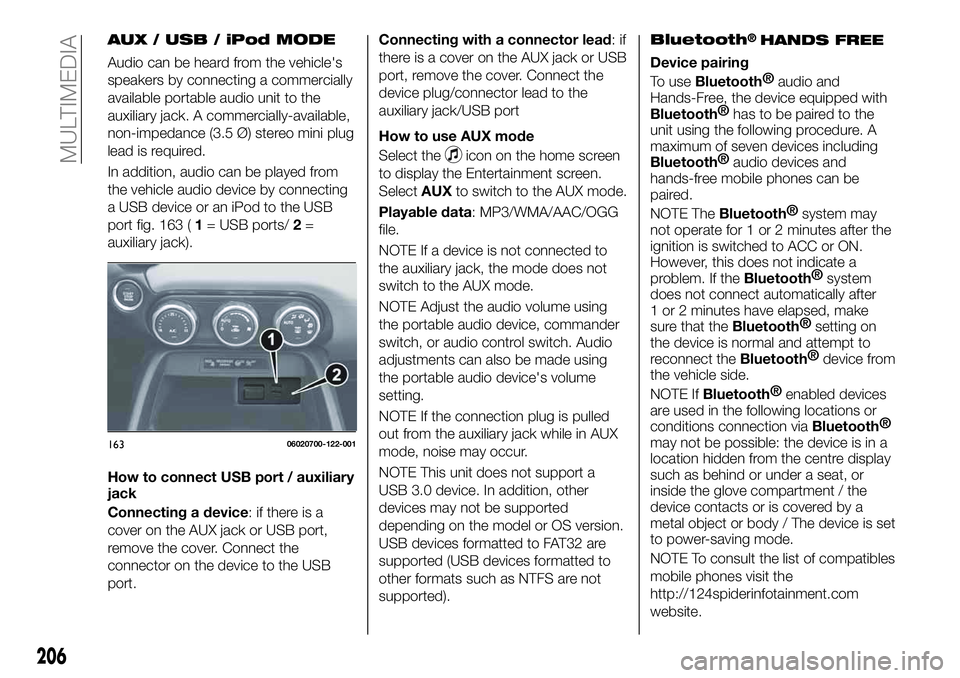
AUX / USB / iPod MODE
Audio can be heard from the vehicle's
speakers by connecting a commercially
available portable audio unit to the
auxiliary jack. A commercially-available,
non-impedance (3.5 Ø) stereo mini plug
lead is required.
In addition, audio can be played from
the vehicle audio device by connecting
a USB device or an iPod to the USB
port fig. 163 (1= USB ports/2=
auxiliary jack).
How to connect USB port / auxiliary
jack
Connecting a device: if there is a
cover on the AUX jack or USB port,
remove the cover. Connect the
connector on the device to the USB
port.Connecting with a connector lead:if
there is a cover on the AUX jack or USB
port, remove the cover. Connect the
device plug/connector lead to the
auxiliary jack/USB port
How to use AUX mode
Select the
icon on the home screen
to display the Entertainment screen.
SelectAUXto switch to the AUX mode.
Playable data: MP3/WMA/AAC/OGG
file.
NOTE If a device is not connected to
the auxiliary jack, the mode does not
switch to the AUX mode.
NOTE Adjust the audio volume using
the portable audio device, commander
switch, or audio control switch. Audio
adjustments can also be made using
the portable audio device's volume
setting.
NOTE If the connection plug is pulled
out from the auxiliary jack while in AUX
mode, noise may occur.
NOTE This unit does not support a
USB 3.0 device. In addition, other
devices may not be supported
depending on the model or OS version.
USB devices formatted to FAT32 are
supported (USB devices formatted to
other formats such as NTFS are not
supported).
Bluetooth®HANDS FREE
Device pairing
To use
Bluetooth®
audio and
Hands-Free, the device equipped with
Bluetooth®
has to be paired to the
unit using the following procedure. A
maximum of seven devices including
Bluetooth®
audio devices and
hands-free mobile phones can be
paired.
NOTE The
Bluetooth®
system may
not operate for 1 or 2 minutes after the
ignition is switched to ACC or ON.
However, this does not indicate a
problem. If the
Bluetooth®
system
does not connect automatically after
1 or 2 minutes have elapsed, make
sure that the
Bluetooth®
setting on
the device is normal and attempt to
reconnect the
Bluetooth®
device from
the vehicle side.
NOTE If
Bluetooth®
enabled devices
are used in the following locations or
conditions connection via
Bluetooth®
may not be possible: the device is in a
location hidden from the centre display
such as behind or under a seat, or
inside the glove compartment / the
device contacts or is covered by a
metal object or body / The device is set
to power-saving mode.
NOTE To consult the list of compatibles
mobile phones visit the
http://124spiderinfotainment.com
website.
16306020700-122-001
206
MULTIMEDIA
Page 209 of 228
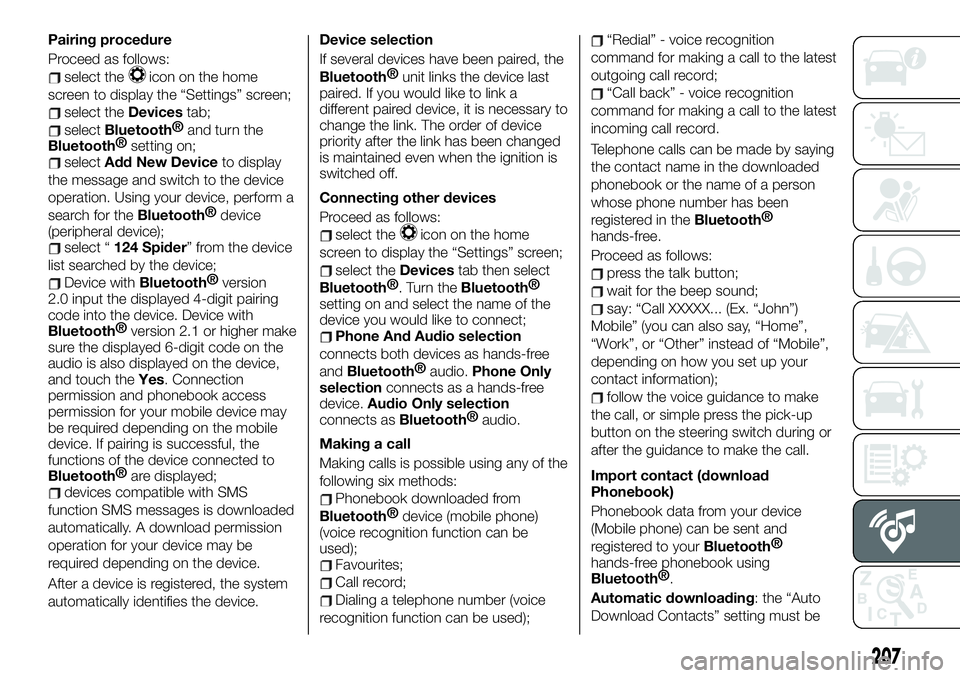
Pairing procedure
Proceed as follows:
select theicon on the home
screen to display the “Settings” screen;
select theDevicestab;
selectBluetooth®
and turn the
Bluetooth®
setting on;
selectAdd New Deviceto display
the message and switch to the device
operation. Using your device, perform a
search for the
Bluetooth®
device
(peripheral device);
select “124 Spider” from the device
list searched by the device;
Device withBluetooth®
version
2.0 input the displayed 4-digit pairing
code into the device. Device with
Bluetooth®
version 2.1 or higher make
sure the displayed 6-digit code on the
audio is also displayed on the device,
and touch theYes. Connection
permission and phonebook access
permission for your mobile device may
be required depending on the mobile
device. If pairing is successful, the
functions of the device connected to
Bluetooth®
are displayed;
devices compatible with SMS
function SMS messages is downloaded
automatically. A download permission
operation for your device may be
required depending on the device.
After a device is registered, the system
automatically identifies the device.Device selection
If several devices have been paired, the
Bluetooth®
unit links the device last
paired. If you would like to link a
different paired device, it is necessary to
change the link. The order of device
priority after the link has been changed
is maintained even when the ignition is
switched off.
Connecting other devices
Proceed as follows:
select theicon on the home
screen to display the “Settings” screen;
select theDevicestab then select
Bluetooth®
. Turn theBluetooth®
setting on and select the name of the
device you would like to connect;
Phone And Audio selection
connects both devices as hands-free
and
Bluetooth®
audio.Phone Only
selectionconnects as a hands-free
device.Audio Only selection
connects as
Bluetooth®
audio.
Making a call
Making calls is possible using any of the
following six methods:
Phonebook downloaded from
Bluetooth®
device (mobile phone)
(voice recognition function can be
used);
Favourites;
Call record;
Dialing a telephone number (voice
recognition function can be used);
“Redial” - voice recognition
command for making a call to the latest
outgoing call record;
“Call back” - voice recognition
command for making a call to the latest
incoming call record.
Telephone calls can be made by saying
the contact name in the downloaded
phonebook or the name of a person
whose phone number has been
registered in the
Bluetooth®
hands-free.
Proceed as follows:
press the talk button;
wait for the beep sound;
say: “Call XXXXX... (Ex. “John”)
Mobile” (you can also say, “Home”,
“Work”, or “Other” instead of “Mobile”,
depending on how you set up your
contact information);
follow the voice guidance to make
the call, or simple press the pick-up
button on the steering switch during or
after the guidance to make the call.
Import contact (download
Phonebook)
Phonebook data from your device
(Mobile phone) can be sent and
registered to your
Bluetooth®
hands-free phonebook using
Bluetooth®
.
Automatic downloading: the “Auto
Download Contacts” setting must be
207