bluetooth FORD C MAX 2011 2.G Owners Manual
[x] Cancel search | Manufacturer: FORD, Model Year: 2011, Model line: C MAX, Model: FORD C MAX 2011 2.GPages: 296, PDF Size: 7.87 MB
Page 7 of 296
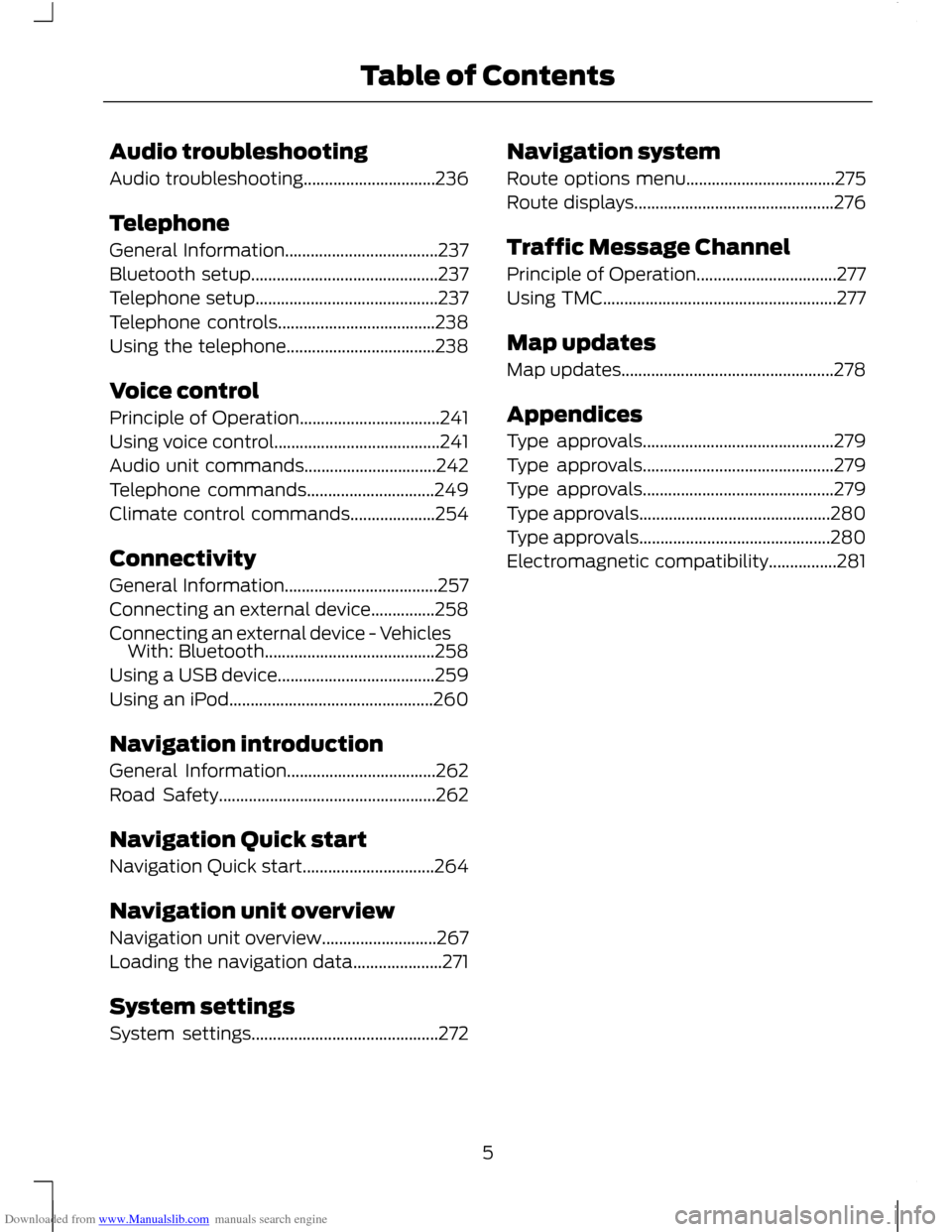
Downloaded from www.Manualslib.com manuals search engine Audio troubleshooting
Audio troubleshooting...............................236
Telephone
General Information....................................237
Bluetooth setup............................................237
Telephone setup...........................................237
Telephone controls.....................................238
Using the telephone...................................238
Voice control
Principle of Operation.................................241
Using voice control.......................................241
Audio unit commands...............................242
Telephone commands..............................249
Climate control commands....................254
Connectivity
General Information....................................257
Connecting an external device...............258
Connecting an external device - Vehicles
With: Bluetooth........................................258
Using a USB device.....................................259
Using an iPod................................................260
Navigation introduction
General Information...................................262
Road Safety...................................................262
Navigation Quick start
Navigation Quick start...............................264
Navigation unit overview
Navigation unit overview...........................267
Loading the navigation data.....................271
System settings
System settings............................................272 Navigation system
Route options menu...................................275
Route displays...............................................276
Traffic Message Channel
Principle of Operation.................................277
Using TMC.......................................................277
Map updates
Map updates..................................................278
Appendices
Type approvals.............................................279
Type approvals.............................................279
Type approvals.............................................279
Type approvals.............................................280
Type approvals.............................................280
Electromagnetic compatibility................281
5
Table of Contents
Page 88 of 296
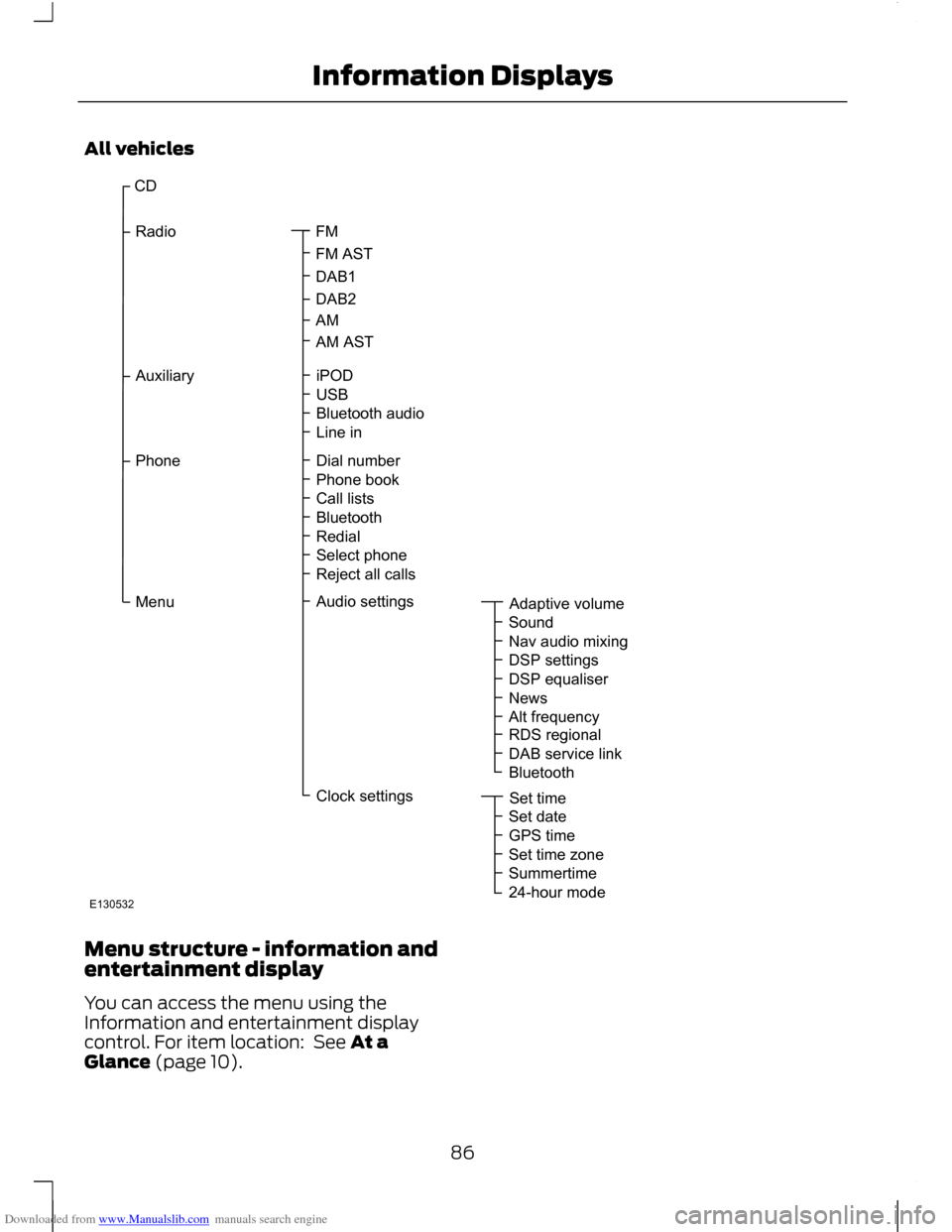
Downloaded from www.Manualslib.com manuals search engine All vehicles
Menu structure - information and
entertainment display
You can access the menu using the
Information and entertainment display
control. For item location: See At a
Glance (page 10).
86
Information DisplaysCDFMFMASTDAB1DAB2AMAdaptivevolumeiPODUSBBluetoothaudioLineinAMASTRadioAuxiliaryDialnumberPhonebookCalllistsBluetoothRedialSelectphoneRejectallcallsPhoneAudiosettingsSoundNavaudiomixingDSPsettingsDSPequaliserNewsAltfrequencyRDSregionalDABservicelinkBluetoothSettimeClocksettingsSetdateGPStimeSettimezoneSummertime24-hourmodeMenuE130532
Page 239 of 296
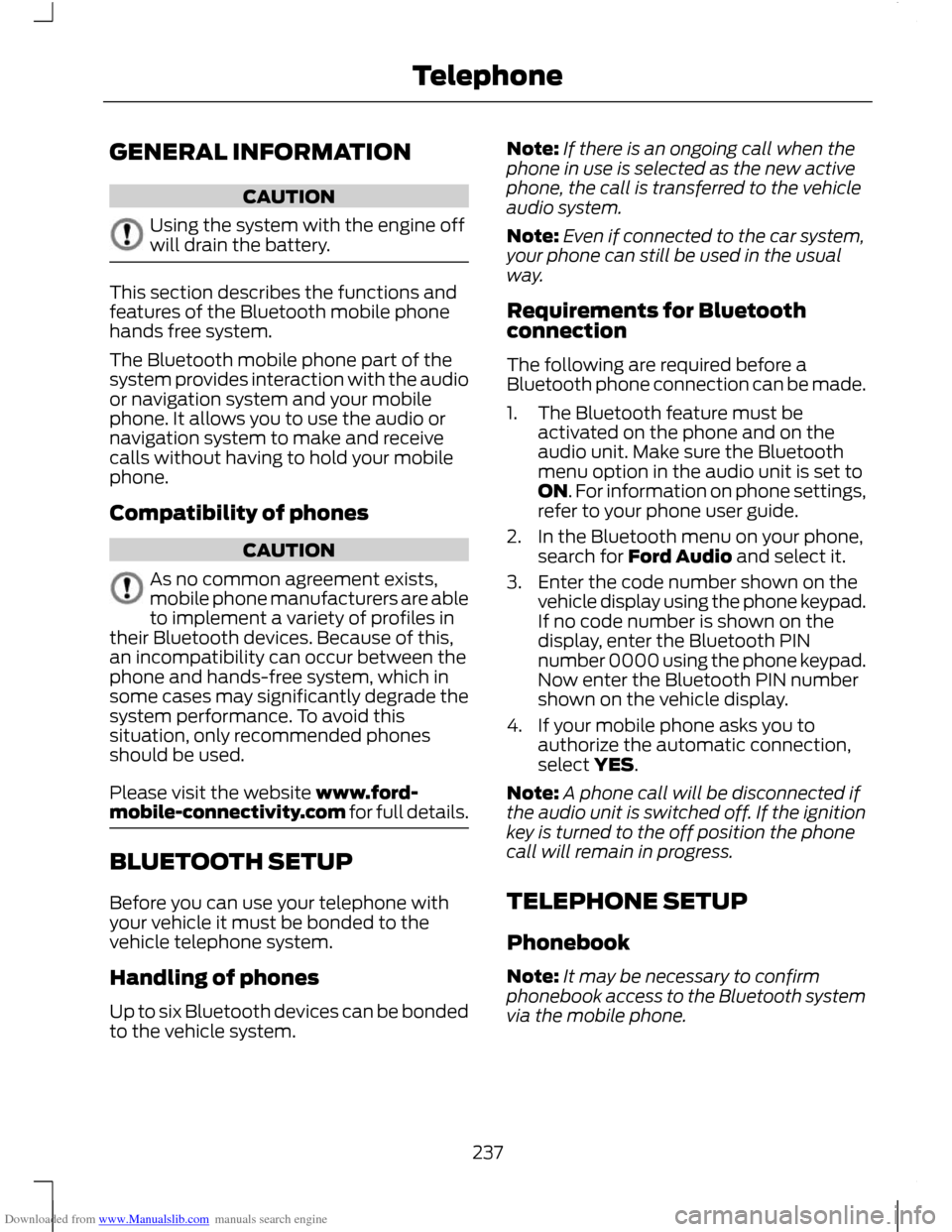
Downloaded from www.Manualslib.com manuals search engine GENERAL INFORMATION
CAUTION
Using the system with the engine off
will drain the battery.
This section describes the functions and
features of the Bluetooth mobile phone
hands free system.
The Bluetooth mobile phone part of the
system provides interaction with the audio
or navigation system and your mobile
phone. It allows you to use the audio or
navigation system to make and receive
calls without having to hold your mobile
phone.
Compatibility of phones
CAUTION
As no common agreement exists,
mobile phone manufacturers are able
to implement a variety of profiles in
their Bluetooth devices. Because of this,
an incompatibility can occur between the
phone and hands-free system, which in
some cases may significantly degrade the
system performance. To avoid this
situation, only recommended phones
should be used.
Please visit the website www.ford-
mobile-connectivity.com for full details. BLUETOOTH SETUP
Before you can use your telephone with
your vehicle it must be bonded to the
vehicle telephone system.
Handling of phones
Up to six Bluetooth devices can be bonded
to the vehicle system. Note:
If there is an ongoing call when the
phone in use is selected as the new active
phone, the call is transferred to the vehicle
audio system.
Note: Even if connected to the car system,
your phone can still be used in the usual
way.
Requirements for Bluetooth
connection
The following are required before a
Bluetooth phone connection can be made.
1. The Bluetooth feature must be activated on the phone and on the
audio unit. Make sure the Bluetooth
menu option in the audio unit is set to
ON. For information on phone settings,
refer to your phone user guide.
2. In the Bluetooth menu on your phone, search for Ford Audio and select it.
3. Enter the code number shown on the vehicle display using the phone keypad.
If no code number is shown on the
display, enter the Bluetooth PIN
number 0000 using the phone keypad.
Now enter the Bluetooth PIN number
shown on the vehicle display.
4. If your mobile phone asks you to authorize the automatic connection,
select YES.
Note: A phone call will be disconnected if
the audio unit is switched off. If the ignition
key is turned to the off position the phone
call will remain in progress.
TELEPHONE SETUP
Phonebook
Note: It may be necessary to confirm
phonebook access to the Bluetooth system
via the mobile phone.
237
Telephone
Page 240 of 296
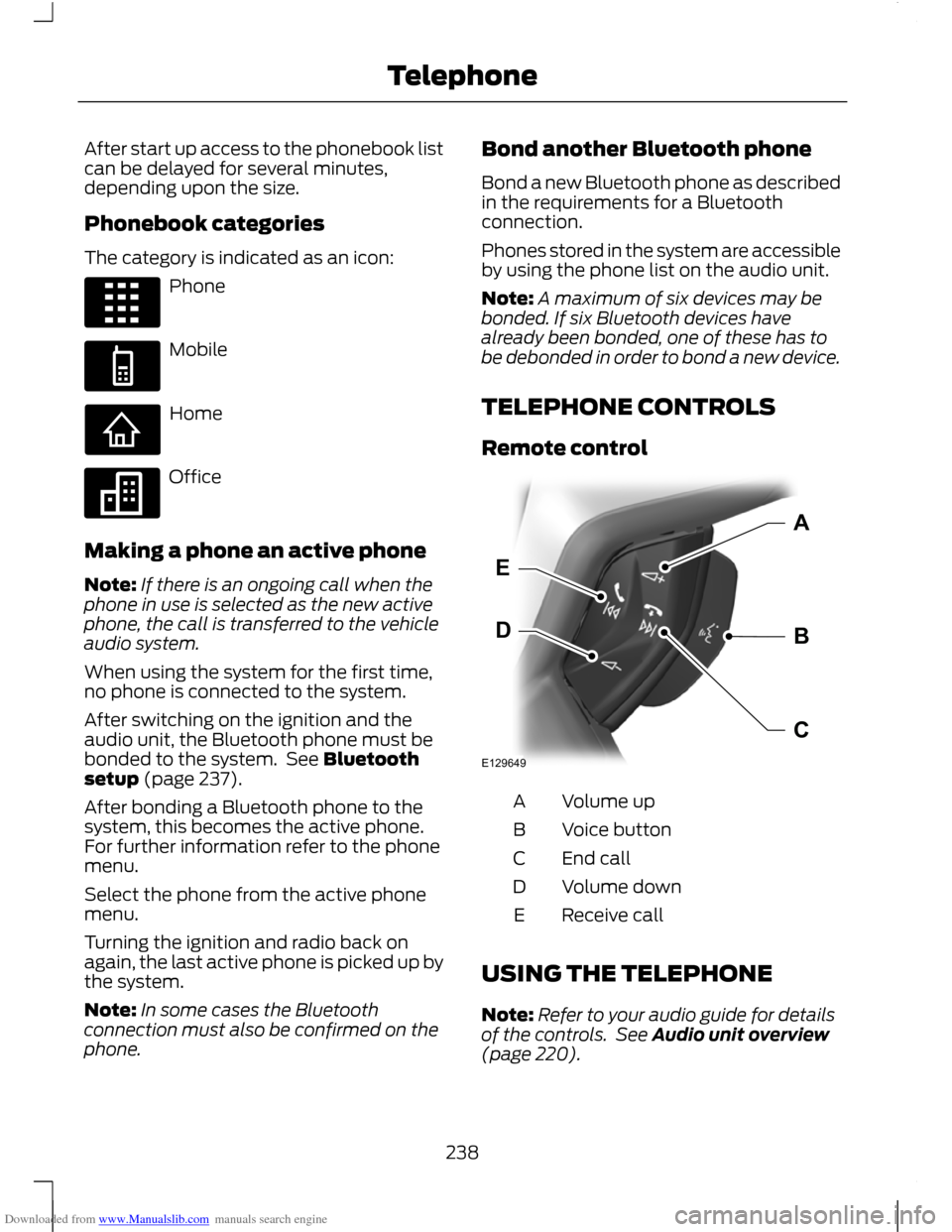
Downloaded from www.Manualslib.com manuals search engine After start up access to the phonebook list
can be delayed for several minutes,
depending upon the size.
Phonebook categories
The category is indicated as an icon:
Phone
Mobile
Home
Office
Making a phone an active phone
Note: If there is an ongoing call when the
phone in use is selected as the new active
phone, the call is transferred to the vehicle
audio system.
When using the system for the first time,
no phone is connected to the system.
After switching on the ignition and the
audio unit, the Bluetooth phone must be
bonded to the system. See Bluetooth
setup (page 237).
After bonding a Bluetooth phone to the
system, this becomes the active phone.
For further information refer to the phone
menu.
Select the phone from the active phone
menu.
Turning the ignition and radio back on
again, the last active phone is picked up by
the system.
Note: In some cases the Bluetooth
connection must also be confirmed on the
phone. Bond another Bluetooth phone
Bond a new Bluetooth phone as described
in the requirements for a Bluetooth
connection.
Phones stored in the system are accessible
by using the phone list on the audio unit.
Note:
A maximum of six devices may be
bonded. If six Bluetooth devices have
already been bonded, one of these has to
be debonded in order to bond a new device.
TELEPHONE CONTROLS
Remote control Volume up
A
Voice button
B
End call
C
Volume down
D
Receive call
E
USING THE TELEPHONE
Note: Refer to your audio guide for details
of the controls. See Audio unit overview
(page 220).
238
TelephoneE87990 E87991 E87992 E87993 E129649BDEAC
Page 243 of 296
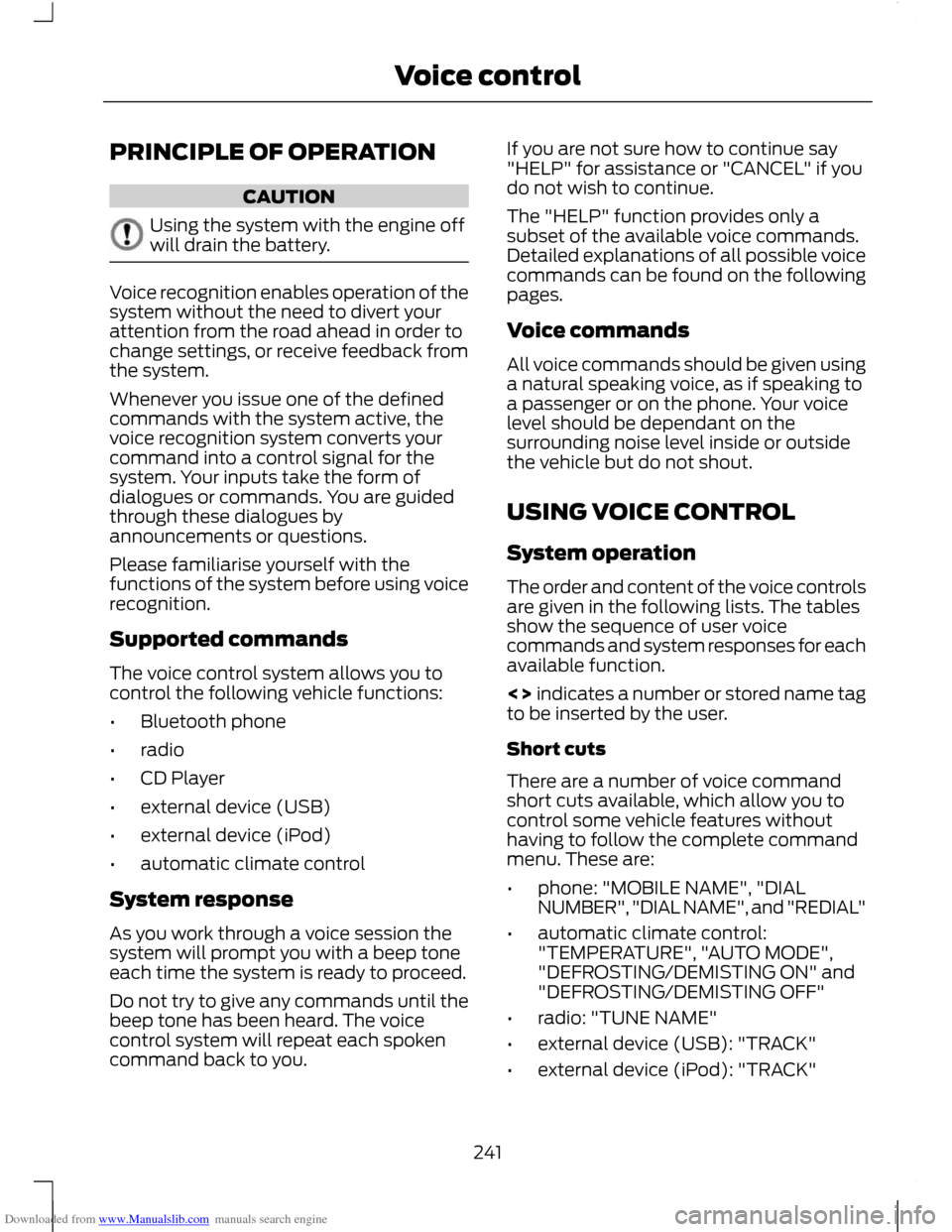
Downloaded from www.Manualslib.com manuals search engine PRINCIPLE OF OPERATION
CAUTION
Using the system with the engine off
will drain the battery.
Voice recognition enables operation of the
system without the need to divert your
attention from the road ahead in order to
change settings, or receive feedback from
the system.
Whenever you issue one of the defined
commands with the system active, the
voice recognition system converts your
command into a control signal for the
system. Your inputs take the form of
dialogues or commands. You are guided
through these dialogues by
announcements or questions.
Please familiarise yourself with the
functions of the system before using voice
recognition.
Supported commands
The voice control system allows you to
control the following vehicle functions:
•
Bluetooth phone
• radio
• CD Player
• external device (USB)
• external device (iPod)
• automatic climate control
System response
As you work through a voice session the
system will prompt you with a beep tone
each time the system is ready to proceed.
Do not try to give any commands until the
beep tone has been heard. The voice
control system will repeat each spoken
command back to you. If you are not sure how to continue say
"HELP" for assistance or "CANCEL" if you
do not wish to continue.
The "HELP" function provides only a
subset of the available voice commands.
Detailed explanations of all possible voice
commands can be found on the following
pages.
Voice commands
All voice commands should be given using
a natural speaking voice, as if speaking to
a passenger or on the phone. Your voice
level should be dependant on the
surrounding noise level inside or outside
the vehicle but do not shout.
USING VOICE CONTROL
System operation
The order and content of the voice controls
are given in the following lists. The tables
show the sequence of user voice
commands and system responses for each
available function.
<> indicates a number or stored name tag
to be inserted by the user.
Short cuts
There are a number of voice command
short cuts available, which allow you to
control some vehicle features without
having to follow the complete command
menu. These are:
•
phone: "MOBILE NAME", "DIAL
NUMBER", "DIAL NAME", and "REDIAL"
• automatic climate control:
"TEMPERATURE", "AUTO MODE",
"DEFROSTING/DEMISTING ON" and
"DEFROSTING/DEMISTING OFF"
• radio: "TUNE NAME"
• external device (USB): "TRACK"
• external device (iPod): "TRACK"
241
Voice control
Page 260 of 296
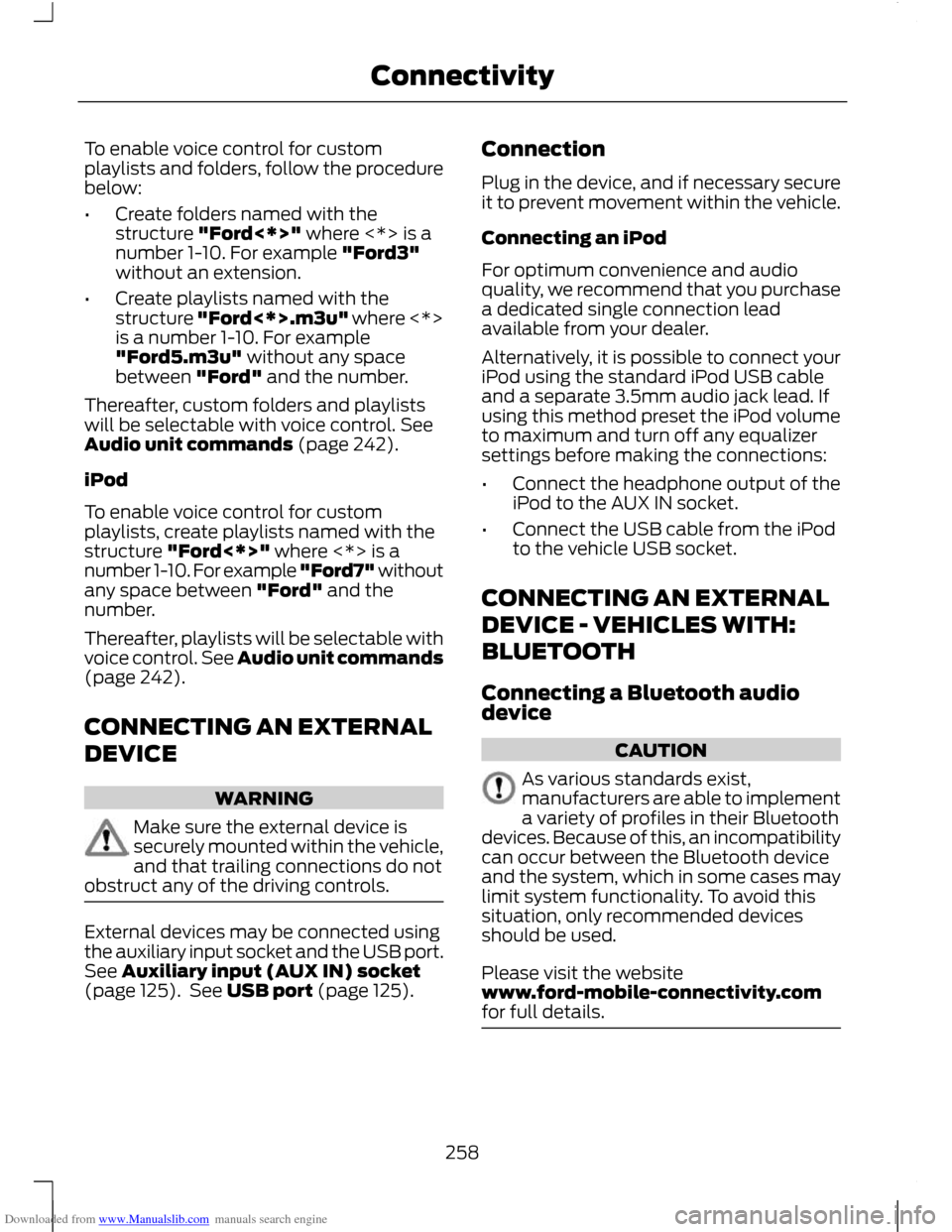
Downloaded from www.Manualslib.com manuals search engine To enable voice control for custom
playlists and folders, follow the procedure
below:
•
Create folders named with the
structure "Ford<*>" where <*> is a
number 1-10. For example "Ford3"
without an extension.
• Create playlists named with the
structure "Ford<*>.m3u" where <*>
is a number 1-10. For example
"Ford5.m3u" without any space
between "Ford" and the number.
Thereafter, custom folders and playlists
will be selectable with voice control. See
Audio unit commands (page 242).
iPod
To enable voice control for custom
playlists, create playlists named with the
structure "Ford<*>" where <*> is a
number 1-10. For example "Ford7" without
any space between "Ford" and the
number.
Thereafter, playlists will be selectable with
voice control. See Audio unit commands
(page 242).
CONNECTING AN EXTERNAL
DEVICE WARNING
Make sure the external device is
securely mounted within the vehicle,
and that trailing connections do not
obstruct any of the driving controls. External devices may be connected using
the auxiliary input socket and the USB port.
See Auxiliary input (AUX IN) socket
(page 125). See USB port (page 125). Connection
Plug in the device, and if necessary secure
it to prevent movement within the vehicle.
Connecting an iPod
For optimum convenience and audio
quality, we recommend that you purchase
a dedicated single connection lead
available from your dealer.
Alternatively, it is possible to connect your
iPod using the standard iPod USB cable
and a separate 3.5mm audio jack lead. If
using this method preset the iPod volume
to maximum and turn off any equalizer
settings before making the connections:
•
Connect the headphone output of the
iPod to the AUX IN socket.
• Connect the USB cable from the iPod
to the vehicle USB socket.
CONNECTING AN EXTERNAL
DEVICE - VEHICLES WITH:
BLUETOOTH
Connecting a Bluetooth audio
device CAUTION
As various standards exist,
manufacturers are able to implement
a variety of profiles in their Bluetooth
devices. Because of this, an incompatibility
can occur between the Bluetooth device
and the system, which in some cases may
limit system functionality. To avoid this
situation, only recommended devices
should be used.
Please visit the website
www.ford-mobile-connectivity.com
for full details. 258
Connectivity
Page 261 of 296
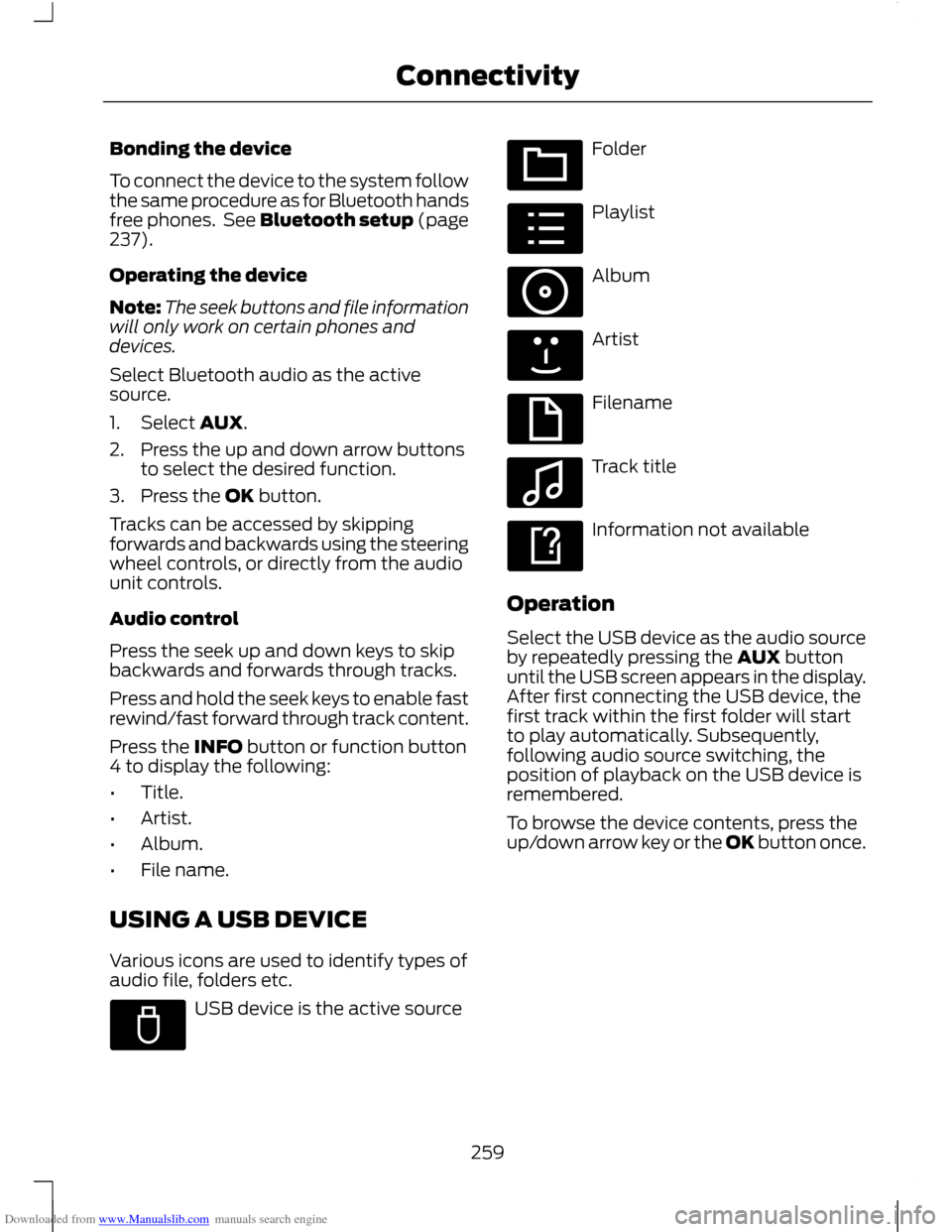
Downloaded from www.Manualslib.com manuals search engine Bonding the device
To connect the device to the system follow
the same procedure as for Bluetooth hands
free phones. See Bluetooth setup (page
237).
Operating the device
Note:
The seek buttons and file information
will only work on certain phones and
devices.
Select Bluetooth audio as the active
source.
1. Select AUX.
2. Press the up and down arrow buttons to select the desired function.
3. Press the OK button.
Tracks can be accessed by skipping
forwards and backwards using the steering
wheel controls, or directly from the audio
unit controls.
Audio control
Press the seek up and down keys to skip
backwards and forwards through tracks.
Press and hold the seek keys to enable fast
rewind/fast forward through track content.
Press the INFO button or function button
4 to display the following:
• Title.
• Artist.
• Album.
• File name.
USING A USB DEVICE
Various icons are used to identify types of
audio file, folders etc. USB device is the active source Folder
Playlist
Album
Artist
Filename
Track title
Information not available
Operation
Select the USB device as the audio source
by repeatedly pressing the AUX button
until the USB screen appears in the display.
After first connecting the USB device, the
first track within the first folder will start
to play automatically. Subsequently,
following audio source switching, the
position of playback on the USB device is
remembered.
To browse the device contents, press the
up/down arrow key or the OK button once.
259
ConnectivityE100029 E100022 E100023 E100024 E100025 E100026 E100027 E100028
Page 266 of 296
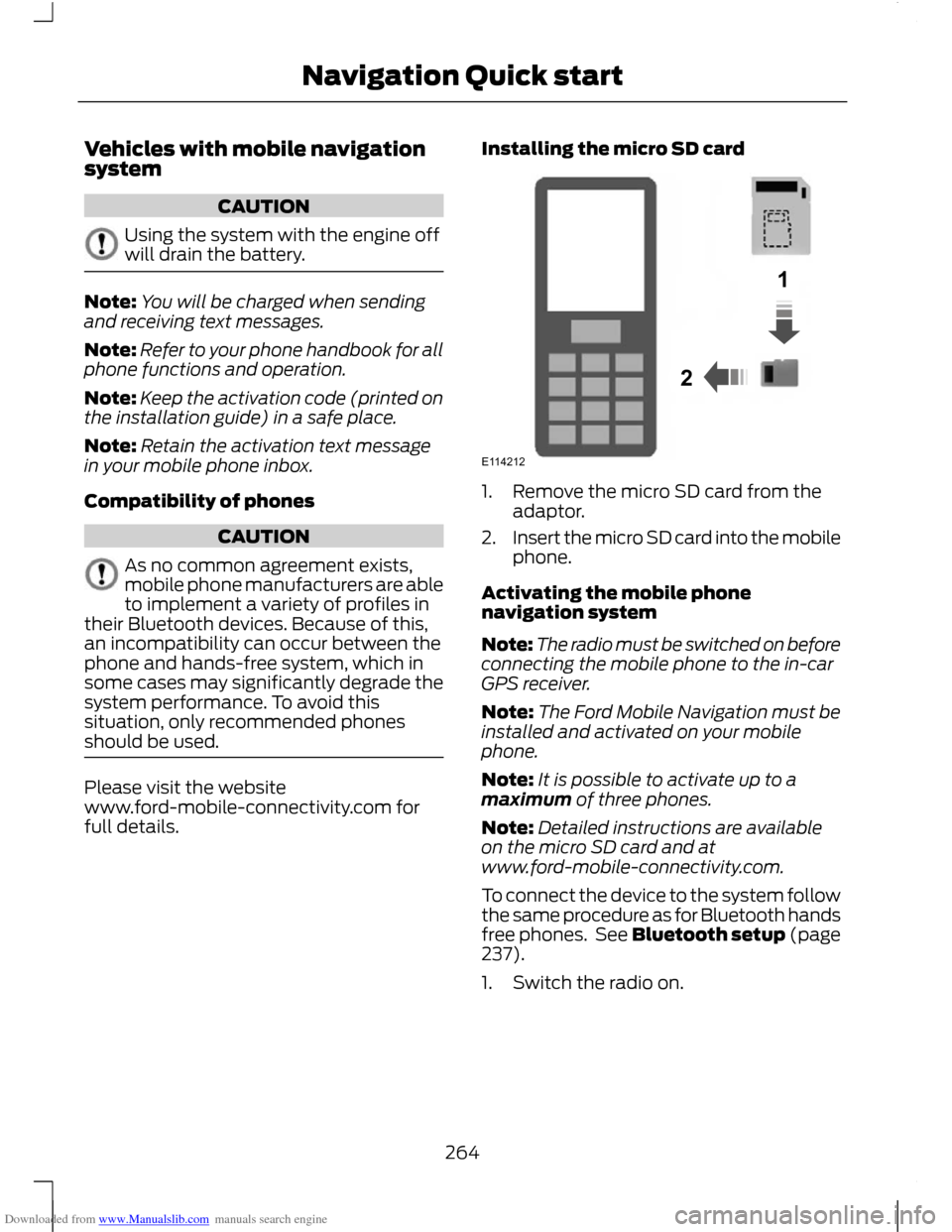
Downloaded from www.Manualslib.com manuals search engine Vehicles with mobile navigation
system
CAUTION
Using the system with the engine off
will drain the battery.
Note:
You will be charged when sending
and receiving text messages.
Note: Refer to your phone handbook for all
phone functions and operation.
Note: Keep the activation code (printed on
the installation guide) in a safe place.
Note: Retain the activation text message
in your mobile phone inbox.
Compatibility of phones CAUTION
As no common agreement exists,
mobile phone manufacturers are able
to implement a variety of profiles in
their Bluetooth devices. Because of this,
an incompatibility can occur between the
phone and hands-free system, which in
some cases may significantly degrade the
system performance. To avoid this
situation, only recommended phones
should be used. Please visit the website
www.ford-mobile-connectivity.com for
full details. Installing the micro SD card 1. Remove the micro SD card from the
adaptor.
2. Insert the micro SD card into the mobile
phone.
Activating the mobile phone
navigation system
Note: The radio must be switched on before
connecting the mobile phone to the in-car
GPS receiver.
Note: The Ford Mobile Navigation must be
installed and activated on your mobile
phone.
Note: It is possible to activate up to a
maximum of three phones.
Note: Detailed instructions are available
on the micro SD card and at
www.ford-mobile-connectivity.com.
To connect the device to the system follow
the same procedure as for Bluetooth hands
free phones. See Bluetooth setup (page
237).
1. Switch the radio on.
264
Navigation Quick start12E114212
Page 275 of 296
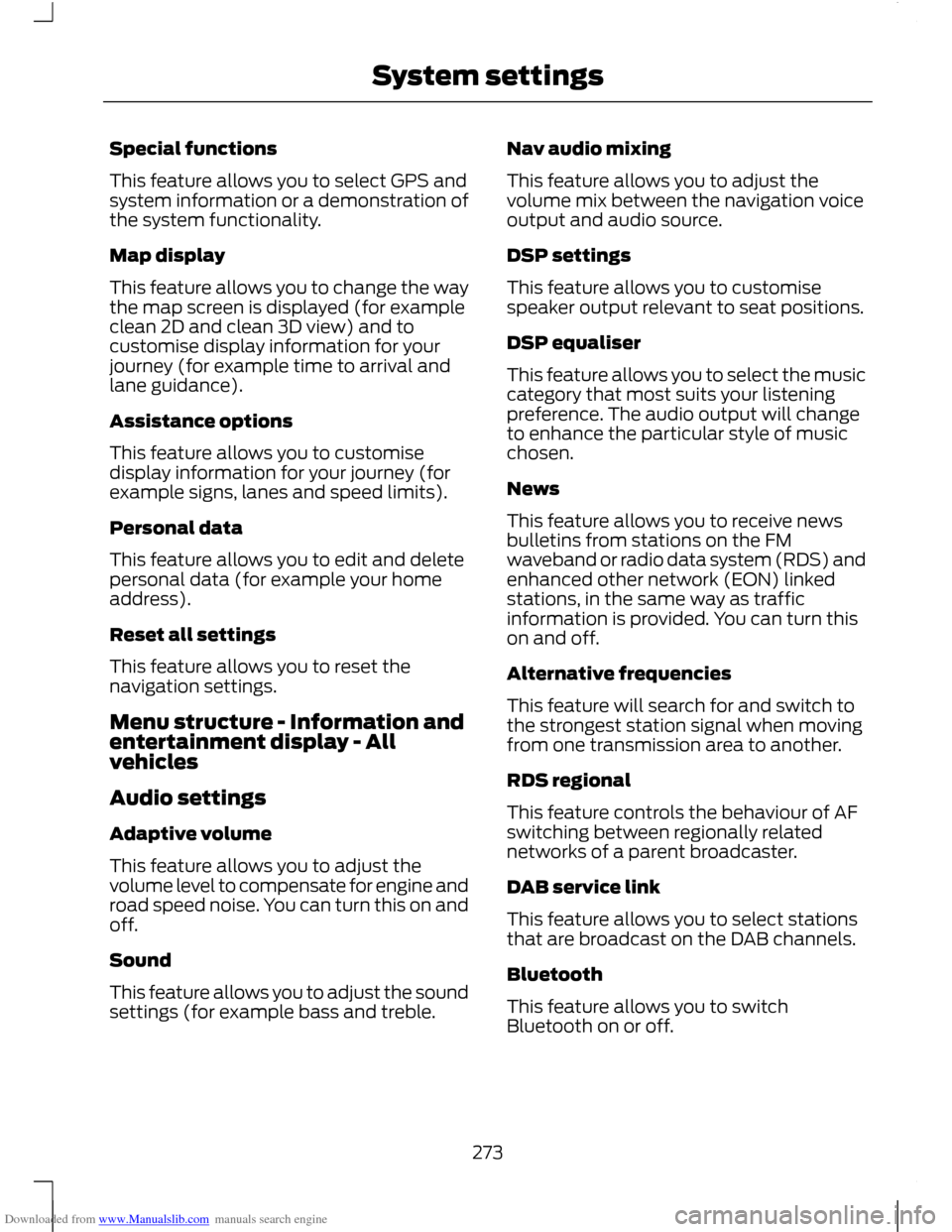
Downloaded from www.Manualslib.com manuals search engine Special functions
This feature allows you to select GPS and
system information or a demonstration of
the system functionality.
Map display
This feature allows you to change the way
the map screen is displayed (for example
clean 2D and clean 3D view) and to
customise display information for your
journey (for example time to arrival and
lane guidance).
Assistance options
This feature allows you to customise
display information for your journey (for
example signs, lanes and speed limits).
Personal data
This feature allows you to edit and delete
personal data (for example your home
address).
Reset all settings
This feature allows you to reset the
navigation settings.
Menu structure - Information and
entertainment display - All
vehicles
Audio settings
Adaptive volume
This feature allows you to adjust the
volume level to compensate for engine and
road speed noise. You can turn this on and
off.
Sound
This feature allows you to adjust the sound
settings (for example bass and treble.
Nav audio mixing
This feature allows you to adjust the
volume mix between the navigation voice
output and audio source.
DSP settings
This feature allows you to customise
speaker output relevant to seat positions.
DSP equaliser
This feature allows you to select the music
category that most suits your listening
preference. The audio output will change
to enhance the particular style of music
chosen.
News
This feature allows you to receive news
bulletins from stations on the FM
waveband or radio data system (RDS) and
enhanced other network (EON) linked
stations, in the same way as traffic
information is provided. You can turn this
on and off.
Alternative frequencies
This feature will search for and switch to
the strongest station signal when moving
from one transmission area to another.
RDS regional
This feature controls the behaviour of AF
switching between regionally related
networks of a parent broadcaster.
DAB service link
This feature allows you to select stations
that are broadcast on the DAB channels.
Bluetooth
This feature allows you to switch
Bluetooth on or off.
273
System settings
Page 281 of 296
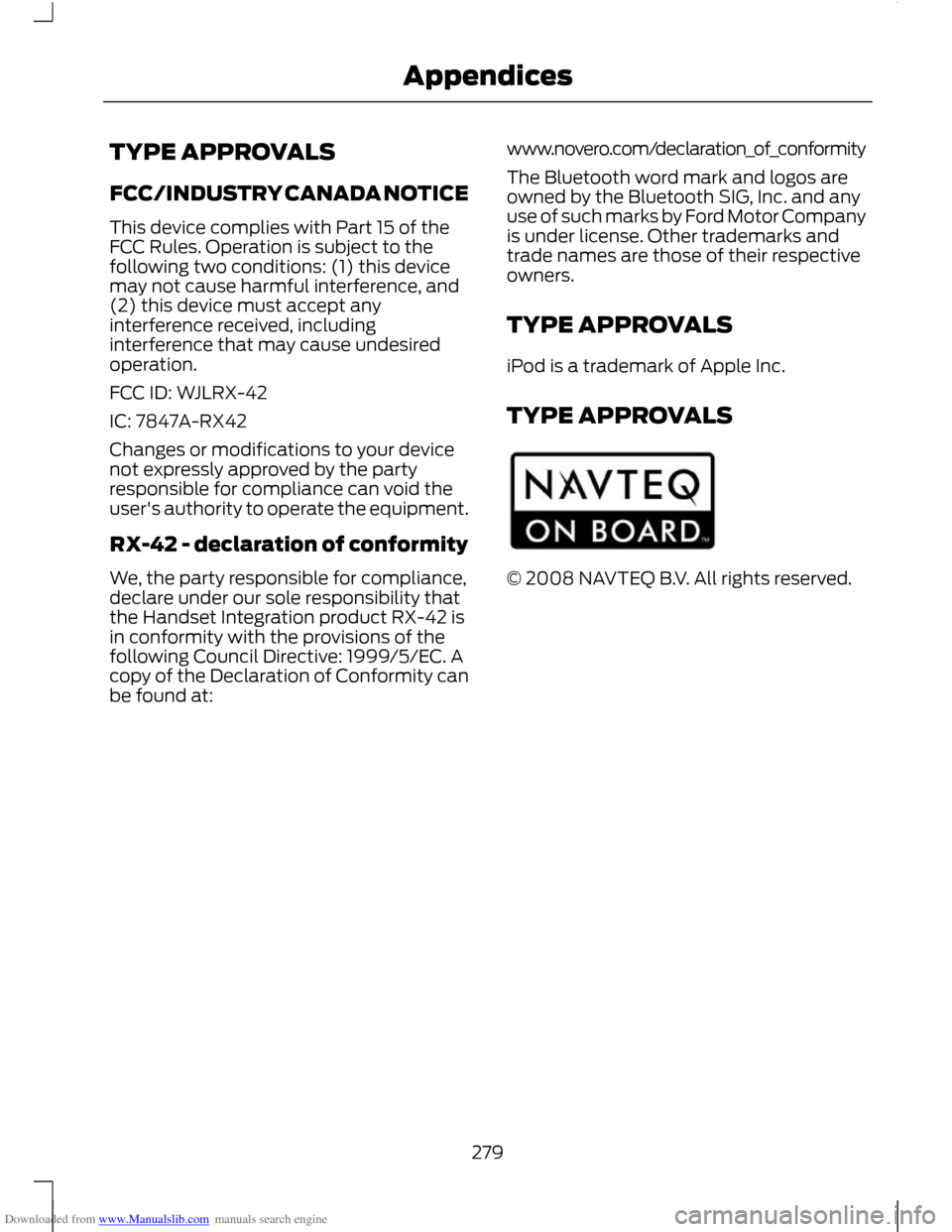
Downloaded from www.Manualslib.com manuals search engine TYPE APPROVALS
FCC/INDUSTRY CANADA NOTICE
This device complies with Part 15 of the
FCC Rules. Operation is subject to the
following two conditions: (1) this device
may not cause harmful interference, and
(2) this device must accept any
interference received, including
interference that may cause undesired
operation.
FCC ID: WJLRX-42
IC: 7847A-RX42
Changes or modifications to your device
not expressly approved by the party
responsible for compliance can void the
user's authority to operate the equipment.
RX-42 - declaration of conformity
We, the party responsible for compliance,
declare under our sole responsibility that
the Handset Integration product RX-42 is
in conformity with the provisions of the
following Council Directive: 1999/5/EC. A
copy of the Declaration of Conformity can
be found at:
www.novero.com/declaration_of_conformity
The Bluetooth word mark and logos are
owned by the Bluetooth SIG, Inc. and any
use of such marks by Ford Motor Company
is under license. Other trademarks and
trade names are those of their respective
owners.
TYPE APPROVALS
iPod is a trademark of Apple Inc.
TYPE APPROVALS © 2008 NAVTEQ B.V. All rights reserved.
279
AppendicesE114214