navigation FORD C MAX 2011 2.G Owner's Manual
[x] Cancel search | Manufacturer: FORD, Model Year: 2011, Model line: C MAX, Model: FORD C MAX 2011 2.GPages: 296, PDF Size: 7.87 MB
Page 267 of 296
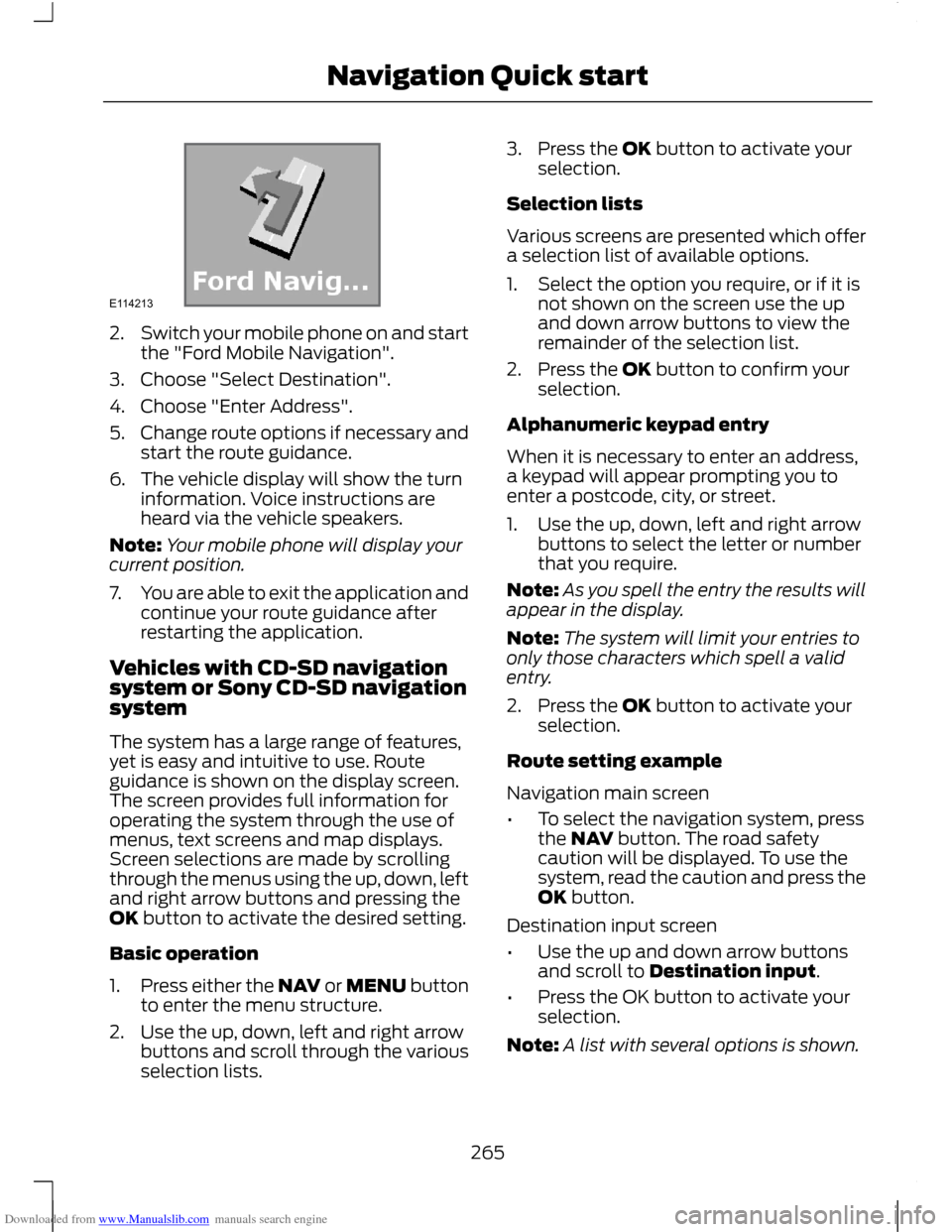
Downloaded from www.Manualslib.com manuals search engine 2.
Switch your mobile phone on and start
the "Ford Mobile Navigation".
3. Choose "Select Destination".
4. Choose "Enter Address".
5. Change route options if necessary and
start the route guidance.
6. The vehicle display will show the turn information. Voice instructions are
heard via the vehicle speakers.
Note: Your mobile phone will display your
current position.
7. You are able to exit the application and
continue your route guidance after
restarting the application.
Vehicles with CD-SD navigation
system or Sony CD-SD navigation
system
The system has a large range of features,
yet is easy and intuitive to use. Route
guidance is shown on the display screen.
The screen provides full information for
operating the system through the use of
menus, text screens and map displays.
Screen selections are made by scrolling
through the menus using the up, down, left
and right arrow buttons and pressing the
OK button to activate the desired setting.
Basic operation
1. Press either the NAV or MENU button
to enter the menu structure.
2. Use the up, down, left and right arrow buttons and scroll through the various
selection lists. 3. Press the OK button to activate your
selection.
Selection lists
Various screens are presented which offer
a selection list of available options.
1. Select the option you require, or if it is not shown on the screen use the up
and down arrow buttons to view the
remainder of the selection list.
2. Press the OK button to confirm your selection.
Alphanumeric keypad entry
When it is necessary to enter an address,
a keypad will appear prompting you to
enter a postcode, city, or street.
1. Use the up, down, left and right arrow buttons to select the letter or number
that you require.
Note: As you spell the entry the results will
appear in the display.
Note: The system will limit your entries to
only those characters which spell a valid
entry.
2. Press the OK button to activate your selection.
Route setting example
Navigation main screen
• To select the navigation system, press
the NAV button. The road safety
caution will be displayed. To use the
system, read the caution and press the
OK button.
Destination input screen
• Use the up and down arrow buttons
and scroll to Destination input.
• Press the OK button to activate your
selection.
Note: A list with several options is shown.
265
Navigation Quick startE114213
Page 268 of 296
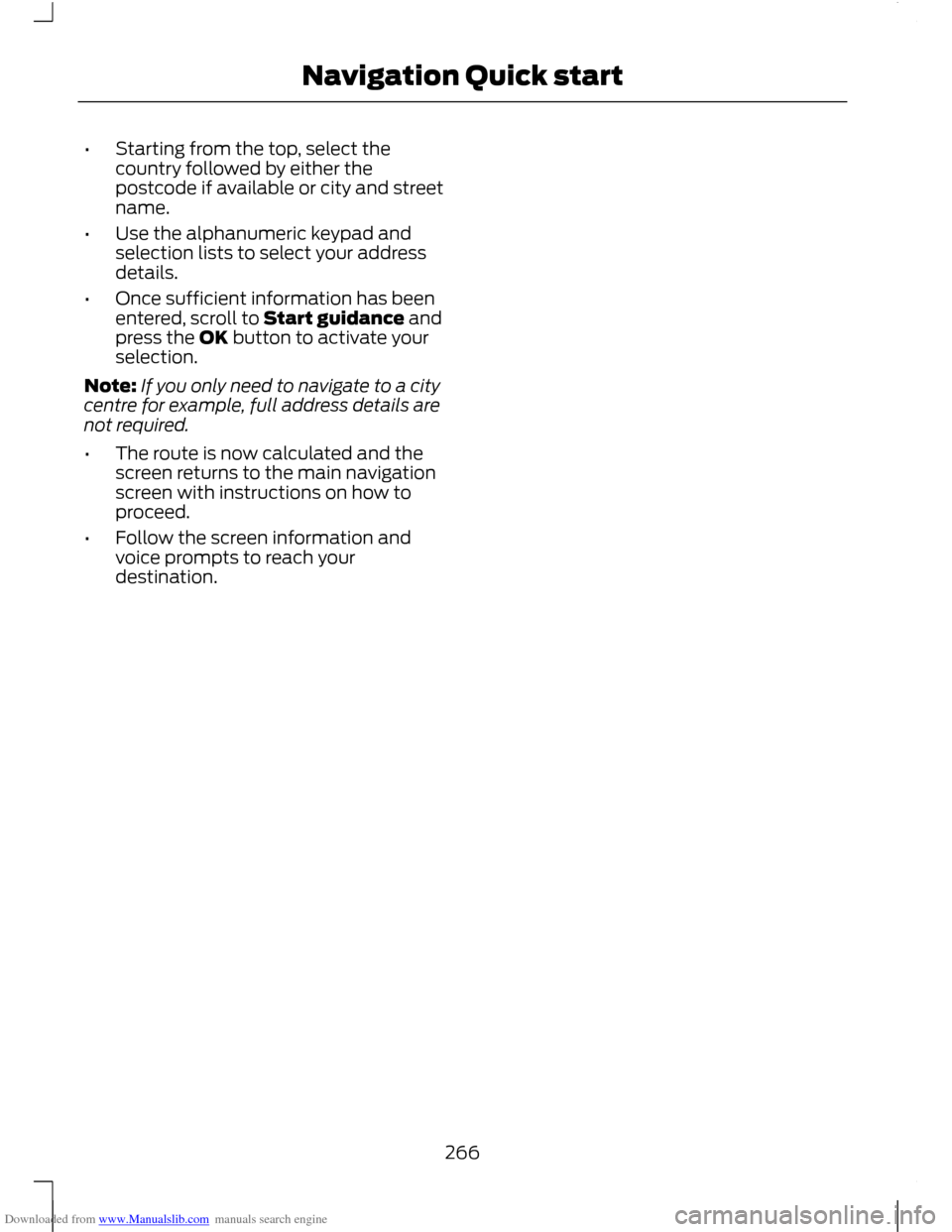
Downloaded from www.Manualslib.com manuals search engine •
Starting from the top, select the
country followed by either the
postcode if available or city and street
name.
• Use the alphanumeric keypad and
selection lists to select your address
details.
• Once sufficient information has been
entered, scroll to Start guidance and
press the OK button to activate your
selection.
Note: If you only need to navigate to a city
centre for example, full address details are
not required.
• The route is now calculated and the
screen returns to the main navigation
screen with instructions on how to
proceed.
• Follow the screen information and
voice prompts to reach your
destination.
266
Navigation Quick start
Page 269 of 296
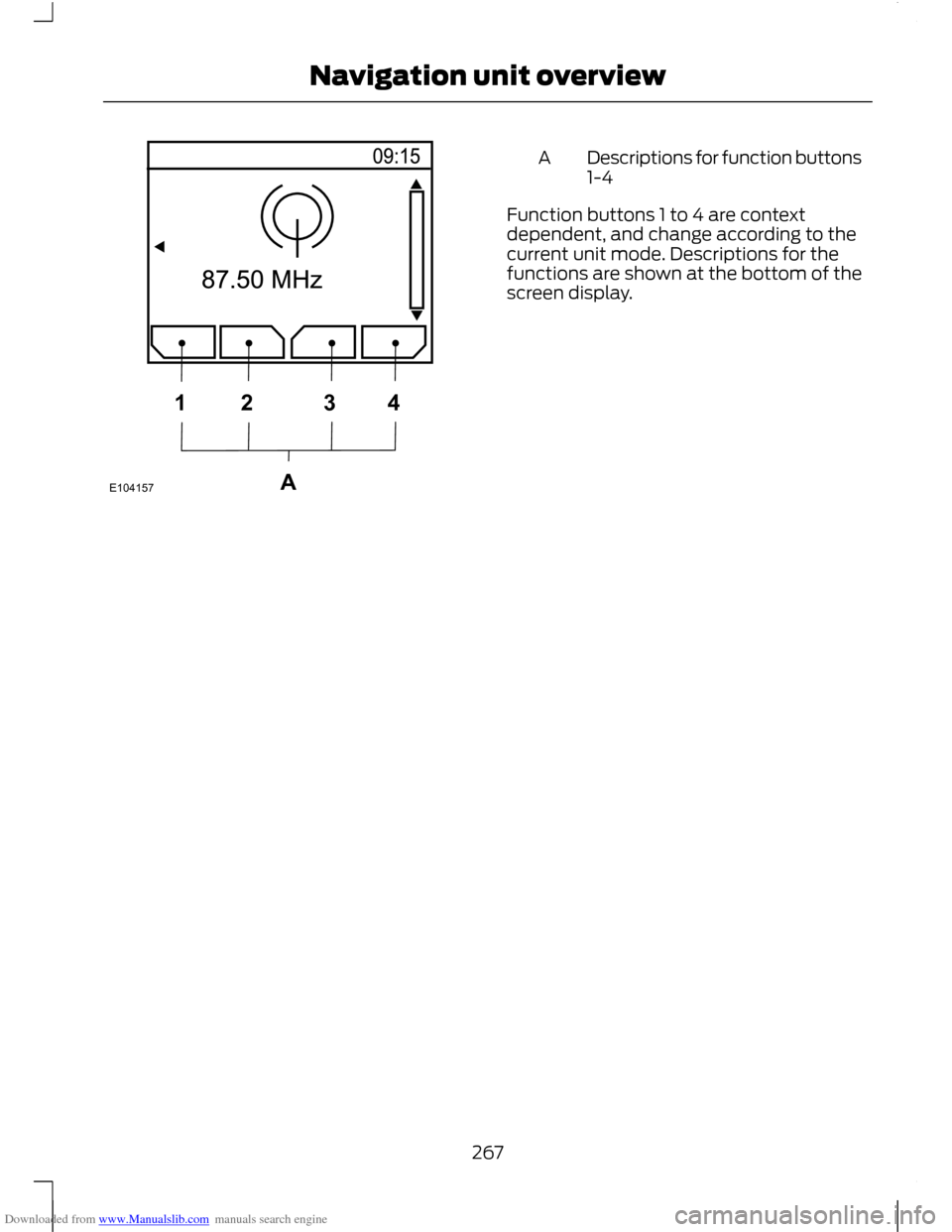
Downloaded from www.Manualslib.com manuals search engine Descriptions for function buttons
1-4
A
Function buttons 1 to 4 are context
dependent, and change according to the
current unit mode. Descriptions for the
functions are shown at the bottom of the
screen display.
267
Navigation unit overviewE104157A1234
Page 270 of 296
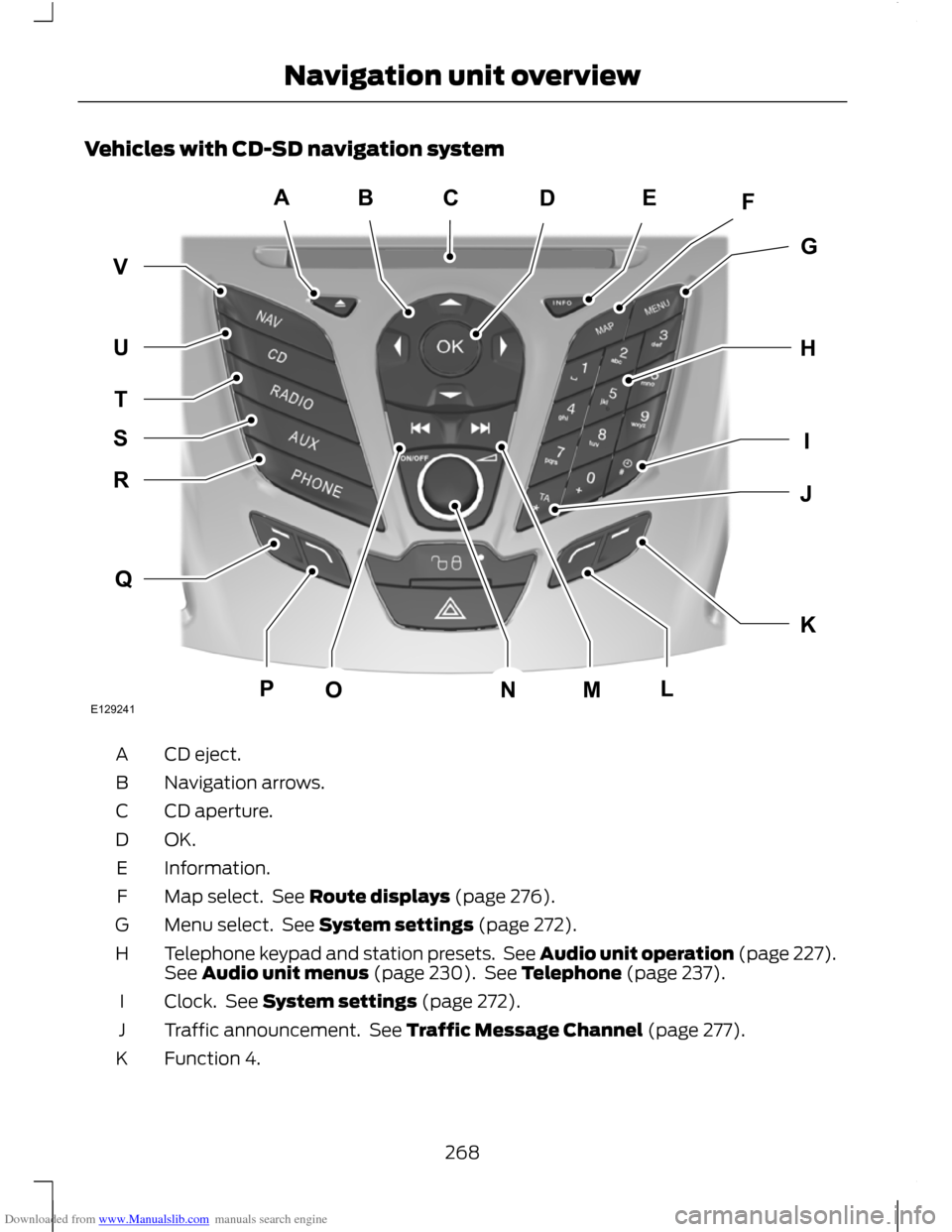
Downloaded from www.Manualslib.com manuals search engine Vehicles with CD-SD navigation system
CD eject.
A
Navigation arrows.
B
CD aperture.
C
OK.D
Information.
E
Map select. See Route displays (page 276).
F
Menu select. See System settings (page 272).
G
Telephone keypad and station presets. See Audio unit operation (page 227).
See Audio unit menus (page 230). See Telephone (page 237).
H
Clock. See System settings (page 272).
I
Traffic announcement. See Traffic Message Channel (page 277).
J
Function 4.
K
268
Navigation unit overviewABEFDGHKIJQRTUVSPOMNLCE129241
Page 271 of 296
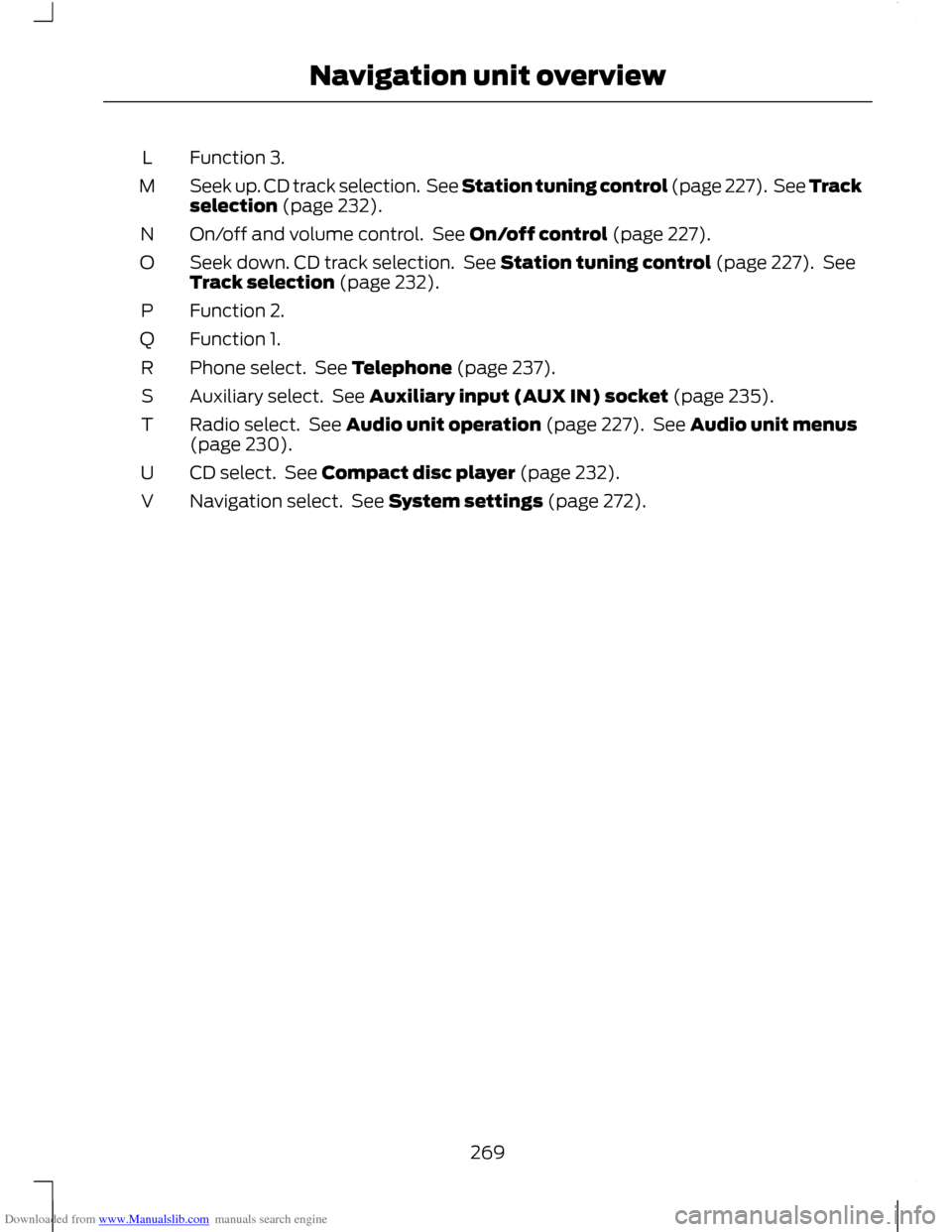
Downloaded from www.Manualslib.com manuals search engine Function 3.
L
Seek up. CD track selection. See Station tuning control (page 227). See Track
selection (page 232).
M
On/off and volume control. See On/off control (page 227).
N
Seek down. CD track selection. See Station tuning control (page 227). See
Track selection (page 232).
O
Function 2.
P
Function 1.
Q
Phone select. See Telephone (page 237).
R
Auxiliary select. See Auxiliary input (AUX IN) socket (page 235).
S
Radio select. See Audio unit operation (page 227). See Audio unit menus
(page 230).
T
CD select. See Compact disc player (page 232).
U
Navigation select. See System settings (page 272).
V
269
Navigation unit overview
Page 272 of 296
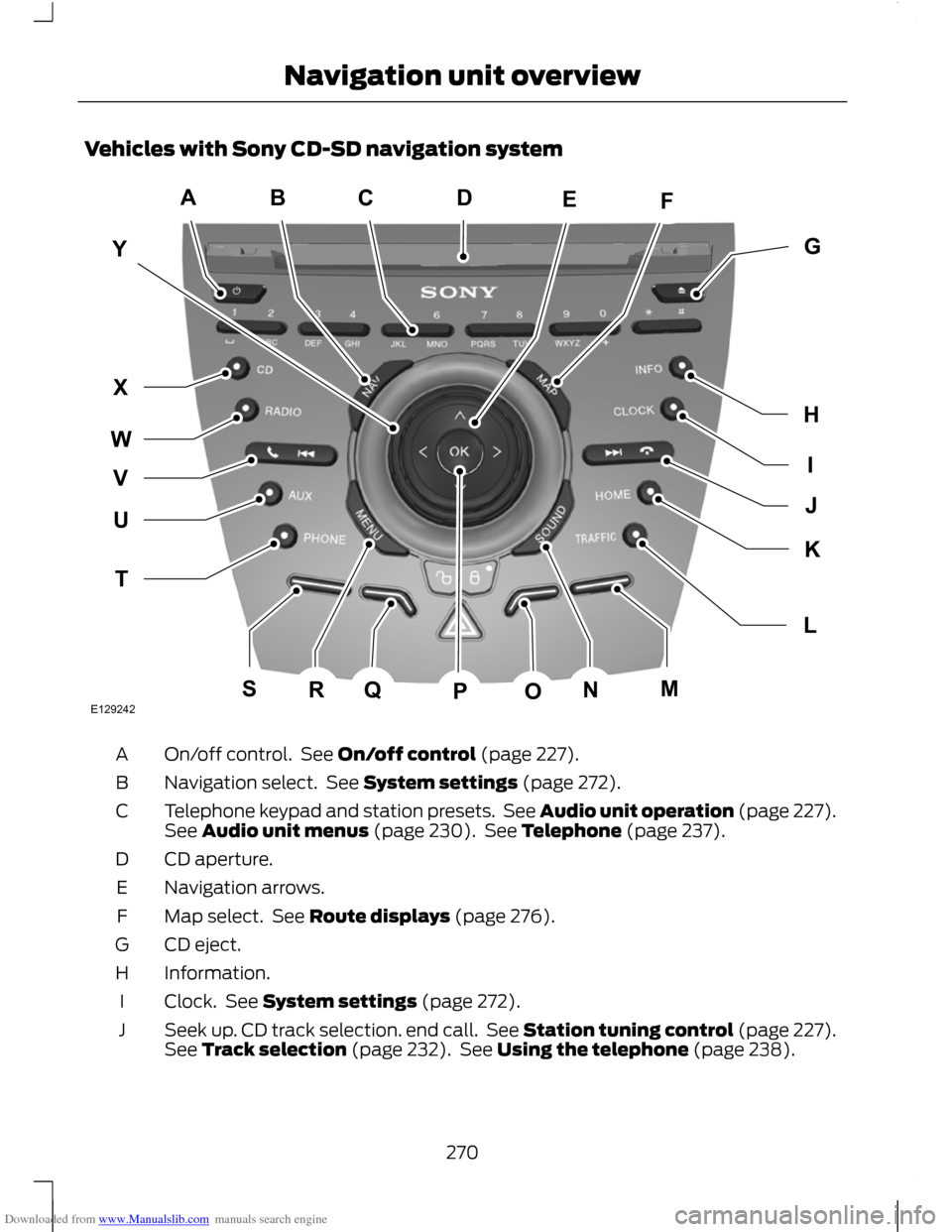
Downloaded from www.Manualslib.com manuals search engine Vehicles with Sony CD-SD navigation system
On/off control. See On/off control (page 227).
A
Navigation select. See System settings (page 272).
B
Telephone keypad and station presets. See Audio unit operation (page 227).
See Audio unit menus (page 230). See Telephone (page 237).
C
CD aperture.
D
Navigation arrows.
E
Map select. See Route displays (page 276).
F
CD eject.
G
Information.
H
Clock. See System settings (page 272).
I
Seek up. CD track selection. end call. See Station tuning control (page 227).
See Track selection (page 232). See Using the telephone (page 238).
J
270
Navigation unit overviewACBFEYIGHJLKTUWXVQSRNMOPDE129242
Page 273 of 296
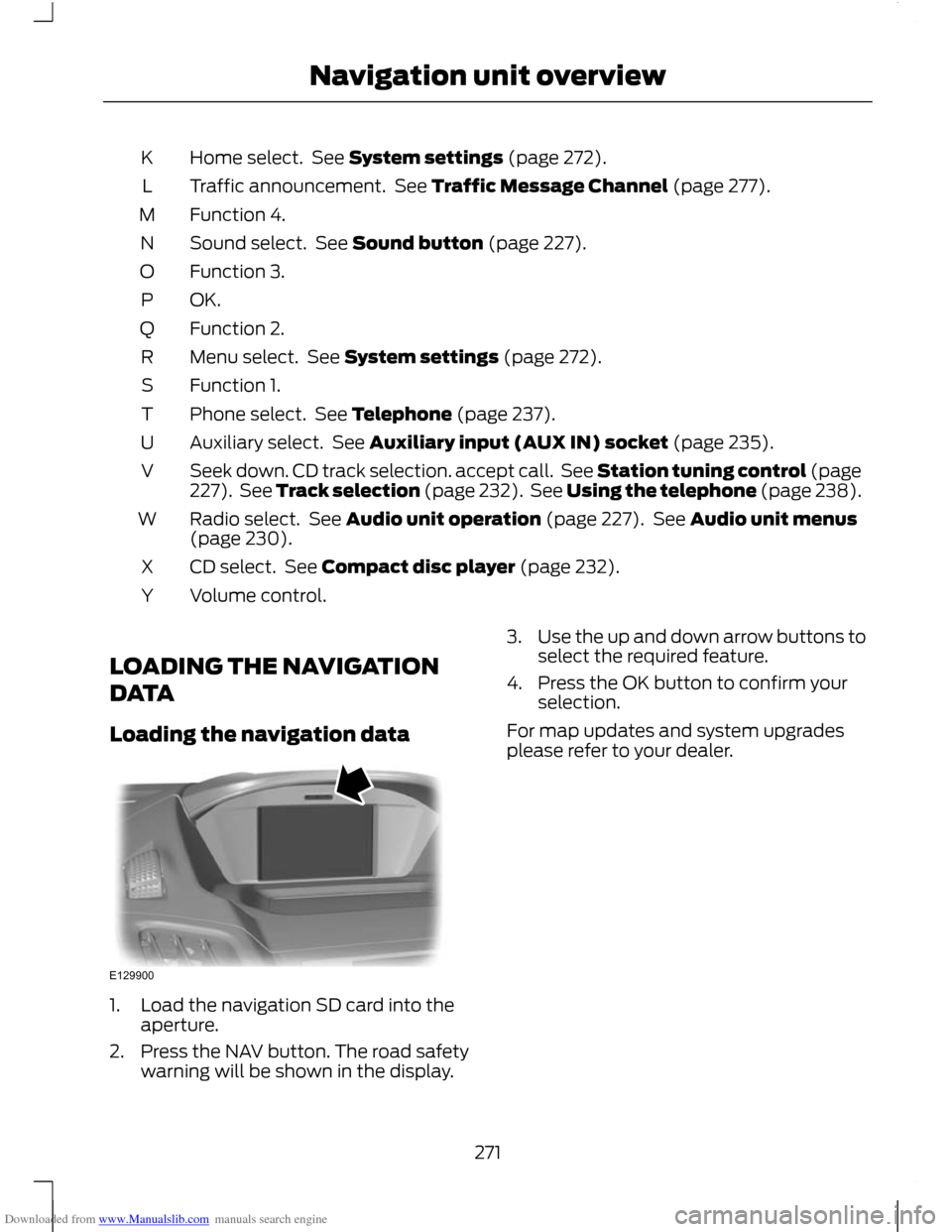
Downloaded from www.Manualslib.com manuals search engine Home select. See System settings (page 272).
K
Traffic announcement. See Traffic Message Channel (page 277).
L
Function 4.
M
Sound select. See Sound button (page 227).
N
Function 3.
O
OK.P
Function 2.
Q
Menu select. See System settings (page 272).
R
Function 1.
S
Phone select. See Telephone (page 237).
T
Auxiliary select. See Auxiliary input (AUX IN) socket (page 235).
U
Seek down. CD track selection. accept call. See Station tuning control (page
227). See Track selection (page 232). See Using the telephone (page 238).
V
Radio select. See Audio unit operation (page 227). See Audio unit menus
(page 230).
W
CD select. See Compact disc player (page 232).
X
Volume control.
Y
LOADING THE NAVIGATION
DATA
Loading the navigation data 1. Load the navigation SD card into the
aperture.
2. Press the NAV button. The road safety warning will be shown in the display. 3.
Use the up and down arrow buttons to
select the required feature.
4. Press the OK button to confirm your selection.
For map updates and system upgrades
please refer to your dealer.
271
Navigation unit overviewE129900
Page 274 of 296
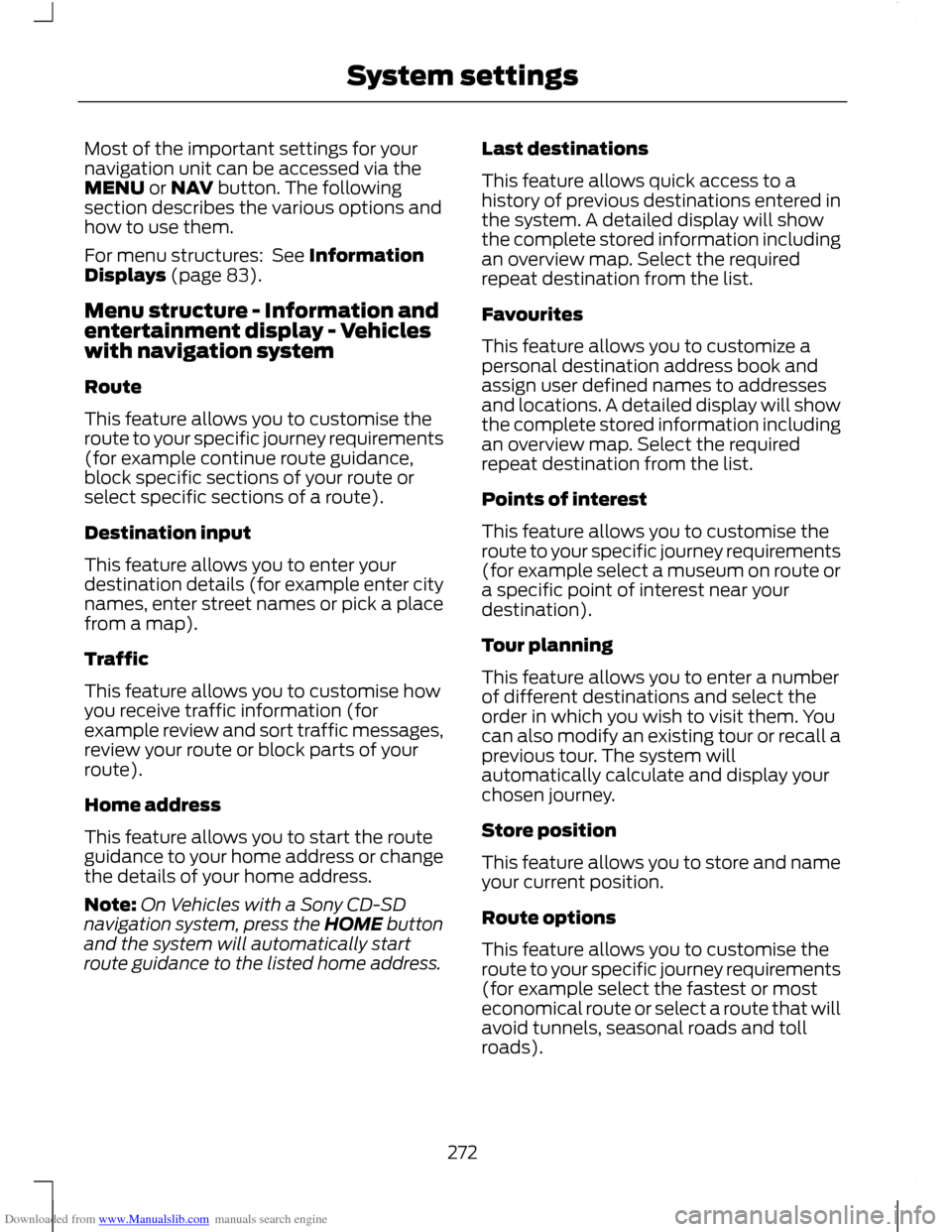
Downloaded from www.Manualslib.com manuals search engine Most of the important settings for your
navigation unit can be accessed via the
MENU or NAV button. The following
section describes the various options and
how to use them.
For menu structures: See Information
Displays (page 83).
Menu structure - Information and
entertainment display - Vehicles
with navigation system
Route
This feature allows you to customise the
route to your specific journey requirements
(for example continue route guidance,
block specific sections of your route or
select specific sections of a route).
Destination input
This feature allows you to enter your
destination details (for example enter city
names, enter street names or pick a place
from a map).
Traffic
This feature allows you to customise how
you receive traffic information (for
example review and sort traffic messages,
review your route or block parts of your
route).
Home address
This feature allows you to start the route
guidance to your home address or change
the details of your home address.
Note:
On Vehicles with a Sony CD-SD
navigation system, press the HOME button
and the system will automatically start
route guidance to the listed home address. Last destinations
This feature allows quick access to a
history of previous destinations entered in
the system. A detailed display will show
the complete stored information including
an overview map. Select the required
repeat destination from the list.
Favourites
This feature allows you to customize a
personal destination address book and
assign user defined names to addresses
and locations. A detailed display will show
the complete stored information including
an overview map. Select the required
repeat destination from the list.
Points of interest
This feature allows you to customise the
route to your specific journey requirements
(for example select a museum on route or
a specific point of interest near your
destination).
Tour planning
This feature allows you to enter a number
of different destinations and select the
order in which you wish to visit them. You
can also modify an existing tour or recall a
previous tour. The system will
automatically calculate and display your
chosen journey.
Store position
This feature allows you to store and name
your current position.
Route options
This feature allows you to customise the
route to your specific journey requirements
(for example select the fastest or most
economical route or select a route that will
avoid tunnels, seasonal roads and toll
roads).
272
System settings
Page 275 of 296
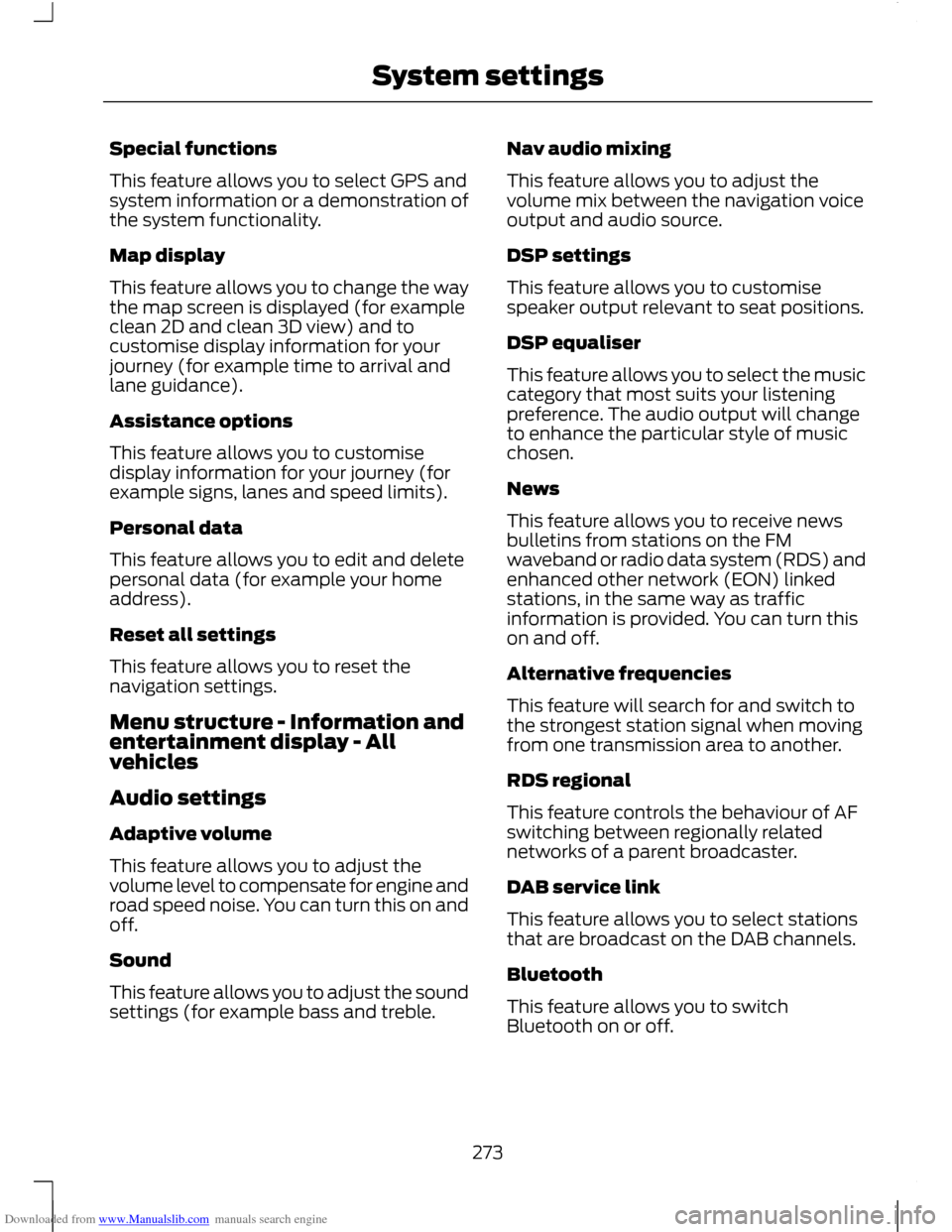
Downloaded from www.Manualslib.com manuals search engine Special functions
This feature allows you to select GPS and
system information or a demonstration of
the system functionality.
Map display
This feature allows you to change the way
the map screen is displayed (for example
clean 2D and clean 3D view) and to
customise display information for your
journey (for example time to arrival and
lane guidance).
Assistance options
This feature allows you to customise
display information for your journey (for
example signs, lanes and speed limits).
Personal data
This feature allows you to edit and delete
personal data (for example your home
address).
Reset all settings
This feature allows you to reset the
navigation settings.
Menu structure - Information and
entertainment display - All
vehicles
Audio settings
Adaptive volume
This feature allows you to adjust the
volume level to compensate for engine and
road speed noise. You can turn this on and
off.
Sound
This feature allows you to adjust the sound
settings (for example bass and treble.
Nav audio mixing
This feature allows you to adjust the
volume mix between the navigation voice
output and audio source.
DSP settings
This feature allows you to customise
speaker output relevant to seat positions.
DSP equaliser
This feature allows you to select the music
category that most suits your listening
preference. The audio output will change
to enhance the particular style of music
chosen.
News
This feature allows you to receive news
bulletins from stations on the FM
waveband or radio data system (RDS) and
enhanced other network (EON) linked
stations, in the same way as traffic
information is provided. You can turn this
on and off.
Alternative frequencies
This feature will search for and switch to
the strongest station signal when moving
from one transmission area to another.
RDS regional
This feature controls the behaviour of AF
switching between regionally related
networks of a parent broadcaster.
DAB service link
This feature allows you to select stations
that are broadcast on the DAB channels.
Bluetooth
This feature allows you to switch
Bluetooth on or off.
273
System settings
Page 277 of 296
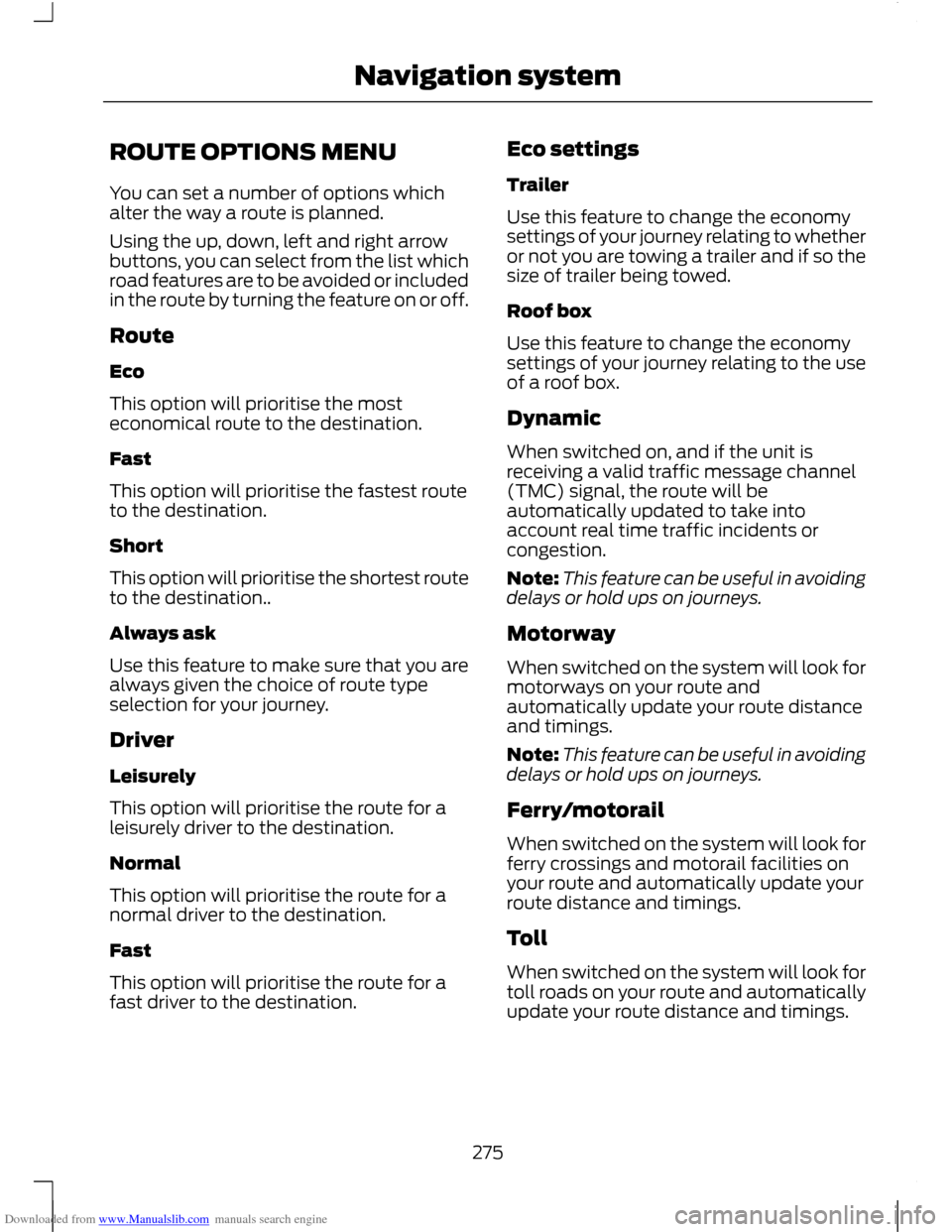
Downloaded from www.Manualslib.com manuals search engine ROUTE OPTIONS MENU
You can set a number of options which
alter the way a route is planned.
Using the up, down, left and right arrow
buttons, you can select from the list which
road features are to be avoided or included
in the route by turning the feature on or off.
Route
Eco
This option will prioritise the most
economical route to the destination.
Fast
This option will prioritise the fastest route
to the destination.
Short
This option will prioritise the shortest route
to the destination..
Always ask
Use this feature to make sure that you are
always given the choice of route type
selection for your journey.
Driver
Leisurely
This option will prioritise the route for a
leisurely driver to the destination.
Normal
This option will prioritise the route for a
normal driver to the destination.
Fast
This option will prioritise the route for a
fast driver to the destination.
Eco settings
Trailer
Use this feature to change the economy
settings of your journey relating to whether
or not you are towing a trailer and if so the
size of trailer being towed.
Roof box
Use this feature to change the economy
settings of your journey relating to the use
of a roof box.
Dynamic
When switched on, and if the unit is
receiving a valid traffic message channel
(TMC) signal, the route will be
automatically updated to take into
account real time traffic incidents or
congestion.
Note:
This feature can be useful in avoiding
delays or hold ups on journeys.
Motorway
When switched on the system will look for
motorways on your route and
automatically update your route distance
and timings.
Note: This feature can be useful in avoiding
delays or hold ups on journeys.
Ferry/motorail
When switched on the system will look for
ferry crossings and motorail facilities on
your route and automatically update your
route distance and timings.
Toll
When switched on the system will look for
toll roads on your route and automatically
update your route distance and timings.
275
Navigation system