radio FORD C MAX HYBRID 2014 2.G Quick Reference Guide
[x] Cancel search | Manufacturer: FORD, Model Year: 2014, Model line: C MAX HYBRID, Model: FORD C MAX HYBRID 2014 2.GPages: 10, PDF Size: 1.6 MB
Page 4 of 10

instrument
panel
7
4
5
4
2
2
4 RIGHT VEHICLE
INFO DISPLAY
Access information about
Entertainment, Phone, Navigation*
or the animated EcoGuide and
efficiency leaves by using the right-
hand, 5-way controls. Scroll through
the menu, highlight selections and
make adjustments. Press OK to
confirm your choices. Refer to the
MyFord Touch
® chapter in
your Owner’s Manual for
more information.
5 STEERING WHEEL MEDIA CONTROLS
Volume: Press+ to increase or – to decrease volume levels.
Press
to access the next or
previous radio station, CD track or
preset satellite radio channel*.
Pull
to access voice recognition.
Press
to access phone mode or
to answer a call.
Press
to confirm your selection.
6 PUSH BUTTON START
While transmitters remain in your
pocket, purse or back pack, you can
still start your vehicle. With your
vehicle in park (P) and you pressing
the brake pedal, press the START
STOP button. Press the button
again to switch off the vehicle.
NOTE Your intelligent access
transmitter must be inside the
vehicle for the ignition to start.
7 DOOR LOCK
INDICATOR LIGHT
Lights after you lock all of the doors,
and does not light when a door
remains open or unlocked. The
central door locks are on both driver
and front-passenger doors, and on
your keyless remote.
8 FUEL BUTTON
Press to open the fuel door. It may
take up to 15 seconds to open.
9 EV MODE BUTTON
1
CRUISE CONTROL
To Set a Cruise Control Speed
a. Press the ON button and release.
b. Accelerate to the desired speed.
c. Press the SET+ and release, then
take your foot off the accelerator.
After setting your speed, you can press
SET+ or SET– to adjust cruise speed. To
disable, press the OFF button, tap the brake
pedal or pull the CAN control toward you.
2 LEFT VEHICLE INFO DISPLAY
Provides specific information about various systems
on your vehicle. Use the left-hand, 5-way controls
to use SmartGauge
®, customize views, and choose
and confirm settings and messages. Refer to the
Information Displays chapter of your Owner’s Manual
for more information.
3 TILT AND TELESCOPE
STEERING COLUMN
Unlock the steering wheel by pulling the lever down.
Adjust the steering wheel to your desired position. Push
the lever up to lock the steering wheel in place.
3
6
1
8
7
6
9
*if equipped
Page 5 of 10
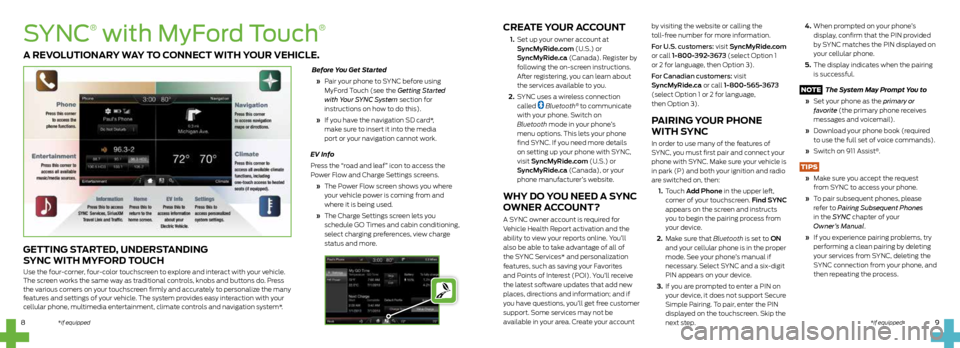
CREATE YOUR ACCOUNT
1. Set up your owner account at
SyncMyRide.com (U.S.) or
SyncMyRide.ca (Canada). Register by
following the on-screen instructions.
After registering, you can learn about
the services available to you.
2. SYNC uses a wireless connection
called
Bluetooth® to communicate
with your phone. Switch on
Bluetooth mode in your phone’s
menu options. This lets your phone
find SYNC. If you need more details
on setting up your phone with SYNC,
visit SyncMyRide.com (U.S.) or
SyncMyRide.ca (Canada), or your
phone manufacturer’s website.
WHY DO YOU NEED A SYNC
OWNER ACCOUNT?
A SYNC owner account is required for
Vehicle Health Report activation and the
ability to view your reports online. You’ll
also be able to take advantage of all of
the SYNC Services* and personalization
features, such as saving your Favorites
and Points of Interest (POI). You’ll receive
the latest software updates that add new
places, directions and information; and if
you have questions, you’ll get free customer
support. Some services may not be
available in your area. Create your account
by visiting the website or calling the
toll-free number for more information.
For U.S. customers: visit SyncMyRide.com
or call 1-800-392-3673 (select Option 1
or 2 for language, then Option 3).
For Canadian customers: visit
SyncMyRide.ca or call 1-800-565-3673
(select Option 1 or 2 for language,
then Option 3).
PAIRING YOUR PHONE
WITH SYNC
In order to use many of the features of
SYNC, you must first pair and connect your
phone with SYNC. Make sure your vehicle is
in park (P) and both your ignition and radio
are switched on, then:
1. Touch Add Phone in the upper left,
corner of your touchscreen. Find SYNC
appears on the screen and instructs
you to begin the pairing process from
your device.
2. Make sure that Bluetooth is set to ON
and your cellular phone is in the proper
mode. See your phone’s manual if
necessary. Select SYNC and a six-digit
PIN appears on your device.
3. If you are prompted to enter a PIN on
your device, it does not support Secure
Simple Pairing. To pair, enter the PIN
displayed on the touchscreen. Skip the
next step.
4. When prompted on your phone’s
display, confirm that the PIN provided
by SYNC matches the PIN displayed on
your cellular phone.
5. The display indicates when the pairing
is successful.
NOTE The System May Prompt You to
» Set your phone as the primary or
favorite (the primary phone receives
messages and voicemail).
» Download your phone book (required
to use the full set of voice commands).
» Switch on 911 Assist
®.
TIPS
» Make sure you accept the request
from SYNC to access your phone.
» To pair subsequent phones, please
refer to Pairing Subsequent Phones
in the SYNC chapter of your
Owner’s Manual.
» If you experience pairing problems, try
performing a clean pairing by deleting
your services from SYNC, deleting the
SYNC connection from your phone, and
then repeating the process.
9
8
SYNC
®
with MyFord Touch
®
GETTING STARTED, UNDERSTANDING
SYNC WITH MYFORD TOUCH
Use the four-corner, four-color touchscreen to explore and interact with your vehicle.
The screen works the same way as traditional controls, knobs and buttons do. Press
the various corners on your touchscreen firmly and accurately to personalize the many
features and settings of your vehicle. The system provides easy interaction with your
cellular phone, multimedia entertainment, climate controls and navigation system*. Before You Get Started
» Pair your phone to SYNC before using
MyFord Touch (see the Getting Started
with Your SYNC System section for
instructions on how to do this).
» If you have the navigation SD card*,
make sure to insert it into the media
port or your navigation cannot work.
EV Info
Press the “road and leaf” icon to access the
Power Flow and Charge Settings screens.
» The Power Flow screen shows you where
your vehicle power is coming from and
where it is being used.
» The Charge Settings screen lets you
schedule GO Times and cabin conditioning,
select charging preferences, view charge
status and more.
A REVOLUTIONARY WAY TO CONNECT WITH YOUR VEHICLE.
*if equipped*if equipped *if equipped
Page 7 of 10
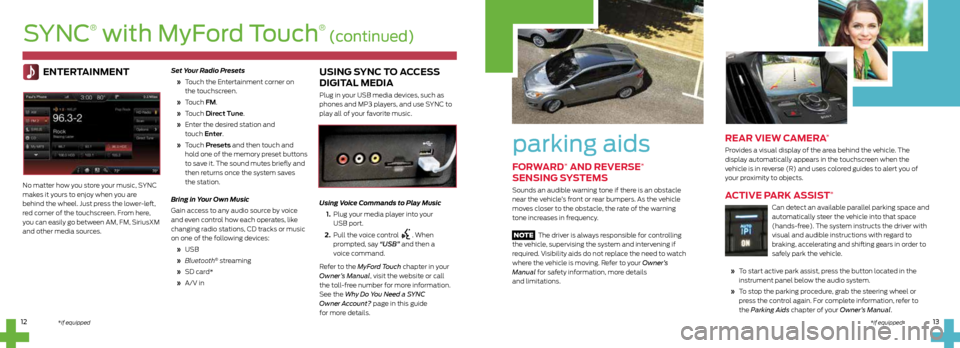
parking aids
FORWARD* AND REVERSE*
SENSING SYSTEMS
Sounds an audible warning tone if there is an obstacle
near the vehicle’s front or rear bumpers. As the vehicle
moves closer to the obstacle, the rate of the warning
tone increases in frequency.
NOTE The driver is always responsible for controlling
the vehicle, supervising the system and intervening if
required. Visibility aids do not replace the need to watch
where the vehicle is moving. Refer to your Owner’s
Manual for safety information, more details
and limitations.
REAR VIEW CAMERA*
Provides a visual display of the area behind the vehicle. The
display automatically appears in the touchscreen when the
vehicle is in reverse (R) and uses colored guides to alert you of
your proximity to objects.
ACTIVE PARK ASSIST*
Can detect an available parallel parking space and
automatically steer the vehicle into that space
(hands-free). The system instructs the driver with
visual and audible instructions with regard to
braking, accelerating and shifting gears in order to
safely park the vehicle.
» To start active park assist, press the button located in the
instrument panel below the audio system.
» To stop the parking procedure, grab the steering wheel or
press the control again. For complete information, refer to
the Parking Aids chapter of your Owner’s Manual.
ENTERTAINMENT
No matter how you store your music, SYNC
makes it yours to enjoy when you are
behind the wheel. Just press the lower-left,
red corner of the touchscreen. From here,
you can easily go between AM, FM, SiriusXM
and other media sources. Set Your Radio Presets
» Touch the Entertainment corner on
the touchscreen.
» Touch FM.
» Touch Direct Tune.
» Enter the desired station and
touch Enter.
» Touch Presets and then touch and
hold one of the memory preset buttons
to save it. The sound mutes briefly and
then returns once the system saves
the station.
Bring in Your Own Music
Gain access to any audio source by voice
and even control how each operates, like
changing radio stations, CD tracks or music
on one of the following devices:
» USB
» Bluetooth
® streaming
» SD card*
» A/V in
USING SYNC TO ACCESS
DIGITAL MEDIA
Plug in your USB media devices, such as
phones and MP3 players, and use SYNC to
play all of your favorite music.
Using Voice Commands to Play Music
1. Plug your media player into your
USB port.
2. Pull the voice control
. When
prompted, say “USB” and then a
voice command.
Refer to the MyFord Touch chapter in your
Owner’s Manual, visit the website or call
the toll-free number for more information.
See the Why Do You Need a SYNC
Owner Account? page in this guide
for more details.
13
12
SYNC
®
with MyFord Touch
® (continued)
*if equipped*if equipped