CD player FORD ESCAPE 2008 2.G Quick Reference Guide
[x] Cancel search | Manufacturer: FORD, Model Year: 2008, Model line: ESCAPE, Model: FORD ESCAPE 2008 2.GPages: 86, PDF Size: 2.85 MB
Page 2 of 86
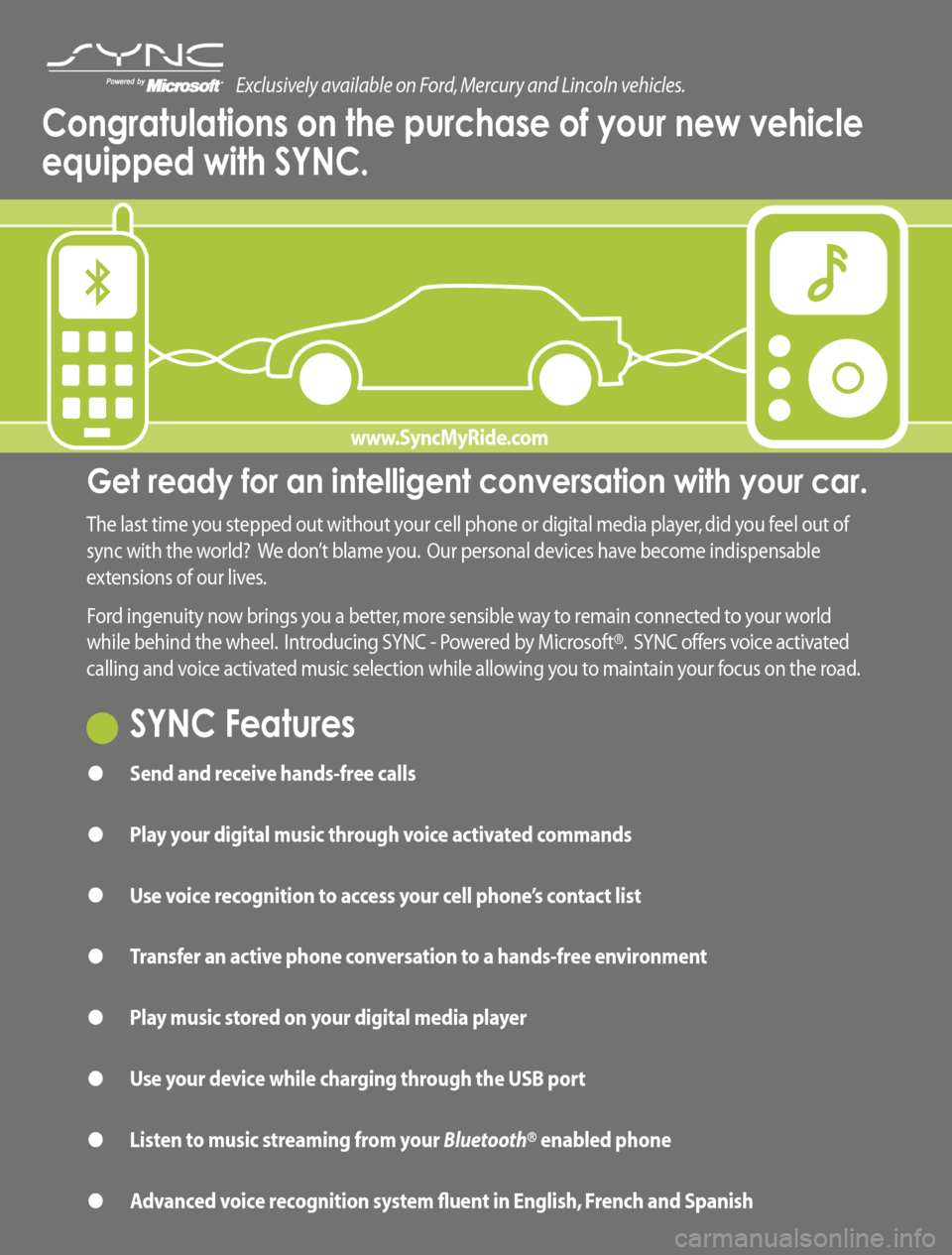
Get ready for an intelligent conversation with your car.
The last time you stepped out without your cell phone or digital media player, did you feel out of
sync with the world? We don’t blame you. Our personal devices have become indispensable
extensions of our lives.
Ford ingenuity now brings you a better, more sensible way to remain connected to your world
while behind the wheel. Introducing SYNC - Powered by Microsoft®. SYNC offers voice activated
calling and voice activated music selection while allowing you to maintain your focus on the road.
SYNC Features
• Send and receive hands-free calls
• Play your digital music through voice activated commands
• Use voice recognition to access your cell phone’s contact list
• Transfer an active phone conversation to a hands-free environment
• Play music stored on your digital media player
• Use your device while charging through the USB port
• Listen to music streaming from your Bluetooth® enabled phone
• Advanced voice recognition system fluent in English, French and Spanish
Exclusively available on Ford, Mercury and Lincoln vehicles.
Congratulations on the purchase of your new vehicle
equipped with SYNC.
www.SyncMyRide.com
Page 3 of 86
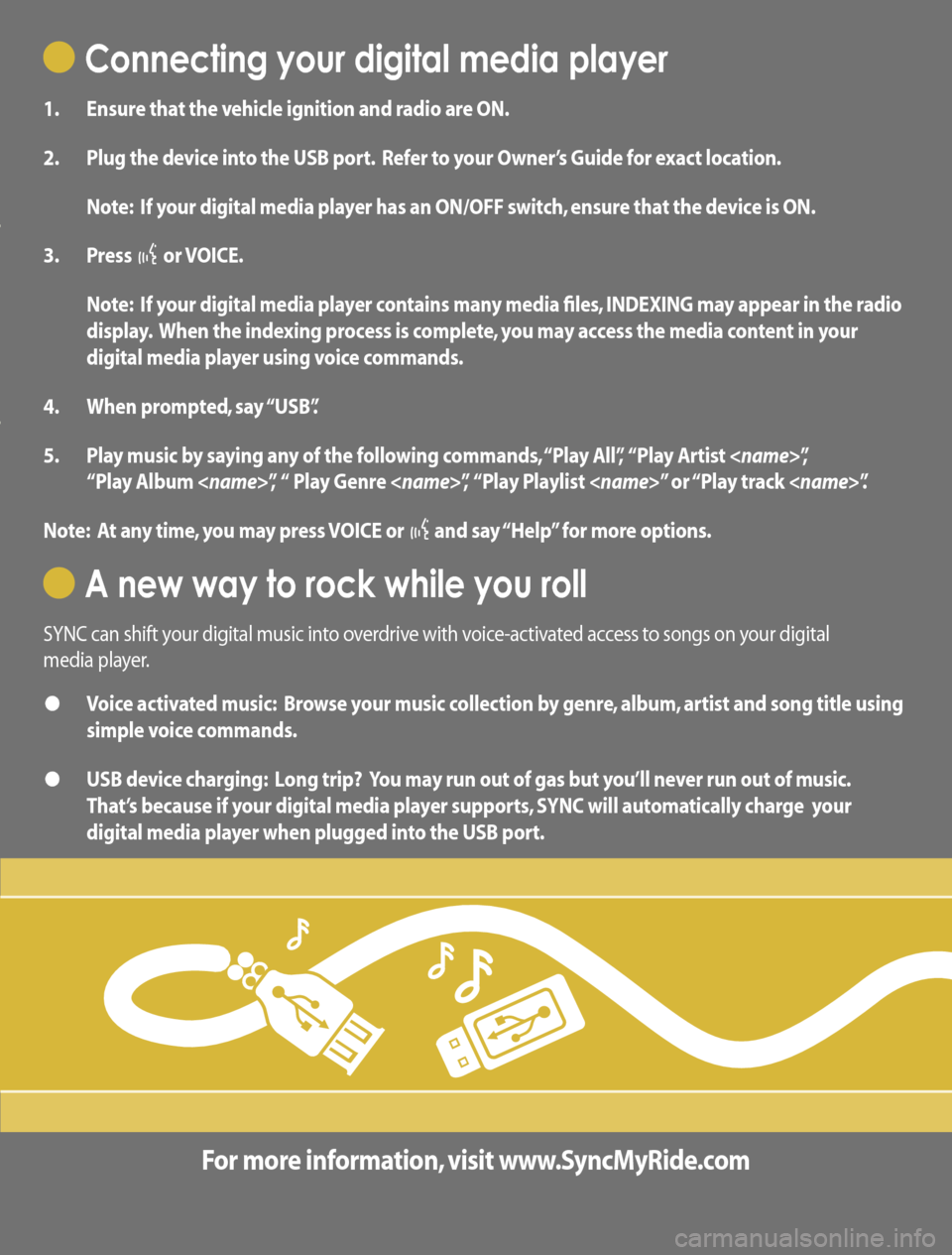
Connecting your digital media player
1. Ensure that the vehicle ignition and radio are ON.
2. Plug the device into the USB port. Refer to your Owner’s Guide for exact location.
Note: If your digital media player has an ON/OFF switch, ensure that the device is ON.
3. Press
or VOICE.
Note: If your digital media player contains many media files, INDEXING may appear in the radio
display. When the indexing process is complete, you may access the media content in your
digital media player using voice commands.
4. When prompted, say “USB”.
5. Play music by saying any of the following commands, “Play All”, “Play Artist
“Play Album
Note: At any time, you may press VOICE or
and say “Help” for more options.
A new way to rock while you roll
SYNC can shift your digital music into overdrive with voice-activated access to songs on your digital
media player.
• Voice activated music: Browse your music collection by genre, album, artist and song title using
simple voice commands.
• USB device charging: Long trip? You may run out of gas but you’ll never run out of music.
That’s because if your digital media player supports, SYNC will automatically charge your
digital media player when plugged into the USB port.
For more information, visit www.SyncMyRide.com
www.SyncMyRide.com
Page 4 of 86
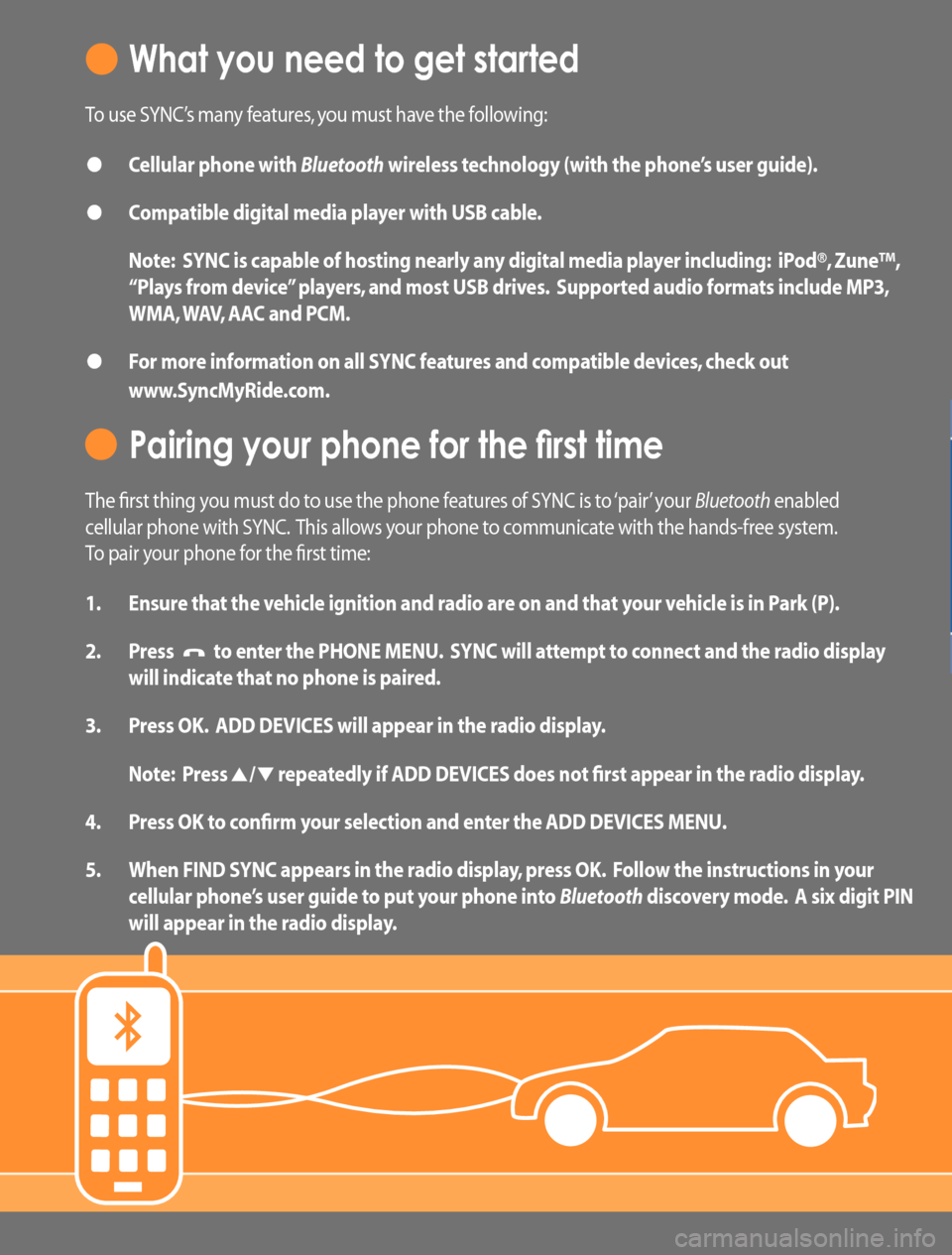
What you need to get started
To use SYNC’s many features, you must have the following:
• Cellular phone with Bluetooth wireless technology (with the phone’s user guide).
• Compatible digital media player with USB cable.
Note: SYNC is capable of hosting nearly any digital media player including: iPod®, Zune™,
“Plays from device” players, and most USB drives. Supported audio formats include MP3,
WMA, WAV, AAC and PCM.
• For more information on all SYNC features and compatible devices, check out
www.SyncMyRide.com.
Pairing your phone for the first time
The first thing you must do to use the phone features of SYNC is to ‘pair’ your Bluetooth enabled
cellular phone with SYNC. This allows your phone to communicate with the hands-free system.
To pair your phone for the first time:
1. Ensure that the vehicle ignition and radio are on and that your vehicle is in Park (P).
2. Press
to enter the PHONE MENU. SYNC will attempt to connect and the radio display
will indicate that no phone is paired.
3. Press OK. ADD DEVICES will appear in the radio display.
Note: Press
/ repeatedly if ADD DEVICES does not first appear in the radio display.
4. Press OK to confirm your selection and enter the ADD DEVICES MENU.
5. When FIND SYNC appears in the radio display, press OK. Follow the instructions in your
cellular phone’s user guide to put your phone into Bluetooth discovery mode. A six digit PIN
will appear in the radio display.
Page 7 of 86
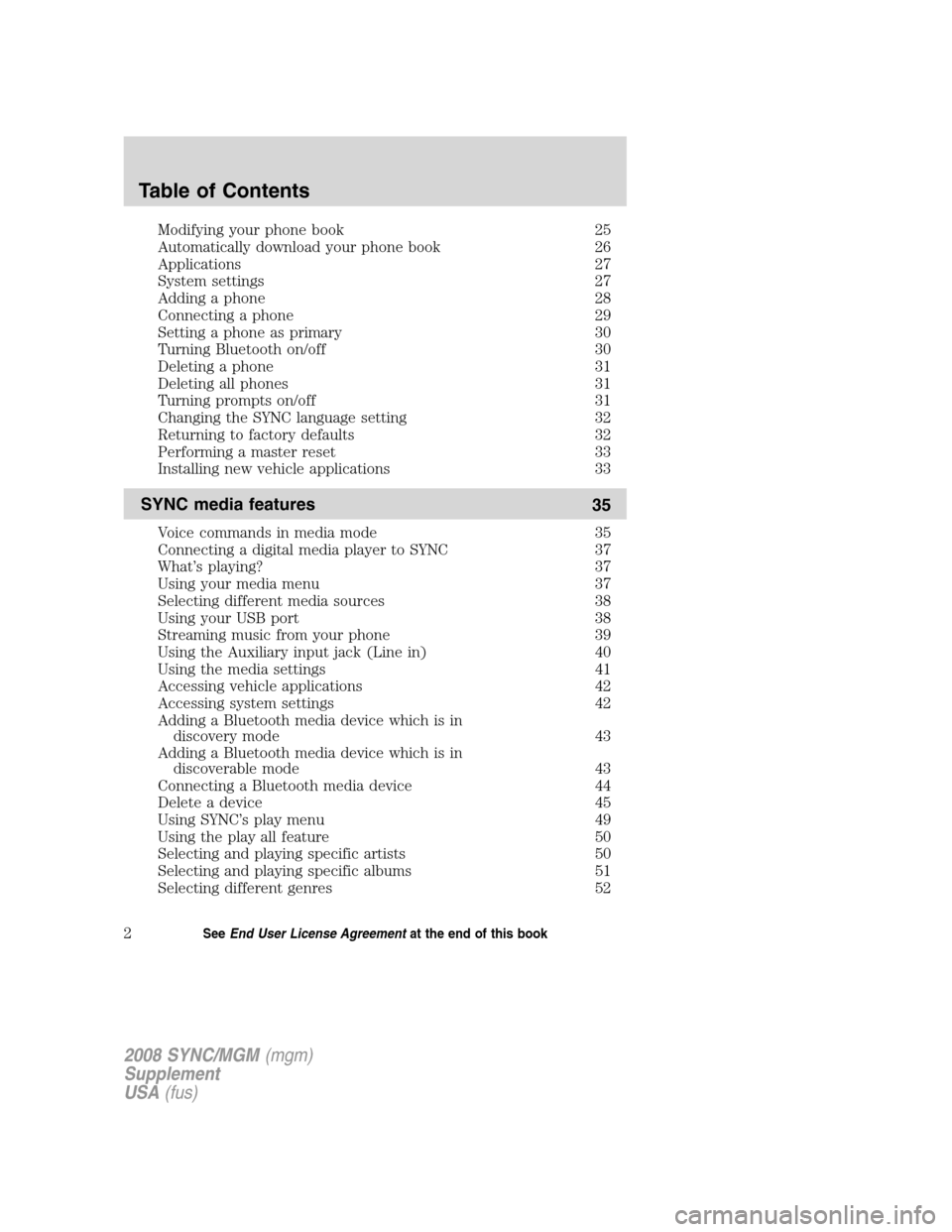
Modifying your phone book 25
Automatically download your phone book 26
Applications 27
System settings 27
Adding a phone 28
Connecting a phone 29
Setting a phone as primary 30
Turning Bluetooth on/off 30
Deleting a phone 31
Deleting all phones 31
Turning prompts on/off 31
Changing the SYNC language setting 32
Returning to factory defaults 32
Performing a master reset 33
Installing new vehicle applications 33
SYNC media features35
Voice commands in media mode 35
Connecting a digital media player to SYNC 37
What’s playing? 37
Using your media menu 37
Selecting different media sources 38
Using your USB port 38
Streaming music from your phone 39
Using the Auxiliary input jack (Line in) 40
Using the media settings 41
Accessing vehicle applications 42
Accessing system settings 42
Adding a Bluetooth media device which is in
discovery mode 43
Adding a Bluetooth media device which is in discoverable mode 43
Connecting a Bluetooth media device 44
Delete a device 45
Using SYNC’s play menu 49
Using the play all feature 50
Selecting and playing specific artists 50
Selecting and playing specific albums 51
Selecting different genres 52
Table of Contents
2See End User License Agreement at the end of this book
2008 SYNC/MGM(mgm)
Supplement
USA (fus)
Page 9 of 86
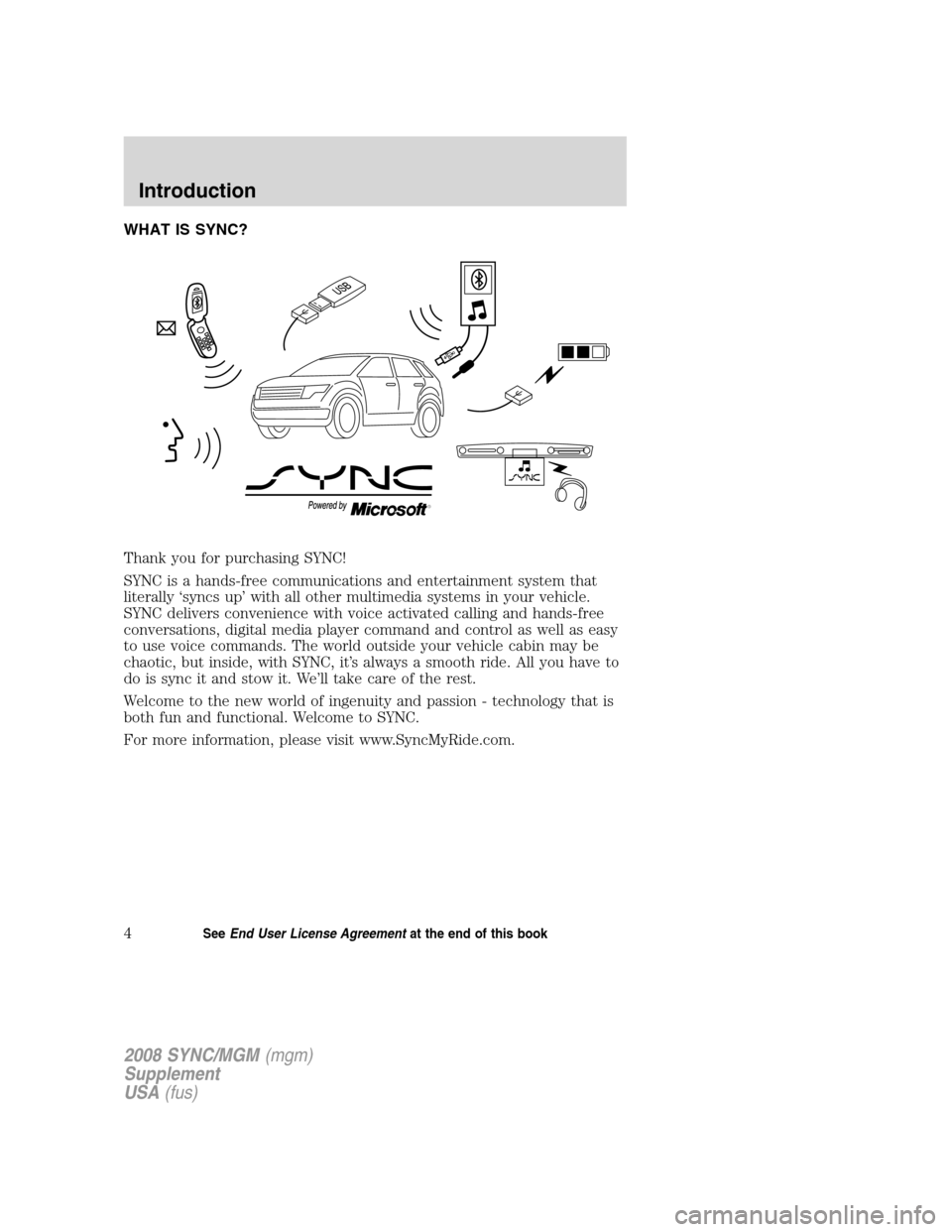
WHAT IS SYNC?
Thank you for purchasing SYNC!
SYNC is a hands-free communications and entertainment system that
literally ‘syncs up’ with all other multimedia systems in your vehicle.
SYNC delivers convenience with voice activated calling and hands-free
conversations, digital media player command and control as well as easy
to use voice commands. The world outside your vehicle cabin may be
chaotic, but inside, with SYNC, it’s always a smooth ride. All you have to
do is sync it and stow it. We’ll take care of the rest.
Welcome to the new world of ingenuity and passion - technology that is
both fun and functional. Welcome to SYNC.
For more information, please visit www.SyncMyRide.com.
2008 SYNC/MGM(mgm)
Supplement
USA (fus)
Introduction
4SeeEnd User License Agreement at the end of this book
Page 41 of 86
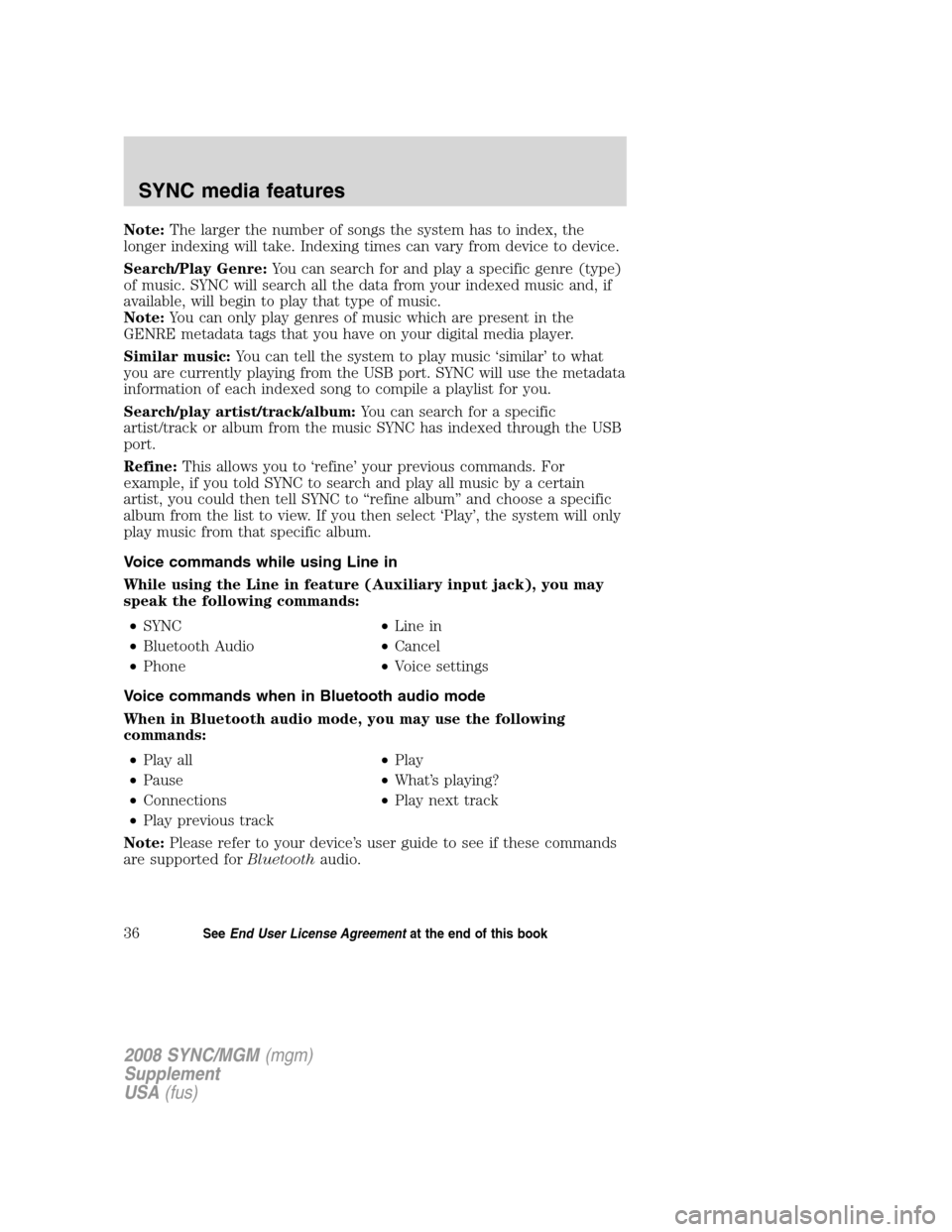
Note:The larger the number of songs the system has to index, the
longer indexing will take. Indexing times can vary from device to device.
Search/Play Genre: You can search for and play a specific genre (type)
of music. SYNC will search all the data from your indexed music and, if
available, will begin to play that type of music.
Note: You can only play genres of music which are present in the
GENRE metadata tags that you have on your digital media player.
Similar music: You can tell the system to play music ‘similar’ to what
you are currently playing from the USB port. SYNC will use the metadata
information of each indexed song to compile a playlist for you.
Search/play artist/track/album: You can search for a specific
artist/track or album from the music SYNC has indexed through the USB
port.
Refine: This allows you to ‘refine’ your previous commands. For
example, if you told SYNC to search and play all music by a certain
artist, you could then tell SYNC to “refine album” and choose a specific
album from the list to view. If you then select ‘Play’, the system will only
play music from that specific album.
Voice commands while using Line in
While using the Line in feature (Auxiliary input jack), you may
speak the following commands:
• SYNC •Line in
• Bluetooth Audio •Cancel
• Phone •Voice settings
Voice commands when in Bluetooth audio mode
When in Bluetooth audio mode, you may use the following
commands: • Play all •Play
• Pause •What’s playing?
• Connections •Play next track
• Play previous track
Note: Please refer to your device’s user guide to see if these commands
are supported for Bluetoothaudio.
2008 SYNC/MGM (mgm)
Supplement
USA (fus)
SYNC media features
36SeeEnd User License Agreement at the end of this book
Page 42 of 86
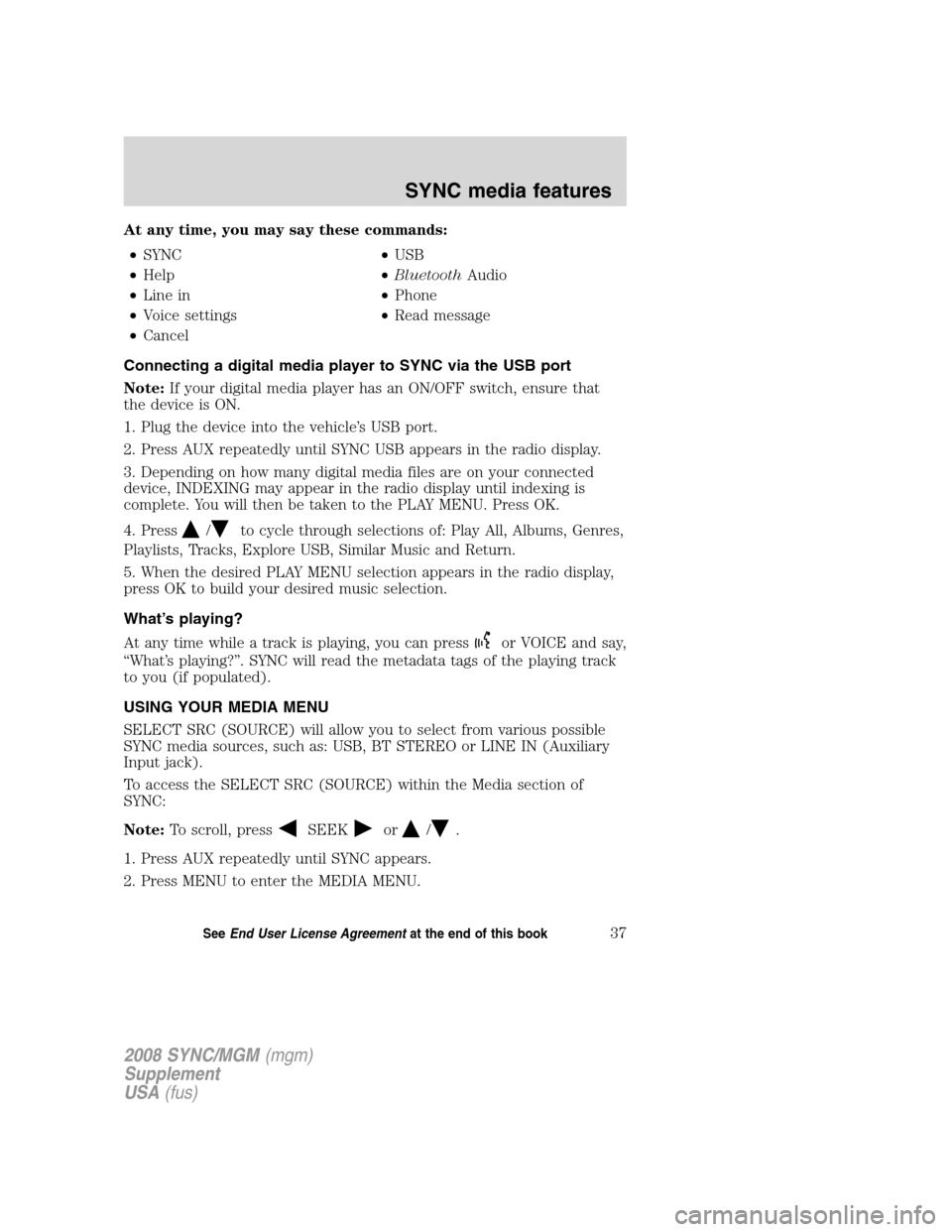
At any time, you may say these commands:• SYNC •USB
• Help •Bluetooth Audio
• Line in •Phone
• Voice settings •Read message
• Cancel
Connecting a digital media player to SYNC via the USB port
Note: If your digital media player has an ON/OFF switch, ensure that
the device is ON.
1. Plug the device into the vehicle’s USB port.
2. Press AUX repeatedly until SYNC USB appears in the radio display.
3. Depending on how many digital media files are on your connected
device, INDEXING may appear in the radio display until indexing is
complete. You will then be taken to the PLAY MENU. Press OK.
4. Press
/to cycle through selections of: Play All, Albums, Genres,
Playlists, Tracks, Explore USB, Similar Music and Return.
5. When the desired PLAY MENU selection appears in the radio display,
press OK to build your desired music selection.
What’s playing?
At any time while a track is playing, you can press
or VOICE and say,
“What’s playing?”. SYNC will read the metadata tags of the playing track
to you (if populated).
USING YOUR MEDIA MENU
SELECT SRC (SOURCE) will allow you to select from various possible
SYNC media sources, such as: USB, BT STEREO or LINE IN (Auxiliary
Input jack).
To access the SELECT SRC (SOURCE) within the Media section of
SYNC:
Note: To scroll, press
SEEKor/.
1. Press AUX repeatedly until SYNC appears.
2. Press MENU to enter the MEDIA MENU.
2008 SYNC/MGM (mgm)
Supplement
USA (fus)
SYNC media features
37SeeEnd User License Agreement at the end of this book
Page 43 of 86
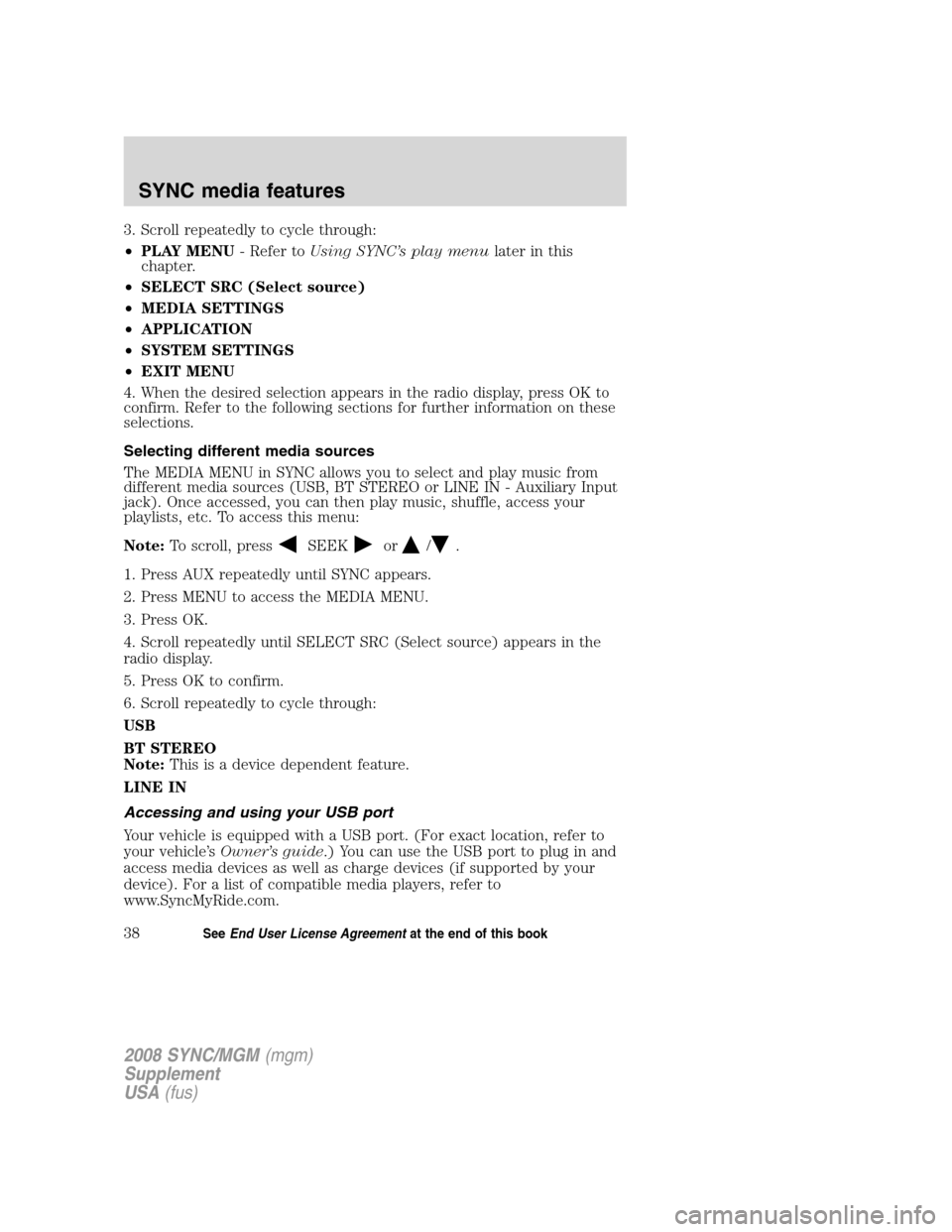
3. Scroll repeatedly to cycle through:
•PLAY MENU - Refer toUsing SYNC’s play menu later in this
chapter.
• SELECT SRC (Select source)
• MEDIA SETTINGS
• APPLICATION
• SYSTEM SETTINGS
• EXIT MENU
4. When the desired selection appears in the radio display, press OK to
confirm. Refer to the following sections for further information on these
selections.
Selecting different media sources
The MEDIA MENU in SYNC allows you to select and play music from
different media sources (USB, BT STEREO or LINE IN - Auxiliary Input
jack). Once accessed, you can then play music, shuffle, access your
playlists, etc. To access this menu:
Note: To scroll, press
SEEKor/.
1. Press AUX repeatedly until SYNC appears.
2. Press MENU to access the MEDIA MENU.
3. Press OK.
4. Scroll repeatedly until SELECT SRC (Select source) appears in the
radio display.
5. Press OK to confirm.
6. Scroll repeatedly to cycle through:
USB
BT STEREO
Note: This is a device dependent feature.
LINE IN
Accessing and using your USB port
Your vehicle is equipped with a USB port. (For exact location, refer to
your vehicle’s Owner’s guide .) You can use the USB port to plug in and
access media devices as well as charge devices (if supported by your
device). For a list of compatible media players, refer to
www.SyncMyRide.com.
2008 SYNC/MGM (mgm)
Supplement
USA (fus)
SYNC media features
38SeeEnd User License Agreement at the end of this book
Page 45 of 86
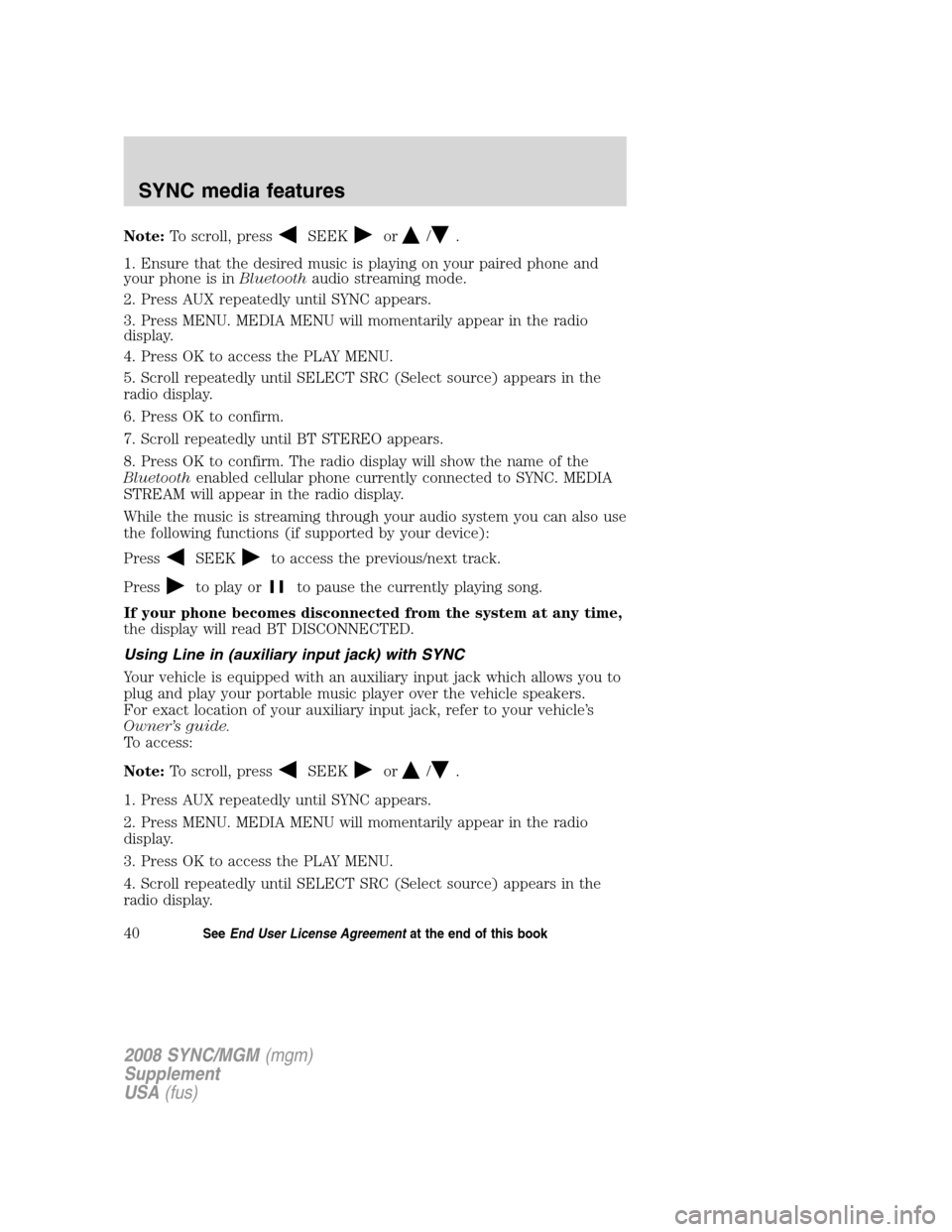
Note:To scroll, pressSEEKor/.
1. Ensure that the desired music is playing on your paired phone and
your phone is in Bluetoothaudio streaming mode.
2. Press AUX repeatedly until SYNC appears.
3. Press MENU. MEDIA MENU will momentarily appear in the radio
display.
4. Press OK to access the PLAY MENU.
5. Scroll repeatedly until SELECT SRC (Select source) appears in the
radio display.
6. Press OK to confirm.
7. Scroll repeatedly until BT STEREO appears.
8. Press OK to confirm. The radio display will show the name of the
Bluetooth enabled cellular phone currently connected to SYNC. MEDIA
STREAM will appear in the radio display.
While the music is streaming through your audio system you can also use
the following functions (if supported by your device):
Press
SEEKto access the previous/next track.
Press
to play orto pause the currently playing song.
If your phone becomes disconnected from the system at any time,
the display will read BT DISCONNECTED.
Using Line in (auxiliary input jack) with SYNC
Your vehicle is equipped with an auxiliary input jack which allows you to
plug and play your portable music player over the vehicle speakers.
For exact location of your auxiliary input jack, refer to your vehicle’s
Owner’s guide.
To access:
Note: To scroll, press
SEEKor/.
1. Press AUX repeatedly until SYNC appears.
2. Press MENU. MEDIA MENU will momentarily appear in the radio
display.
3. Press OK to access the PLAY MENU.
4. Scroll repeatedly until SELECT SRC (Select source) appears in the
radio display.
2008 SYNC/MGM (mgm)
Supplement
USA (fus)
SYNC media features
40SeeEnd User License Agreement at the end of this book
Page 46 of 86
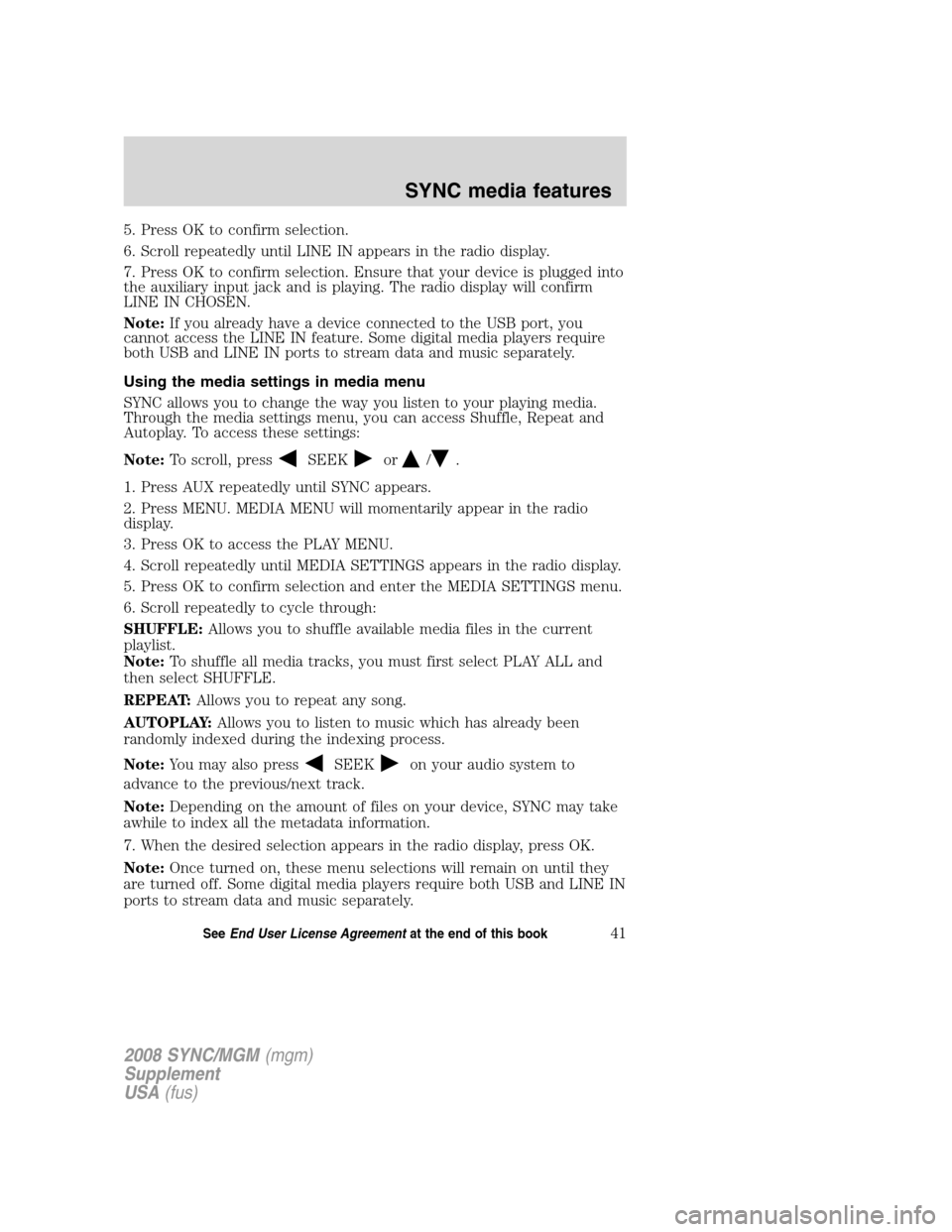
5. Press OK to confirm selection.
6. Scroll repeatedly until LINE IN appears in the radio display.
7. Press OK to confirm selection. Ensure that your device is plugged into
the auxiliary input jack and is playing. The radio display will confirm
LINE IN CHOSEN.
Note:If you already have a device connected to the USB port, you
cannot access the LINE IN feature. Some digital media players require
both USB and LINE IN ports to stream data and music separately.
Using the media settings in media menu
SYNC allows you to change the way you listen to your playing media.
Through the media settings menu, you can access Shuffle, Repeat and
Autoplay. To access these settings:
Note: To scroll, press
SEEKor/.
1. Press AUX repeatedly until SYNC appears.
2. Press MENU. MEDIA MENU will momentarily appear in the radio
display.
3. Press OK to access the PLAY MENU.
4. Scroll repeatedly until MEDIA SETTINGS appears in the radio display.
5. Press OK to confirm selection and enter the MEDIA SETTINGS menu.
6. Scroll repeatedly to cycle through:
SHUFFLE: Allows you to shuffle available media files in the current
playlist.
Note: To shuffle all media tracks, you must first select PLAY ALL and
then select SHUFFLE.
REPEAT: Allows you to repeat any song.
AUTOPLAY: Allows you to listen to music which has already been
randomly indexed during the indexing process.
Note: You may also press
SEEKon your audio system to
advance to the previous/next track.
Note: Depending on the amount of files on your device, SYNC may take
awhile to index all the metadata information.
7. When the desired selection appears in the radio display, press OK.
Note: Once turned on, these menu selections will remain on until they
are turned off. Some digital media players require both USB and LINE IN
ports to stream data and music separately.
2008 SYNC/MGM (mgm)
Supplement
USA (fus)
SYNC media features
41SeeEnd User License Agreement at the end of this book