radio controls FORD ESCAPE 2014 3.G Quick Reference Guide
[x] Cancel search | Manufacturer: FORD, Model Year: 2014, Model line: ESCAPE, Model: FORD ESCAPE 2014 3.GPages: 10, PDF Size: 1.91 MB
Page 5 of 10
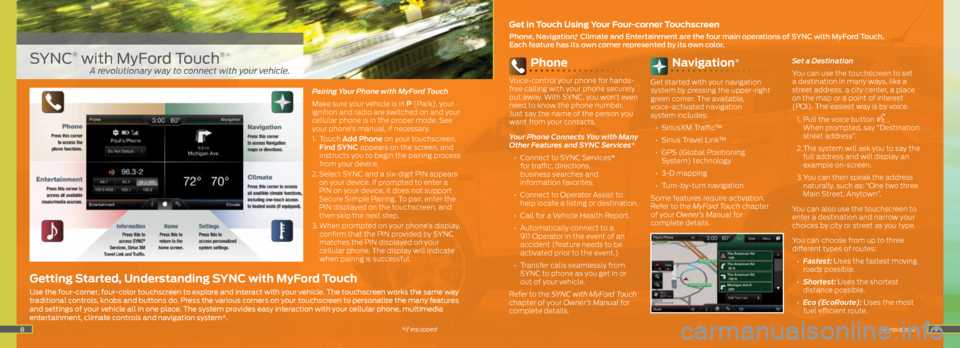
89
Phone
Voice-control your phone for hands-
free calling with your phone securely
put away. With SYNC, you won’t even
need to know the phone number.
Just say the name of the person you
want from your contacts.
Your Phone Connects You with Many
Other Features and SYNC Services*
• Connect to SYNC Services*
for traffic, directions,
business searches and
information favorites.
• Connect to Operator Assist to
help locate a listing or destination.
• Call for a Vehicle Health Report.
• Automatically connect to a
911 Operator in the event of an
accident (feature needs to be
activated prior to the event.)
• Transfer calls seamlessly from
SYNC to phone as you get in or
out of your vehicle.
Refer to the SYNC with MyFord Touch
chapter of your Owner’s Manual for
complete details.
Navigation*
Get started with your navigation
system by pressing the upper-right
green corner. The available,
voice-activated navigation
system includes:
• SiriusXM Traffic™
•
Sirius Travel Link™
•
GPS (Global Positioning
System) technology
• 3-D mapping
•
Turn-by-turn navigation
Some features require activation.
Refer to the MyFord Touch chapter
of your Owner’s Manual for
complete details. Set a Destination
You can use the touchscreen to set
a destination in many ways, like a
street address, a city center, a place
on the map or a point of interest
(POI). The easiest way is by voice.
1. Pull the voice button
.
When prompted, say “Destination
street address”.
2. The system will ask you to say the
full address and will display an
example on-screen.
3. You can then speak the address
naturally, such as: “One two three
Main Street, Anytown”.
You can also use the touchscreen to
enter a destination and narrow your
choices by city or street as you type.
You can choose from up to three
different types of routes:
• Fastest: Uses the fastest moving
roads possible.
• Shortest: Uses the shortest
distance possible.
• Eco (EcoRoute): Uses the most
fuel efficient route.
Pairing Your Phone with MyFord Touch
Make sure your vehicle is in P (Park), your
ignition and radio are switched on and your
cellular phone is in the proper mode. See
your phone’s manual, if necessary.
1.
Touch Add Phone on your touchscreen.
Find SYNC appears on the screen, and
instructs you to begin the pairing process
from your device.
2. Select SYNC and a six-digit PIN appears
on your device. If prompted to enter a
PIN on your device, it does not support
Secure Simple Pairing. To pair, enter the
PIN displayed on the touchscreen, and
then skip the next step.
3. When prompted on your phone’s display,
confirm that the PIN provided by SYNC
matches the PIN displayed on your
cellular phone. The display will indicate
when pairing is successful.
SYNC® with MyFord Touch®*
Get in Touch Using Your Four-corner Touchscreen
Phone, Navigation, * Climate and Entertainment are the four main operations of SYNC with MyFord Touch.
Each feature has its own corner represented by its own color.
Getting Started, Understanding SYNC with MyFord Touch
Use the four-corner, four-color touchscreen to explore and interact with your vehicle. The touchscreen works the same way
traditional controls, knobs and buttons do. Press the various corners on your touchscreen to personalize the many features
and settings of your vehicle all in one place. The system provides easy interaction with your cellular phone, multimedia
entertainment, climate controls and navigation system*.
*if equipped
A revolutionary way to connect with your vehicle.
*if equipped
Page 6 of 10
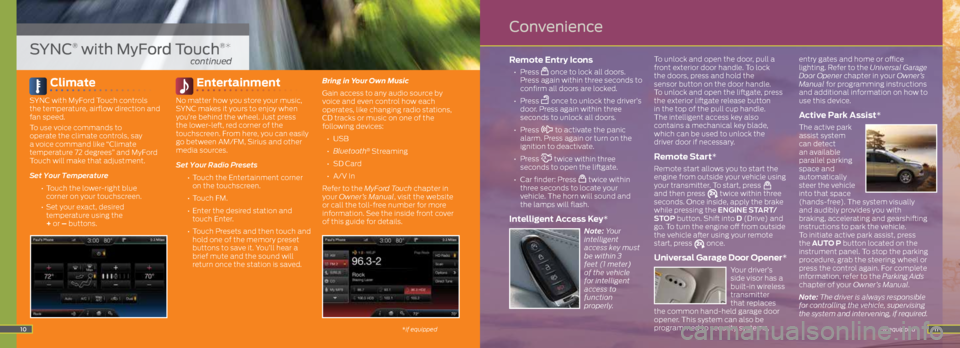
11
Climate
SYNC with MyFord Touch controls
the temperature, airflow direction and
fan speed.
To use voice commands to
operate the climate controls, say
a voice command like “Climate
temperature 72 degrees” and MyFord
Touch will make that adjustment.
Set Your Temperature
• Touch the lower-right blue
corner on your touchscreen.
• Set your exact, desired
temperature using the
+ or – buttons.
Entertainment
No matter how you store your music,
SYNC makes it yours to enjoy when
you’re behind the wheel. Just press
the lower-left, red corner of the
touchscreen. From here, you can easily
go between AM/FM, Sirius and other
media sources.
Set Your Radio Presets
•
Touch the Entertainment corner
on the touchscreen.
• Touch FM.
•
Enter the desired station and
touch Enter.
• Touch Presets and then touch and
hold one of the memory preset
buttons to save it. You’ll hear a
brief mute and the sound will
return once the station is saved. Bring in Your Own Music
Gain access to any audio source by
voice and even control how each
operates, like changing radio stations,
CD tracks or music on one of the
following devices:
•
USB
• Bluetooth
® Streaming
•
SD Card
•
A/V In
Refer to the MyFord Touch chapter in
your Owner’s Manual, visit the website
or call the toll-free number for more
information. See the inside front cover
of this guide for details.
Remote Entry Icons
• Press once to lock all doors.
Press again within three seconds to
confirm all doors are locked.
• Press
once to unlock the driver’s
door. Press again within three
seconds to unlock all doors.
• Press
to activate the panic
alarm. Press again or turn on the
ignition to deactivate.
• Press
twice within three
seconds to open the liftgate.
•
Car finder: Press
twice within
three seconds to locate your
vehicle. The horn will sound and
the lamps will flash.
Intelligent Access Key*
Note: Your
intelligent
access key must
be within 3
feet (1 meter)
of the vehicle
for intelligent
access to
function
properly. To unlock and open the door, pull a
front exterior door handle.
To lock
the doors, press and hold the
sensor button on the door handle.
To unlock and open the liftgate, press
the exterior liftgate release button
in the top of the pull cup handle.
The intelligent access key also
contains a mechanical key blade,
which can be used to unlock the
driver door if necessary.
Remote Start*
Remote start allows you to start the
engine from outside your vehicle using
your transmitter. To start, press
and then press twice within three
seconds. Once inside, apply the brake
while pressing the ENGINE START/
STOP button. Shift into D (Drive) and
go. To turn the engine off from outside
the vehicle after using your remote
start, press
once.
Universal Garage Door Opener*
Your driver’s
side visor has a
built-in wireless
transmitter
that replaces
the common hand-held garage door
opener. This system can also be
programmed to security systems, entry gates and home or office
lighting. Refer to the Universal Garage
Door Opener chapter in your Owner’s
Manual for programming instructions
and additional information on how to
use this device.
Active Park Assist*
The active park
assist system
can detect
an available
parallel parking
space and
automatically
steer the vehicle
into that space
(hands-free). The system visually
and audibly provides you with
braking, accelerating and gearshifting
instructions to park the vehicle.
To initiate active park assist, press
the AUTO P button located on the
instrument panel. To stop the parking
procedure, grab the steering wheel or
press the control again. For complete
information, refer to the Parking Aids
chapter of your Owner’s Manual.
Note: The driver is always responsible
for controlling the vehicle, supervising
the system and intervening, if required.
*if equipped10
SYNC® with MyFord Touch®*
continued
Convenience
*if equipped