audio FORD ESCAPE 2016 3.G Quick Reference Guide
[x] Cancel search | Manufacturer: FORD, Model Year: 2016, Model line: ESCAPE, Model: FORD ESCAPE 2016 3.GPages: 10, PDF Size: 2.48 MB
Page 2 of 10
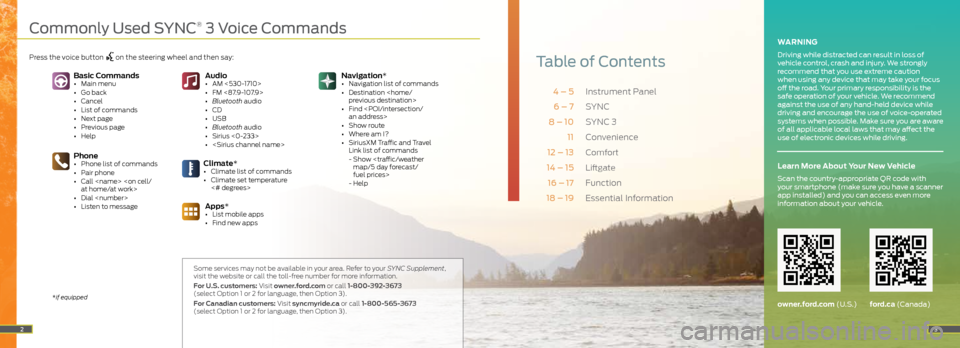
Instrument Panel
SYNC
SYNC 3
Convenience
Comfort
Liftgate
Function
Essential Information
4 – 5
6 – 7
8 – 10 11
12 – 13
14 – 1516 – 17
18 – 19
3
Table of Contents
Basic Commands• Main menu
• Go back
• Cancel
• List of commands
• Next page
• Previous page
• Help
Phone• Phone list of commands
• Pair phone
• Call
• Dial
• Listen to message
2
WARNING
Driving while distracted can result in loss of
vehicle control, crash and injury. We strongly
recommend that you use extreme caution
when using any device that may take your focus
off the road. Your primary responsibility is the
safe operation of your vehicle. We recommend
against the use of any hand-held device while
driving and encourage the use of voice-operated
systems when possible. Make sure you are aware
of all applicable local laws that may affect the
use of electronic devices while driving.
owner.ford.com (U.S.)
Learn More About Your New Vehicle
Scan the country-appropriate QR code with
your smartphone (make sure you have a scanner
app installed) and you can access even more
information about your vehicle.
Some services may not be available in your area. Refer to your SYNC Supplement,
visit the website or call the toll-free number for more information.
For U.S. customers: Visit owner.ford.com or call 1-800-392-3673
(select Option 1 or 2 for language, then Option 3).
For Canadian customers: Visit syncmyride.ca or call 1-800-565-3673
(select Option 1 or 2 for language, then Option 3).
*if equipped
Commonly Used SYNC® 3 Voice Commands
Press the voice button on the steering wheel and then say:
ford.ca (Canada)
Climate*• Climate list of commands
• Climate set temperature
<# degrees>
Apps*• List mobile apps
• Find new apps
Navigation*
• Navigation list of commands
• Destination
• Find
• Show route
• Where am I?
• SiriusXM Traffic and Travel
Link list of commands
- Show
fuel prices>
- HelpAudio• AM <530-1710>
• FM <87.9-107.9>
• Bluetooth audio
• CD
• USB
• Bluetooth audio
• Sirius <0-233>
•
Page 5 of 10
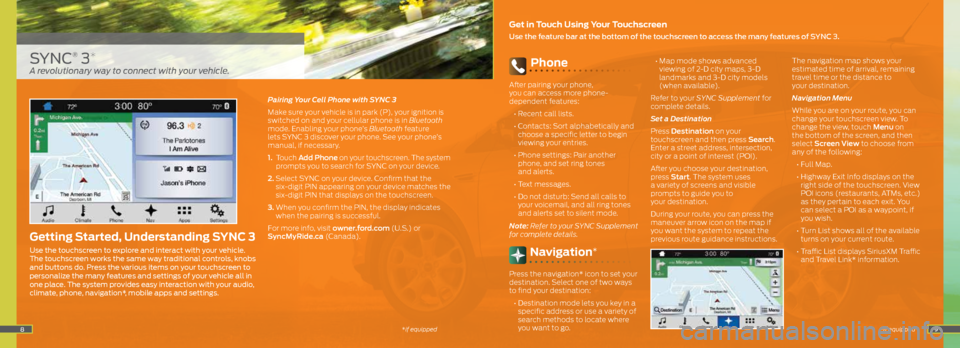
89
SYNC® 3*
Get in Touch Using Your Touchscreen
Use the feature bar at the bottom of the touchscreen to access the many features of SYNC 3.
Getting Started, Understanding SYNC 3
Use the touchscreen to explore and interact with your vehicle.
The touchscreen works the same way traditional controls, knobs
and buttons do. Press the various items on your touchscreen to
personalize the many features and settings of your vehicle all in
one place. The system provides easy interaction with your audio,
climate, phone, navigation*, mobile apps and settings.
*if equipped
A revolutionary way to connect with your vehicle.
*if equipped
Phone
After pairing your phone,
you can access more phone-
dependent features:
• Recent call lists.
• Contacts: Sort alphabetically and
choose a specific letter to begin
viewing your entries.
• Phone settings: Pair another
phone, and set ring tones
and alerts.
• Text messages.
• Do not disturb: Send all calls to
your voicemail, and all ring tones
and alerts set to silent mode.
Note: Refer to your SYNC Supplement
for complete details.
Navigation*
Press the navigation* icon to set your
destination. Select one of two ways
to find your destination:
• Destination mode lets you key in a
specific address or use a variety of
search methods to locate where
you want to go.
• Map mode shows advanced
viewing of 2-D city maps, 3-D
landmarks and 3-D city models
(when available).
Refer to your SYNC Supplement for
complete details.
Set a Destination
Press Destination on your
touchscreen and then press Search .
Enter a street address, intersection,
city or a point of interest (POI).
After you choose your destination,
press Start. The system uses
a variety of screens and visible
prompts to guide you to
your destination.
During your route, you can press the
maneuver arrow icon on the map if
you want the system to repeat the
previous route guidance instructions. The navigation map shows your
estimated time of arrival, remaining
travel time or the distance to
your destination.
Navigation Menu
While you are on your route, you can
change your touchscreen view. To
change the view, touch Menu on
the bottom of the screen, and then
select Screen View to choose from
any of the following:
• Full Map.
• Highway Exit Info displays on the
right side of the touchscreen. View
POI icons (restaurants, ATMs, etc.)
as they pertain to each exit. You
can select a POI as a waypoint, if
you wish.
• Turn List shows all of the available
turns on your current route.
• Traffic List displays SiriusXM Traffic
and Travel Link* information.
Pairing Your Cell Phone with SYNC 3
Make sure your vehicle is in park (P), your ignition is
switched on and your cellular phone is in Bluetooth
mode. Enabling your phone’s Bluetooth feature
lets SYNC 3 discover your phone. See your phone’s
manual, if necessary.
1.
Touch Add Phone on your touchscreen. The system
prompts you to search for SYNC on your device.
2. Select SYNC on your device. Confirm that the
six-digit PIN appearing on your device matches the
six-digit PIN that displays on the touchscreen.
3. When you confirm the PIN, the display indicates
when the pairing is successful.
For more info, visit owner.ford.com (U.S.) or
SyncMyRide.ca (Canada).
Page 6 of 10
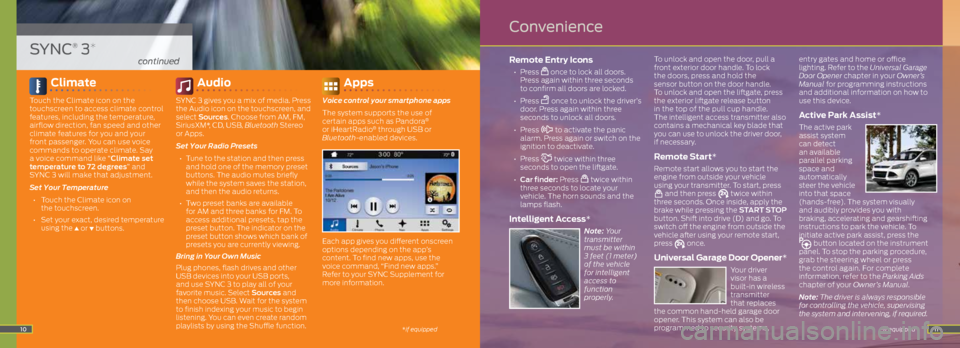
11
Remote Entry Icons
• Press once to lock all doors.
Press again within three seconds
to confirm all doors are locked.
• Press
once to unlock the driver’s
door. Press again within three
seconds to unlock all doors.
• Press
to activate the panic
alarm. Press again or switch on the
ignition to deactivate.
• Press
twice within three
seconds to open the liftgate.
• Car finder: Press
twice within
three seconds to locate your
vehicle. The horn sounds and the
lamps flash.
Intelligent Access*
Note: Your
transmitter
must be within
3 feet (1 meter)
of the vehicle
for intelligent
access to
function
properly. To unlock and open the door, pull a
front exterior door handle. To lock
the doors, press and hold the
sensor button on the door handle.
To unlock and open the liftgate, press
the exterior liftgate release button
in the top of the pull cup handle.
The intelligent access transmitter also
contains a mechanical key blade that
you can use to unlock the driver door,
if necessary.
Remote Start*
Remote start allows you to start the
engine from outside your vehicle
using your transmitter. To start, press
and then press twice within
three seconds. Once inside, apply the
brake while pressing the START STOP
button. Shift into drive (D) and go. To
switch off the engine from outside the
vehicle after using your remote start,
press
once.
Universal Garage Door Opener*
Your driver
visor has a
built-in wireless
transmitter
that replaces
the common hand-held garage door
opener. This system can also be
programmed to security systems, entry gates and home or office
lighting. Refer to the Universal Garage
Door Opener chapter in your Owner’s
Manual for programming instructions
and additional information on how to
use this device.
Active Park Assist*
The active park
assist system
can detect
an available
parallel parking
space and
automatically
steer the vehicle
into that space
(hands-free). The system visually
and audibly provides you with
braking, accelerating and gearshifting
instructions to park the vehicle. To
initiate active park assist, press the
button located on the instrument
panel. To stop the parking procedure,
grab the steering wheel or press
the control again. For complete
information, refer to the Parking Aids
chapter of your Owner’s Manual.
Note: The driver is always responsible
for controlling the vehicle, supervising
the system and intervening, if required.
*if equipped10
SYNC® 3*
continued
Convenience
*if equipped
Climate
Touch the Climate icon on the
touchscreen to access climate control
features, including the temperature,
airflow direction, fan speed and other
climate features for you and your
front passenger. You can use voice
commands to operate climate. Say
a voice command like “Climate set
temperature to 72 degrees” and
SYNC 3 will make that adjustment.
Set Your Temperature
• Touch the Climate icon on
the touchscreen.
• Set your exact, desired temperature
using the
▲ or ▼ buttons.
Audio
SYNC 3 gives you a mix of media. Press
the Audio icon on the touchscreen, and
select Sources . Choose from AM, FM,
SiriusXM*, CD, USB, Bluetooth Stereo
or Apps.
Set Your Radio Presets
• Tune to the station and then press
and hold one of the memory preset
buttons. The audio mutes briefly
while the system saves the station,
and then the audio returns.
• Two preset banks are available
for AM and three banks for FM. To
access additional presets, tap the
preset button. The indicator on the
preset button shows which bank of
presets you are currently viewing.
Bring in Your Own Music
Plug phones, flash drives and other
USB devices into your USB ports,
and use SYNC 3 to play all of your
favorite music. Select Sources and
then choose USB. Wait for the system
to finish indexing your music to begin
listening. You can even create random
playlists by using the Shuffle function.
Apps
Voice control your smartphone apps
The system supports the use of
certain apps such as Pandora
®
or iHeartRadio® through USB or
Bluetooth-enabled devices.
Each app gives you different onscreen
options depending on the app’s
content. To find new apps, use the
voice command, “Find new apps.”
Refer to your SYNC Supplement for
more information.