ECU FORD EXPLORER 2013 5.G Quick Reference Guide
[x] Cancel search | Manufacturer: FORD, Model Year: 2013, Model line: EXPLORER, Model: FORD EXPLORER 2013 5.GPages: 16, PDF Size: 3.46 MB
Page 6 of 16
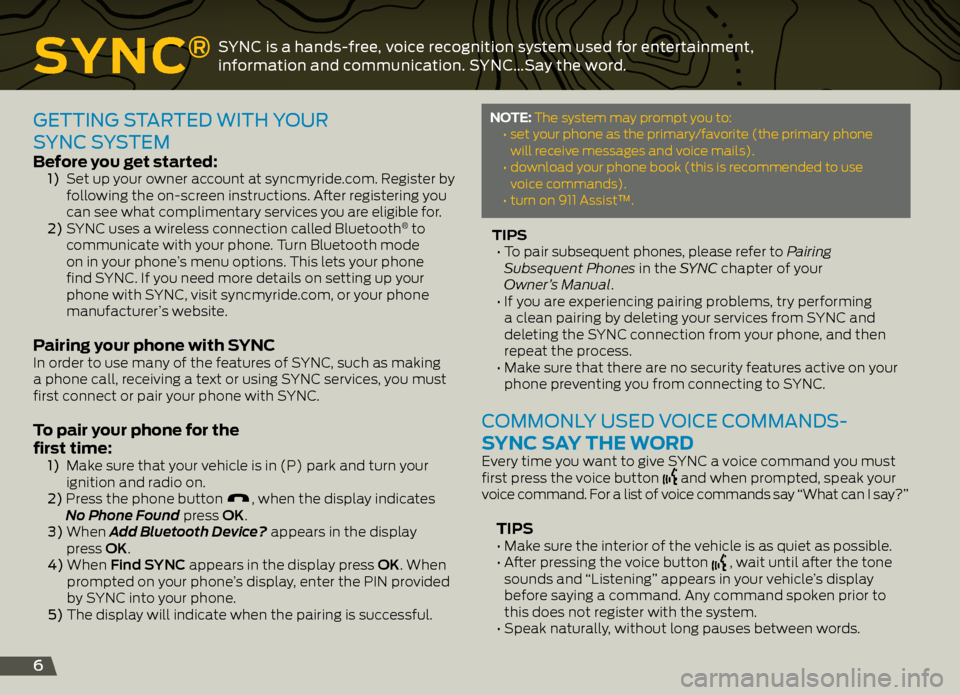
Sync®sYnc is a hands-free, voice recognition system used for entertainment,
information and communication. s Ync…say the word.
6
getting started with YO ur
s Ync s Ystem
before you get started: 1) Set up your owner account at syncmyride.com. Register by
following the on-screen instructions. After registering you
can see what complimentary services you are eligible for.
2) SYNC uses a wireless connection called Bluetooth
® to
communicate with your phone. Turn Bluetooth mode
on in your phone’s menu options. This lets your phone
find SYNC. If you need more details on setting up your
phone with SYNC, visit syncmyride.com, or your phone
manufacturer’s website.
Pairing your phone with S ync In order to use many of the features of SYNC, such as making
a phone call, receiving a text or using SYNC services, you must
first connect or pair your phone with SYNC.
to pair your phone for the
first time:
1) Make sure that your vehicle is in (P) park and turn your
ignition and radio on.
2) Press the phone button
, when the display indicates
No Phone Found press OK.
3) When Add Bluetooth Device? appears in the display
press OK.
4) When Find SYNC appears in the display press OK. When
prompted on your phone’s display, enter the PIN provided
by SYNC into your phone.
5) The display will indicate when the pairing is successful.
note: The system may prompt you to:
• set your phone as the primary/favorite (the primary phone
will receive messages and voice mails).
• download your phone book (this is recommended to use
voice commands).
• turn on 911 Assist™.
tiPS
• To pair subsequent phones, please refer to Pairing
Subsequent Phones in the SYNC chapter of your
Owner’s Manual.
• If you are experiencing pairing problems, try performing
a clean pairing by deleting your services from SYNC and
deleting the SYNC connection from your phone, and then
repeat the process.
• Make sure that there are no security features active on your
phone preventing you from connecting to SYNC.
cOmmOnLY used v Oice cOmmands-
S ync S ay the woRd
Every time you want to give SYNC a voice command you must
first press the voice button and when prompted, speak your
voice command. For a list of voice commands say “What can I say?”
tiPS • Make sure the interior of the vehicle is as quiet as possible.
• After pressing the voice button , wait until after the tone
sounds and “Listening” appears in your vehicle’s display
before saying a command. Any command spoken prior to
this does not register with the system.
• Speak naturally, without long pauses between words.
Page 14 of 16
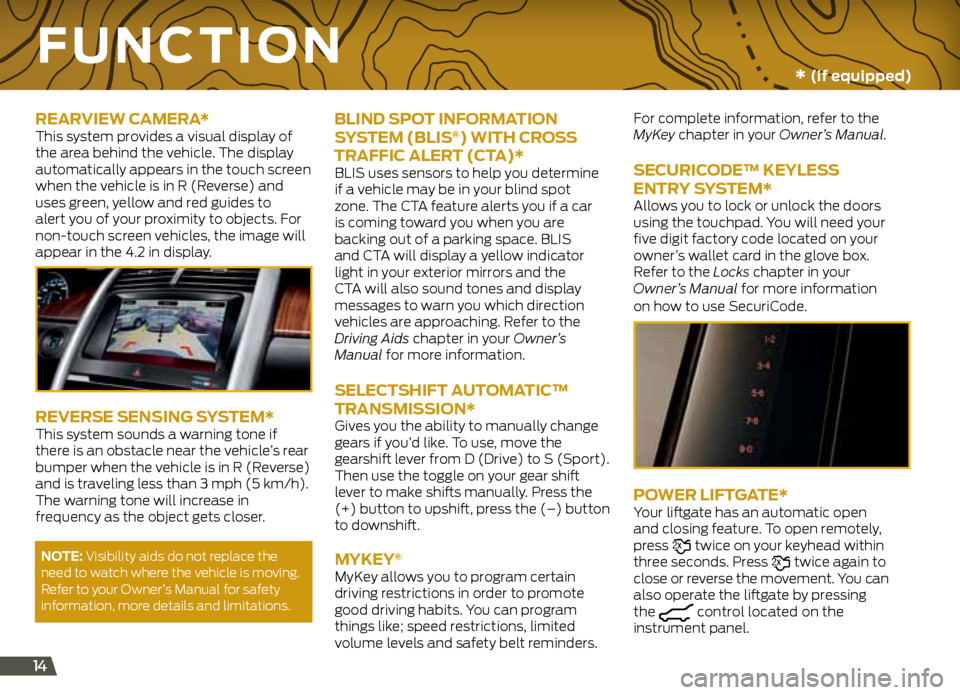
14
Function
ReaRview caMeR a* This system provides a visual display of
the area behind the vehicle. The display
automatically appears in the touch screen
when the vehicle is in R (Reverse) and
uses green, yellow and red guides to
alert you of your proximity to objects. For
non-touch screen vehicles, the image will
appear in the 4.2 in display.
ReveRSe SenSing S ySteM*This system sounds a warning tone if
there is an obstacle near the vehicle’s rear
bumper when the vehicle is in R (Reverse)
and is traveling less than 3 mph (5 km/h).
The warning tone will increase in
frequency as the object gets closer.
note: Visibility aids do not replace the
need to watch where the vehicle is moving.
Refer to your Owner’s Manual for safety
information, more details and limitations.
bLind SP ot inFoRMation
Sy SteM (bLiS®) with cR oSS
tR aFFic aLeR t (cta )*
BLIS uses sensors to help you determine
if a vehicle may be in your blind spot
zone. The CTA feature alerts you if a car
is coming toward you when you are
backing out of a parking space. BLIS
and CTA will display a yellow indicator
light in your exterior mirrors and the
CTA will also sound tones and display
messages to warn you which direction
vehicles are approaching. Refer to the
Driving Aids chapter in your Owner’s
Manual for more information.
SeLectShiFt a utoMatic™
tR anSMiSSion*
Gives you the ability to manually change
gears if you’d like. To use, move the
gearshift lever from D (Drive) to S (Sport).
Then use the toggle on your gear shift
lever to make shifts manually. Press the
(+) button to upshift, press the (–) button
to downshift.
MyKey®
MyKey allows you to program certain
driving restrictions in order to promote
good driving habits. You can program
things like; speed restrictions, limited
volume levels and safety belt reminders. For complete information, refer to the
MyKey chapter in your Owner’s Manual.
SecuRicode™ KeyLe
SS
entR y SySteM*
Allows you to lock or unlock the doors
using the touchpad. You will need your
five digit factory code located on your
owner’s wallet card in the glove box.
Refer to the Locks chapter in your
Owner’s Manual for more information
on how to use SecuriCode.
PoweR LiFtgate*Your liftgate has an automatic open
and closing feature. To open remotely,
press
twice on your keyhead within
three seconds. Press twice again to
close or reverse the movement. You can
also operate the liftgate by pressing
the
control located on the
instrument panel.
* (if equipped)