bluetooth FORD FOCUS 2016 3.G Quick Reference Guide
[x] Cancel search | Manufacturer: FORD, Model Year: 2016, Model line: FOCUS, Model: FORD FOCUS 2016 3.GPages: 10, PDF Size: 3.55 MB
Page 2 of 10
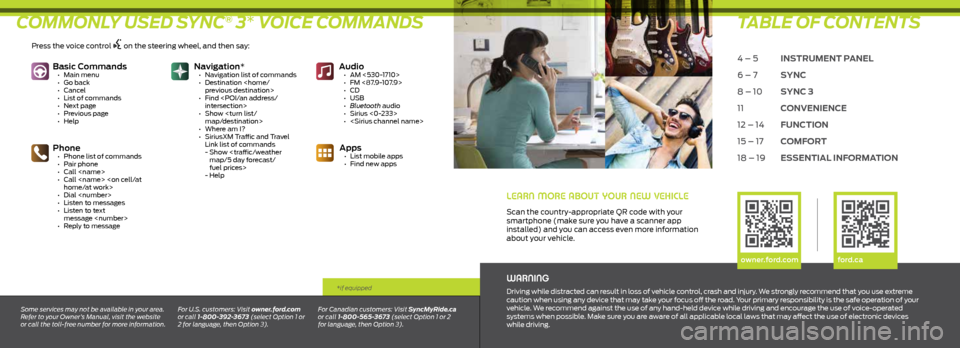
COMMONLY USED SYNC® 3* VOICE COMMANDSTABLE OF CONTENTS
WARNING
Driving while distracted can result in loss of vehicle control, crash and injury. We strongly recommend that you use extreme
caution when using any device that may take your focus off the road. Your primary responsibility is the safe operation of your
vehicle. We recommend against the use of any hand-held device while driving and encourage the use of voice-operated
systems when possible. Make sure you are aware of all applicable local laws that may affect the use of electronic devices
while driving.
Some services may not be available in your area.
Refer to your Owner’s Manual, visit the website
or call the toll-free number for more information. For U.S. customers: Visit owner.ford.com
or call 1-800-392-3673 (select Option 1 or
2 for language, then Option 3). For Canadian customers: Visit SyncMyRide.ca
or call 1-800-565-3673 (select Option 1 or 2
for language, then Option 3).
*if equipped
Basic Commands
• Main menu
• Go back
• Cancel
• List of commands
• Next page
• Previous page
• Help
Phone • Phone list of commands
• Pair phone
• Call
• Call
• Dial
• Listen to messages
• Listen to text
message
• Reply to message
Audio
• AM <530-1710>
• FM <87.9-107.9>
• CD
• USB
• Bluetooth audio
• Sirius <0-233>
•
• Destination
• Find
• Show
• Where am I?
• SiriusXM Traffic and Travel
Link list of commands
- Show
fuel prices>
- Help
LEARN MORE ABOUT YOUR NEW VEHICLE
Scan the country-appropriate QR code with your
smartphone (make sure you have a scanner app
installed) and you can access even more information
about your vehicle.
4 – 5 INSTRUMENT PANEL
6 – 7 SYNC
8 – 10 SYNC 3
11 CONVENIENCE
12 – 14 FUNCTION
15 – 17 COMFORT
18 – 19 ESSENTIAL INFORMATION
owner.ford.com ford.ca
Press the voice control on the steering wheel, and then say:
Apps • List mobile apps
• Find new apps
Page 4 of 10
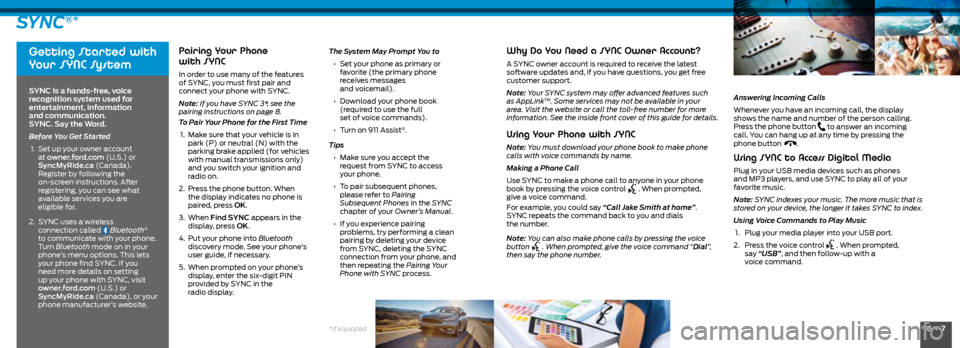
6 • 7*if equipped
SYNC®*
Getting Started with
Your SYNC System
SYNC is a hands-free, voice
recognition system used for
entertainment, information
and communication.
SYNC. Say the Word.
Before You Get Started
1. Set up your owner account
at owner.ford.com (U.S.) or
SyncMyRide.ca (Canada).
Register by following the
on-screen instructions. After
registering, you can see what
available services you are
eligible for.
2. SYNC uses a wireless
connection called
Bluetooth®
to communicate with your phone.
Turn Bluetooth mode on in your
phone’s menu options. This lets
your phone find SYNC. If you
need more details on setting
up your phone with SYNC, visit
owner.ford.com (U.S.) or
SyncMyRide.ca (Canada), or your
phone manufacturer’s website.
Pairing Your Phone
with SYNC
In order to use many of the features
of SYNC, you must first pair and
connect your phone with SYNC.
Note: If you have SYNC 3*, see the
pairing instructions on page 8.
To Pair Your Phone for the First Time
1. Make sure that your vehicle is in
park (P) or neutral (N) with the
parking brake applied (for vehicles
with manual transmissions only)
and you switch your ignition and
radio on.
2. Press the phone button. When
the display indicates no phone is
paired, press OK.
3. When Find SYNC appears in the
display, press OK.
4. Put your phone into Bluetooth
discovery mode. See your phone’s
user guide, if necessary.
5. When prompted on your phone’s
display, enter the six-digit PIN
provided by SYNC in the
radio display.
Why Do You Need a SYNC Owner Account?
A SYNC owner account is required to receive the latest
software updates and, if you have questions, you get free
customer support.
Note: Your SYNC system may offer advanced features such
as AppLink
TM. Some services may not be available in your
area. Visit the website or call the toll-free number for more
information. See the inside front cover of this guide for details.
Using Your Phone with SYNC
Note: You must download your phone book to make phone
calls with voice commands by name.
Making a Phone Call
Use SYNC to make a phone call to anyone in your phone
book by pressing the voice control
. When prompted,
give a voice command.
For example, you could say “Call Jake Smith at home”.
SYNC repeats the command back to you and dials
the number.
Note: You can also make phone calls by pressing the voice
button
. When prompted, give the voice command “Dial”,
then say the phone number.
The System May Prompt You to
• Set your phone as primary or
favorite (the primary phone
receives messages
and voicemail).
• Download your phone book
(required to use the full
set of voice commands).
• Turn on 911 Assist
®.
Tips
• Make sure you accept the
request from SYNC to access
your phone.
• To pair subsequent phones,
please refer to Pairing
Subsequent Phones in the SYNC
chapter of your Owner’s Manual.
• If you experience pairing
problems, try performing a clean
pairing by deleting your device
from SYNC, deleting the SYNC
connection from your phone, and
then repeating the Pairing Your
Phone with SYNC process. Answering Incoming Calls
Whenever you have an incoming call, the display
shows the name and number of the person calling.
Press the phone button to answer an incoming
call. You can hang up at any time by pressing the
phone button
.
Using SYNC to Access Digital Media
Plug in your USB media devices such as phones
and MP3 players, and use SYNC to play all of your
favorite music.
Note: SYNC indexes your music. The more music that is
stored on your device, the longer it takes SYNC to index.
Using Voice Commands to Play Music
1. Plug your media player into your USB port.
2. Press the voice control
. When prompted,
say “USB”, and then follow-up with a
voice command.
Page 5 of 10
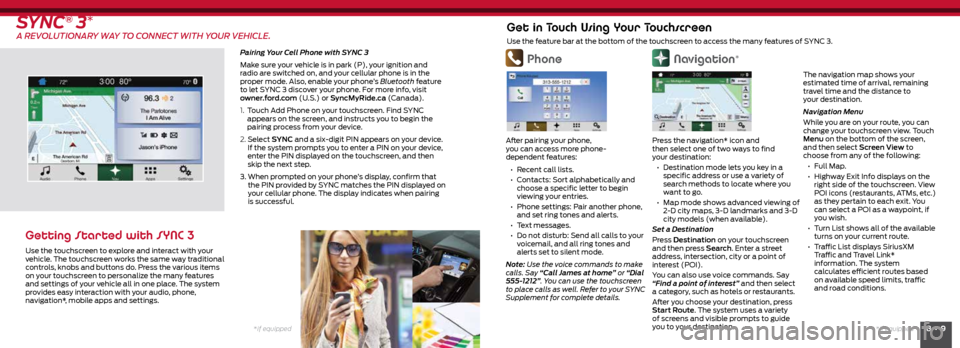
8 • 9*if equipped
*if equipped
Navigation*
Press the navigation* icon and
then select one of two ways to find
your destination:
• Destination mode lets you key in a
specific address or use a variety of
search methods to locate where you
want to go.
• Map mode shows advanced viewing of
2-D city maps, 3-D landmarks and 3-D
city models (when available).
Set a Destination
Press Destination on your touchscreen
and then press Search . Enter a street
address, intersection, city or a point of
interest (POI).
You can also use voice commands. Say
“Find a point of interest” and then select
a category, such as hotels or restaurants.
After you choose your destination, press
Start Route. The system uses a variety
of screens and visible prompts to guide
you to your destination.
SYNC® 3*
A REVOLUTIONARY WAY TO CONNECT WITH YOUR VEHICLE.
Pairing Your Cell Phone with SYNC 3
Make sure your vehicle is in park (P), your ignition and
radio are switched on, and your cellular phone is in the
proper mode. Also, enable your phone’s Bluetooth feature
to let SYNC 3 discover your phone. For more info, visit
owner.ford.com (U.S.) or SyncMyRide.ca (Canada).
1. Touch Add Phone on your touchscreen. Find SYNC
appears on the screen, and instructs you to begin the
pairing process from your device.
2. Select SYNC and a six-digit PIN appears on your device.
If the system prompts you to enter a PIN on your device,
enter the PIN displayed on the touchscreen, and then
skip the next step.
3. When prompted on your phone’s display, confirm that
the PIN provided by SYNC matches the PIN displayed on
your cellular phone. The display indicates when pairing
is successful.
Getting Started with SYNC 3
Use the touchscreen to explore and interact with your
vehicle. The touchscreen works the same way traditional
controls, knobs and buttons do. Press the various items
on your touchscreen to personalize the many features
and settings of your vehicle all in one place. The system
provides easy interaction with your audio, phone,
navigation*, mobile apps and settings.
Phone
After pairing your phone,
you can access more phone-
dependent features:
• Recent call lists.
• Contacts: Sort alphabetically and
choose a specific letter to begin
viewing your entries.
• Phone settings: Pair another phone,
and set ring tones and alerts.
• Text messages.
• Do not disturb: Send all calls to your
voicemail, and all ring tones and
alerts set to silent mode.
Note: Use the voice commands to make
calls. Say “Call James at home” or “Dial
555-1212”. You can use the touchscreen
to place calls as well. Refer to your SYNC
Supplement for complete details.
Get in Touch Using Your Touchscreen
Use the feature bar at the bottom of the touchscreen to access the many features of SYNC 3.
The navigation map shows your
estimated time of arrival, remaining
travel time and the distance to
your destination.
Navigation Menu
While you are on your route, you can
change your touchscreen view. Touch
Menu on the bottom of the screen,
and then select Screen View to
choose from any of the following:
• Full Map.
• Highway Exit Info displays on the
right side of the touchscreen. View
POI icons (restaurants, ATMs, etc.)
as they pertain to each exit. You
can select a POI as a waypoint, if
you wish.
• Turn List shows all of the available
turns on your current route.
• Traffic List displays SiriusXM
Traffic and Travel Link*
information. The system
calculates efficient routes based
on available speed limits, traffic
and road conditions.
Page 6 of 10
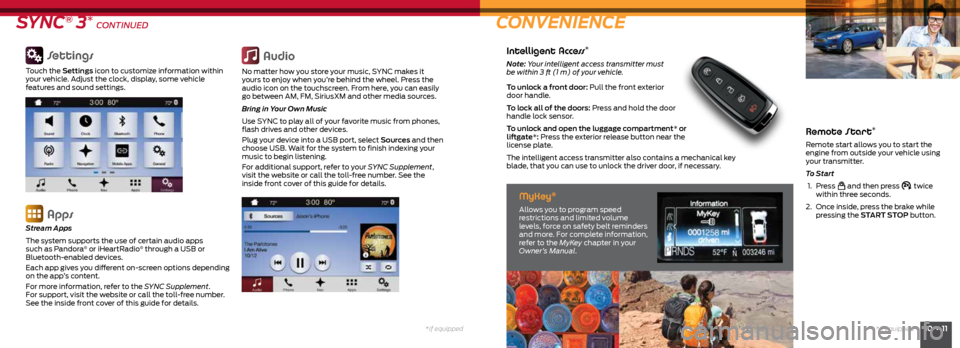
*if equipped10 • 11*if equipped
Remote Start*
Remote start allows you to start the
engine from outside your vehicle using
your transmitter.
To Start
1. Press
and then press twice
within three seconds.
2. Once inside, press the brake while
pressing the START STOP button.
SYNC® 3* CONTINUED CONVENIENCE
Settings
Touch the Settings icon to customize information within
your vehicle. Adjust the clock, display, some vehicle
features and sound settings.
Apps
Stream Apps
The system supports the use of certain audio apps
such as Pandora
® or iHeartRadio® through a USB or
Bluetooth-enabled devices.
Each app gives you different on-screen options depending
on the app’s content.
For more information, refer to the SYNC Supplement.
For support, visit the website or call the toll-free number.
See the inside front cover of this guide for details.
Audio
No matter how you store your music, SYNC makes it
yours to enjoy when you’re behind the wheel. Press the
audio icon on the touchscreen. From here, you can easily
go between AM, FM, SiriusXM and other media sources.
Bring in Your Own Music
Use SYNC to play all of your favorite music from phones,
flash drives and other devices.
Plug your device into a USB port, select Sources and then
choose USB. Wait for the system to finish indexing your
music to begin listening.
For additional support, refer to your SYNC Supplement,
visit the website or call the toll-free number. See the
inside front cover of this guide for details.
Intelligent Access*
Note: Your intelligent access transmitter must
be within 3 ft (1 m) of your vehicle.
To unlock a front door: Pull the front exterior
door handle.
To lock all of the doors: Press and hold the door
handle lock sensor.
To unlock and open the luggage compartment* or
liftgate *: Press the exterior release button near the
license plate.
The intelligent access transmitter also contains a mechanical key
blade, that you can use to unlock the driver door, if necessary.
MyKey®
Allows you to program speed
restrictions and limited volume
levels, force on safety belt reminders
and more. For complete information,
refer to the MyKey chapter in your
Owner’s Manual.