USB FORD FUSION (AMERICAS) 2016 2.G Quick Reference Guide
[x] Cancel search | Manufacturer: FORD, Model Year: 2016, Model line: FUSION (AMERICAS), Model: FORD FUSION (AMERICAS) 2016 2.GPages: 8, PDF Size: 1.5 MB
Page 2 of 8
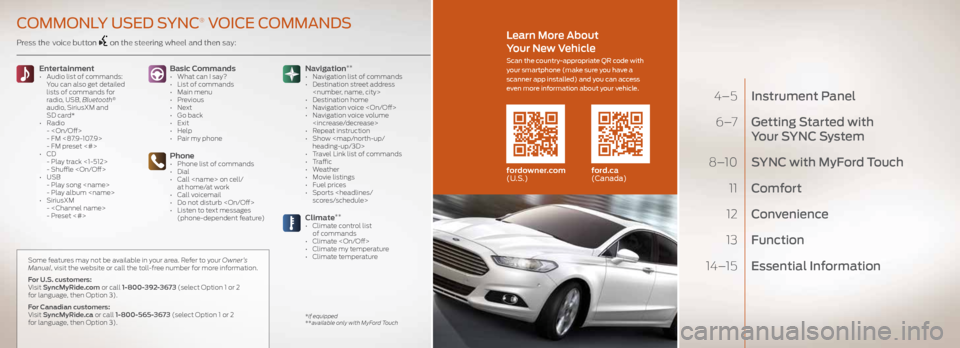
4–5 Instrument Panel
6 –7 Getting Started with
Your SYNC S ystem
8–10 SYNC with MyFord Touch
11 Comfort
12 Convenience
13 Function
14–15 Essential Information
Press the voice button on the steering wheel and then say:
Basic Commands
• What can I say?
• List of commands
• Main menu
• Previous
• Next
• Go back
• Exit
• Help
• Pair my phone
Phone• Phone list of commands
• Dial
• Call
at home/at work
• Call voicemail
• Do not disturb
• Listen to text messages
(phone-dependent feature)
Entertainment • Audio list of commands:
You can also get detailed
lists of commands for
radio, USB, Bluetooth
®
audio, SiriusXM and
SD card*
• Radio
-
- FM <87.9-107.9>
- FM preset <#>
• CD
- Play track <1-512>
- Shuffle
• USB
- Play song
- Play album
• SiriusXM
-
- Preset <#>
Climate**
• Climate control list
of commands
• Climate
• Climate my temperature
• Climate temperature
Navigation**
• Navigation list of commands
• Destination street address
• Destination home
• Navigation voice
• Navigation voice volume
• Repeat instruction
• Show
heading-up/3D>
• Travel Link list of commands
• Traffic
• Weather
• Movie listings
• Fuel prices
• Sports
COMMONLY USED SYNC® VOICE COMMANDS
*if equipped
**available only with MyFord Touch
Some features may not be available in your area. Refer to your Owner’s
Manual, visit the website or call the toll-free number for more information.
For U.S. customers:
Visit SyncMyRide.com or call 1-800-392-3673 (select Option 1 or 2
for language, then Option 3).
For Canadian customers:
Visit SyncMyRide.ca or call 1-800-565-3673 (select Option 1 or 2
for language, then Option 3).
fordowner.com
(U.S.)
Learn More About
Your New Vehicle
Scan the country-appropriate QR code with
your smartphone (make sure you have a
scanner app installed) and you can access
even more information about your vehicle.
ford.ca
(Canada)
Page 4 of 8
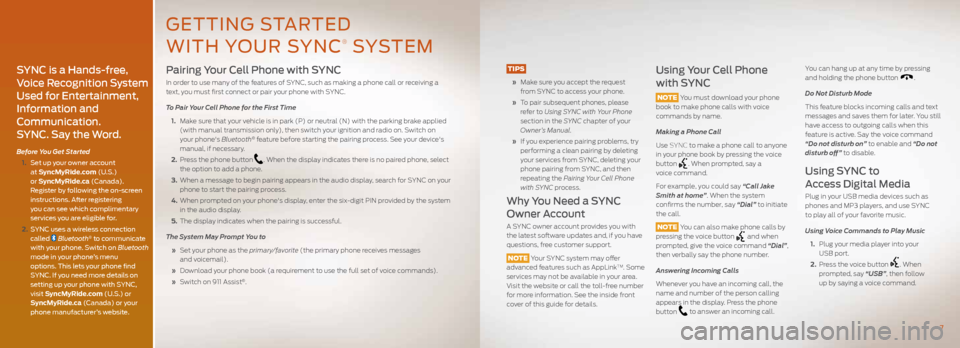
Pairing Your Cell Phone with SYNC
In order to use many of the features of SYNC, such as making a phone call or receiving a
text, you must first connect or pair your phone with SYNC.
To Pair Your Cell Phone for the First Time
1. Make sure that your vehicle is in park (P) or neutral (N) with the parking brake applied
(with manual transmission only), then switch your ignition and radio on. Switch on
your phone's Bluetooth
® feature before starting the pairing process. See your device's
manual, if necessary.
2. Press the phone button
. When the display indicates there is no paired phone, select
the option to add a phone.
3. When a message to begin pairing appears in the audio display, search for SYNC on your
phone to start the pairing process.
4. When prompted on your phone's display, enter the six-digit PIN provided by the system
in the audio display.
5. The display indicates when the pairing is successful.
The System May Prompt You to
» Set your phone as the primary/favorite (the primary phone receives messages
and voicemail).
» Download your phone book (a requirement to use the full set of voice commands).
» Switch on 911 Assist
®.
TIPS
» Make sure you accept the request
from SYNC to access your phone.
» To pair subsequent phones, please
refer to Using SYNC with Your Phone
section in the SYNC chapter of your
Owner’s Manual.
» If you experience pairing problems, try
performing a clean pairing by deleting
your services from SYNC, deleting your
phone pairing from SYNC, and then
repeating the Pairing Your Cell Phone
with SYNC process.
Why You Need a SYNC
Owner Account
A SYNC owner account provides you with
the latest software updates and, if you have
questions, free customer support.
NOTE Your SYNC system may offer
advanced features such as AppLink
TM. Some
services may not be available in your area.
Visit the website or call the toll-free number
for more information. See the inside front
cover of this guide for details.
Using Your Cell Phone
with SYNC
NOTE You must download your phone
book to make phone calls with voice
commands by name.
Making a Phone Call
Use SYNC to make a phone call to anyone
in your phone book by pressing the voice
button
. When prompted, say a
voice command.
For example, you could say “Call Jake
Smith at home”. When the system
confirms the number, say “Dial” to initiate
the call.
NOTE You can also make phone calls by
pressing the voice button
and when
prompted, give the voice command “Dial”,
then verbally say the phone number.
Answering Incoming Calls
Whenever you have an incoming call, the
name and number of the person calling
appears in the display. Press the phone
button
to answer an incoming call. You can hang up at any time by pressing
and holding the phone button
.
Do Not Disturb Mode
This feature blocks incoming calls and text
messages and saves them for later. You still
have access to outgoing calls when this
feature is active. Say the voice command
“Do not disturb on” to enable and “Do not
disturb off” to disable.
Using SYNC to
Access Digital Media
Plug in your USB media devices such as
phones and MP3 players, and use SYNC
to play all of your favorite music.
Using Voice Commands to Play Music
1. Plug your media player into your
USB port.
2. Press the voice button
. When
prompted, say “USB”, then follow
up by saying a voice command.
SYNC is a Hands-free,
Voice Recognition System
Used for Entertainment,
Information and
Communication.
SYNC. Say the Word.
Before You Get Started
1. Set up your owner account
at SyncMyRide.com (U.S.)
or SyncMyRide.ca (Canada).
Register by following the on-screen
instructions. After registering
you can see which complimentary
services you are eligible for.
2. SYNC uses a wireless connection
called
Bluetooth® to communicate
with your phone. Switch on Bluetooth
mode in your phone’s menu
options. This lets your phone find
SYNC. If you need more details on
setting up your phone with SYNC,
visit SyncMyRide.com (U.S.) or
SyncMyRide.ca (Canada) or your
phone manufacturer’s website.
GETTING STARTED
WITH YOUR SYNC
® SYSTEM
7
Page 6 of 8
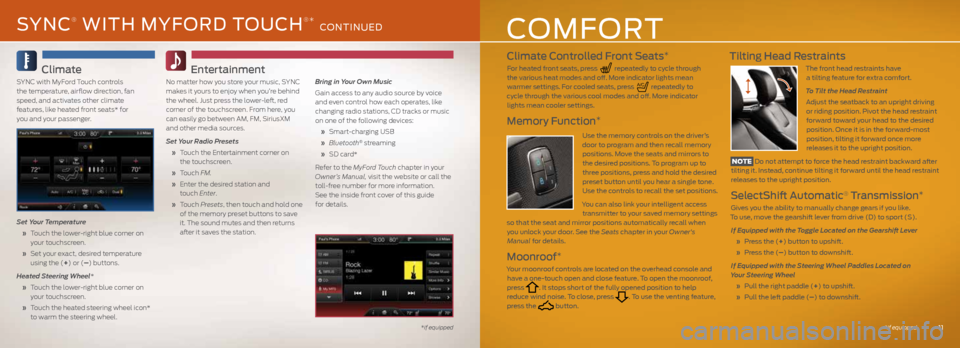
Climate
SYNC with MyFord Touch controls
the temperature, airflow direction, fan
speed, and activates other climate
features, like heated front seats* for
you and your passenger.
Set Your Temperature
» Touch the lower-right blue corner on
your touchscreen.
» Set your exact, desired temperature
using the (+) or (–) buttons.
Heated Steering Wheel*
» Touch the lower-right blue corner on
your touchscreen.
» Touch the heated steering wheel icon*
to warm the steering wheel.
Entertainment
No matter how you store your music, SYNC
makes it yours to enjoy when you’re behind
the wheel. Just press the lower-left, red
corner of the touchscreen. From here, you
can easily go between AM, FM, SiriusXM
and other media sources.
Set Your Radio Presets
» Touch the Entertainment corner on
the touchscreen.
» Touch FM.
» Enter the desired station and
touch Enter.
» Touch Presets , then touch and hold one
of the memory preset buttons to save
it. The sound mutes and then returns
after it saves the station. Bring in Your Own Music
Gain access to any audio source by voice
and even control how each operates, like
changing radio stations, CD tracks or music
on one of the following devices:
» Smart-charging USB
» Bluetooth
® streaming
» SD card*
Refer to the MyFord Touch chapter in your
Owner’s Manual, visit the website or call the
toll-free number for more information.
See the inside front cover of this guide
for details.
*if equipped
SYNC® WITH MYFORD TOUCH®* CONTINUED
Climate Controlled Front Seats*
For heated front seats, press repeatedly to cycle through
the various heat modes and off. More indicator lights mean
warmer settings. For cooled seats, press
repeatedly to
cycle through the various cool modes and off. More indicator lights mean cooler settings.
Memory Function*
Use the memory controls on the driver’s
door to program and then recall memory positions. Move the seats and mirrors to
the desired positions. To program up to
three positions, press and hold the desired preset button until you hear a single tone. Use the controls to recall the set positions.
You can also link your intelligent access transmitter to your saved memory settings
so that the seat and mirror positions automatically recall when you unlock your door. See the Seats chapter in your Owner's
Manual for details.
Moonroof*
Your moonroof controls are located on the overhead console and have a one-touch open and close feature. To open the moonroof,
press
. It stops short of the fully opened position to help
reduce wind noise. To close, press . To use the venting feature,
press the button.
Tilting Head Restraints
The front head restraints have a tilting feature for extra comfort.
To Tilt the Head Restraint Adjust the seatback to an upright driving or riding position. Pivot the head restraint forward toward your head to the desired position. Once it is in the forward-most
position, tilting it forward once more
releases it to the upright position.
NOTE Do not attempt to force the head restraint backward after tilting it. Instead, continue tilting it forward until the head restraint releases to the upright position.
SelectShift Automatic® Transmission*
Gives you the ability to manually change gears if you like.
To use, move the gearshift lever from drive (D) to sport (S).
If Equipped with the Toggle Located on the Gearshift Lever
» Press the (+) button to upshift.
» Press the (–) button to downshift.
If Equipped with the Steering Wheel Paddles Located on
Your Steering Wheel
» Pull the right paddle (+) to upshift.
» Pull the left paddle (–) to downshift.
COMFORT
*if equipped11