USB port FORD SUPER DUTY 2009 2.G Navigation System Manual
[x] Cancel search | Manufacturer: FORD, Model Year: 2009, Model line: SUPER DUTY, Model: FORD SUPER DUTY 2009 2.GPages: 194, PDF Size: 2.84 MB
Page 159 of 194
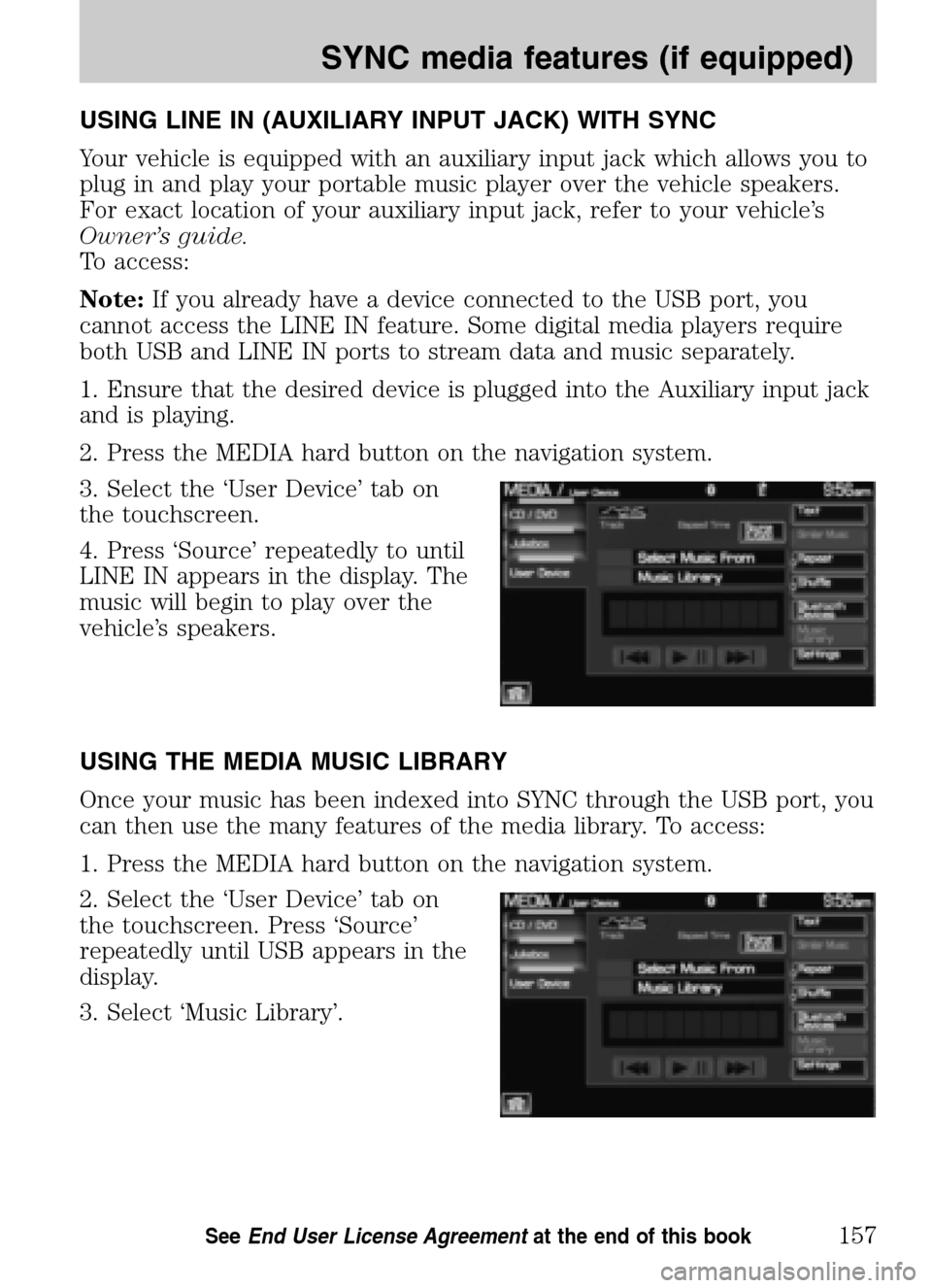
USING LINE IN (AUXILIARY INPUT JACK) WITH SYNC
Your vehicle is equipped with an auxiliary input jack which allows you to
plug in and play your portable music player over the vehicle speakers.
For exact location of your auxiliary input jack, refer to your vehicle’s
Owner’s guide.
To access:
Note: If you already have a device connected to the USB port, you
cannot access the LINE IN feature. Some digital media players require
both USB and LINE IN ports to stream data and music separately.
1. Ensure that the desired device is plugged into the Auxiliary input jack
and is playing.
2. Press the MEDIA hard button on the navigation system.
3. Select the ‘User Device’ tab on
the touchscreen.
4. Press ‘Source’ repeatedly to until
LINE IN appears in the display. The
music will begin to play over the
vehicle’s speakers.
USING THE MEDIA MUSIC LIBRARY
Once your music has been indexed into SYNC through the USB port, you
can then use the many features of the media library. To access:
1. Press the MEDIA hard button on the navigation system.
2. Select the ‘User Device’ tab on
the touchscreen. Press ‘Source’
repeatedly until USB appears in the
display.
3. Select ‘Music Library’.
2009 Centerstack (ng1)
Supplement
USA (fus)
SYNC media features (if equipped)
157SeeEnd User License Agreement at the end of this book
Page 162 of 194
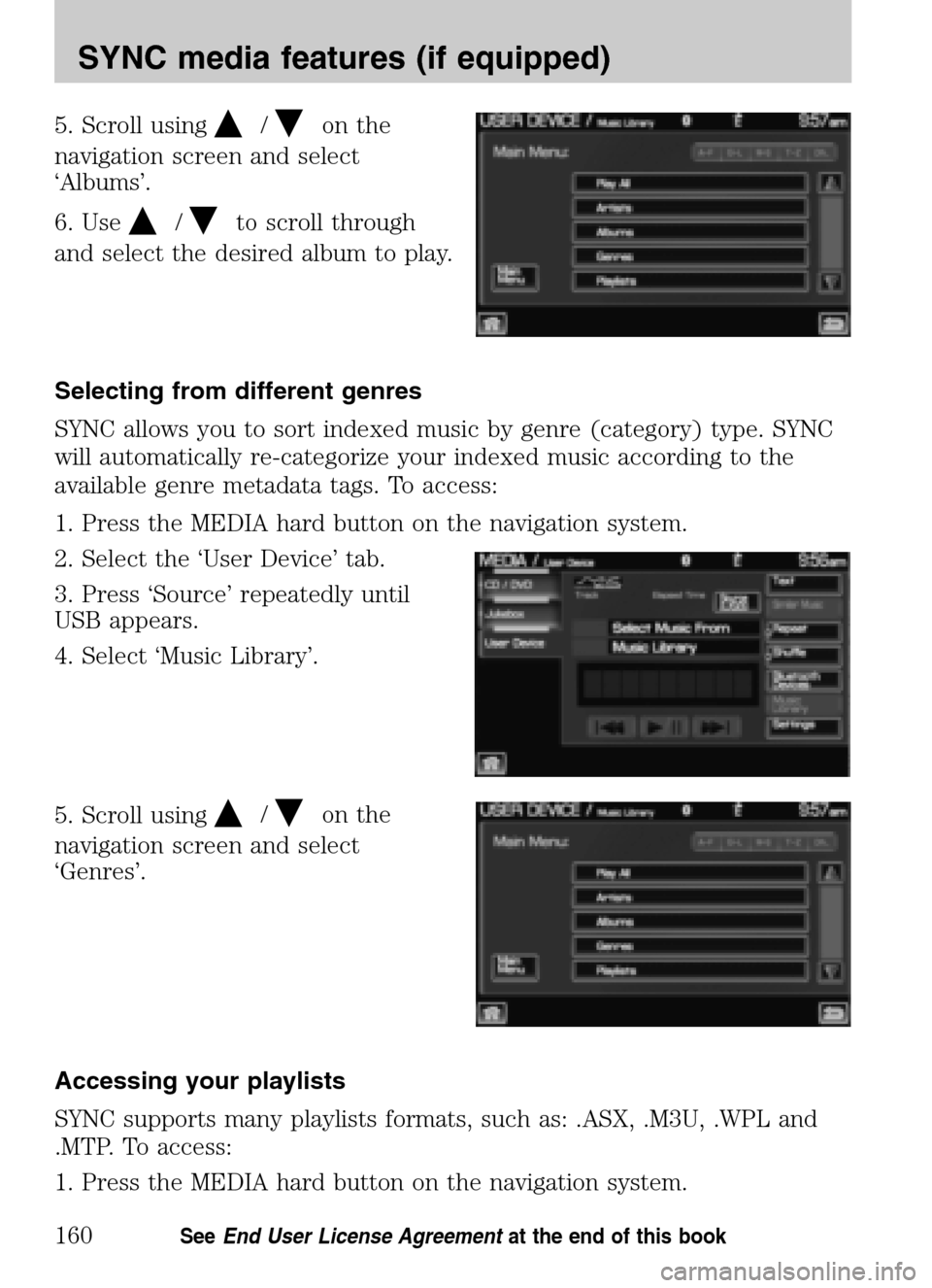
5. Scroll using/on the
navigation screen and select
‘Albums’.
6. Use
/to scroll through
and select the desired album to play.
Selecting from different genres
SYNC allows you to sort indexed music by genre (category) type. SYNC
will automatically re-categorize your indexed music according to the
available genre metadata tags. To access:
1. Press the MEDIA hard button on the navigation system.
2. Select the ‘User Device’ tab.
3. Press ‘Source’ repeatedly until
USB appears.
4. Select ‘Music Library’.
5. Scroll using
/on the
navigation screen and select
‘Genres’.
Accessing your playlists
SYNC supports many playlists formats, such as: .ASX, .M3U, .WPL and
.MTP. To access:
1. Press the MEDIA hard button on the navigation system.
2009 Centerstack (ng1)
Supplement
USA (fus)
SYNC media features (if equipped)
160SeeEnd User License Agreement at the end of this book
Page 164 of 194
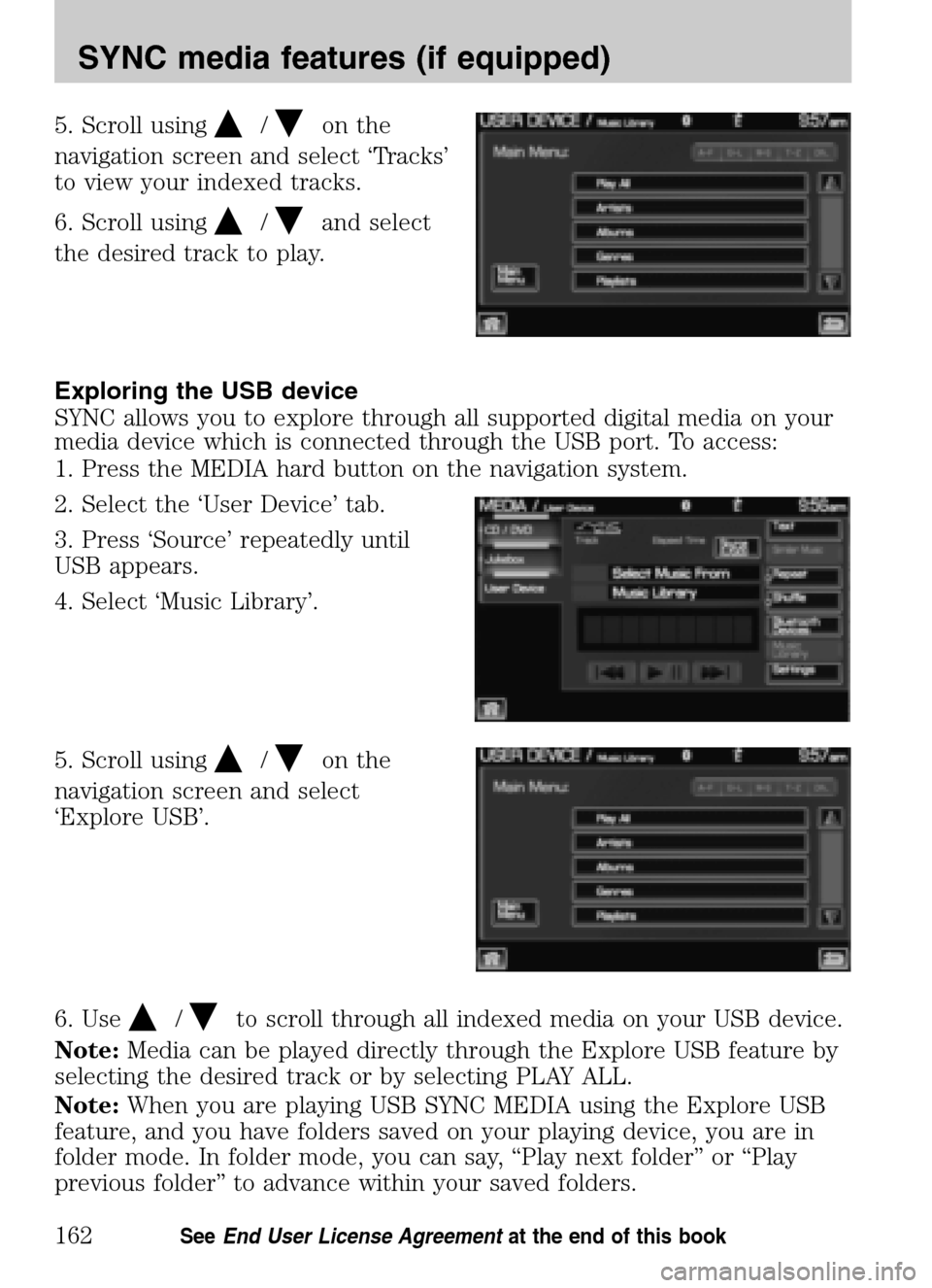
5. Scroll using/on the
navigation screen and select ‘Tracks’
to view your indexed tracks.
6. Scroll using
/and select
the desired track to play.
Exploring the USB device
SYNC allows you to explore through all supported digital media on your
media device which is connected through the USB port. To access:
1. Press the MEDIA hard button on the navigation system.
2. Select the ‘User Device’ tab.
3. Press ‘Source’ repeatedly until
USB appears.
4. Select ‘Music Library’.
5. Scroll using
/on the
navigation screen and select
‘Explore USB’.
6. Use
/to scroll through all indexed media on your USB device.
Note: Media can be played directly through the Explore USB feature by
selecting the desired track or by selecting PLAY ALL.
Note: When you are playing USB SYNC MEDIA using the Explore USB
feature, and you have folders saved on your playing device, you are in
folder mode. In folder mode, you can say, “Play next folder” or “Play
previous folder” to advance within your saved folders.
2009 Centerstack (ng1)
Supplement
USA (fus)
SYNC media features (if equipped)
162SeeEnd User License Agreement at the end of this book
Page 166 of 194
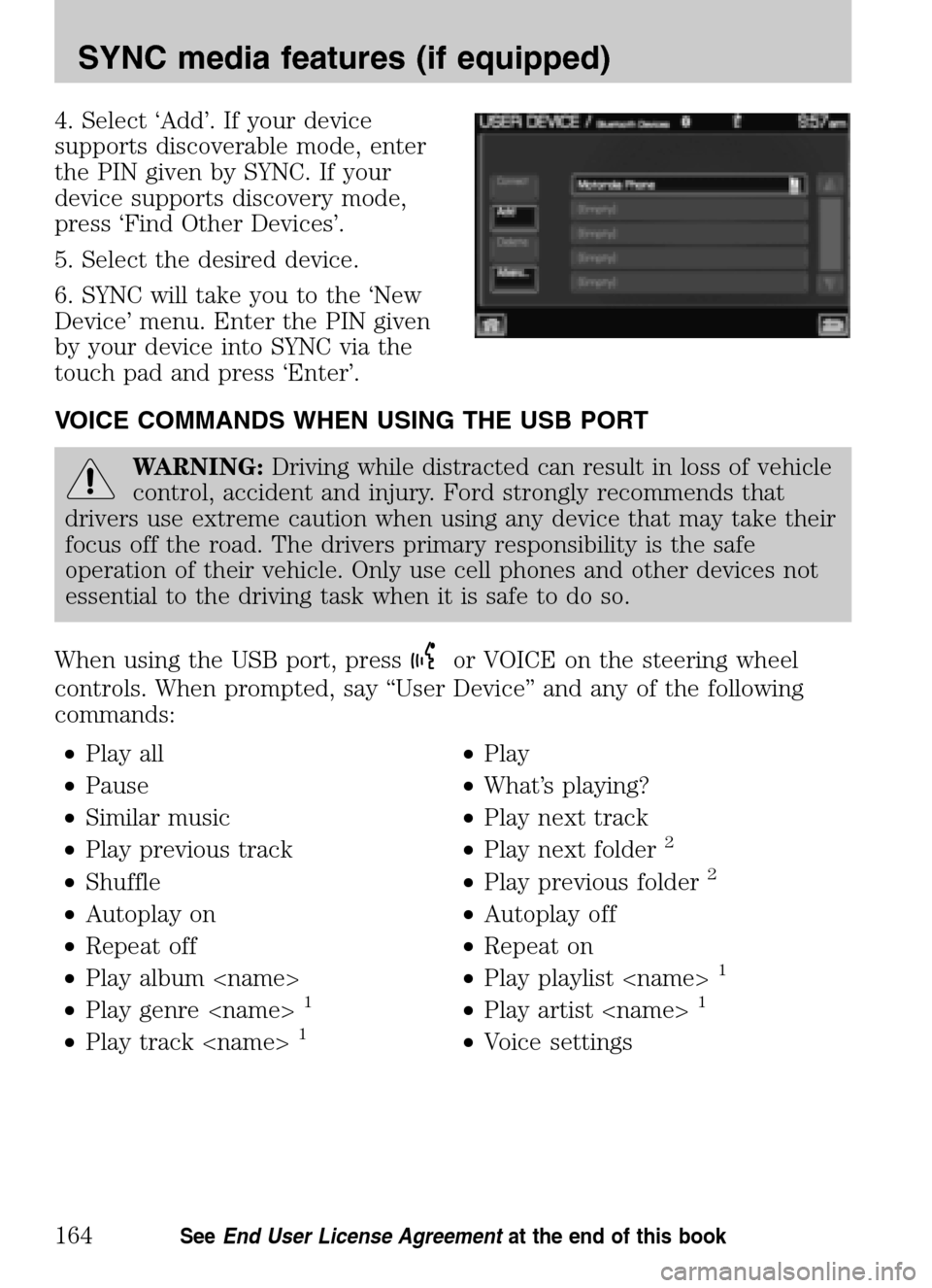
4. Select ‘Add’. If your device
supports discoverable mode, enter
the PIN given by SYNC. If your
device supports discovery mode,
press ‘Find Other Devices’.
5. Select the desired device.
6. SYNC will take you to the ‘New
Device’ menu. Enter the PIN given
by your device into SYNC via the
touch pad and press ‘Enter’.
VOICE COMMANDS WHEN USING THE USB PORT
WARNING: Driving while distracted can result in loss of vehicle
control, accident and injury. Ford strongly recommends that
drivers use extreme caution when using any device that may take their
focus off the road. The drivers primary responsibility is the safe
operation of their vehicle. Only use cell phones and other devices not
essential to the driving task when it is safe to do so.
When using the USB port, press
or VOICE on the steering wheel
controls. When prompted, say “User Device” and any of the following
commands:
• Play all •Play
• Pause •What’s playing?
• Similar music •Play next track
• Play previous track •Play next folder
2
• Shuffle •Play previous folder2
• Autoplay on •Autoplay off
• Repeat off •Repeat on
• Play album
1
• Play genre
• Play track
2009 Centerstack (ng1)
Supplement
USA (fus)
SYNC media features (if equipped)
164SeeEnd User License Agreement at the end of this book
Page 169 of 194
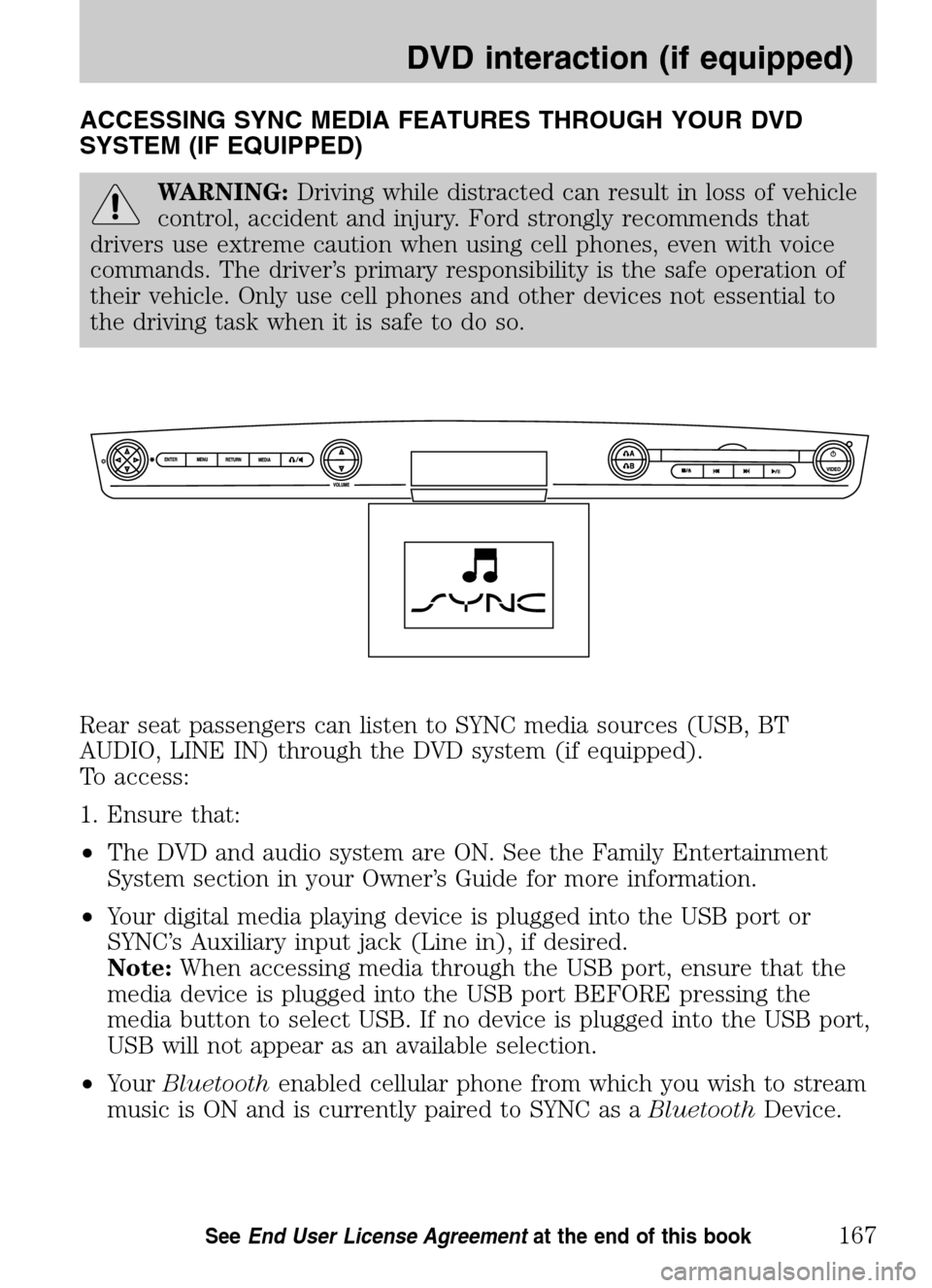
ACCESSING SYNC MEDIA FEATURES THROUGH YOUR DVD
SYSTEM (IF EQUIPPED)
WARNING: Driving while distracted can result in loss of vehicle
control, accident and injury. Ford strongly recommends that
drivers use extreme caution when using cell phones, even with voice
commands. The driver’s primary responsibility is the safe operation of
their vehicle. Only use cell phones and other devices not essential to
the driving task when it is safe to do so.
Rear seat passengers can listen to SYNC media sources (USB, BT
AUDIO, LINE IN) through the DVD system (if equipped).
To access:
1. Ensure that:
• The DVD and audio system are ON. See the Family Entertainment
System section in your Owner’s Guide for more information.
• Your digital media playing device is plugged into the USB port or
SYNC’s Auxiliary input jack (Line in), if desired.
Note: When accessing media through the USB port, ensure that the
media device is plugged into the USB port BEFORE pressing the
media button to select USB. If no device is plugged into the USB port,
USB will not appear as an available selection.
• Your Bluetooth enabled cellular phone from which you wish to stream
music is ON and is currently paired to SYNC as a BluetoothDevice.
2009 Centerstack (ng1)
Supplement
USA (fus)
DVD interaction (if equipped)
167SeeEnd User License Agreement at the end of this book
Page 171 of 194
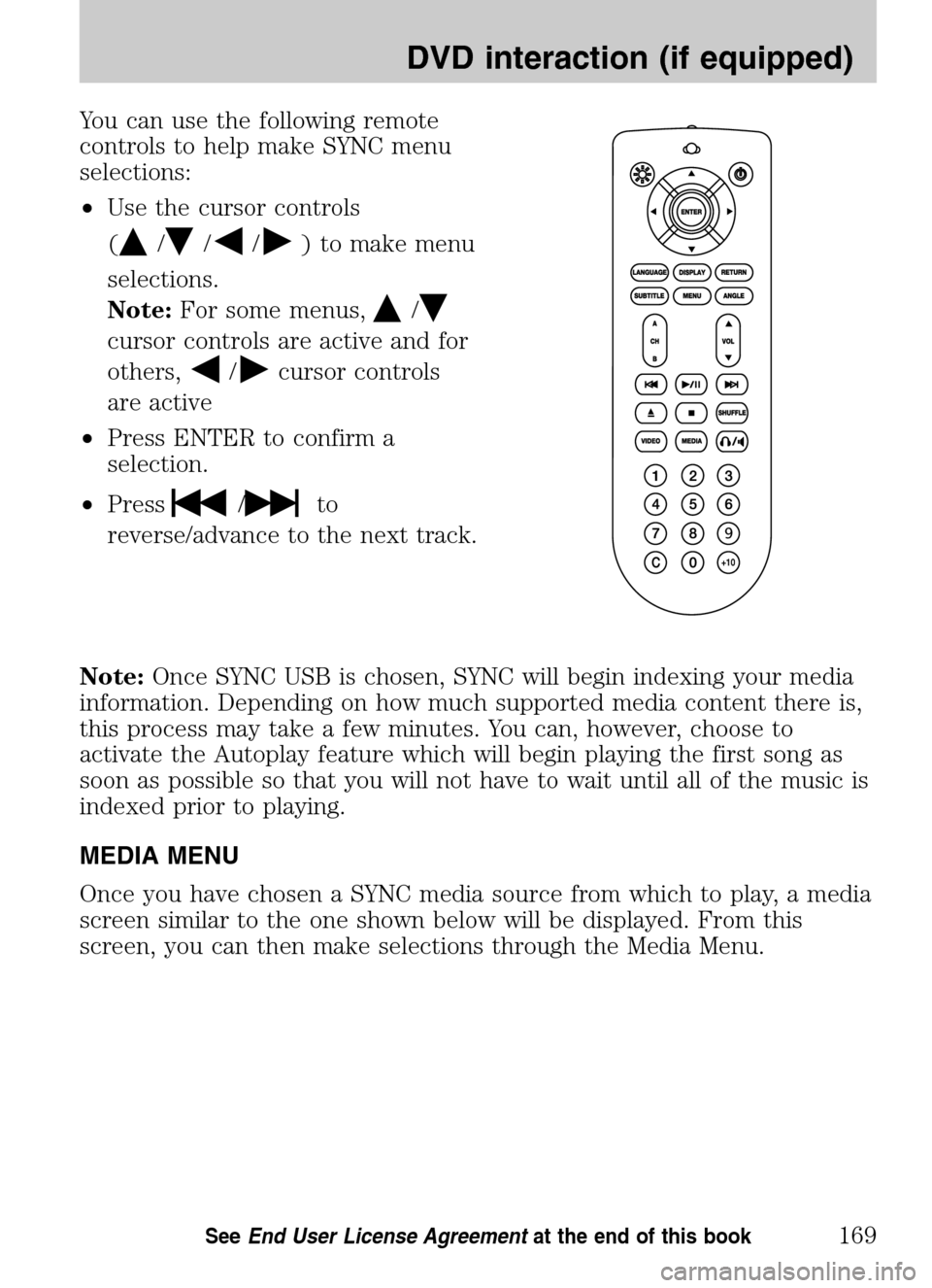
You can use the following remote
controls to help make SYNC menu
selections:
• Use the cursor controls
(
///) to make menu
selections.
Note: For some menus,
/
cursor controls are active and for
others,
/cursor controls
are active
• Press ENTER to confirm a
selection.
• Press
/to
reverse/advance to the next track.
Note: Once SYNC USB is chosen, SYNC will begin indexing your media
information. Depending on how much supported media content there is,
this process may take a few minutes. You can, however, choose to
activate the Autoplay feature which will begin playing the first song as
soon as possible so that you will not have to wait until all of the music is
indexed prior to playing.
MEDIA MENU
Once you have chosen a SYNC media source from which to play, a media
screen similar to the one shown below will be displayed. From this
screen, you can then make selections through the Media Menu.
2009 Centerstack (ng1)
Supplement
USA (fus)
DVD interaction (if equipped)
169SeeEnd User License Agreement at the end of this book
Page 174 of 194
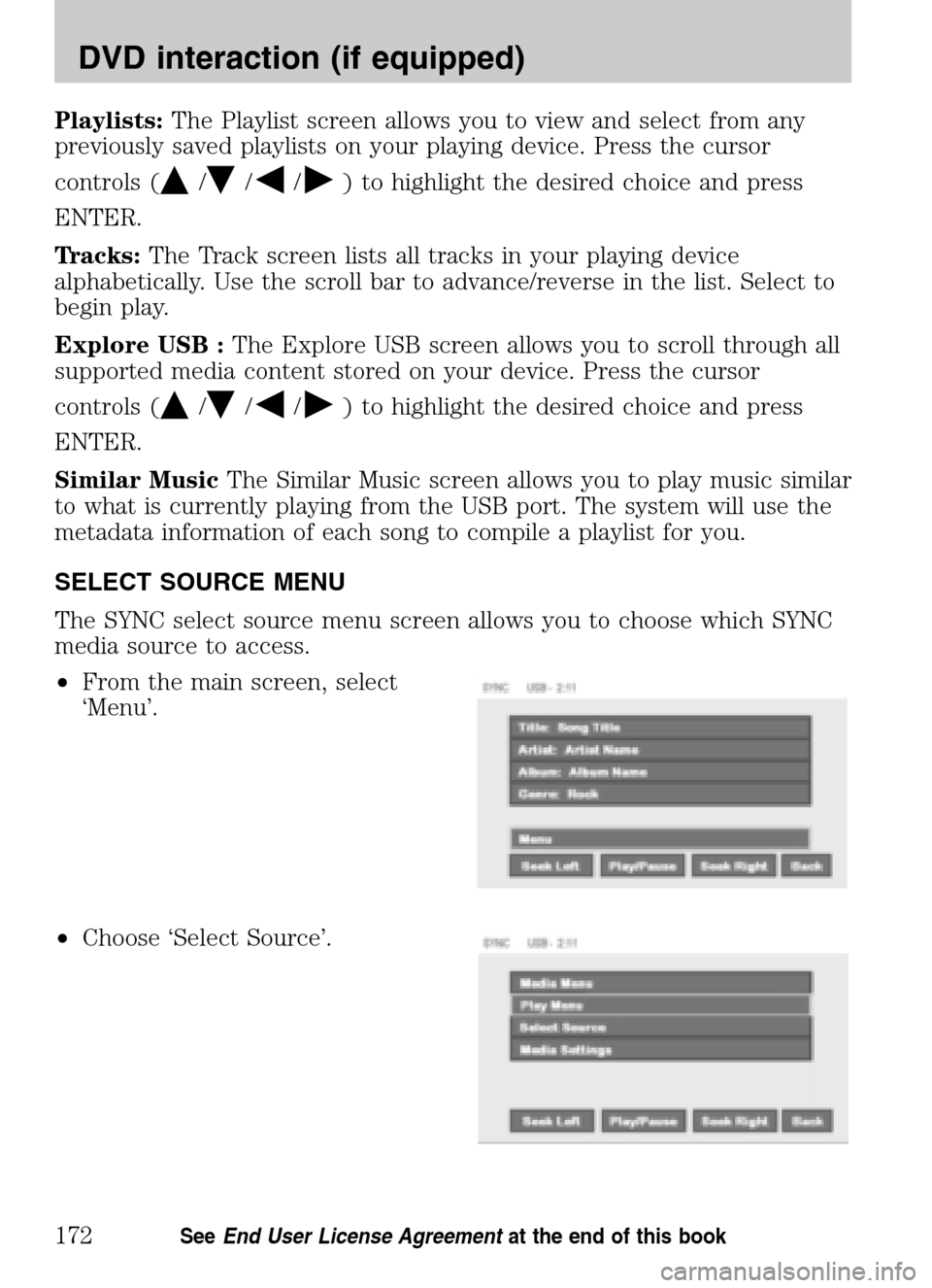
Playlists:The Playlist screen allows you to view and select from any
previously saved playlists on your playing device. Press the cursor
controls (
///) to highlight the desired choice and press
ENTER.
Tracks: The Track screen lists all tracks in your playing device
alphabetically. Use the scroll bar to advance/reverse in the list. Select to
begin play.
Explore USB : The Explore USB screen allows you to scroll through all
supported media content stored on your device. Press the cursor
controls (
///) to highlight the desired choice and press
ENTER.
Similar Music The Similar Music screen allows you to play music similar
to what is currently playing from the USB port. The system will use the
metadata information of each song to compile a playlist for you.
SELECT SOURCE MENU
The SYNC select source menu screen allows you to choose which SYNC
media source to access.
• From the main screen, select
‘Menu’.
• Choose ‘Select Source’.
2009 Centerstack (ng1)
Supplement
USA (fus)
DVD interaction (if equipped)
172SeeEnd User License Agreement at the end of this book
Page 175 of 194
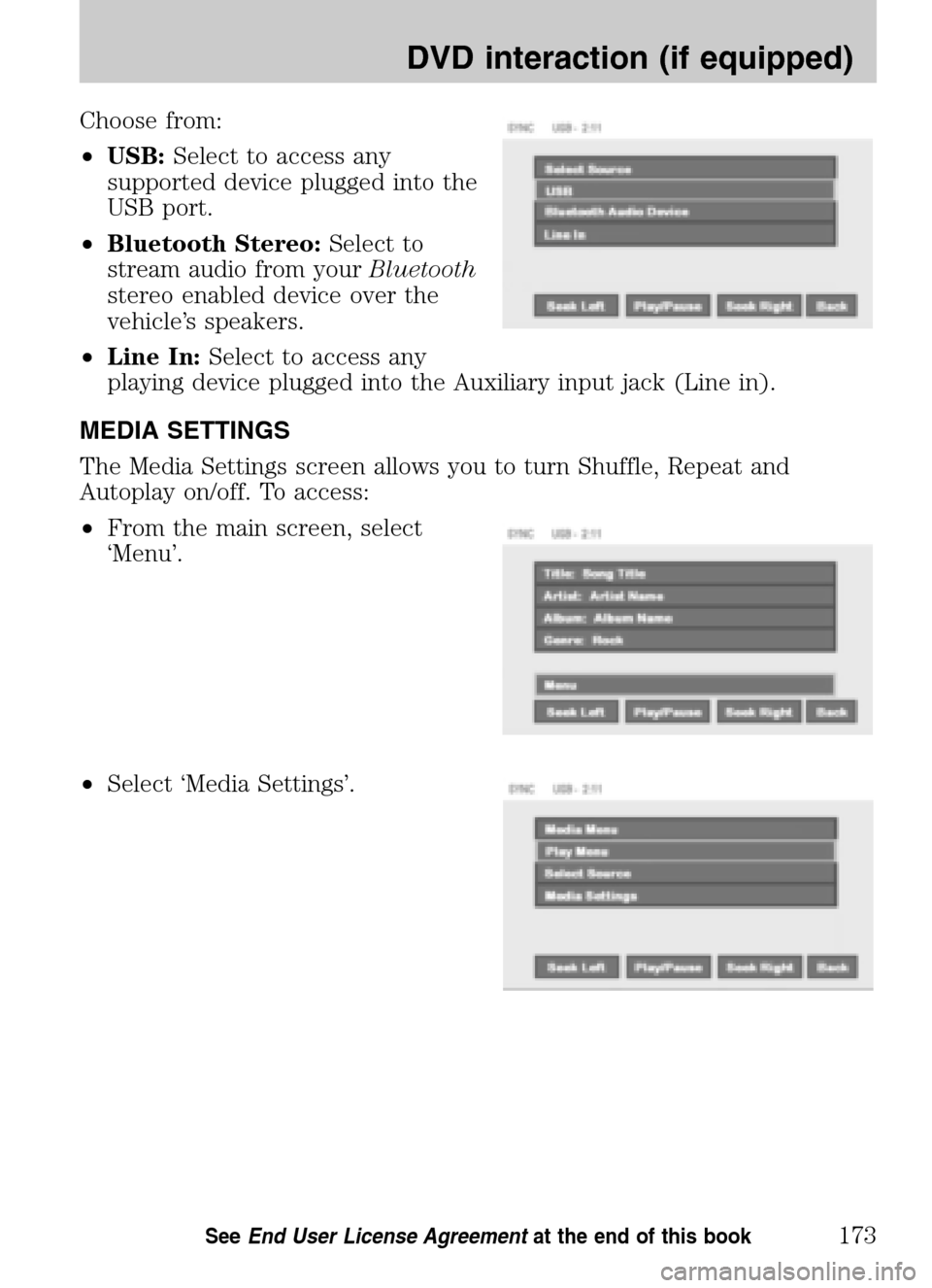
Choose from:
• USB: Select to access any
supported device plugged into the
USB port.
• Bluetooth Stereo: Select to
stream audio from your Bluetooth
stereo enabled device over the
vehicle’s speakers.
• Line In: Select to access any
playing device plugged into the Auxiliary input jack (Line in).
MEDIA SETTINGS
The Media Settings screen allows you to turn Shuffle, Repeat and
Autoplay on/off. To access:
• From the main screen, select
‘Menu’.
• Select ‘Media Settings’.
2009 Centerstack (ng1)
Supplement
USA (fus)
DVD interaction (if equipped)
173SeeEnd User License Agreement at the end of this book
Page 186 of 194
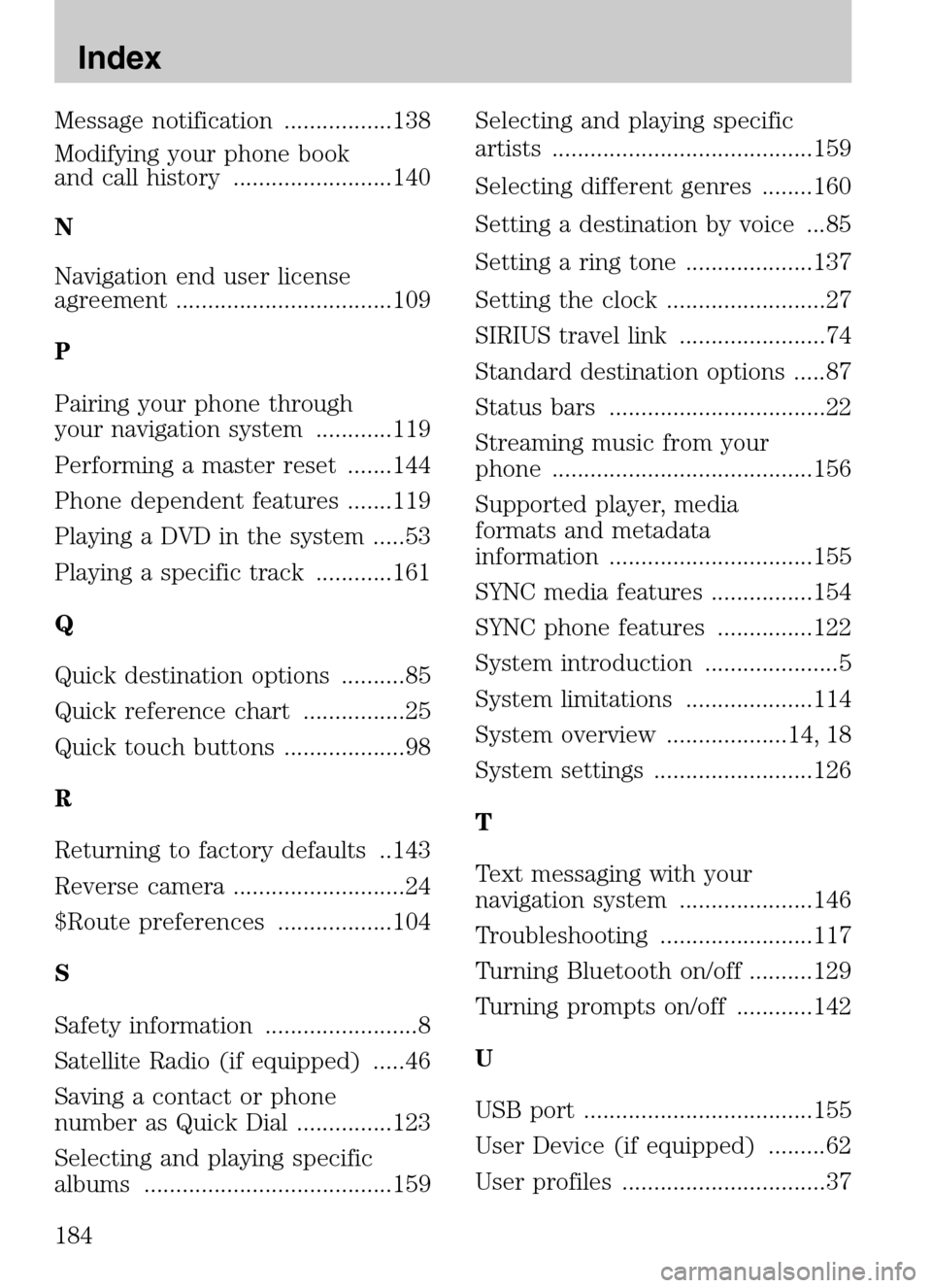
Message notification .................138
Modifying your phone book
and call history .........................140
N
Navigation end user license
agreement ..................................109
P
Pairing your phone through
your navigation system ............119
Performing a master reset .......144
Phone dependent features .......119
Playing a DVD in the system .....53
Playing a specific track ............161
Q
Quick destination options ..........85
Quick reference chart ................25
Quick touch buttons ...................98
R
Returning to factory defaults ..143
Reverse camera ...........................24
$Route preferences ..................104
S
Safety information ........................8
Satellite Radio (if equipped) .....46
Saving a contact or phone
number as Quick Dial ...............123
Selecting and playing specific
albums .......................................159 Selecting and playing specific
artists .........................................159
Selecting different genres ........160
Setting a destination by voice ...85
Setting a ring tone ....................137
Setting the clock .........................27
SIRIUS travel link .......................74
Standard destination options .....87
Status bars ..................................22
Streaming music from your
phone .........................................156
Supported player, media
formats and metadata
information ................................155
SYNC media features ................154
SYNC phone features ...............122
System introduction .....................5
System limitations ....................114
System overview ...................14, 18
System settings .........................126
T
Text messaging with your
navigation system .....................146
Troubleshooting ........................117
Turning Bluetooth on/off ..........129
Turning prompts on/off ............142
U
USB port ....................................155
User Device (if equipped) .........62
User profiles ................................37
2009 Centerstack
(ng1)
Supplement
USA (fus)
Index
184