android auto FORD SUPER DUTY 2013 3.G Quick Reference Guide
[x] Cancel search | Manufacturer: FORD, Model Year: 2013, Model line: SUPER DUTY, Model: FORD SUPER DUTY 2013 3.GPages: 10, PDF Size: 1.94 MB
Page 4 of 10
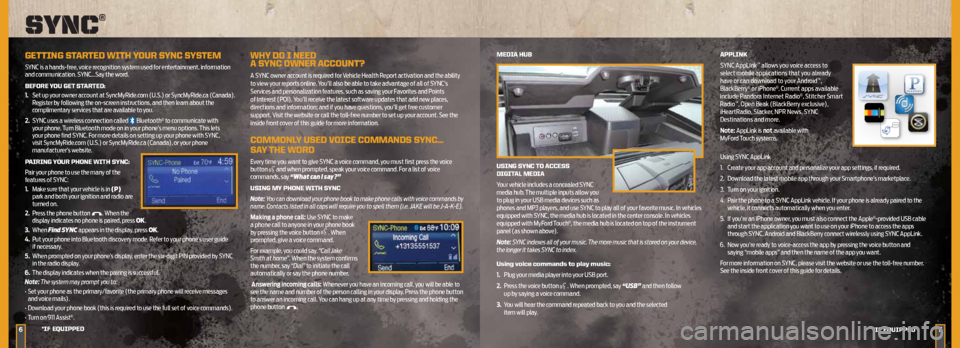
6
MeDiA HuB
uSinG S ynC tO ACCeSS
DiGit AL MeDiA
Your vehicle includes a concealed SYNC
media hub. The multiple inputs allow you
to plug in your USB media devices such as
phones and MP3 players, and use SYNC to play all of your favorite music. In vehicles
equipped with SYNC, the media hub is located in the center console. In vehicles
equipped with MyFord Touch
®, the media hub is located on top of the instrument
panel (as shown above).
Note: SYNC indexes all of your music. The more music that is stored on your device,
the longer it takes SYNC to index.
using voice commands to play music:
1. Plug your media player into your USB port.
2.
Press the voice button
. When prompted, say “USB” and then follow
up by saying a voice command.
3.
You will hear the command repeated back to you and the selected
item will play. APPLink
SYNC AppLink
™ allows you voice access to
select mobile applications that you already
have or can download to your Android
™,
BlackBerry® or iPhone®. Current apps available
include Pandora Internet Radio®, Stitcher Smart
Radio™, Open Beak (BlackBerry exclusive),
iHeartRadio, Slacker, NPR News, SYNC
Destinations and more.
Note: AppLink is not available with
MyFord Touch systems.
Using SYNC AppLink
1. Create your app account and personalize your app settings, if required.
2.
Download the latest mobile app through your Smartphone’s marketplace.
3.
Turn on your ignition.
4.
Pair the phone to a SYNC AppLink vehicle. If your phone is already paired to the
vehicle, it connects automatically when you enter.
5.
If you’re an iPhone owner, you must also connect the Apple
®-provided USB cable
and start the application you want to use on your iPhone to access the apps
through SYNC. Android and BlackBerry connect wirelessly using SYNC AppLink.
6.
Now you’re ready to voice-access the app by pressing the voice button and
saying “mobile apps” and then the name of the app you want.
For more information on SYNC, please visit the website or use the toll-free number.
See the inside front cover of this guide for details.
*iF e QuiPPeD
Sync®
GettinG St ARteD WitH yOuR SynC SySteM
SYNC is a hands-free, voice recognition system used for entertainment, information
and communication. SYNC…Say the word.
BeFORe yOu Get St ARteD:
1.
Set up your owner account at SyncMyRide.com (U.S.) or SyncMyRide.ca (Canada).
Register by following the on-screen instructions, and then learn about the
complimentary services that are available to you.
2.
SYNC uses a wireless connection called
Bluetooth® to communicate with
your phone. Turn Bluetooth mode on in your phone’s menu options. This lets
your phone find SYNC. For more details on setting up your phone with SYNC,
visit SyncMyRide.com (U.S.) or SyncMyRide.ca (Canada), or your phone
manufacturer’s website.
P AiRinG y OuR PHOne WitH S ynC:
Pair your phone to use the many of the
features of SYNC:
1. Make sure that your vehicle is in (P)
park and both your ignition and radio are
turned on.
2.
Press the phone button
. When the
display indicates no phone is paired, press OK.
3.
When Find SYNC appears in the display, press OK.
4.
Put your phone into Bluetooth discovery mode. Refer to your phone’s user guide
if necessary.
5.
When prompted on your phone’s display, enter the six-digit PIN provided by SYNC
in the radio display.
6.
The display indicates when the pairing is successful.
Note: The system may prompt you to:
• Set your phone as the primary/favorite (the primary phone will receive messages
and voice mails).
• Download your phone book (this is required to use the full set of voice commands).
• Turn on 911 Assist
®.
WHy DO i neeD
A S ynC OWneR A CCOunt?
A SYNC owner account is required for Vehicle Health Report activation and the ability
to view your reports online. You’ll also be able to take advantage of all of SYNC’s
Services and personalization features, such as saving your Favorites and Points
of Interest (POI). You’ll receive the latest software updates that add new places,
directions and information; and if you have questions, you’ll get free customer
support. Visit the website or call the toll-free number to set up your account. See the
inside front cover of this guide for more information.
COMMOnLy uSeD VOiCe COMMAnDS S ynC…
SA y tHe WORD
Every time you want to give SYNC a voice command, you must first press the voice
button and when prompted, speak your voice command. For a list of voice
commands, say “What can I say?”
uSinG My PHOne WitH S ynC
Note: You can download your phone book to make phone calls with voice commands by
name. Contacts listed in all caps will require you to spell them (i.e. JAKE will be J-A-K-E).
Making a phone call: Use SYNC to make
a phone call to anyone in your phone book
by pressing the voice button
. When
prompted, give a voice command.
For example, you could say, “Call Jake
Smith at home”. When the system confirms
the number, say “Dial” to initiate the call
automatically or say the phone number.
Answering incoming calls: Whenever you have an incoming call, you will be able to
see the name and number of the person calling in your display. Press the phone button
to answer an incoming call. You can hang up at any time by pressing and holding the
phone button
.
7*iF e QuiPPeD