ad blue GENESIS G70 2020 User's Manual
[x] Cancel search | Manufacturer: GENESIS, Model Year: 2020, Model line: G70, Model: GENESIS G70 2020Pages: 18, PDF Size: 1.53 MB
Page 11 of 18
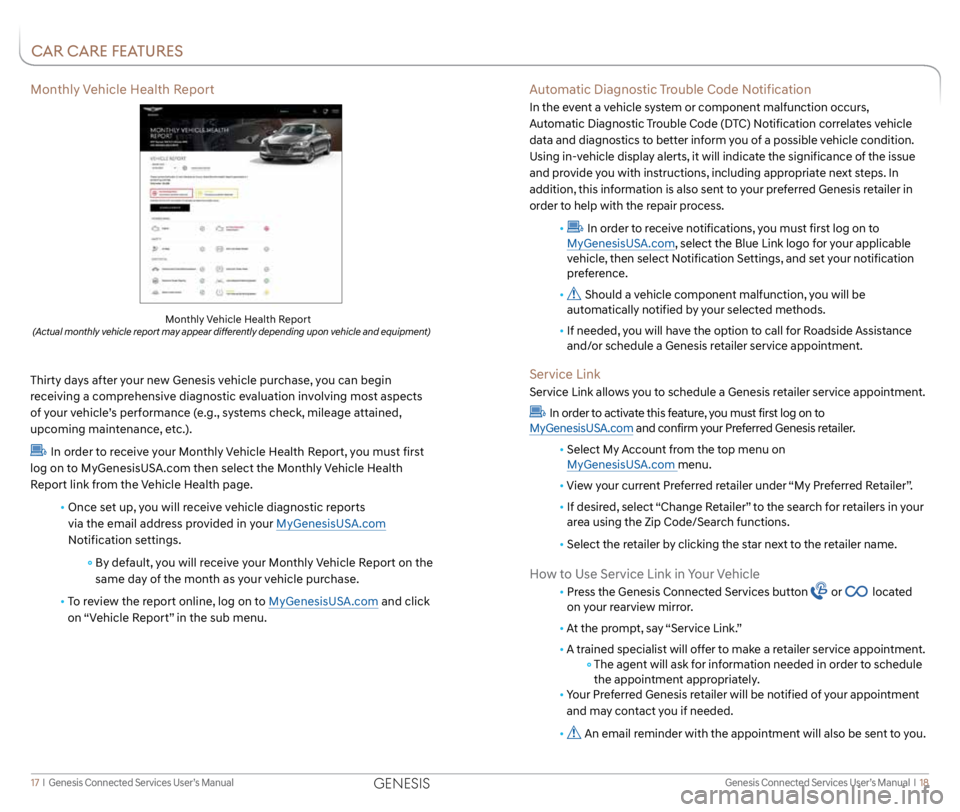
Genesis Connected Services User’s Manual I 18
17 I Genesis Connected Services User’s Manual
Features accessible via
the Genesis Intelligent
Assistant App
Automatic Diagnostic Trouble Code Notification
In the event a vehicle system or component malfunction occurs,
Automatic Diagnostic Trouble Code (DTC) Notification correlates vehicle
data and diagnostics to better inform you of a possible vehicle condition.
Using in-vehicle display alerts, it will indicate the significance of the issue
and provide you with instructions, including appropriate next steps. In
addition, this information is also sent to your preferred Genesis retailer in
order to help with the repair process.
•
In order to receive notifications, you must first log on to
MyGenesisUSA.com, select the Blue Link logo for your applicable
vehicle, then select Notification Settings, and set your notification
preference.
•
Should a vehicle component malfunction, you will be
automatically notified by your selected methods.
• If needed, you will have the option to call for Roadside Assistance
and/or schedule a Genesis retailer service appointment.
Service Link
Service Link allows you to schedule a Genesis retailer service appointment.
In order to activate this feature, you must first log on to
MyGenesisUSA.com and confirm your Preferred Genesis retailer.
• Select My Account from the top menu on
MyGenesisUSA.com menu.
• View your current Preferred retailer under “My Preferred Retailer”.
• If desired, select “Change Retailer” to the search for retailers in your
area using the Zip Code/Search functions.
• Select the retailer by clicking the star next to the retailer name.
How to Use Service Link in Your Vehicle
• Press the Genesis Connected Services button or located
on your rearview mirror.
• At the prompt, say “Service Link.”
•
A trained specialist will offer to make a retailer service appointment.
The agent will ask for information needed in order to schedule
the appointment appropriately.
• Your Preferred Genesis retailer will be notified of your appointment
and may contact you if needed.
•
An email reminder with the appointment will also be sent to you.
Monthly Vehicle Health Report
Thirty days after your new Genesis vehicle purchase, you can begin
receiving a comprehensive diagnostic evaluation involving most aspects
of your vehicle’s performance (e.g., systems check, mileage attained,
upcoming maintenance, etc.).
In order to receive your Monthly Vehicle Health Report, you must first
log on to MyGenesisUSA.com then select the Monthly Vehicle Health
Report link from the Vehicle Health page.
• Once set up, you will receive vehicle diagnostic reports
via the email address provided in your MyGenesisUSA.com
Notification settings.
By default, you will receive your Monthly Vehicle Report on the
same day of the month as your vehicle purchase.
• To review the report online, log on to MyGenesisUSA.com and click
on “Vehicle Report” in the sub menu.
Monthly Vehicle Health Report (Actual monthly vehicle report may appear differently depending upon vehicle and equipment)
CAR CARE FEATURES
GENESIS
Page 12 of 18
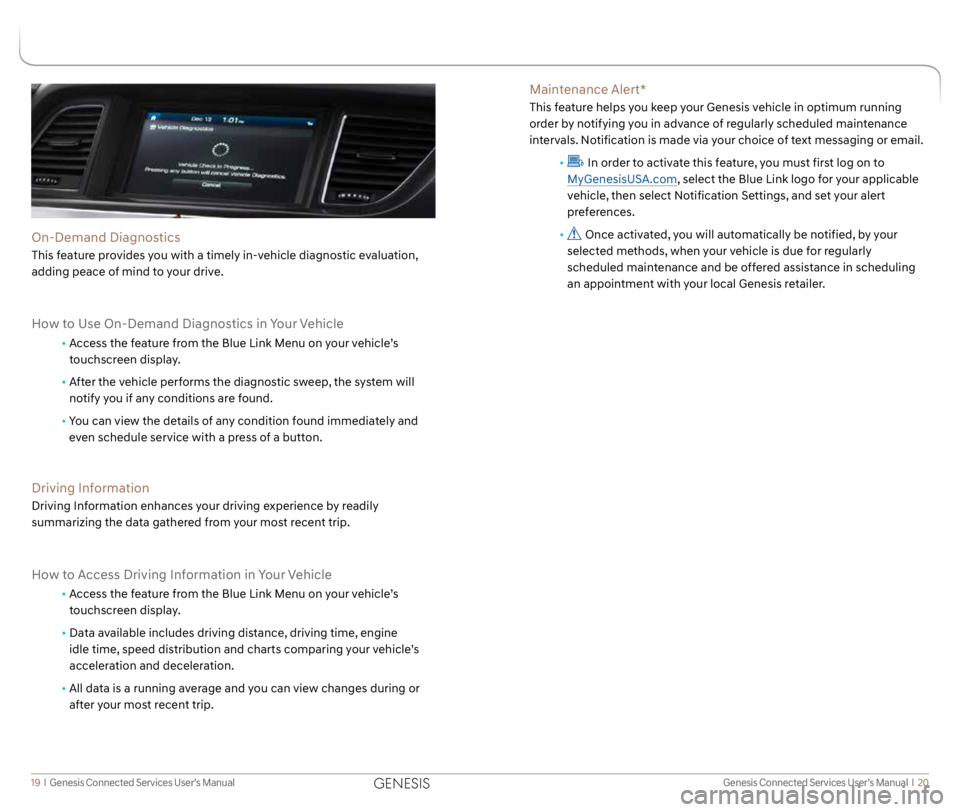
Genesis Connected Services User’s Manual I 20
19 I Genesis Connected Services User’s Manual
Maintenance Alert*
This feature helps you keep your Genesis vehicle in optimum running
order by notifying you in advance of regularly scheduled maintenance
intervals. Notification is made via your choice of text messaging or email.
•
In order to activate this feature, you must first log on to
MyGenesisUSA.com, select the Blue Link logo for your applicable
vehicle, then select Notification Settings, and set your alert
preferences.
•
Once activated, you will automatically be notified, by your
selected methods, when your vehicle is due for regularly
scheduled maintenance and be offered assistance in scheduling
an appointment with your local Genesis retailer.On-Demand Diagnostics
This feature provides you with a timely in-vehicle diagnostic evaluation,
adding peace of mind to your drive.
How to Use On-Demand Diagnostics in Your Vehicle
• Access the feature from the Blue Link Menu on your vehicle’s
touchscreen display.
• After the vehicle performs the diagnostic sweep, the system will
notify you if any conditions are found.
• You can view the details of any condition found immediately and
even schedule service with a press of a button.
Driving Information
Driving Information enhances your driving experience by readily
summarizing the data gathered from your most recent trip.
How to Access Driving Information in Your Vehicle
• Access the feature from the Blue Link Menu on your vehicle’s
touchscreen display.
• Data available includes driving distance, driving time, engine
idle time, speed distribution and charts comparing your vehicle’s
acceleration and deceleration.
• All data is a running average and you can view changes during or
after your most recent trip.
GENESIS
Page 15 of 18
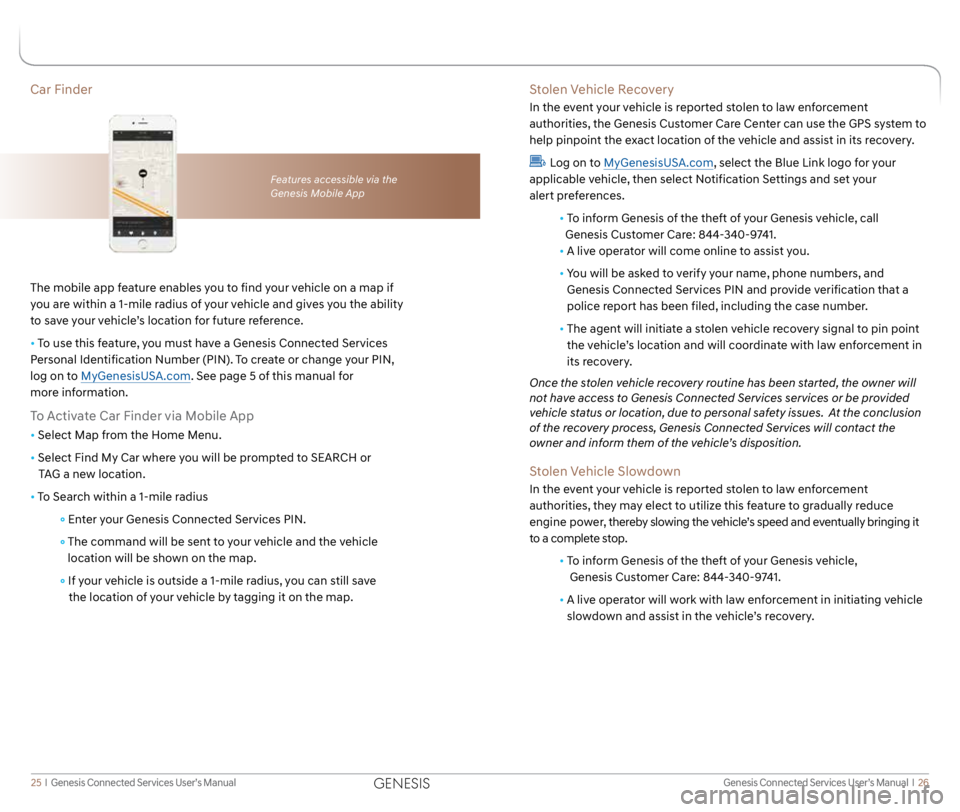
Genesis Connected Services User’s Manual I 26
25 I Genesis Connected Services User’s Manual
Car Finder
The mobile app feature enables you to find your vehicle on a map if
you are within a 1-mile radius of your vehicle and gives you the ability
to save your vehicle’s location for future reference.
• To use this feature, you must have a Genesis Connected Services
Personal Identification Number (PIN). To create or change your PIN,
log on to MyGenesisUSA.com. See page 5 of this manual for
more information.
To Activate Car Finder via Mobile App
• Select Map from the Home Menu.
• Select Find My Car where you will be prompted to SEARCH or
TAG a new location.
• To Search within a 1-mile radius
Enter your Genesis Connected Services PIN.
The command will be sent to your vehicle and the vehicle
location will be shown on the map.
If your vehicle is outside a 1-mile radius, you can still save
the location of your vehicle by tagging it on the map.
Features accessible via the
Genesis Mobile App
Stolen Vehicle Recovery
In the event your vehicle is reported stolen to law enforcement
authorities, the Genesis Customer Care Center can use the GPS system to
help pinpoint the exact location of the vehicle and assist in its recovery.
Log on to MyGenesisUSA.com, select the Blue Link logo for your
applicable vehicle, then select Notification Settings and set your
alert preferences.
• To inform Genesis of the theft of your Genesis vehicle, call
Genesis Customer Care: 844-340-9741.
•
A live operator will come online to assist you.
•
You will be asked to verify your name, phone numbers, and
Genesis Connected Services PIN and provide verification that a
police report has been filed, including the case number.
• The agent will initiate a stolen vehicle recovery signal to pin point
the vehicle’s location and will coordinate with law enforcement in
its recovery.
Once the stolen vehicle recovery routine has been started, the owner will
not have access to Genesis Connected Services services or be provided
vehicle status or location, due to personal safety issues. At the conclusion
of the recovery process, Genesis Connected Services will contact the
owner and inform them of the vehicle’s disposition.
Stolen Vehicle Slowdown
In the event your vehicle is reported stolen to law enforcement
authorities, they may elect to utilize this feature to gradually reduce
engine power, thereby slowing the vehicle’s speed and eventually bringing it
to a complete stop.
• To inform Genesis of the theft of your Genesis vehicle,
Genesis Customer Care: 844-340-9741.
• A live operator will work with law enforcement in initiating vehicle
slowdown and assist in the vehicle’s recovery.
GENESIS
Page 16 of 18
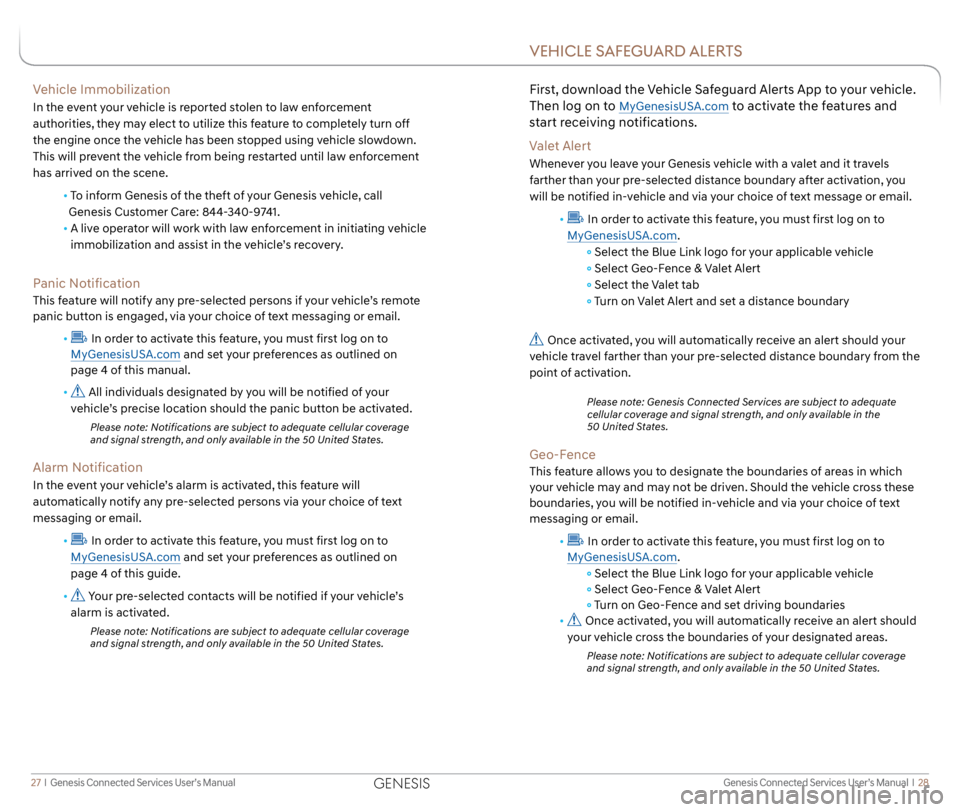
Genesis Connected Services User’s Manual I 28
27 I Genesis Connected Services User’s Manual
Vehicle Immobilization
In the event your vehicle is reported stolen to law enforcement
authorities, they may elect to utilize this feature to completely turn off
the engine once the vehicle has been stopped using vehicle slowdown.
This will prevent the vehicle from being restarted until law enforcement
has arrived on the scene.
• To inform Genesis of the theft of your Genesis vehicle, call
Genesis Customer Care: 844-340-9741.
•
A live operator will work with law enforcement in initiating vehicle
immobilization and assist in the vehicle’s recovery.
Panic Notification
This feature will notify any pre-selected persons if your vehicle’s remote
panic button is engaged, via your choice of text messaging or email.
•
In order to activate this feature, you must first log on to
MyGenesisUSA.com and set your preferences as outlined on
page 4 of this manual.
•
All individuals designated by you will be notified of your
vehicle’s precise location should the panic button be activated.
Please note: Notifications are subject to adequate cellular coverage
and signal strength, and only available in the 50 United States.
Alarm Notification
In the event your vehicle’s alarm is activated, this feature will
automatically notify any pre-selected persons via your choice of text
messaging or email.
•
In order to activate this feature, you must first log on to
MyGenesisUSA.com and set your preferences as outlined on
page 4 of this guide.
•
Your pre-selected contacts will be notified if your vehicle’s
alarm is activated.
Please note: Notifications are subject to adequate cellular coverage
and signal strength, and only available in the 50 United States.
First, download the Vehicle Safeguard Alerts App to your vehicle.
Then log on to
MyGenesisUSA.com to activate the features and
start receiving notifications.
Valet Alert
Whenever you leave your Genesis vehicle with a valet and it travels
farther than your pre-selected distance boundary after activation, you
will be notified in-vehicle and via your choice of text message or email.
•
In order to activate this feature, you must first log on to
MyGenesisUSA.com.
Select the Blue Link logo for your applicable vehicle
Select Geo-Fence & Valet Alert
Select the Valet tab
Turn on Valet Alert and set a distance boundary
Once activated, you will automatically receive an alert should your
vehicle travel farther than your pre-selected distance boundary from the
point of activation.
Please note: Genesis Connected Services are subject to adequate
cellular coverage and signal strength, and only available in the
50 United States.
Geo-Fence
This feature allows you to designate the boundaries of areas in which
your vehicle may and may not be driven. Should the vehicle cross these
boundaries, you will be notified in-vehicle and via your choice of text
messaging or email.
•
In order to activate this feature, you must first log on to
MyGenesisUSA.com.
Select the Blue Link logo for your applicable vehicle
Select Geo-Fence & Valet Alert
Turn on Geo-Fence and set driving boundaries
•
Once activated, you will automatically receive an alert should
your vehicle cross the boundaries of your designated areas.
Please note: Notifications are subject to adequate cellular coverage
and signal strength, and only available in the 50 United States.
VEHICLE SAFEGUARD ALERTS
GENESIS
Page 17 of 18
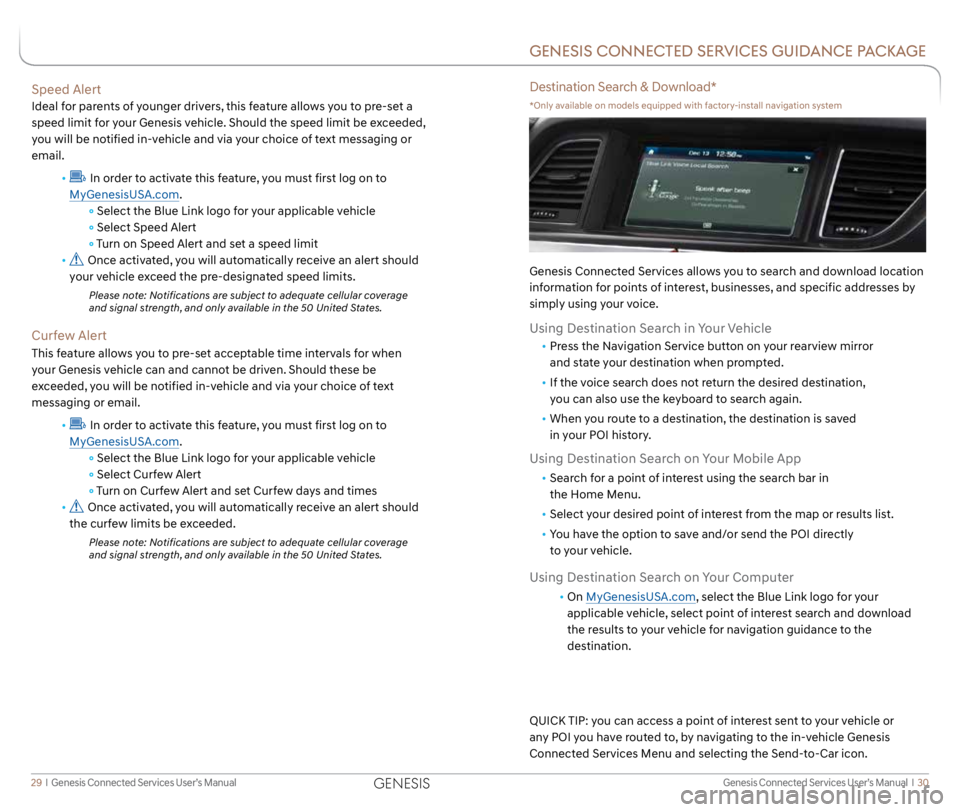
Genesis Connected Services User’s Manual I 30
29 I Genesis Connected Services User’s Manual
Speed Alert
Ideal for parents of younger drivers, this feature allows you to pre-set a
speed limit for your Genesis vehicle. Should the speed limit be exceeded,
you will be notified in-vehicle and via your choice of text messaging or
email.
•
In order to activate this feature, you must first log on to
MyGenesisUSA.com.
Select the Blue Link logo for your applicable vehicle
Select Speed Alert
Turn on Speed Alert and set a speed limit
•
Once activated, you will automatically receive an alert should
your vehicle exceed the pre-designated speed limits.
Please note: Notifications are subject to adequate cellular coverage
and signal strength, and only available in the 50 United States.
Curfew Alert
This feature allows you to pre-set acceptable time intervals for when
your Genesis vehicle can and cannot be driven. Should these be
exceeded, you will be notified in-vehicle and via your choice of text
messaging or email.
•
In order to activate this feature, you must first log on to
MyGenesisUSA.com.
Select the Blue Link logo for your applicable vehicle
Select Curfew Alert
Turn on Curfew Alert and set Curfew days and times
•
Once activated, you will automatically receive an alert should
the curfew limits be exceeded.
Please note: Notifications are subject to adequate cellular coverage
and signal strength, and only available in the 50 United States.
GENESIS CONNECTED SERVICES GUIDANCE PACKAGE
Destination Search & Download*
*Only available on models equipped with factory-install navigation system
Genesis Connected Services allows you to search and download location
information for points of interest, businesses, and specific addresses by
simply using your voice.
Using Destination Search in Your Vehicle
• Press the Navigation Service button on your rearview mirror
and state your destination when prompted.
• If the voice search does not return the desired destination,
you can also use the keyboard to search again.
• When you route to a destination, the destination is saved
in your POI history.
Using Destination Search on Your Mobile App
• Search for a point of interest using the search bar in
the Home Menu.
• Select your desired point of interest from the map or results list.
• You have the option to save and/or send the POI directly
to your vehicle.
Using Destination Search on Your Computer
• On MyGenesisUSA.com, select the Blue Link logo for your
applicable vehicle, select point of interest search and download
the results to your vehicle for navigation guidance to the
destination.
QUICK TIP: you can access a point of interest sent to your vehicle or
any POI you have routed to, by navigating to the in-vehicle Genesis
Connected Services Menu and selecting the Send-to-Car icon.
GENESIS