lock GENESIS G80 2019 Quick Reference Guide
[x] Cancel search | Manufacturer: GENESIS, Model Year: 2019, Model line: G80, Model: GENESIS G80 2019Pages: 88, PDF Size: 6.71 MB
Page 5 of 88
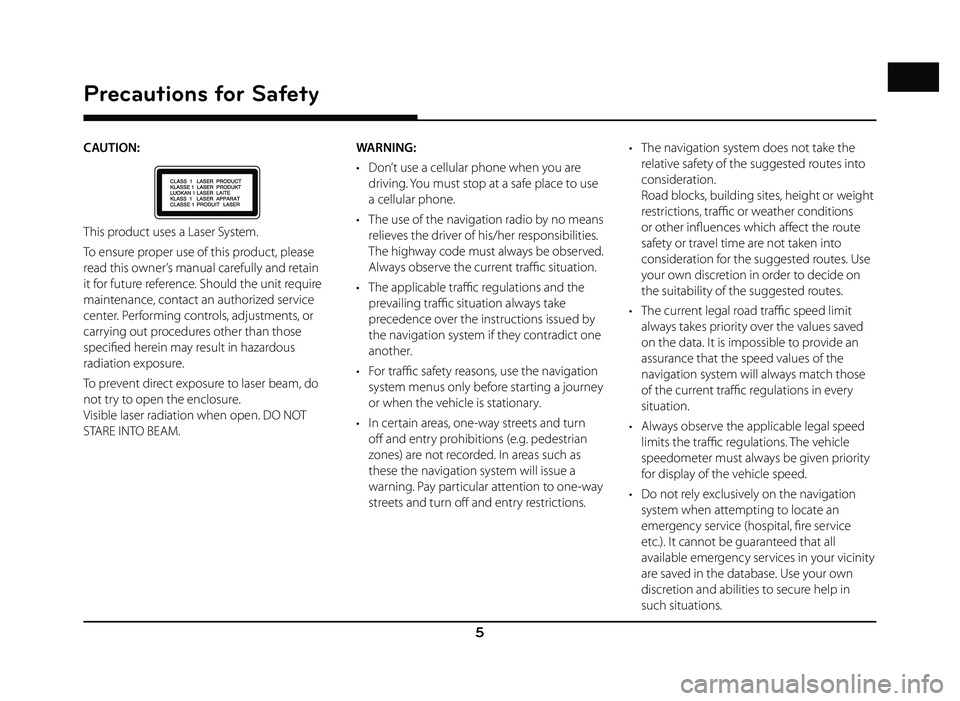
5
Precautions for Safety
CAUTION:
This product uses a Laser System.
To ensure proper use of this product, please
read this owner’s manual carefully and retain
it for future reference. Should the unit require
maintenance, contact an authorized service
center. Performing controls, adjustments, or
carrying out procedures other than those
specifi ed herein may result in hazardous
radiation exposure.
To prevent direct exposure to laser beam, do
not try to open the enclosure.
Visible laser radiation when open. DO NOT
STARE INTO BEAM.WARNING:
• Don’t use a cellular phone when you are
driving. You must stop at a safe place to use
a cellular phone.
• The use of the navigation radio by no means relieves the driver of his/her responsibilities.
The highway code must always be observed.
Always observe the current traffi c situation.
• The applicable traffi c regulations and the
prevailing traffi c situation always take
precedence over the instructions issued by
the navigation system if they contradict one
another.
• For traffi c safety reasons, use the navigation
system menus only before starting a journey
or when the vehicle is stationary.
• In certain areas, one-way streets and turn off and entry prohibitions (e.g. pedestrian
zones) are not recorded. In areas such as
these the navigation system will issue a
warning. Pay particular attention to one-way
streets and turn off and entry restrictions. • The navigation system does not take the
relative safety of the suggested routes into
consideration.
Road blocks, building sites, height or weight
restrictions, traffi c or weather conditions
or other infl uences which aff ect the route
safety or travel time are not taken into
consideration for the suggested routes. Use
your own discretion in order to decide on
the suitability of the suggested routes.
• The current legal road traffi c speed limit
always takes priority over the values saved
on the data. It is impossible to provide an
assurance that the speed values of the
navigation system will always match those
of the current traffi c regulations in every
situation.
• Always observe the applicable legal speed limits the traffi c regulations. The vehicle
speedometer must always be given priority
for display of the vehicle speed.
• Do not rely exclusively on the navigation system when attempting to locate an
emergency service (hospital, fi re service
etc.). It cannot be guaranteed that all
available emergency services in your vicinity
are saved in the database. Use your own
discretion and abilities to secure help in
such situations.
Page 16 of 88
![GENESIS G80 2019 Quick Reference Guide 16
Radio Operation (FM/AM)
Listening to FM/AM radio
1. Press [FM/AM] on the head unit. Or press [HOME] > [FM/AM].
2. Press [FM] or [AM] on the screen.
The FM/AM screen of the most recent listen GENESIS G80 2019 Quick Reference Guide 16
Radio Operation (FM/AM)
Listening to FM/AM radio
1. Press [FM/AM] on the head unit. Or press [HOME] > [FM/AM].
2. Press [FM] or [AM] on the screen.
The FM/AM screen of the most recent listen](/img/46/35634/w960_35634-15.png)
16
Radio Operation (FM/AM)
Listening to FM/AM radio
1. Press [FM/AM] on the head unit. Or press [HOME] > [FM/AM].
2. Press [FM] or [AM] on the screen.
The FM/AM screen of the most recent listened station is displayed.
3. Auto tuning:
Press [
S SEEK/TRACK W] on the head unit.
-
When a station is received, searching stops.
Manual tuning:
Turn [ TUNE/FILE] on the head unit in clockwise or counter-clockwise direction.
-
The stations move up and down step by
step.
Preset tuning:
From the 12 presets, select the station you want to listen to.Listening to HD Radio™
Stations (USA Only)
The HD Radio function is not supported for
vehicles purchased in Canada.
You can turn HD Radio reception on from the
menu and listen to HD Radio Broadcasts.
The HD Radio screen is displayed only when a
HD Radio broadcast is being received.
HD Radio screen
D
A
CB
A HD Radio Reception & Channel buttons
Displays main HD Radio channels and used to directly select the currently available
local channels.
Radio Operation (FM/AM)
Page 18 of 88
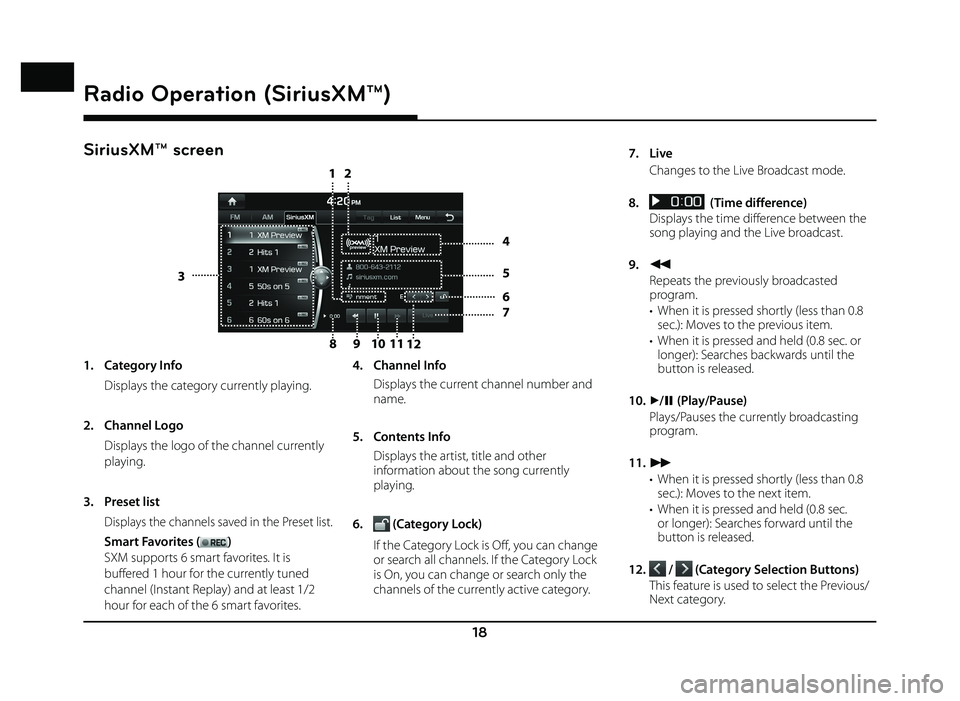
18
Radio Operation (SiriusXM™)
SiriusXM™ screen
810
12
9
11
3
4
5
6
7
21
Radio Operation (SiriusXM™)
1. Category Info
Displays the category currently playing.
2. Channel Logo
Displays the logo of the channel currently
playing.
3. Preset list
Displays the channels saved in the Preset list.
Smart Favorites ()
SXM supports 6 smart favorites. It is
buffered 1 hour for the currently tuned
channel (Instant Replay) and at least 1/2
hour for each of the 6 smart favorites. 4. Channel Info
Displays the current channel number and
name.
5. Contents Info
Displays the artist, title and other information about the song currently
playing.
6.
(Category Lock)
If the Category Lock is Off, you can change or search all channels. If the Category Lock
is On, you can change or search only the
channels of the currently active category. 7. Live
Changes to the Live Broadcast mode.
8.
(Time difference)
Displays the time difference between the song playing and the Live broadcast.
9.
c
Repeats the previously broadcasted program.
• When it is pressed shortly (less than 0.8 sec.): Moves to the previous item.
• When it is pressed and held (0.8 sec. or longer): Searches backwards until the
button is released.
10.
d/ M (Play/Pause)
Plays/Pauses the currently broadcasting program.
11.
v
• When it is pressed shortly (less than 0.8 sec.): Moves to the next item.
• When it is pressed and held (0.8 sec. or longer): Searches forward until the
button is released.
12.
/ (Category Selection Buttons)
This feature is used to select the Previous/ Next category.
Page 19 of 88
![GENESIS G80 2019 Quick Reference Guide 19
Radio Operation (SiriusXM™)
Listening to SiriusXM™ radio
1. Press [SXM] on the head unit. Or press [HOME] > [SiriusXM].
The SiriusXM radio screen of the most recent listened channel will b GENESIS G80 2019 Quick Reference Guide 19
Radio Operation (SiriusXM™)
Listening to SiriusXM™ radio
1. Press [SXM] on the head unit. Or press [HOME] > [SiriusXM].
The SiriusXM radio screen of the most recent listened channel will b](/img/46/35634/w960_35634-18.png)
19
Radio Operation (SiriusXM™)
Listening to SiriusXM™ radio
1. Press [SXM] on the head unit. Or press [HOME] > [SiriusXM].
The SiriusXM radio screen of the most recent listened channel will be displayed.
2. Select the desired broadcast channel.
For more details, Refer to "Selecting SiriusXM broadcast channel".
Selecting SiriusXM™ broadcast
channel
Selecting a channel through manual
search
Turn [ TUNE/FILE] on the head unit clockwise
or counter-clockwise to display the previous or
next channel information.
Selecting with channel up/down
Press [S SEEK/TRACK W] on the head unit.
- The previous or next channel will be selected.
Selecting a channel through preset
Press the preset button of the desired channel.
Selecting channel through
channel/category list
1. Press [List] on the screen.
Or press [Menu] > [Channel List].
2. Select the desired category and channel.
Press [Menu] > [Now Listening] to return to the current playing channel.
Press [Menu] > [Featured Favorites] to move to the [Featured Favorites] menu.
If you want to skip a channel, press [Menu] > [Skip]. After press the channel to skip,
press [ g] to confirm your selection.
,Note
The channel list may be diff erent according to
the region.
Page 38 of 88
![GENESIS G80 2019 Quick Reference Guide 38
Getting Started with Navigation
Operating Navigation Screen
The navigation system displays various information on the screen.
Map screen
1
2
3
4
5
1. Clock display
Displays current time.
2. [
] b GENESIS G80 2019 Quick Reference Guide 38
Getting Started with Navigation
Operating Navigation Screen
The navigation system displays various information on the screen.
Map screen
1
2
3
4
5
1. Clock display
Displays current time.
2. [
] b](/img/46/35634/w960_35634-37.png)
38
Getting Started with Navigation
Operating Navigation Screen
The navigation system displays various information on the screen.
Map screen
1
2
3
4
5
1. Clock display
Displays current time.
2. [
] button
Press [
] to move to [HOME] menu screen.
3. Map display • Displays the direction of the map.
• Press [
], [] or [].
-
(Heading up (2D)): Displays
always shows the vehicle’s direction as
proceeding towards the top of the screen.
- (North up (2D)): Displays always has
north at the top of screen.
-
(3D) : Shows the map in 3 dimension.
GPS signal state display
Displays the state of GPS signal reception. • Active - color : GPS reception is satisfactory.
• Inactive - gray : GPS reception is unsatisfactory. 4. Navigation voice guidance on/off
(
/)
Sets the volume of voice guidance louder than that of audio.
5. [
] button
Zoom in the map. Press [
] repeatedly.
Getting Started with Navigation
Page 78 of 88
![GENESIS G80 2019 Quick Reference Guide 78
Android Auto/Apple CarPlay
Using Android Auto or Apple
CarPlay
1. Make sure only genuine USB cables are used that were provided by the mobile
phone´s manufacturer.
2. Enter [Android Auto] or GENESIS G80 2019 Quick Reference Guide 78
Android Auto/Apple CarPlay
Using Android Auto or Apple
CarPlay
1. Make sure only genuine USB cables are used that were provided by the mobile
phone´s manufacturer.
2. Enter [Android Auto] or](/img/46/35634/w960_35634-77.png)
78
Android Auto/Apple CarPlay
Using Android Auto or Apple
CarPlay
1. Make sure only genuine USB cables are used that were provided by the mobile
phone´s manufacturer.
2. Enter [Android Auto] or [Apple CarPlay] from the [HOME] screen.
3. Now the features such as navigation, music and phone are ready to be used.
NOTICE
• Before connecting your mobile phone, check whether Android Auto or Apple CarPlay is
activated in the [Phone Projection] menu.
• After connecting the mobile phone, the phone has to be unlocked and the
disclaimers on the phone have to be
accepted in order to launch Android Auto or
Apple CarPlay.
• The screens and features displayed on the multimedia system correspond to the
screens and features provided by Google
or Apple. They are subject to changes
according to the policy of the respective
company.
NOTICE-Android Auto
• Bluetooth media features will be disabled when Android Auto is activated. After
removing the USB cable, these features will
be available again.
• If Android Auto is not activated even after a successful connection, follow these steps:
- Check whether an error occurred on the phone.
- Check whether Android Auto has been closed on the phone.
- Check whether Android Auto is activated in the [
Phone Projection] menu.
• If Android Auto does not work normally even after a reconnection has been made,
visit the Google website http://support.
google.com/ androidauto.
• Please refer to the following websites to check the available countries for the
[Android Auto].
https://www.android.com/auto
NOTICE-Apple CarPlay
• Bluetooth phone/media features will be disabled when Apple CarPlay is activated.
After removing the USB cable, these features
will be available again.
• If Apple CarPlay is not activated even after a successful connection, follow these steps:
- Check whether Apple CarPlay is disabled
in the iPhone´s application settings.
- Check whether Apple CarPlay is activated
in the [
Phone Projection] menu.
• If Apple CarPlay does not work normally even after a reconnection has been made,
visit the Apple website http://www.apple.
com/ios/carplay/
• Please refer to the following websites to check the available countries for the [Apple
CarPlay].
http://www.apple.com/ios/feature-availability/