GENESIS G80 2020 Quick Reference Guide
Manufacturer: GENESIS, Model Year: 2020, Model line: G80, Model: GENESIS G80 2020Pages: 23, PDF Size: 7.66 MB
Page 11 of 23
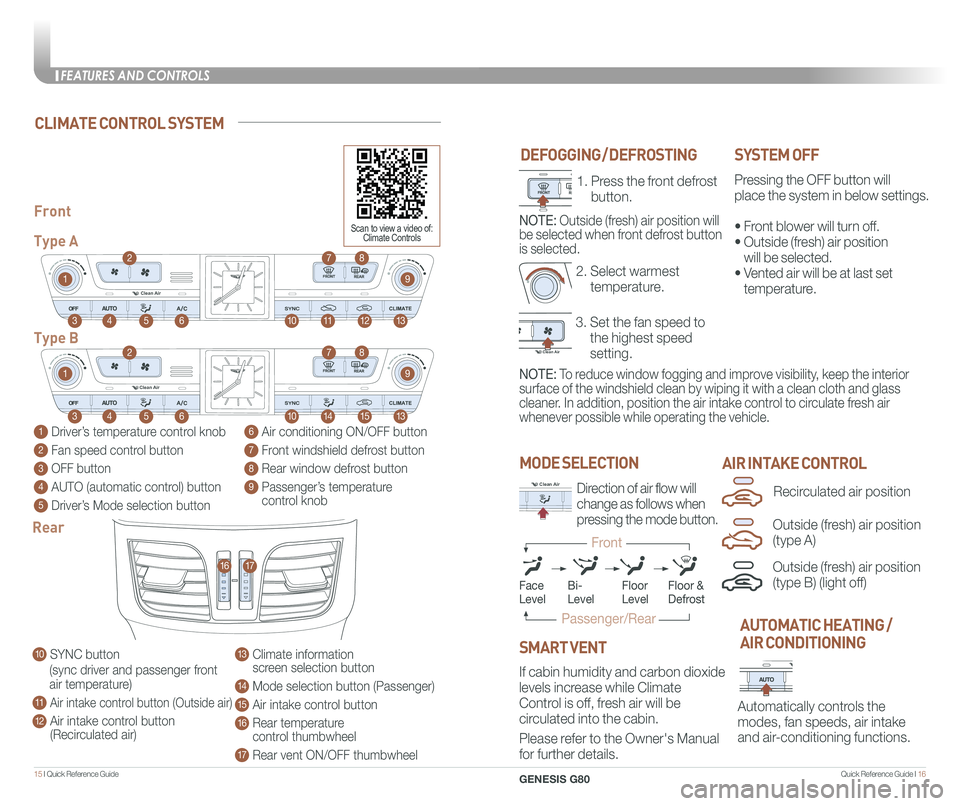
Quick Reference Guide I 1615 I Quick Reference Guide
Clean Air
Clean Air
DEFOGGING / DEFROSTINGSYSTEM OFF
Pressing the OFF button will
place the system in below settings.
• Front blower will turn off.
• Outside (fresh) air position
will be selected.
• Vented air will be at last set
temperature.
1 Driver’s temperature control knob
2 Fan speed control button
3 OFF button
4 AUTO (automatic control) button
5 Driver’s Mode selection button
6 Air conditioning ON/OFF button
7 Front windshield defrost button
8 Rear window defrost button
9 Passenger’s temperature control knob
Front
Type A
Type B
1
1
10
10
9
9
8
8
12
15
7
7
11
14
4
4
6
6
3
3
2
2
5
5
13
13
Clean AirDirection of air flow will
change as follows when
pressing the mode button.
MODE SELECTION
NOTE: To reduce window fogging and improve visibility, keep the interior
surface of the windshield clean by wiping it with a clean cloth and glas\
s
cleaner. In addition, position the air intake control to circulate fresh air
whenever possible while operating the vehicle.
AIR INTAKE CONTROL
Clean Air
Automatically controls the
modes, fan speeds, air intake
and air-conditioning functions.
AUTOMATIC HEATING /
AIR CONDITIONING10 SYNC button
(sync driver and passenger front
air temperature)
11 Air intake control button (Outside air)
12 Air intake control button (Recirculated air)
13 Climate information screen selection button
14 Mode selection button (Passenger)
15 Air intake control button
16 Rear temperature control thumbwheel
17 Rear vent ON/OFF thumbwheel
Rear
1617
If cabin humidity and carbon dioxide
levels increase while Climate
Control is off, fresh air will be
circulated into the cabin.
Please refer to the Owner's Manual
for further details.
SMART VENT
Outside (fresh) air position
(type B) (light off)
Recirculated air position
Outside (fresh) air position
(type A)
CLIMATE CONTROL SYSTEM
3. Set the fan speed to
the highest speed
setting.
2. Select warmest
temperature.
Clean Air
Clean Air
Clean Air
1. Press the front defrost
button.
NOTE: Outside (fresh) air position will
be selected when front defrost button
is selected.
FaceLevelFloorLevelFloor &Defrost
Passenger/Rear
Front
Bi-Level
Scan to view a video of: Climate Controls
FEATURES AND CONTROLS
GENESIS G80
Page 12 of 23
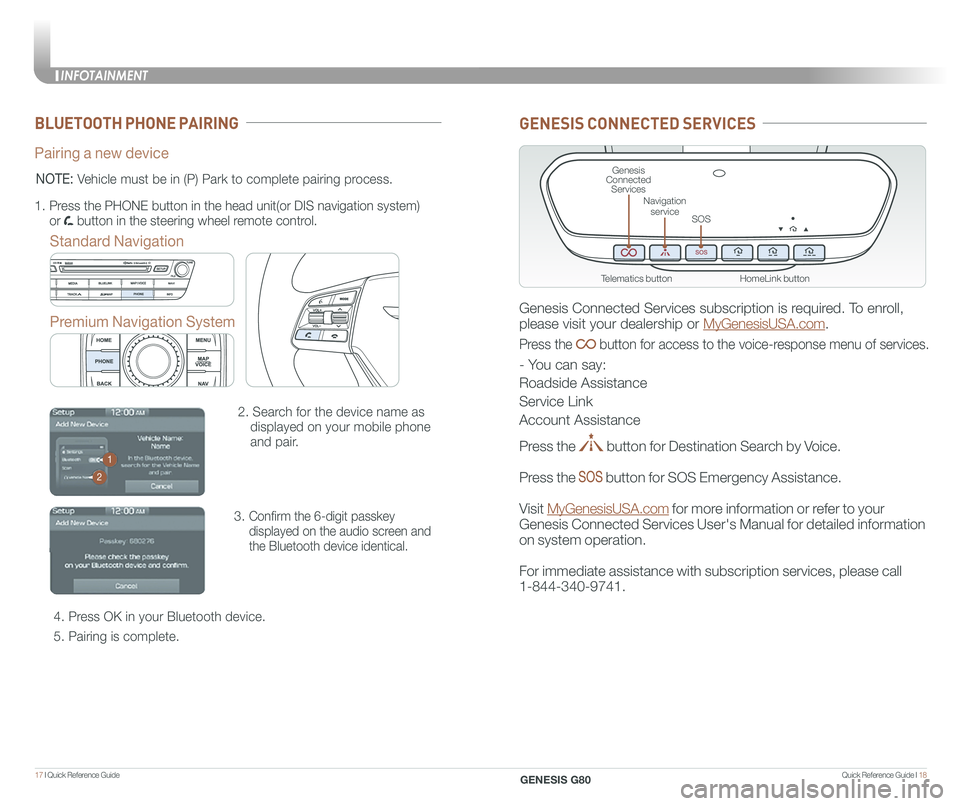
Quick Reference Guide I 1817 I Quick Reference Guide
BLUETOOTH PHONE PAIRING
Pairing a new device
Standard Navigation
Premium Navigation System
2. Search for the device name as
displayed on your mobile phone
and pair.
3. Confirm the 6-digit passkey
displayed on the audio screen and
the Bluetooth device identical.
4. Press OK in your Bluetooth device.
5. Pairing is complete.
1.
Press the PHONE button in the head unit(or DIS navigation system)
or button in the steering wheel remote control.
NOTE: Vehicle must be in (P) Park to complete pairing process.
1
2
GENESIS CONNECTED SERVICES
Genesis Connected Services subscription is required. To enroll,
please visit your dealership or MyGenesisUSA.com.
Press the button for access to the voice-response menu of services.
- You can say:
Roadside Assistance
Service Link
Account Assistance
Press the button for Destination Search by Voice.
Press the button for SOS Emergency Assistance.
Visit MyGenesisUSA.com for more information or refer to your
Genesis Connected Services User's Manual for detailed information
on system operation.
For immediate assistance with subscription services, please call
1-844-340-9741.
HomeLink button
Genesis Connected Services
SOS
Navigation service
Telematics button
INFOTAINMENT
GENESIS G80
Page 13 of 23
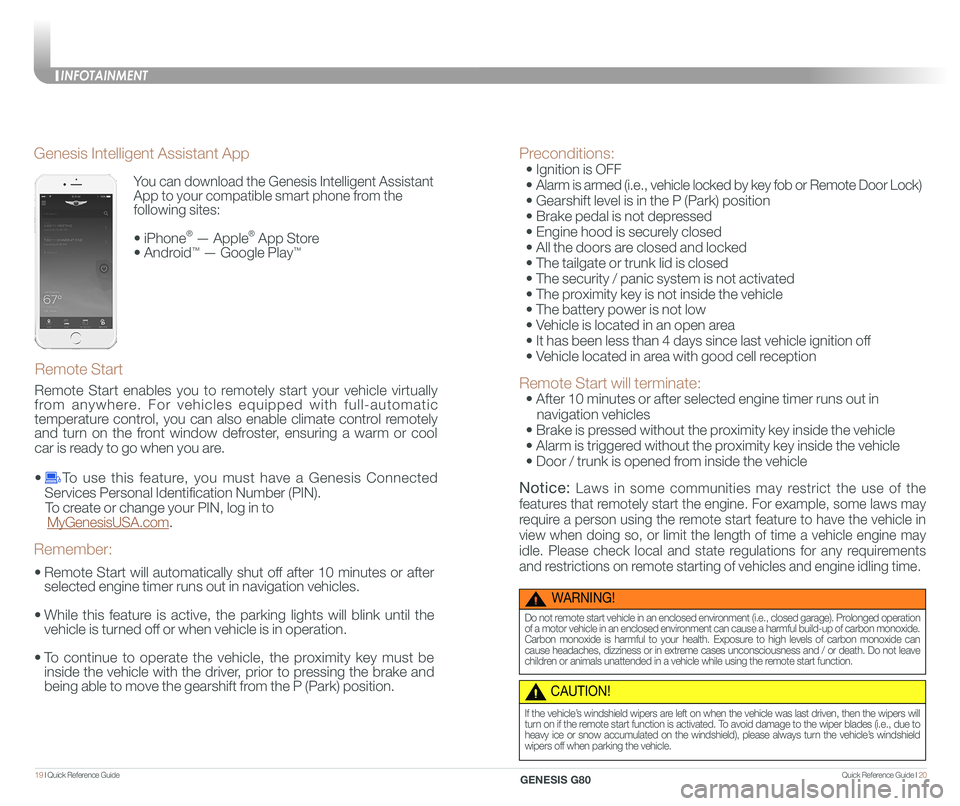
Quick Reference Guide I 2019 I Quick Reference Guide
You can download the Genesis Intelligent Assistant
App to your compatible smart phone from the
following sites:
• iPhone® — Apple® App Store
• Android™ — Google Play™
Remote Start
Genesis Intelligent Assistant App
•
Remote Start will automatically shut off after 10 minutes or after
selected engine timer runs out in navigation vehicles.
•
While this feature is active, the parking lights will blink until the
vehicle is turned off or when vehicle is in operation.
•
To continue to operate the vehicle, the proximity key must be
inside the vehicle with the driver, prior to pressing the brake and
being able to move the gearshift from the P (Park) position.
Remember:
Remote Start enables you to remotely start your vehicle virtually
from anywhere. For vehicles equipped with full-automatic
temperature control, you can also enable climate control remotely
and turn on the front window defroster, ensuring a warm or cool
car is ready to go when you are.
• To use this feature, you must have a Genesis Connected
Services Personal Identification Number (PIN).
To create or change your PIN, log in to
MyGenesisUSA.com.
Preconditions:
• Ignition is OFF
•
Alarm is armed (i.e., vehicle locked by key fob or Remote Door Lock)
• Gearshift level is in the P (Park) position
• Brake pedal is not depressed
• Engine hood is securely closed
• All the doors are closed and locked
• The tailgate or trunk lid is closed
• The security / panic system is not activated
• The proximity key is not inside the vehicle
• The battery power is not low
• Vehicle is located in an open area
• It has been less than 4 days since last vehicle ignition off
• Vehicle located in area with good cell reception
Remote Start will terminate:
• After 10 minutes or after selected engine timer runs out in
navigation vehicles
• Brake is pressed without the proximity key inside the vehicle
• Alarm is triggered without the proximity key inside the vehicle
• Door / trunk is opened from inside the vehicle
Notice: Laws in some communities may restrict the use of the
features that remotely start the engine. For example, some laws may
require a person using the remote start feature to have the vehicle in
view when doing so, or limit the length of time a vehicle engine may
idle. Please check local and state regulations for any requirements
and restrictions on remote starting of vehicles and engine idling time.
WARNING!
Do not remote start vehicle in an enclosed environment (i.e., closed garage). Prolonged operation of a motor vehicle in an enclosed environment can cause a harmful build-up of carbon monoxide. Carbon monoxide is harmful to your health. Exposure to high levels of carbon monoxide can cause headaches, dizziness or in extreme cases unconsciousness and / or death. Do not leave children or animals unattended in a vehicle while using the remote start function.
CAUTION!
If the vehicle’s windshield wipers are left on when the vehicle was last driven, then the wipers will turn on if the remote start function is activated. To avoid damage to the wiper blades (i.e., due to heavy ice or snow accumulated on the windshield), please always turn the vehicle’s windshield wipers off when parking the vehicle.
INFOTAINMENT
GENESIS G80
Page 14 of 23
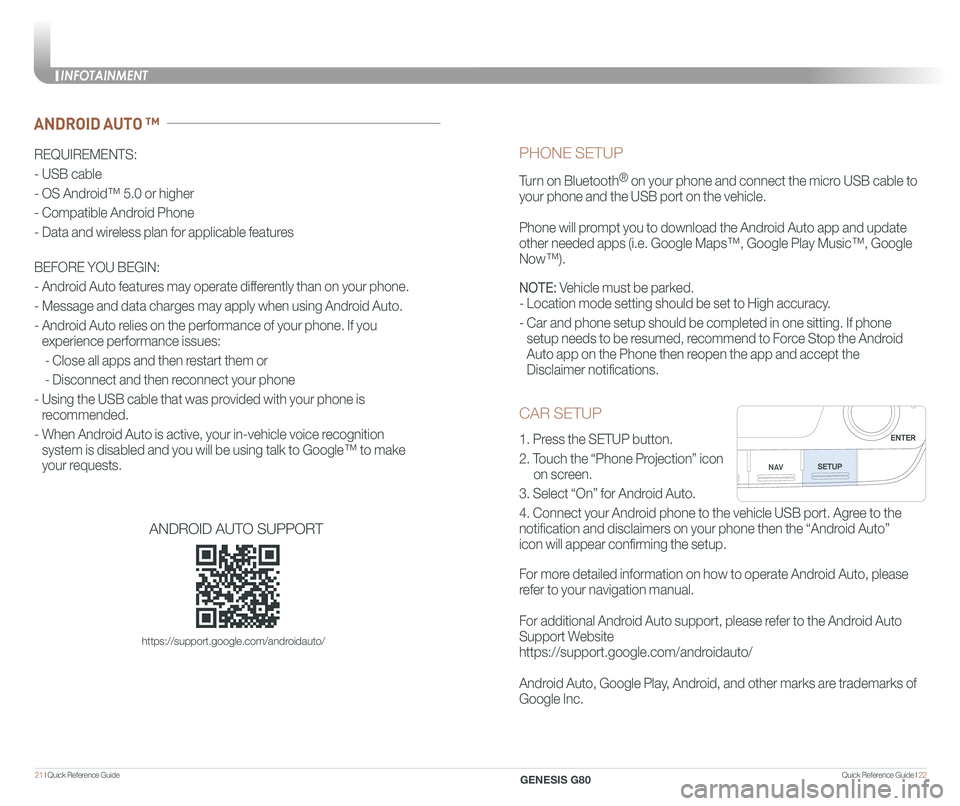
Quick Reference Guide I 2221 I Quick Reference Guide
CAR SETUP
1. Press the SETUP button.
2. Touch the “Phone Projection” icon
on screen.
3. Select “On” for Android Auto.
4. Connect your Android phone to the vehicle USB port. Agree to the
notification and disclaimers on your phone then the “Android Auto”
icon will appear confirming the setup.
For more detailed information on how to operate Android Auto, please
refer to your navigation manual.
For additional Android Auto support, please refer to the Android Auto
Support Website
https://support.google.com/androidauto/
Android Auto, Google Play, Android, and other marks are trademarks of
Google Inc.
PHONE SETUP
Turn on Bluetooth® on your phone and connect the micro USB cable to
your phone and the USB port on the vehicle.
Phone will prompt you to download the Android Auto app and update
other needed apps (i.e. Google Maps™, Google Play Music™, Google \
Now™).
NOTE: Vehicle must be parked.
- Location mode setting should be set to High accuracy.
- Car and phone setup should be completed in one sitting. If phone
setup needs to be resumed, recommend to Force Stop the Android
Auto app on the Phone then reopen the app and accept the
Disclaimer notifications.
ANDROID AUTO ™
REQUIREMENTS:
- USB cable
- OS Android™ 5.0 or higher
- Compatible Android Phone
- Data and wireless plan for applicable features
BEFORE YOU BEGIN:
- Android Auto features may operate differently than on your phone.
- Message and data charges may apply when using Android Auto.
- Android Auto relies on the performance of your phone. If you
experience performance issues:
- Close all apps and then restart them or
- Disconnect and then reconnect your phone
- Using the USB cable that was provided with your phone is
recommended.
- When Android Auto is active, your in-vehicle voice recognition
system is disabled and you will be using talk to Google™ to make
your requests.
ANDROID AUTO SUPPORT
https://support.google.com/androidauto/
INFOTAINMENT
GENESIS G80
Page 15 of 23
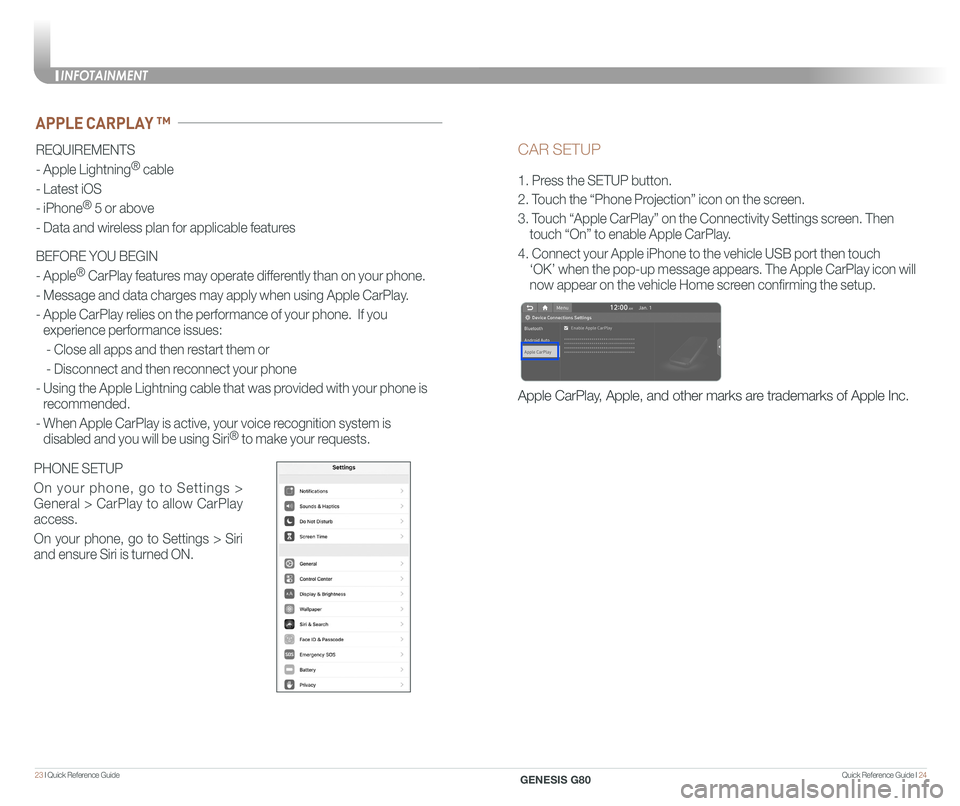
Quick Reference Guide I 2423 I Quick Reference Guide
CAR SETUP
1. Press the SETUP button.
2. Touch the “Phone Projection” icon on the screen.
3. Touch “Apple CarPlay” on the Connectivity Settings screen. Then
touch “On” to enable Apple CarPlay.
4. Connect your Apple iPhone to the vehicle USB port then touch
‘OK’ when the pop-up message appears. The Apple CarPlay icon will \
now appear on the vehicle Home screen confirming the setup.
Apple CarPlay, Apple, and other marks are trademarks of Apple Inc.
REQUIREMENTS
- Apple Lightning® cable
- Latest iOS
- iPhone® 5 or above
- Data and wireless plan for applicable features
BEFORE YOU BEGIN
- Apple® CarPlay features may operate differently than on your phone.
- Message and data charges may apply when using Apple CarPlay.
- Apple CarPlay relies on the performance of your phone. If you
experience performance issues:
- Close all apps and then restart them or
- Disconnect and then reconnect your phone
- Using the Apple Lightning cable that was provided with your phone is
recommended.
- When Apple CarPlay is active, your voice recognition system is
disabled and you will be using Siri® to make your requests.
APPLE CARPLAY ™
PHONE SETUP
On your phone, go to Settings >
General > CarPlay to allow CarPlay
access.
On your phone, go to Settings > Siri
and ensure Siri is turned ON.
INFOTAINMENT
GENESIS G80
Page 16 of 23
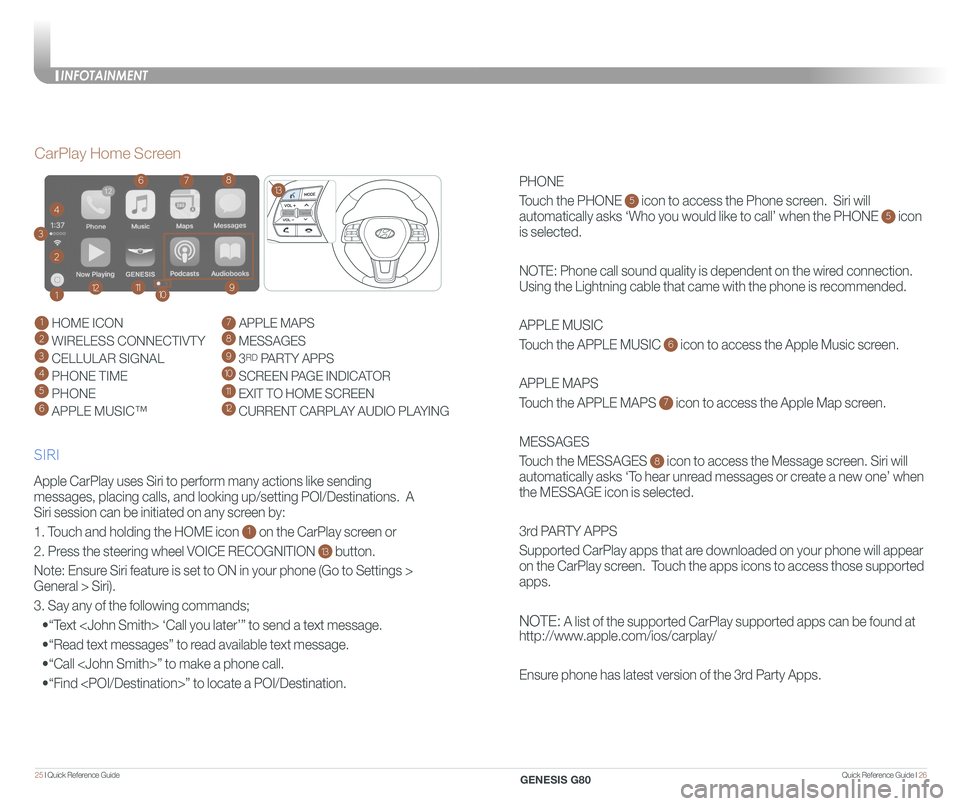
Quick Reference Guide I 2625 I Quick Reference Guide
PHONE
Touch the PHONE 5 icon to access the Phone screen. Siri will
automatically asks ‘Who you would like to call’ when the PHONE 5 icon
is selected.
NOTE: Phone call sound quality is dependent on the wired connection.
Using the Lightning cable that came with the phone is recommended.
APPLE MUSIC
Touch the APPLE MUSIC 6 icon to access the Apple Music screen.
APPLE MAPS
Touch the APPLE MAPS 7 icon to access the Apple Map screen.
MESSAGES
Touch the MESSAGES 8 icon to access the Message screen. Siri will
automatically asks ‘To hear unread messages or create a new one’ when
the MESSAGE icon is selected.
3rd PARTY APPS
Supported CarPlay apps that are downloaded on your phone will appear
on the CarPlay screen. Touch the apps icons to access those supported
apps.
NOTE: A list of the supported CarPlay supported apps can be found at
http://www.apple.com/ios/carplay/
Ensure phone has latest version of the 3rd Party Apps.
Apple CarPlay uses Siri to perform many actions like sending
messages, placing calls, and looking up/setting POI/Destinations. A
Siri session can be initiated on any screen by:
1. Touch and holding the HOME icon 1 on the CarPlay screen or
2. Press the steering wheel VOICE RECOGNITION 13 button.
Note: Ensure Siri feature is set to ON in your phone (Go to Settings >
General > Siri).
3. Say any of the following commands;
•“Text
•“Read text messages” to read available text message.
•“Call
•“Find
CarPlay Home Screen
SIRI
1 HOME ICON
2 WIRELESS CONNECTIVTY
3 CELLULAR SIGNAL
4 PHONE TIME5 PHONE
6 APPLE MUSIC™
7 APPLE MAPS
8 MESSAGES
9 3RD PARTY APPS
10 SCREEN PAGE INDICATOR
11 EXIT TO HOME SCREEN12 CURRENT CARPLAY AUDIO PLAYING
2
3
4
1
678
9101112
13
INFOTAINMENT
GENESIS G80
Page 17 of 23
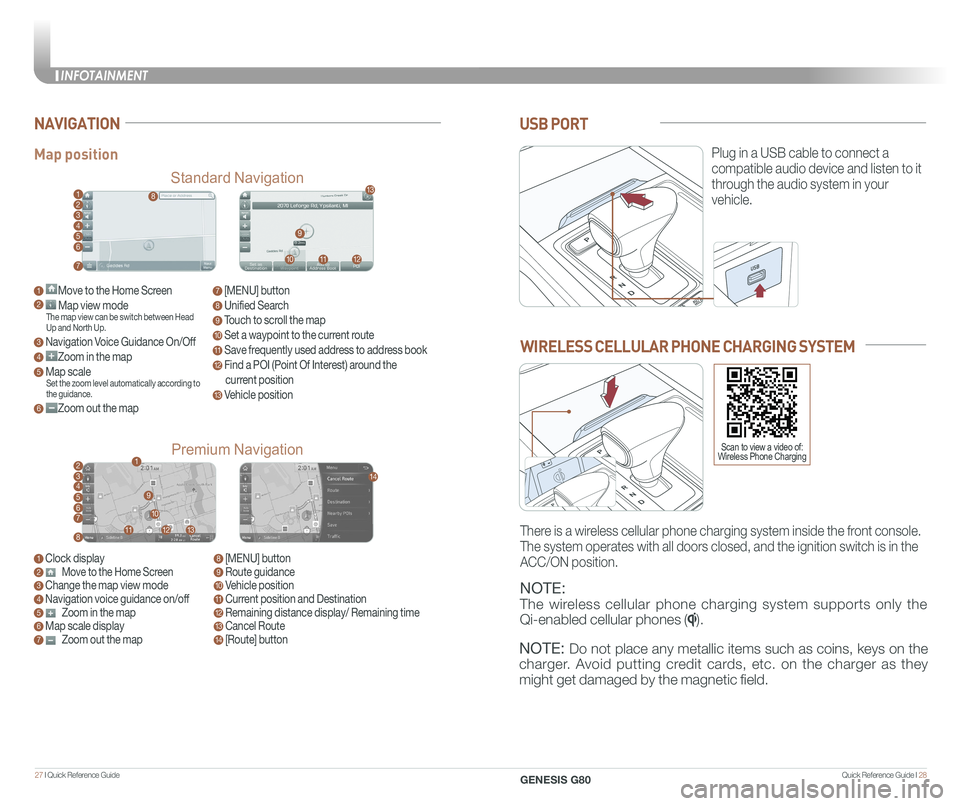
Quick Reference Guide I 2827 I Quick Reference Guide
USB PORT
Plug in a USB cable to connect a
compatible audio device and listen to it
through the audio system in your
vehicle.
Map position
Standard Navigation
Premium Navigation
NAVIGATION
1 Move to the Home Screen2 Map view modeThe map view can be switch between Head Up and North Up.
3 Navigation Voice Guidance On/Off
4 Zoom in the map
5 Map scaleSet the zoom level automatically according to the guidance.
6 Zoom out the map
1 Clock display2 Move to the Home Screen3 Change the map view mode4 Navigation voice guidance on/off5 Zoom in the map6 Map scale display7 Zoom out the map
7 [MENU] button
8 Unified Search
9 Touch to scroll the map
10 Set a waypoint to the current route
11 Save frequently used address to address book
12 Find a POI (Point Of Interest) around the
current position
13 Vehicle position
8 [MENU] button9 Route guidance10 Vehicle position11 Current position and Destination12 Remaining distance display/ Remaining time13 Cancel Route14 [Route] button
1
21
34567
81112
9
13
10
14
8
9
101112
13
23456
7
WIRELESS CELLULAR PHONE CHARGING SYSTEM
NOTE:
The wireless cellular phone charging system supports only the
Qi-enabled cellular phones ().
NOTE: Do not place any metallic items such as coins, keys on the
charger. Avoid putting credit cards, etc. on the charger as they
might get damaged by the magnetic field.
There is a wireless cellular phone charging system inside the front console.
The system operates with all doors closed, and the ignition switch is in\
the
ACC/ON position.
Scan to view a video of: Wireless Phone Charging
INFOTAINMENT
GENESIS G80
Page 18 of 23
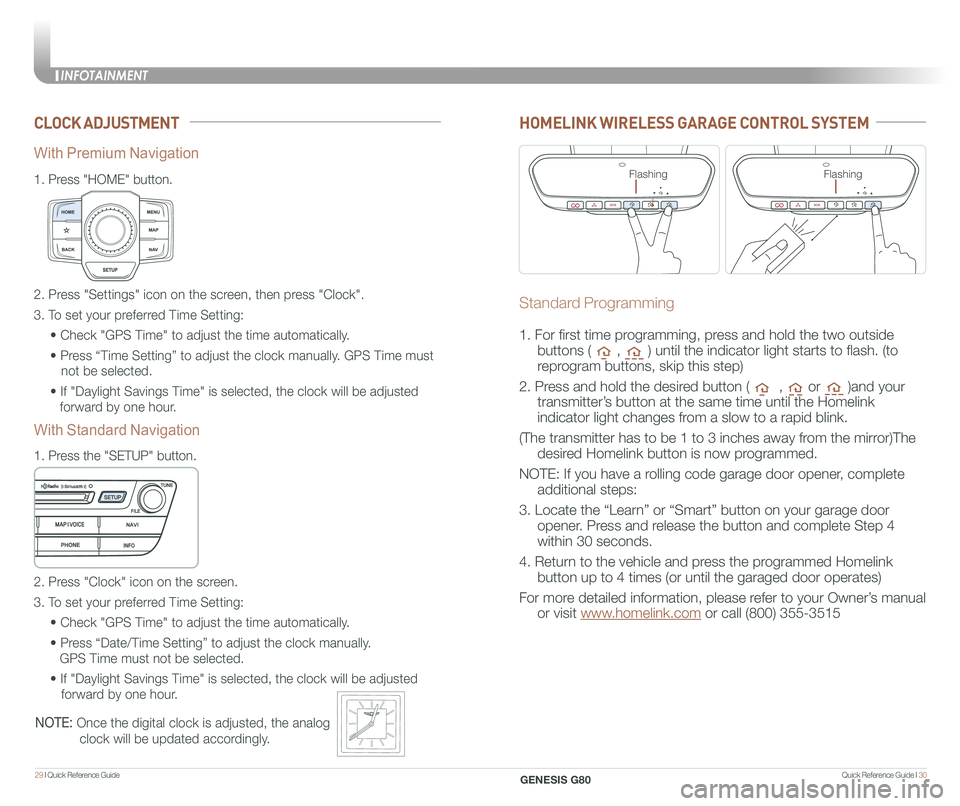
Quick Reference Guide I 3029 I Quick Reference Guide
CLOCK ADJUSTMENT
1.
Press "HOME" button.
1.
Press the "SETUP" button.
2. Press "Settings" icon on the screen, then press "Clock".
3. To set your preferred Time Setting:
• Check "GPS Time" to adjust the time automatically.
• Press “Time Setting” to adjust the clock manually. GPS Time must
not be selected.
• If "Daylight Savings Time" is selected, the clock will be adjusted
forward by one hour.
2. Press "Clock" icon on the screen.
3. To set your preferred Time Setting:
• Check "GPS Time" to adjust the time automatically.
• Press “Date/Time Setting” to adjust the clock manually.
GPS Time must not be selected.
• If "Daylight Savings Time" is selected, the clock will be adjusted
forward by one hour.
With Premium Navigation
With Standard Navigation
NOTE: Once the digital clock is adjusted, the analog
clock will be updated accordingly.
HOMELINK WIRELESS GARAGE CONTROL SYSTEM
Standard Programming
1. For first time programming, press and hold the two outside
buttons ( , ) until the indicator light starts to flash. (to
reprogram buttons, skip this step)
2. Press and hold the desired button ( , or )and your
transmitter’s button at the same time until the Homelink
indicator light changes from a slow to a rapid blink.
(The transmitter has to be 1 to 3 inches away from the mirror)The
desired Homelink button is now programmed.
NOTE: If you have a rolling code garage door opener, complete
additional steps:
3. Locate the “Learn” or “Smart” button on your garage door
opener. Press and release the button and complete Step 4
within 30 seconds.
4. Return to the vehicle and press the programmed Homelink
button up to 4 times (or until the garaged door operates)
For more detailed information, please refer to your Owner’s manual
or visit www.homelink.com or call (800) 355-3515
FlashingFlashing
INFOTAINMENT
GENESIS G80
Page 19 of 23
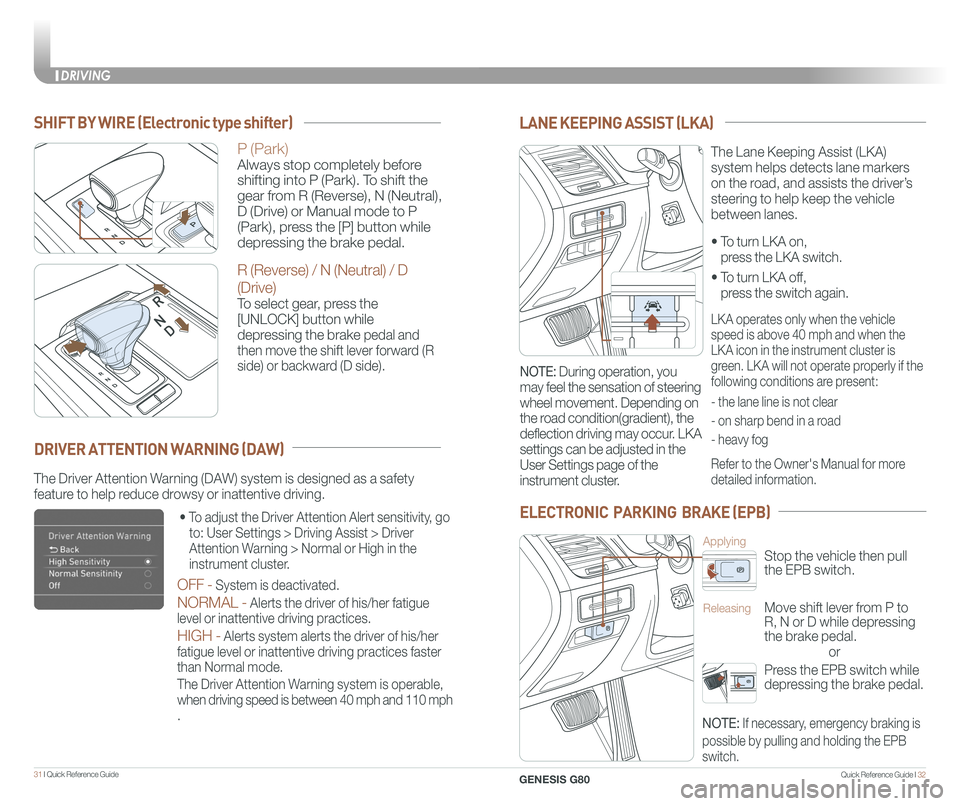
Quick Reference Guide I 3231 I Quick Reference Guide
• To turn LKA on,
press the LKA switch.
• To turn LKA off,
press the switch again.
The Lane Keeping Assist (LKA)
system helps detects lane markers
on the road, and assists the driver’s
steering to help keep the vehicle
between lanes.
LANE KEEPING ASSIST (LKA)
LKA operates only when the vehicle
speed is above 40 mph and when the
LKA icon in the instrument cluster is
green. LKA will not operate properly if the
following conditions are present:
- the lane line is not clear
- on sharp bend in a road
- heavy fog
Refer to the Owner's Manual for more
detailed information.
NOTE: During operation, you
may feel the sensation of steering
wheel movement. Depending on
the road condition(gradient), the
deflection driving may occur. LKA
settings can be adjusted in the
User Settings page of the
instrument cluster.
ELECTRONIC PARKING BRAKE (EPB)
or
Stop the vehicle then pull
the EPB switch.
Applying
Move shift lever from P to
R, N or D while depressing
the brake pedal.
Releasing
Press the EPB switch while
depressing the brake pedal.
NOTE: If necessary, emergency braking is
possible by pulling and holding the EPB
switch.
The Driver Attention Warning (DAW) system is designed as a safety
feature to help reduce drowsy or inattentive driving.
• To adjust the Driver Attention Alert sensitivity, go
to: User Settings > Driving Assist > Driver
Attention Warning > Normal or High in the
instrument cluster.
OFF - System is deactivated.
NORMAL - Alerts the driver of his/her fatigue
level or inattentive driving practices.
HIGH - Alerts system alerts the driver of his/her
fatigue level or inattentive driving practices faster
than Normal mode.
The Driver Attention Warning system is operable,
when driving speed is between 40 mph and 110 mph
.
DRIVER ATTENTION WARNING (DAW)
SHIFT BY WIRE (Electronic type shifter)
P (Park)
Always stop completely before
shifting into P (Park). To shift the
gear from R (Reverse), N (Neutral),
D (Drive) or Manual mode to P
(Park), press the [P] button while
depressing the brake pedal.
R (Reverse) / N (Neutral) / D
(Drive)
To select gear, press the
[UNLOCK] button while
depressing the brake pedal and
then move the shift lever forward (R
side) or backward (D side).
DRIVING
GENESIS G80
Page 20 of 23
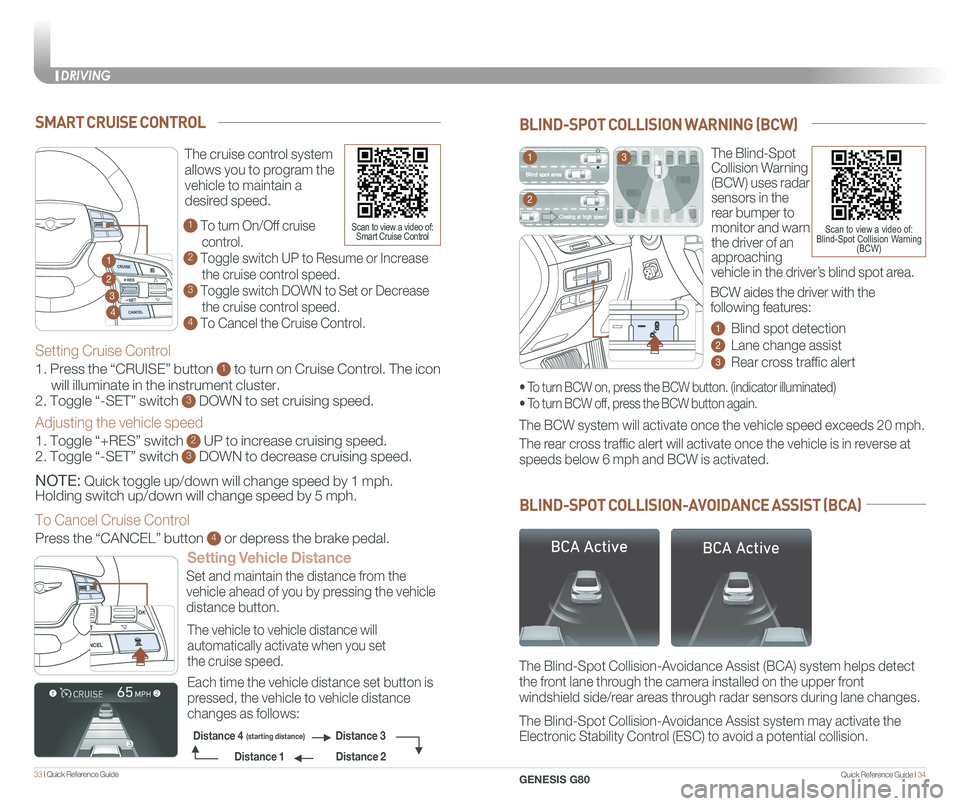
Quick Reference Guide I 3433 I Quick Reference Guide
The Blind-Spot
Collision Warning
(BCW) uses radar
sensors in the
rear bumper to
monitor and warn
the driver of an
approaching
vehicle in the driver’s blind spot area.
1 Blind spot detection
2 Lane change assist
3 Rear cross traffic alert
The BCW system will activate once the vehicle speed exceeds 20 mph.
The Blind-Spot Collision-Avoidance Assist (BCA) system helps detect
the front lane through the camera installed on the upper front
windshield side/rear areas through radar sensors during lane changes.
The Blind-Spot Collision-Avoidance Assist system may activate the
Electronic Stability Control (ESC) to avoid a potential collision.
The rear cross traffic alert will activate once the vehicle is in reverse at
speeds below 6 mph and BCW is activated.
BLIND-SPOT COLLISION WARNING (BCW)
BLIND-SPOT COLLISION-AVOIDANCE ASSIST (BCA)
• To turn BCW on, press the BCW button. (indicator illuminated)
• To turn BCW off, press the BCW button again.
1
2
3
Scan to view a video of: Blind-Spot Collision Warning (BCW)
BCW aides the driver with the
following features:
SMART CRUISE CONTROL
Setting Vehicle Distance
The vehicle to vehicle distance will
automatically activate when you set
the cruise speed.
Set and maintain the distance from the
vehicle ahead of you by pressing the vehicle
distance button.
Each time the vehicle distance set button is
pressed, the vehicle to vehicle distance
changes as follows:
The cruise control system
allows you to program the
vehicle to maintain a
desired speed.
1 To turn On/Off cruise
control.
2 Toggle switch UP to Resume or Increase
the cruise control speed.
3 Toggle switch DOWN to Set or Decrease
the cruise control speed.
4 To Cancel the Cruise Control.
2
3
1
4
Distance 2
Distance 3Distance 4(starting distance)
Distance 1
Setting Cruise Control
1. Press the “CRUISE” button 1 to turn on Cruise Control. The icon
will illuminate in the instrument cluster.
2. Toggle “-SET” switch 3 DOWN to set cruising speed.
Adjusting the vehicle speed
1. Toggle “+RES” switch 2 UP to increase cruising speed.
2. Toggle “-SET” switch 3 DOWN to decrease cruising speed.
NOTE: Quick toggle up/down will change speed by 1 mph.
Holding switch up/down will change speed by 5 mph.
To Cancel Cruise Control
Press the “CANCEL” button 4 or depress the brake pedal.
Scan to view a video of: Smart Cruise Control
DRIVING
GENESIS G80