ECU GENESIS G80 SPORT 2019 Quick Reference Guide
[x] Cancel search | Manufacturer: GENESIS, Model Year: 2019, Model line: G80 SPORT, Model: GENESIS G80 SPORT 2019Pages: 88, PDF Size: 6.71 MB
Page 5 of 88
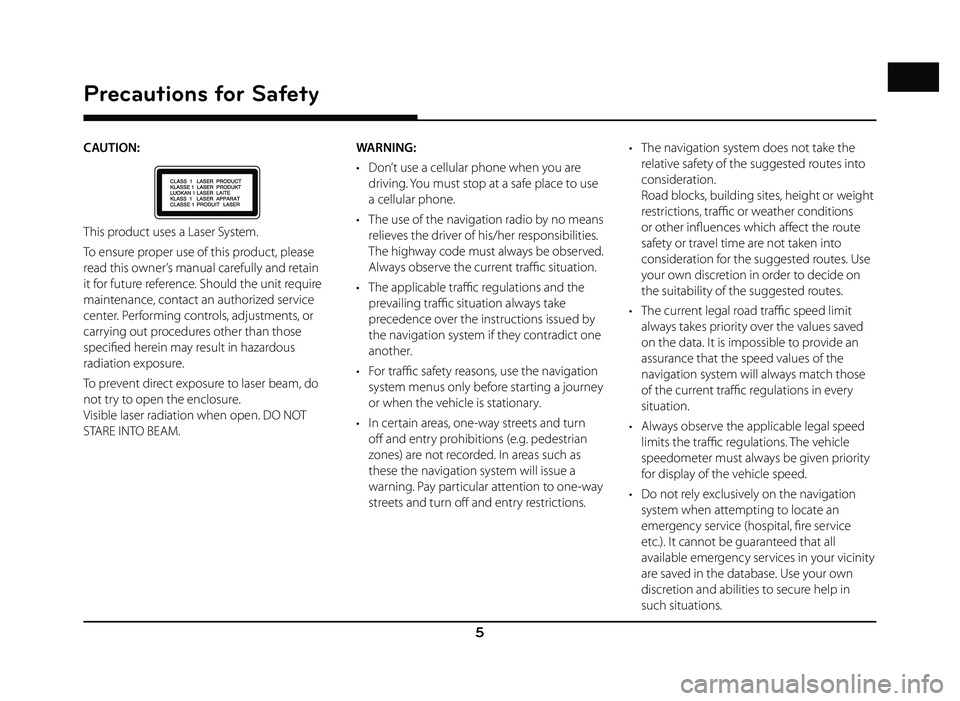
5
Precautions for Safety
CAUTION:
This product uses a Laser System.
To ensure proper use of this product, please
read this owner’s manual carefully and retain
it for future reference. Should the unit require
maintenance, contact an authorized service
center. Performing controls, adjustments, or
carrying out procedures other than those
specifi ed herein may result in hazardous
radiation exposure.
To prevent direct exposure to laser beam, do
not try to open the enclosure.
Visible laser radiation when open. DO NOT
STARE INTO BEAM.WARNING:
• Don’t use a cellular phone when you are
driving. You must stop at a safe place to use
a cellular phone.
• The use of the navigation radio by no means relieves the driver of his/her responsibilities.
The highway code must always be observed.
Always observe the current traffi c situation.
• The applicable traffi c regulations and the
prevailing traffi c situation always take
precedence over the instructions issued by
the navigation system if they contradict one
another.
• For traffi c safety reasons, use the navigation
system menus only before starting a journey
or when the vehicle is stationary.
• In certain areas, one-way streets and turn off and entry prohibitions (e.g. pedestrian
zones) are not recorded. In areas such as
these the navigation system will issue a
warning. Pay particular attention to one-way
streets and turn off and entry restrictions. • The navigation system does not take the
relative safety of the suggested routes into
consideration.
Road blocks, building sites, height or weight
restrictions, traffi c or weather conditions
or other infl uences which aff ect the route
safety or travel time are not taken into
consideration for the suggested routes. Use
your own discretion in order to decide on
the suitability of the suggested routes.
• The current legal road traffi c speed limit
always takes priority over the values saved
on the data. It is impossible to provide an
assurance that the speed values of the
navigation system will always match those
of the current traffi c regulations in every
situation.
• Always observe the applicable legal speed limits the traffi c regulations. The vehicle
speedometer must always be given priority
for display of the vehicle speed.
• Do not rely exclusively on the navigation system when attempting to locate an
emergency service (hospital, fi re service
etc.). It cannot be guaranteed that all
available emergency services in your vicinity
are saved in the database. Use your own
discretion and abilities to secure help in
such situations.
Page 10 of 88
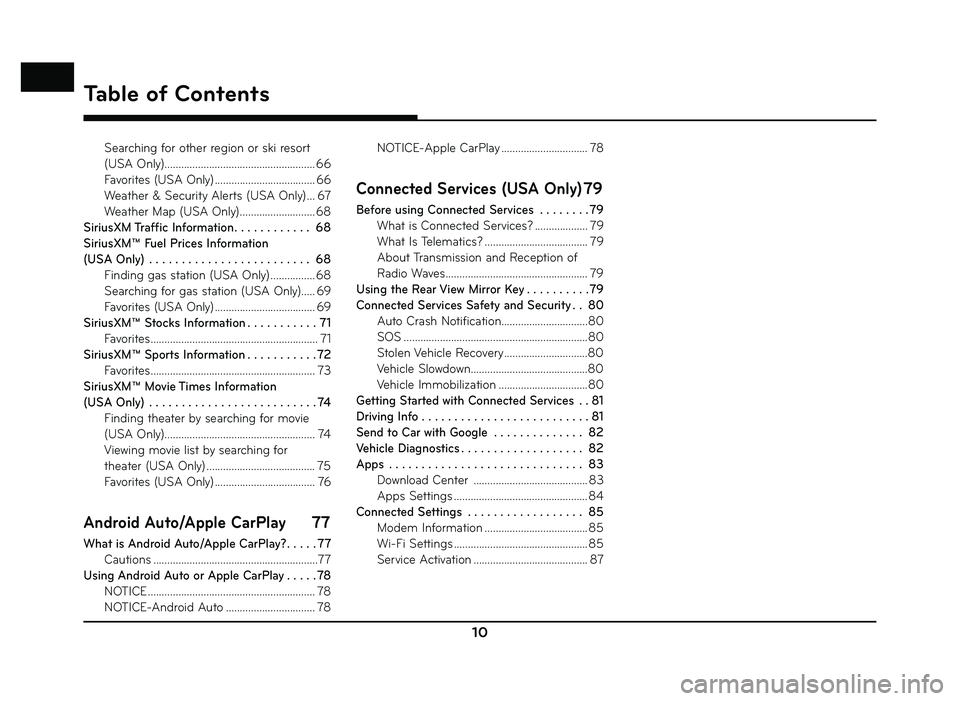
10
Table of Contents
Searching for other region or ski resort
(USA Only) ...................................................... 66
Favorites (USA Only) .................................... 66
Weather & Security Alerts (USA Only) ... 67
Weather Map (USA Only) ........................... 68
SiriusXM Traffic Information . . . . . . . . . . . . 68
SiriusXM™ Fuel Prices Information
(USA Only) . . . . . . . . . . . . . . . . . . . . . . . . . 68 Finding gas station (USA Only) ................ 68
Searching for gas station (USA Only)..... 69
Favorites (USA Only) .................................... 69
SiriusXM™ Stocks Information . . . . . . . . . . . 71 Favorites ............................................................ 71
SiriusXM™ Sports Information . . . . . . . . . . . 72 Favorites ........................................................... 73
SiriusXM™ Movie Times Information
(USA Only) . . . . . . . . . . . . . . . . . . . . . . . . . . 74 Finding theater by searching for movie
(USA Only) ...................................................... 74
Viewing movie list by searching for
theater (USA Only) ....................................... 75
Favorites (USA Only) .................................... 76
Android Auto/Apple CarPlay 77
What is Android Auto/Apple CarPlay? . . . . . 77
Cautions ...........................................................77
Using Android Auto or Apple CarPlay . . . . . 78 NOTICE ............................................................ 78
NOTICE-Android Auto ................................ 78 NOTICE-Apple CarPlay ............................... 78
Connected Services (USA Only) 79
Before using Connected Services . . . . . . . .79
What is Connected Services? ................... 79
What Is Telematics? ..................................... 79
About Transmission and Reception of
Radio Waves ................................................... 79
Using the Rear View Mirror Key . . . . . . . . . .79
Connected Services Safety and Security . . 80 Auto Crash Notification...............................80
SOS ..................................................................80
Stolen Vehicle Recovery ..............................80
Vehicle Slowdown..........................................80
Vehicle Immobilization ................................80
Getting Started with Connected Services . . 81
Driving Info . . . . . . . . . . . . . . . . . . . . . . . . . . 81
Send to Car with Google . . . . . . . . . . . . . . 82
Vehicle Diagnostics . . . . . . . . . . . . . . . . . . . 82
Apps . . . . . . . . . . . . . . . . . . . . . . . . . . . . . . 83 Download Center ......................................... 83
Apps Settings ................................................ 84
Connected Settings . . . . . . . . . . . . . . . . . . 85 Modem Information ..................................... 85
Wi-Fi Settings ................................................ 85
Service Activation ......................................... 87
Page 52 of 88
![GENESIS G80 SPORT 2019 Quick Reference Guide 52
Bluetooth® Wireless Technology
When no phones have been paired
1. Press [PHONE] on the remote control for head unit or [
] on the steering wheel
remote control.
2. On your phone, initiate a se GENESIS G80 SPORT 2019 Quick Reference Guide 52
Bluetooth® Wireless Technology
When no phones have been paired
1. Press [PHONE] on the remote control for head unit or [
] on the steering wheel
remote control.
2. On your phone, initiate a se](/img/46/35634/w960_35634-51.png)
52
Bluetooth® Wireless Technology
When no phones have been paired
1. Press [PHONE] on the remote control for head unit or [
] on the steering wheel
remote control.
2. On your phone, initiate a search for Bluetooth devices. ( The default vehicle
name is GENESIS G80.)
3. 1) If the SSP (Secure Simple Pairing) is not supported, input the passkey on your
Bluetooth device. ( The default passkey
is 0000.)
2) If the SSP (Secure Simple Pairing) is supported, press [Yes] on the pop-up
screen of the your Bluetooth device.
( The pop-up screen may diff er from the
actual information of the Bluetooth
device.)
4. Press [Yes] to connect automatically to the unit and a Bluetooth phone preferentially
after ignition switch is in ON position.
When you approve in the mobile phone, the mobile phone contacts and the latest
call list are downloaded.
5. When your phone is successfully
connected, the phone screen is displayed
on the screen. When the connection fails, a
failure message is displayed on the screen.
Once Bluetooth connection is successful, the name of the connected mobile phone
will become displayed on the phone
screen and Bluetooth handsfree functions
will operate.
Page 53 of 88
![GENESIS G80 SPORT 2019 Quick Reference Guide 53
Bluetooth® Wireless Technology
When a phone is already paired
1. Press [HOME] > [Setup] > [Phone] > [Bluetooth Connection].
2. 1) Select the device you want to connect.
2) If there is no devi GENESIS G80 SPORT 2019 Quick Reference Guide 53
Bluetooth® Wireless Technology
When a phone is already paired
1. Press [HOME] > [Setup] > [Phone] > [Bluetooth Connection].
2. 1) Select the device you want to connect.
2) If there is no devi](/img/46/35634/w960_35634-52.png)
53
Bluetooth® Wireless Technology
When a phone is already paired
1. Press [HOME] > [Setup] > [Phone] > [Bluetooth Connection].
2. 1) Select the device you want to connect.
2) If there is no device you want to connect, press [Add New device].
3. On your phone, initiate a search for Bluetooth devices. ( The default vehicle
name is GENESIS G80.)
4. 1) If the SSP (Secure Simple Pairing) is not
supported, input the passkey on your
Bluetooth device. ( The default passkey
is 0000.)
2) If the SSP (Secure Simple Pairing) is supported, press [Yes] on the pop-up
screen of the your Bluetooth device.
( The pop-up screen may diff er from
the actual information of the Bluetooth
device.)
5. Press [Yes] to connect automatically to the
unit and a Bluetooth phone preferentially
after ignition switch is in ON position.
When you approve in the mobile phone, the mobile phone contacts and the latest
call list are downloaded.
6. When your phone is successfully connected, the Bluetooth settings screen
is displayed on the screen. When the
connection fails, a failure message is
displayed on the screen.
Page 65 of 88
![GENESIS G80 SPORT 2019 Quick Reference Guide 65
• Press [Menu] > [ Weather & Security Alerts] to move to the Weather & Security
Alerts screen.
• Press [Menu] > [ Weather Map] to move to the Radar Map screen.
Weather information in other GENESIS G80 SPORT 2019 Quick Reference Guide 65
• Press [Menu] > [ Weather & Security Alerts] to move to the Weather & Security
Alerts screen.
• Press [Menu] > [ Weather Map] to move to the Radar Map screen.
Weather information in other](/img/46/35634/w960_35634-64.png)
65
• Press [Menu] > [ Weather & Security Alerts] to move to the Weather & Security
Alerts screen.
• Press [Menu] > [ Weather Map] to move to the Radar Map screen.
Weather information in other region
(USA Only)
This service provides weather information in
other region.
1. Press [ W eather] > [Menu] > [Location List]
> [Cities] in SiriusXM Data screen.
2. Select the desired region.
,Note
If you want to display weather information in
your current location, press [
].
Weather information at ski resorts
(USA Only)
This service provides weather and facility
information at ski resorts.
1. Press [ W eather] > [Menu] > [Location List]
> [Ski Resorts] in SiriusXM Data screen.
2. Select the desired ski resort.
,Note
If you want to check weather information in
your current location, press [
].
SiriusXM™ Data
Page 67 of 88
![GENESIS G80 SPORT 2019 Quick Reference Guide 67
Reordering Favorites (USA Only)
The added items in Favorites can be reordered.
1. Press [Favorites] > [Menu] > [Reorder] in Location List.
2. Press the desired item.
3. Move up and down and pres GENESIS G80 SPORT 2019 Quick Reference Guide 67
Reordering Favorites (USA Only)
The added items in Favorites can be reordered.
1. Press [Favorites] > [Menu] > [Reorder] in Location List.
2. Press the desired item.
3. Move up and down and pres](/img/46/35634/w960_35634-66.png)
67
Reordering Favorites (USA Only)
The added items in Favorites can be reordered.
1. Press [Favorites] > [Menu] > [Reorder] in Location List.
2. Press the desired item.
3. Move up and down and press the selected item, or drag it to the desired position.
Deleting Favorites (USA Only)
1. Press [Favorites] > [Menu] > [Delete] in Location List.
2. Select the item you want to delete and press [Delete].
• [Delete All]: Deletes all items.
• [Unmark All]: Unmarks all items.
• [Cancel]: Exits delete screen.
Weather & Security Alerts (USA
Only)
Provides weather warnings and advisories,
such as Tornado, Storm, Flood, Winter, Wind
etc..
1. Press [ W eather] > [Menu] > [ Weather &
Security Alerts] in SiriusXM Data screen.
• Press [Menu] > [Prioritization Levels] > [All], [Low], [High] or [Severe] to set the
prioritization levels.
• Press [Menu] > [Set Range] > [50 miles], [100 miles], [200 miles] or [300 miles] to
set the distance range.
• Press [Menu] > [Marine/coastal] to set whether to include regional information
of the Marine/coastal.
• Press [Menu] > [Show Popup] to set whether or not to display alert pop-up.
SiriusXM™ Data
Page 77 of 88
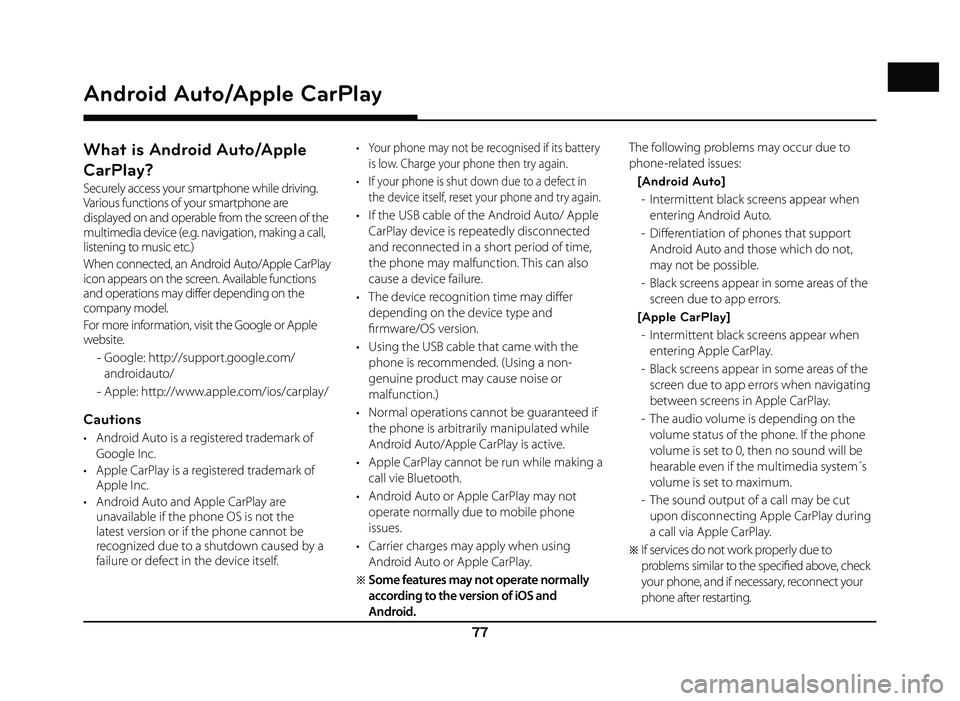
77
What is Android Auto/Apple
CarPlay?
Securely access your smartphone while driving.
Various functions of your smartphone are
displayed on and operable from the screen of the
multimedia device (e.g. navigation, making a call,
listening to music etc.)
When connected, an Android Auto/Apple CarPlay
icon appears on the screen. Available functions
and operations may differ depending on the
company model.
For more information, visit the Google or Apple
website.
- Google: http://support.google.com/
androidauto/
- Apple: http://www.apple.com/ios/carplay/
Cautions
• Android Auto is a registered trademark of
Google Inc.
• Apple CarPlay is a registered trademark of Apple Inc.
• Android Auto and Apple CarPlay are unavailable if the phone OS is not the
latest version or if the phone cannot be
recognized due to a shutdown caused by a
failure or defect in the device itself.
• Your phone may not be recognised if its battery
is low. Charge your phone then try again.
• If your phone is shut down due to a defect in the device itself, reset your phone and try again.
• If the USB cable of the Android Auto/ Apple CarPlay device is repeatedly disconnected
and reconnected in a short period of time,
the phone may malfunction. This can also
cause a device failure.
• The device recognition time may diff er
depending on the device type and
fi rmware/OS version.
• Using the USB cable that came with the phone is recommended. (Using a non-
genuine product may cause noise or
malfunction.)
• Normal operations cannot be guaranteed if the phone is arbitrarily manipulated while
Android Auto/Apple CarPlay is active.
• Apple CarPlay cannot be run while making a call vie Bluetooth.
• Android Auto or Apple CarPlay may not operate normally due to mobile phone
issues.
• Carrier charges may apply when using Android Auto or Apple CarPlay.
�œ Some features may not operate normally
according to the version of iOS and
Android. The following problems may occur due to
phone-related issues:
[Android Auto] - Intermittent black screens appear when entering Android Auto.
- Diff erentiation of phones that support Android Auto and those which do not,
may not be possible.
- Black screens appear in some areas of the screen due to app errors.
[Apple CarPlay] - Intermittent black screens appear when entering Apple CarPlay.
- Black screens appear in some areas of the screen due to app errors when navigating
between screens in Apple CarPlay.
- The audio volume is depending on the volume status of the phone. If the phone
volume is set to 0, then no sound will be
hearable even if the multimedia system´s
volume is set to maximum.
- The sound output of a call may be cut upon disconnecting Apple CarPlay during
a call via Apple CarPlay.
�œ If services do not work properly due to
problems similar to the specifi ed above, check
your phone, and if necessary, reconnect your
phone after restarting.
Android Auto/Apple CarPlay
Android Auto/Apple CarPlay
Page 79 of 88
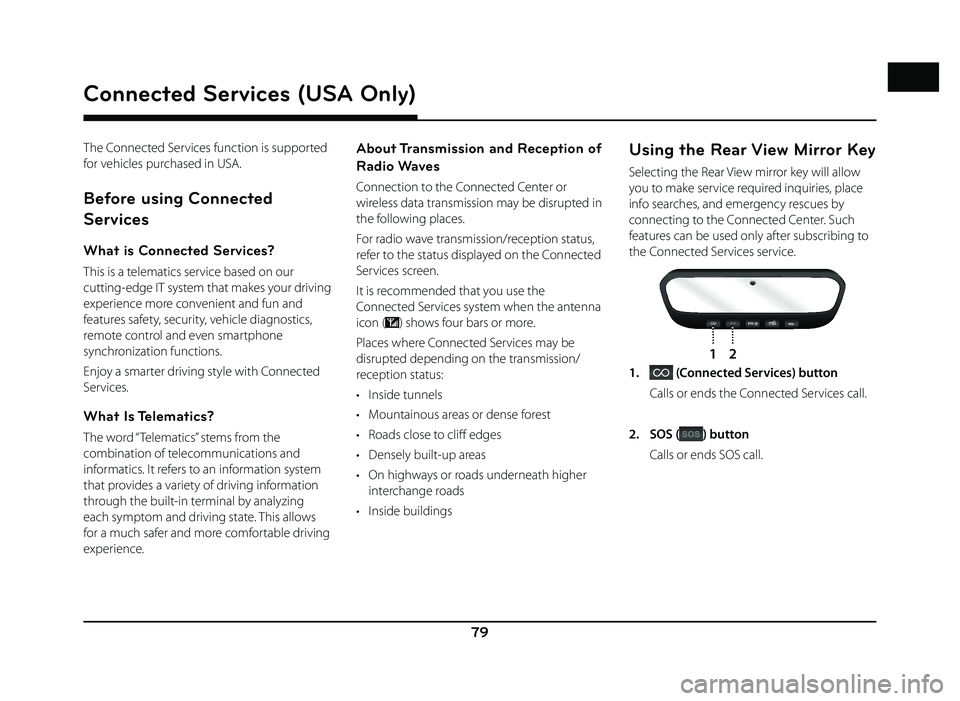
79
The Connected Services function is supported
for vehicles purchased in USA.
Before using Connected
Services
What is Connected Services?
This is a telematics service based on our
cutting-edge IT system that makes your driving
experience more convenient and fun and
features safety, security, vehicle diagnostics,
remote control and even smartphone
synchronization functions.
Enjoy a smarter driving style with Connected
Services.
What Is Telematics?
The word “ Telematics” stems from the
combination of telecommunications and
informatics. It refers to an information system
that provides a variety of driving information
through the built-in terminal by analyzing
each symptom and driving state. This allows
for a much safer and more comfortable driving
experience.
About Transmission and Reception of
Radio Waves
Connection to the Connected Center or
wireless data transmission may be disrupted in
the following places.
For radio wave transmission/reception status,
refer to the status displayed on the Connected
Services screen.
It is recommended that you use the
Connected Services system when the antenna
icon (
) shows four bars or more.
Places where Connected Services may be
disrupted depending on the transmission/
reception status:
• Inside tunnels
• Mountainous areas or dense forest
• Roads close to cliff edges
• Densely built-up areas
• On highways or roads underneath higher interchange roads
• Inside buildings
Using the Rear View Mirror Key
Selecting the Rear View mirror key will allow
you to make service required inquiries, place
info searches, and emergency rescues by
connecting to the Connected Center. Such
features can be used only after subscribing to
the Connected Services service.
w
12
1. (Connected Services) button
Calls or ends the Connected Services call.
2. SOS (
) button
Calls or ends SOS call.
Connected Services (USA Only)
Connected Services (USA Only)
Page 80 of 88
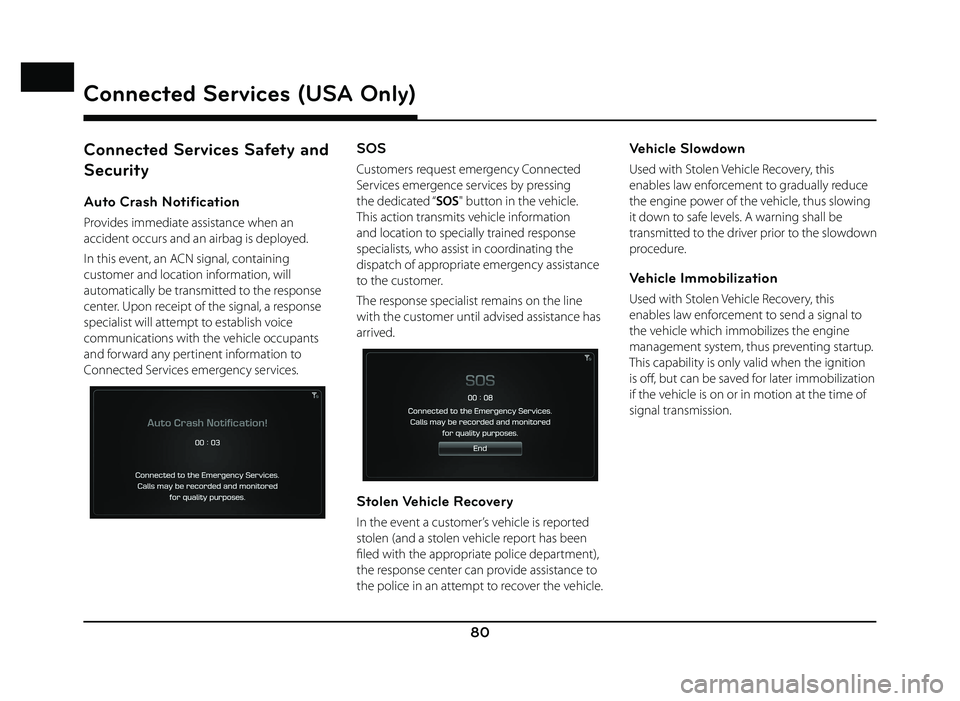
80
Connected Services Safety and
Security
Auto Crash Notification
Provides immediate assistance when an
accident occurs and an airbag is deployed.
In this event, an ACN signal, containing
customer and location information, will
automatically be transmitted to the response
center. Upon receipt of the signal, a response
specialist will attempt to establish voice
communications with the vehicle occupants
and forward any pertinent information to
Connected Services emergency services.
SOS
Customers request emergency Connected
Services emergence services by pressing
the dedicated “SOS" button in the vehicle.
This action transmits vehicle information
and location to specially trained response
specialists, who assist in coordinating the
dispatch of appropriate emergency assistance
to the customer.
The response specialist remains on the line
with the customer until advised assistance has
arrived.
Stolen Vehicle Recovery
In the event a customer’s vehicle is reported
stolen (and a stolen vehicle report has been
fi led with the appropriate police department),
the response center can provide assistance to
the police in an attempt to recover the vehicle.
Vehicle Slowdown
Used with Stolen Vehicle Recovery, this
enables law enforcement to gradually reduce
the engine power of the vehicle, thus slowing
it down to safe levels. A warning shall be
transmitted to the driver prior to the slowdown
procedure.
Vehicle Immobilization
Used with Stolen Vehicle Recovery, this
enables law enforcement to send a signal to
the vehicle which immobilizes the engine
management system, thus preventing startup.
This capability is only valid when the ignition
is off , but can be saved for later immobilization
if the vehicle is on or in motion at the time of
signal transmission.
Connected Services (USA Only)
Page 86 of 88
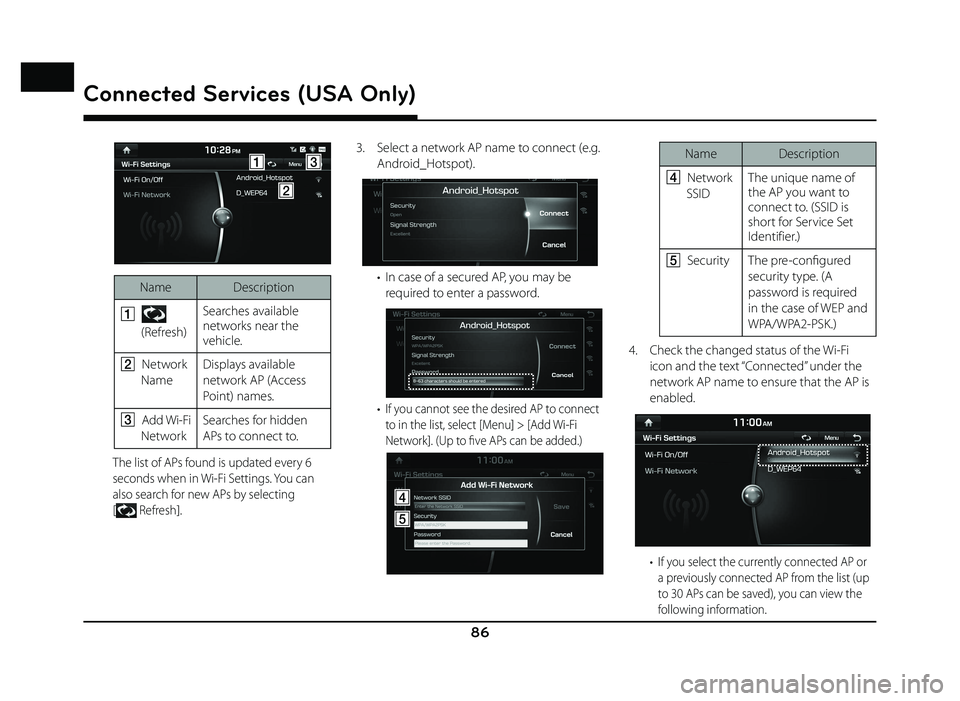
86
AC
B
Name Description
A
(Refresh) Searches available
networks near the
vehicle.
B Network
Name Displays available
network AP (Access
Point) names.
C Add Wi-Fi
Network Searches for hidden
APs to connect to.
The list of APs found is updated every 6
seconds when in Wi-Fi Settings. You can
also search for new APs by selecting
[
Refresh].
3. Select a network AP name to connect (e.g. Android_Hotspot).
• In case of a secured AP, you may be required to enter a password.
• If you cannot see the desired AP to connect
to in the list, select [Menu] > [Add Wi-Fi
Network]. (Up to fi ve APs can be added.)
D
E
Name Description
D Network
SSID The unique name of
the AP you want to
connect to. (SSID is
short for Service Set
Identifier.)
E Security The pre-confi gured
security type. (A
password is required
in the case of WEP and
WPA/WPA2-PSK.)
4. Check the changed status of the Wi-Fi icon and the text “Connected” under the
network AP name to ensure that the AP is
enabled.
• If you select the currently connected AP or a previously connected AP from the list (up
to 30 APs can be saved), you can view the
following information.
Connected Services (USA Only)