phone GENESIS G90 2020 Quick Reference Guide
[x] Cancel search | Manufacturer: GENESIS, Model Year: 2020, Model line: G90, Model: GENESIS G90 2020Pages: 30, PDF Size: 8.95 MB
Page 1 of 30
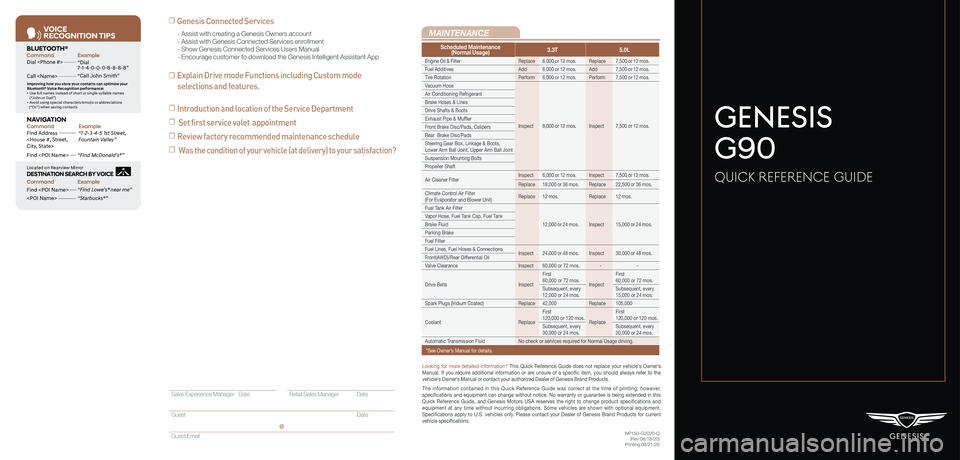
VOICE
RE COGNITION TIPS
Command ExampleBL UET OOTH®
Dial
Call
7 -1-4- 0-0-0- 8-8-8-8”
“Call John Smith ”
Command ExampleNA VIG ATION
Find Addr ess
2-3-4-5 1s t Stree t,
F oun tain Valle y”
C ommand Example
Loca ted on R earview Mirr or DESTINATION SEARCH \DB\f VOICE
Find
ow e’s ® near me”
“S tarbuck s®”
Impr oving ho w you s tor e your con tacts can op timize your
Blue too th® Voic e R ecognition perf ormance:
• U se full names ins tead o f short or single-s yllable names
(“ John or Dad”)
• Avoid using special char acters/emojis or abbrevia tions
(“Dr .”) when sa ving contacts
Find
MAINTENANCE
NP150-G2020-Q(Rev 08/18/20)Printing 08/21/20
Looking for more detailed information? This Quick Reference Guide does not replace your vehicle’s Owner’s Manual. If you require additional information or are unsure of a specific item, you should always refer to the vehicle’s Owner’s Manual or contact your authorized Dealer of Genesis Brand Products.
The information contained in this Quick Reference Guide was correct at the time of printing; however, specifications and equipment can change without notice. No warranty or g\
uarantee is being extended in this Quick Reference Guide, and Genesis Motors USA reserves the right to change product specifications and equipment at any time without incurring obligations. Some vehicles are shown with optional equipment. Specifications apply to U.S. vehicles only. Please contact your Dealer of Genesis Brand Products for current vehicle specifications.
☐ Genesis Connected Services
☐ Explain Drive mode Functions including Custom mode
selections and features.
- Assist with creating a Genesis Owners account- Assist with Genesis Connected Services enrollment- Show Genesis Connected Services Users Manual- Encourage customer to download the Genesis Intelligent Assistant App
GENESIS
G90
QUICK REFERENCE GUIDE
Scheduled Maintenance(Normal Usage)3.3T5.0L
Engine Oil & FilterReplace6,000 or 12 mos.Replace7,500 or 12 mos.
Fuel AdditivesAdd6,000 or 12 mos.Add7,500 or 12 mos.
Tire RotationPerform6,000 or 12 mos.Perform7,500 or 12 mos.
Vacuum Hose
Inspect6,000 or 12 mos.Inspect7,500 or 12 mos.
Air Conditioning Refrigerant
Brake Hoses & Lines
Drive Shafts & Boots
Exhaust Pipe & Muffler
Front Brake Disc/Pads, Calipers
Rear Brake Disc/Pads
Steering Gear Box, Linkage & Boots, Lower Arm Ball Joint, Upper Arm Ball Joint
Suspension Mounting Bolts
Propeller Shaft
Air Cleaner FilterInspect6,000 or 12 mos.Inspect7,500 or 12 mos.
Replace18,000 or 36 mos.Replace22,500 or 36 mos.
Climate Control Air Filter(For Evaporator and Blower Unit)Replace12 mos.Replace12 mos.
Fuel Tank Air Filter
12,000 or 24 mos.Inspect15,000 or 24 mos.
Vapor Hose, Fuel Tank Cap, Fuel Tank
Brake Fluid
Parking Brake
Fuel Filter
Fuel Lines, Fuel Hoses & ConnectionsInspect24,000 or 48 mos.Inspect30,000 or 48 mos.Front(AWD)/Rear Differential Oil
Valve ClearanceInspect60,000 or 72 mos.--
Drive BeltsInspect
First60,000 or 72 mos.Inspect
First60,000 or 72 mos.
Subsequent, every12,000 or 24 mos.Subsequent, every15,000 or 24 mos.
Spark Plugs (Iridium Coated)Replace42,000Replace105,000
CoolantReplace
First120,000 or 120 mos.Replace
First120,000 or 120 mos.
Subsequent, every30,000 or 24 mos.Subsequent, every30,000 or 24 mos.
Automatic Transmission FluidNo check or services required for Normal Usage driving.
*See Owner’s Manual for details.
Sales Experience Manager Date Retail Sales Manager Date
Guest Date
Guest Email
@
☐ Introduction and location of the Service Department
☐ Set first service valet appointment
☐ Review factory recommended maintenance schedule
☐ Was the condition of your vehicle (at delivery) to your satisfaction?
Page 3 of 30
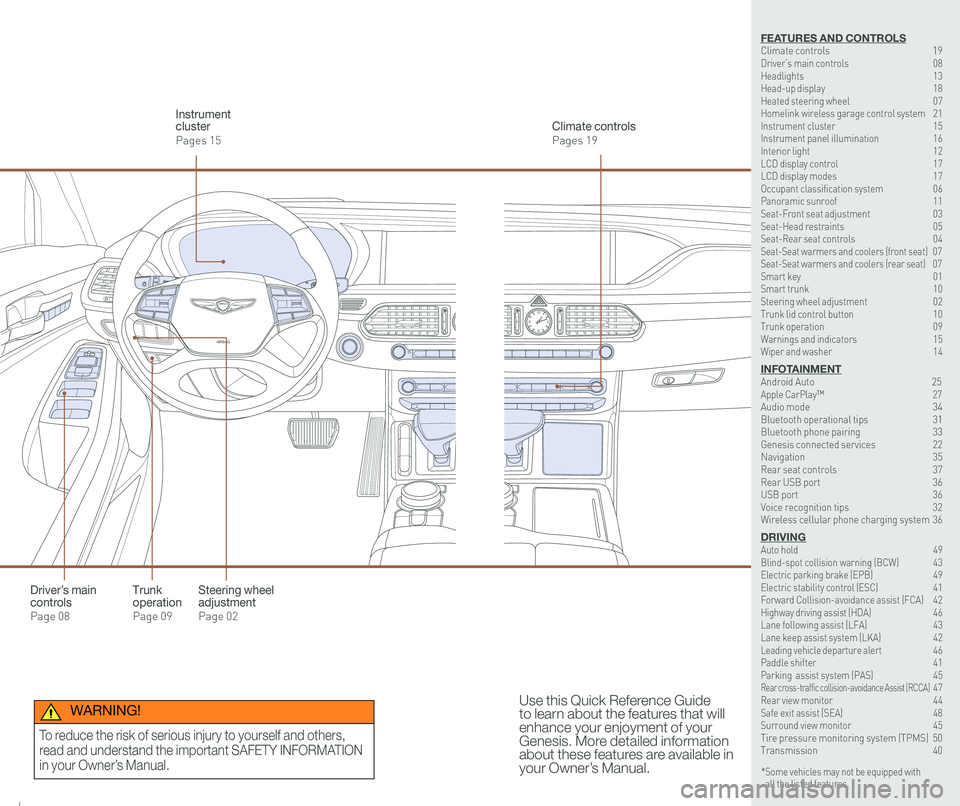
126 3
9
AIRBAG
GENESIS12
6 3
9
AIRBAG
GENESIS
Steering wheel adjustment
Page 02
Climate controls
Pages 19
Instrument cluster
Pages 15
Use this Quick Reference Guide to learn about the features that will enhance your enjoyment of your Genesis. More detailed information about these features are available in your Owner’s Manual.
Trunk operation
Page 09
Driver’s main controls
Page 08
* Some vehicles may not be equipped with all the listed features.
WARNING!
To reduce the risk of serious injury to yourself and others,
read and understand the important SAFETY INFORMATION
in your Owner’s Manual.
FEATURES AND CONTROLSClimate controls 19Driver’s main controls 08Headlights 13Head-up display 18Heated steering wheel 07Homelink wireless garage control system 21Instrument cluster 15Instrument panel illumination 16Interior light 12LCD display control 17LCD display modes 17Occupant classification system 06 Panoramic sunroof 11Seat-Front seat adjustment 03Seat-Head restraints 05Seat-Rear seat controls 04Seat-Seat warmers and coolers (front seat) 07Seat-Seat warmers and coolers (rear seat) 07Smart key 01 Smart trunk 10Steering wheel adjustment 02Trunk lid control button 10Trunk operation 09Warnings and indicators 15Wiper and washer 14
INFOTAINMENTAndroid Auto \
25Apple CarPlay™ \
27Audio mode 34Bluetooth operational tips 31Bluetooth phone pairing 33Genesis connected services 22Navigation 35Rear seat controls 37Rear USB port 36USB port 36Voice recognition tips 32Wireless cellular phone charging system 36
DRIVINGAuto hold 49 Blind-spot collision warning (BCW) 43 Electric parking brake (EPB) 49 Electric stability control (ESC) 41Forward Collision-avoidance assist (FCA) 42Highway driving assist (HDA) 46Lane following assist (LFA) 43 Lane keep assist system (LKA) 42Leading vehicle departure alert 46 Paddle shifter 41Parking assist system (PAS) 45Rear cross-traffic collision-avoidance Assist (RCCA) 47 Rear view monitor 44 Safe exit assist (SEA) 48 Surround view monitor 45 Tire pressure monitoring system (TPMS) 50Transmission 40
Page 4 of 30
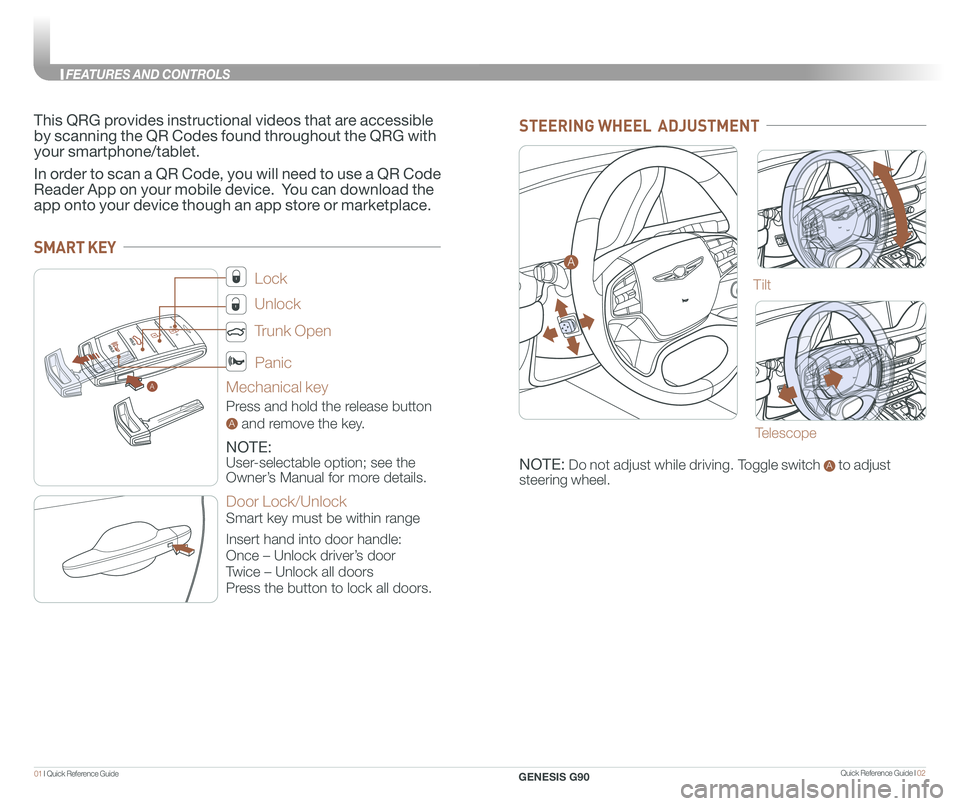
Quick Reference Guide I 0201 I Quick Reference Guide
A
SMART KEY
Lock
Unlock
Trunk Open
Panic
Mechanical key
Press and hold the release button
A and remove the key.
NOTE:
User-selectable option; see the
Owner’s Manual for more details.
Door Lock/Unlock
Smart key must be within range
Insert hand into door handle:
Once – Unlock driver’s door
Twice – Unlock all doors
Press the button to lock all doors.
This QRG provides instructional videos that are accessible
by scanning the QR Codes found throughout the QRG with
your smartphone/tablet.
In order to scan a QR Code, you will need to use a QR Code
Reader App on your mobile device. You can download the
app onto your device though an app store or marketplace.
STEERING WHEEL ADJUSTMENT
Tilt
NOTE: Do not adjust while driving. Toggle switch A to adjust
steering wheel.
Telescope
A
GENESIS G90
FEATURES AND CONTROLS
Page 15 of 30
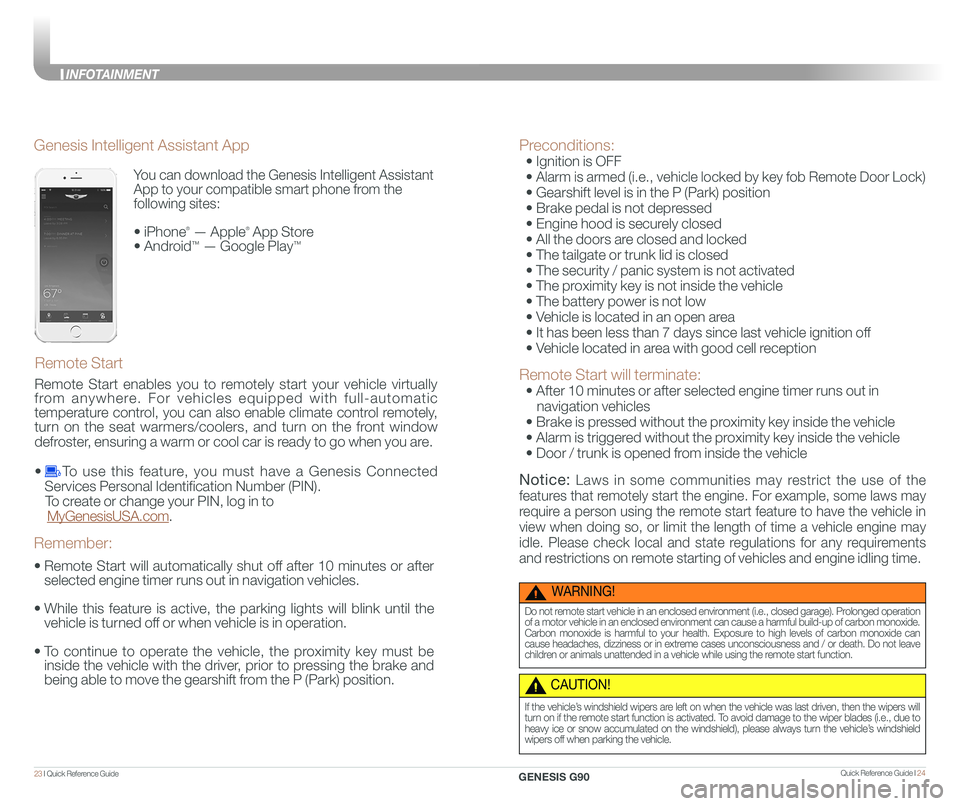
Quick Reference Guide I 2423 I Quick Reference Guide
Preconditions:
• Ignition is OFF
• Alarm is armed (i.e., vehicle locked by key fob Remote Door Lock)
• Gearshift level is in the P (Park) position
• Brake pedal is not depressed
• Engine hood is securely closed
• All the doors are closed and locked
• The tailgate or trunk lid is closed
• The security / panic system is not activated
• The proximity key is not inside the vehicle
• The battery power is not low
• Vehicle is located in an open area
• It has been less than 7 days since last vehicle ignition off
• Vehicle located in area with good cell reception
Remote Start will terminate:
• After 10 minutes or after selected engine timer runs out in
navigation vehicles
• Brake is pressed without the proximity key inside the vehicle
• Alarm is triggered without the proximity key inside the vehicle
• Door / trunk is opened from inside the vehicle
Notice: Laws in some communities may restrict the use of the
features that remotely start the engine. For example, some laws may
require a person using the remote start feature to have the vehicle in
view when doing so, or limit the length of time a vehicle engine may
idle. Please check local and state regulations for any requirements
and restrictions on remote starting of vehicles and engine idling time.
WARNING!
Do not remote start vehicle in an enclosed environment (i.e., closed garage). Prolonged operation of a motor vehicle in an enclosed environment can cause a harmful build-up of carbon monoxide. Carbon monoxide is harmful to your health. Exposure to high levels of carbon monoxide can cause headaches, dizziness or in extreme cases unconsciousness and / or death. Do not leave children or animals unattended in a vehicle while using the remote start function.
CAUTION!
If the vehicle’s windshield wipers are left on when the vehicle was last driven, then the wipers will turn on if the remote start function is activated. To avoid damage to the wiper blades (i.e., due to heavy ice or snow accumulated on the windshield), please always turn the vehicle’s windshield wipers off when parking the vehicle.
You can download the Genesis Intelligent Assistant
App to your compatible smart phone from the
following sites:
• iPhone® — Apple® App Store
• Android™ — Google Play™
Remote Start
Genesis Intelligent Assistant App
•
Remote Start will automatically shut off after 10 minutes or after
selected engine timer runs out in navigation vehicles.
•
While this feature is active, the parking lights will blink until the
vehicle is turned off or when vehicle is in operation.
•
To continue to operate the vehicle, the proximity key must be
inside the vehicle with the driver, prior to pressing the brake and
being able to move the gearshift from the P (Park) position.
Remember:
Remote Start enables you to remotely start your vehicle virtually
from anywhere. For vehicles equipped with full-automatic
temperature control, you can also enable climate control remotely,
turn on the seat warmers/coolers, and turn on the front window
defroster, ensuring a warm or cool car is ready to go when you are.
• To use this feature, you must have a Genesis Connected
Services Personal Identification Number (PIN).
To create or change your PIN, log in to
MyGenesisUSA.com.
GENESIS G90
INFOTAINMENT
Page 16 of 30
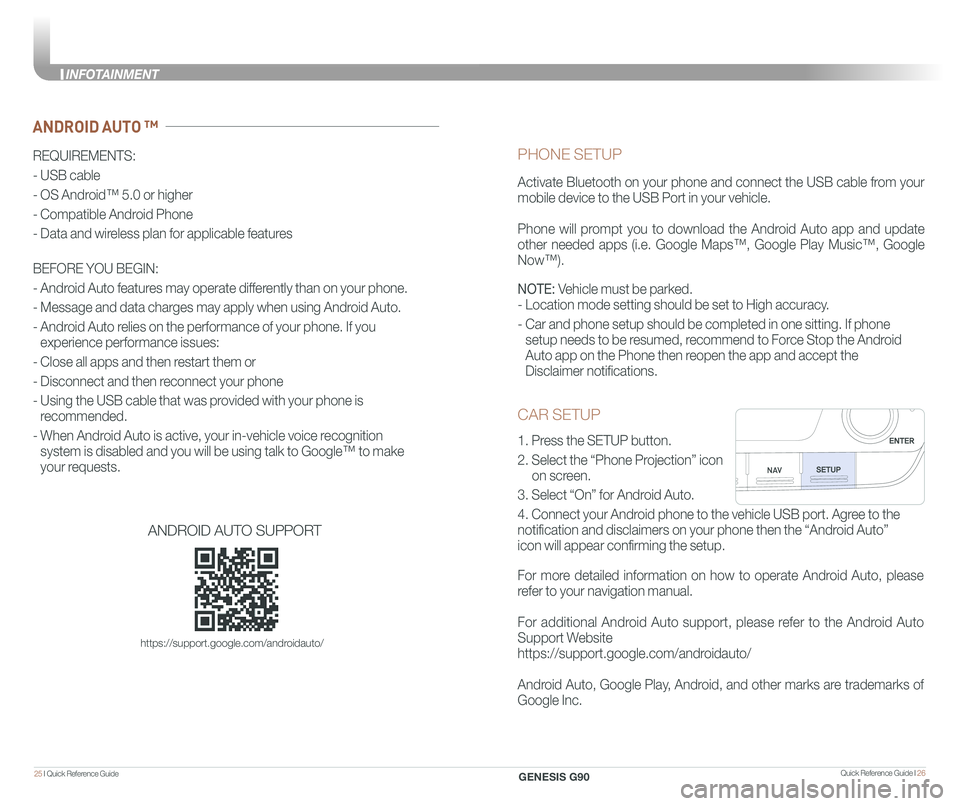
Quick Reference Guide I 2625 I Quick Reference Guide
CAR SETUP
1. Press the SETUP button.
2. Select the “Phone Projection” icon
on screen.
3. Select “On” for Android Auto.
4. Connect your Android phone to the vehicle USB port. Agree to the
notification and disclaimers on your phone then the “Android Auto”
icon will appear confirming the setup.
For more detailed information on how to operate Android Auto, please
refer to your navigation manual.
For additional Android Auto support, please refer to the Android Auto
Support Website
https://support.google.com/androidauto/
Android Auto, Google Play, Android, and other marks are trademarks of
Google Inc.
PHONE SETUP
Activate Bluetooth on your phone and connect the USB cable from your
mobile device to the USB Port in your vehicle.
Phone will prompt you to download the Android Auto app and update
other needed apps (i.e. Google Maps™, Google Play Music™, Google
Now™).
NOTE: Vehicle must be parked.
- Location mode setting should be set to High accuracy.
- Car and phone setup should be completed in one sitting. If phone
setup needs to be resumed, recommend to Force Stop the Android
Auto app on the Phone then reopen the app and accept the
Disclaimer notifications.
ANDROID AUTO ™
REQUIREMENTS:
- USB cable
- OS Android™ 5.0 or higher
- Compatible Android Phone
- Data and wireless plan for applicable features
BEFORE YOU BEGIN:
- Android Auto features may operate differently than on your phone.
- Message and data charges may apply when using Android Auto.
- Android Auto relies on the performance of your phone. If you
experience performance issues:
- Close all apps and then restart them or
- Disconnect and then reconnect your phone
- Using the USB cable that was provided with your phone is
recommended.
- When Android Auto is active, your in-vehicle voice recognition
system is disabled and you will be using talk to Google™ to make
your requests.
ANDROID AUTO SUPPORT
https://support.google.com/androidauto/
GENESIS G90
INFOTAINMENT
Page 17 of 30
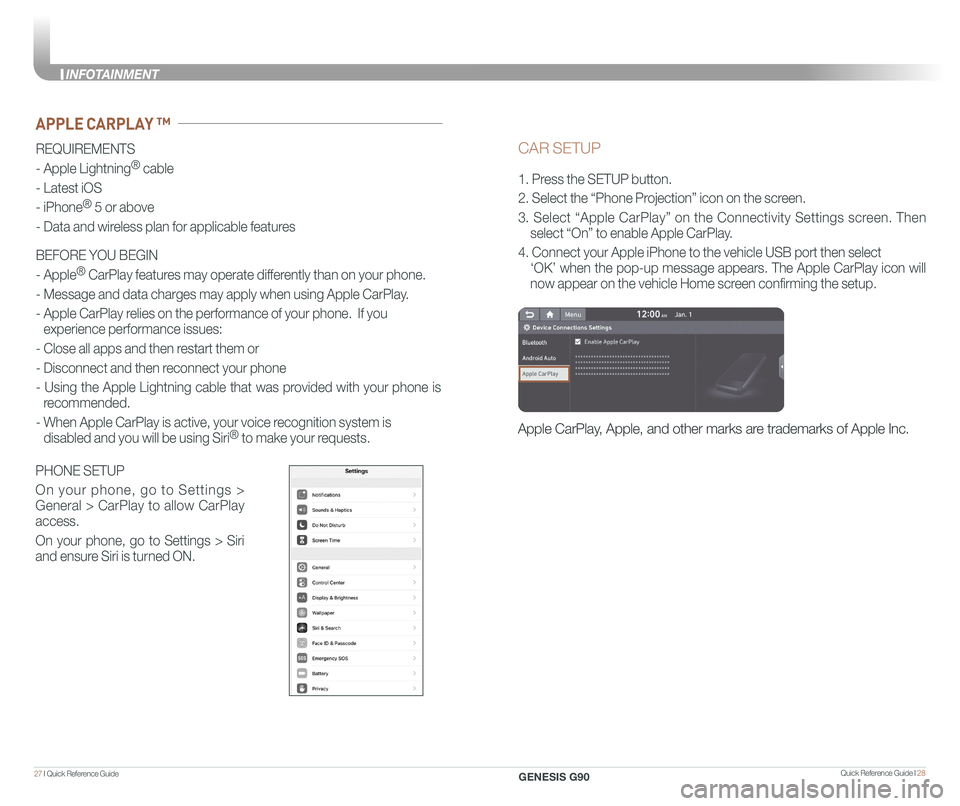
Quick Reference Guide I 2827 I Quick Reference Guide
CAR SETUP
1. Press the SETUP button.
2. Select the “Phone Projection” icon on the screen.
3. Select “Apple CarPlay” on the Connectivity Settings screen. Then
select “On” to enable Apple CarPlay.
4. Connect your Apple iPhone to the vehicle USB port then select
‘OK’ when the pop-up message appears. The Apple CarPlay icon will \
now appear on the vehicle Home screen confirming the setup.
Apple CarPlay, Apple, and other marks are trademarks of Apple Inc.
REQUIREMENTS
- Apple Lightning® cable
- Latest iOS
- iPhone® 5 or above
- Data and wireless plan for applicable features
BEFORE YOU BEGIN
- Apple® CarPlay features may operate differently than on your phone.
- Message and data charges may apply when using Apple CarPlay.
- Apple CarPlay relies on the performance of your phone. If you
experience performance issues:
- Close all apps and then restart them or
- Disconnect and then reconnect your phone
- Using the Apple Lightning cable that was provided with your phone is
recommended.
- When Apple CarPlay is active, your voice recognition system is
disabled and you will be using Siri® to make your requests.
APPLE CARPLAY ™
PHONE SETUP
On your phone, go to Settings >
General > CarPlay to allow CarPlay
access.
On your phone, go to Settings > Siri
and ensure Siri is turned ON.
GENESIS G90
INFOT
Page 18 of 30
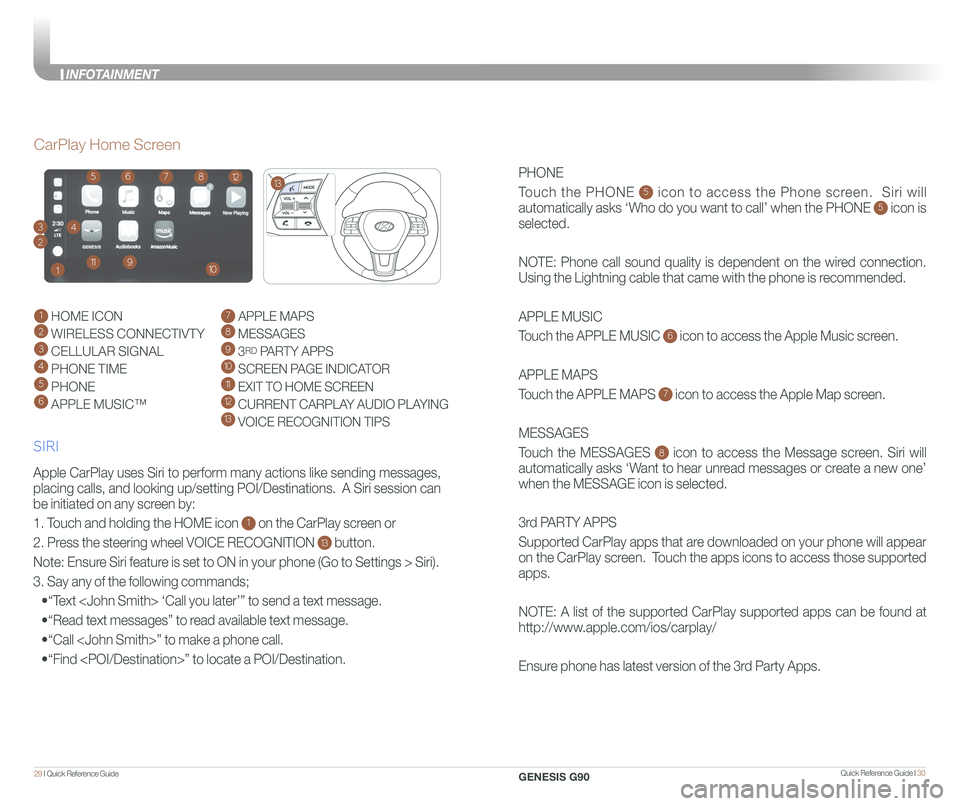
Quick Reference Guide I 3029 I Quick Reference Guide
PHONE
Touch the PHONE 5 icon to access the Phone screen. Siri will
automatically asks ‘Who do you want to call’ when the PHONE 5 icon is
selected.
NOTE: Phone call sound quality is dependent on the wired connection.
Using the Lightning cable that came with the phone is recommended.
APPLE MUSIC
Touch the APPLE MUSIC 6 icon to access the Apple Music screen.
APPLE MAPS
Touch the APPLE MAPS 7 icon to access the Apple Map screen.
MESSAGES
Touch the MESSAGES 8 icon to access the Message screen. Siri will
automatically asks ‘Want to hear unread messages or create a new one’
when the MESSAGE icon is selected.
3rd PARTY APPS
Supported CarPlay apps that are downloaded on your phone will appear
on the CarPlay screen. Touch the apps icons to access those supported
apps.
NOTE: A list of the supported CarPlay supported apps can be found at
http://www.apple.com/ios/carplay/
Ensure phone has latest version of the 3rd Party Apps.
Apple CarPlay uses Siri to perform many actions like sending messages,
placing calls, and looking up/setting POI/Destinations. A Siri session \
can
be initiated on any screen by:
1. Touch and holding the HOME icon 1 on the CarPlay screen or
2. Press the steering wheel VOICE RECOGNITION 13 button.
Note: Ensure Siri feature is set to ON in your phone (Go to Settings > Siri).
3. Say any of the following commands;
•“Text
•“Read text messages” to read available text message.
•“Call
•“Find
CarPlay Home Screen
SIRI
1 HOME ICON
2 WIRELESS CONNECTIVTY
3 CELLULAR SIGNAL
4 PHONE TIME5 PHONE
6 APPLE MUSIC™
7 APPLE MAPS
8 MESSAGES
9 3RD PARTY APPS
10 SCREEN PAGE INDICATOR
11 EXIT TO HOME SCREEN12 CURRENT CARPLAY AUDIO PLAYING13 VOICE RECOGNITION TIPS
13
2
34
1
6578
91011
12
GENESIS G90
INFOT
Page 19 of 30
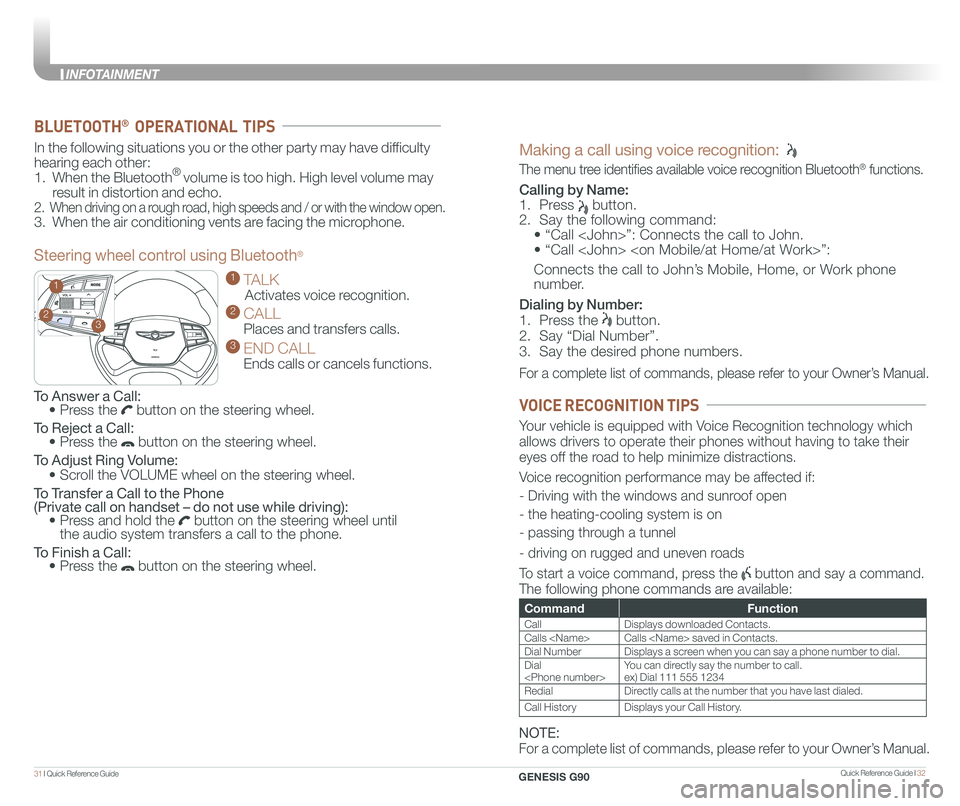
Quick Reference Guide I 3231 I Quick Reference Guide
GENESIS
GENESIS23
1
To Answer a Call: • Press the button on the steering wheel.
To Reject a Call: • Press the button on the steering wheel.
To Adjust Ring Volume:
• Scroll the VOLUME wheel on the steering wheel.
To Transfer a Call to the Phone (Private call on handset – do not use while driving): • Press and hold the button on the steering wheel until the audio system transfers a call to the phone.
To Finish a Call: • Press the button on the steering wheel.
In the following situations you or the other party may have difficulty
hearing each other:
1. When the Bluetooth® volume is too high. High level volume may
result in distortion and echo.
2. When driving on a rough road, high speeds and / or with the window open.
3. When the air conditioning vents are facing the microphone.
Steering wheel control using Bluetooth®
1 TALK
Activates voice recognition.
2 CALL
Places and transfers calls.
3 END CALL
Ends calls or cancels functions.
BLUETOOTH® OPERATIONAL TIPS
Making a call using voice recognition:
The menu tree identifies available voice recognition Bluetooth® functions.
Calling by Name:
1. Press button.
2. Say the following command:
• “Call
• “ Call
Connects the call to John’s Mobile, Home, or Work phone
number.
Dialing by Number:
1. Press the button.
2. Say “Dial Number”.
3. Say the desired phone numbers.
For a complete list of commands, please refer to your Owner’s Manual.
CommandFunction
CallDisplays downloaded Contacts.
Calls
Dial NumberDisplays a screen when you can say a phone number to dial.
Dial
RedialDirectly calls at the number that you have last dialed.
Call HistoryDisplays your Call History.
Your vehicle is equipped with Voice Recognition technology which
allows drivers to operate their phones without having to take their
eyes off the road to help minimize distractions.
Voice recognition performance may be affected if:
- Driving with the windows and sunroof open
- the heating-cooling system is on
- passing through a tunnel
- driving on rugged and uneven roads
To start a voice command, press the button and say a command.
The following phone commands are available:
VOICE RECOGNITION TIPS
NOTE:
For a complete list of commands, please refer to your Owner’s Manual.
GENESIS G90
INFOTAINMENT
Page 20 of 30
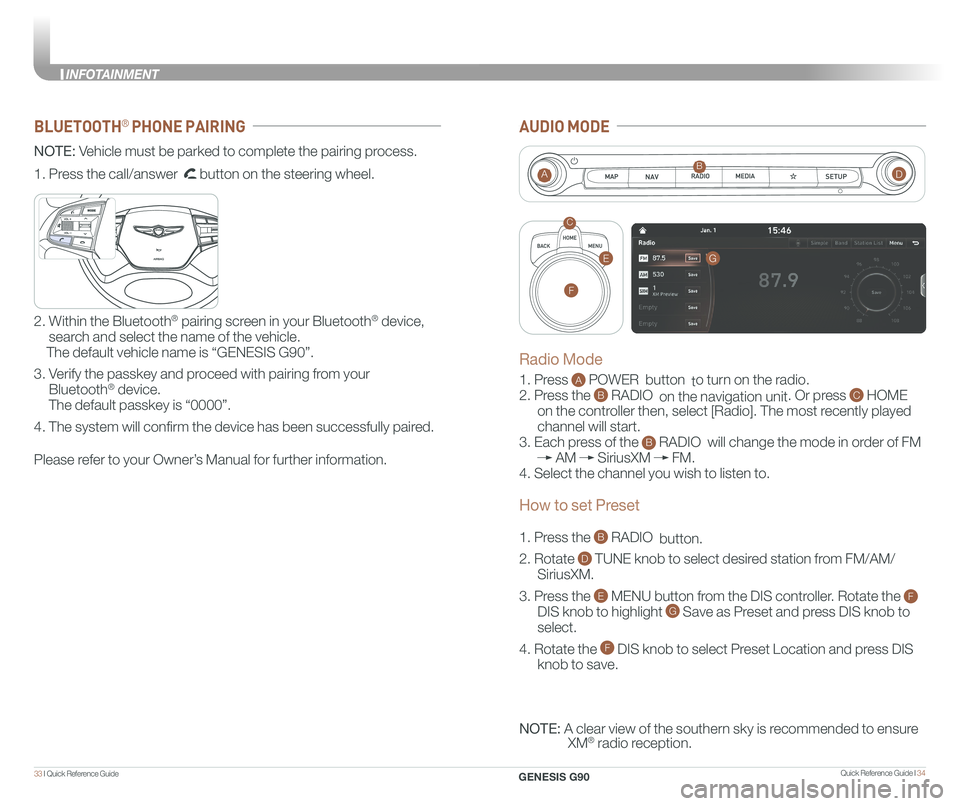
Quick Reference Guide I 3433 I Quick Reference Guide
BLUETOOTH® PHONE PAIRING
NOTE: Vehicle must be parked to complete the pairing process.
Please refer to your Owner’s Manual for further information.
1. Press the call/answer button on the steering wheel.
2. Within the Bluetooth® pairing screen in your Bluetooth® device,
search and select the name of the vehicle.
The default vehicle name is “GENESIS G90”.
3. Verify the passkey and proceed with pairing from your
Bluetooth® device.
The default passkey is “0000”.
4. The system will confirm the device has been successfully paired.
GENESIS
GENESIS
AUDIO MODE
1. Press A POWER button to turn on the radio.
2. Press the B RADIO on the navigation unit. Or press C HOME
on the controller then, select [Radio]. The most recently played
channel will start.
3. Each press of the B RADIO will change the mode in order of FM
AM SiriusXM FM.
4. Select the channel you wish to listen to.
1. Press the B RADIO button.
2. Rotate D TUNE knob to select desired station from FM/AM/
SiriusXM.
3. Press the E MENU button from the DIS controller. Rotate the F
DIS knob to highlight G Save as Preset and press DIS knob to
select.
4. Rotate the F DIS knob to select Preset Location and press DIS
knob to save.
NOTE: A clear view of the southern sky is recommended to ensure
XM® radio reception.
AB
C
Radio Mode
How to set Preset
G
F
E
D
GENESIS G90
INFOTAINMENT
Page 21 of 30
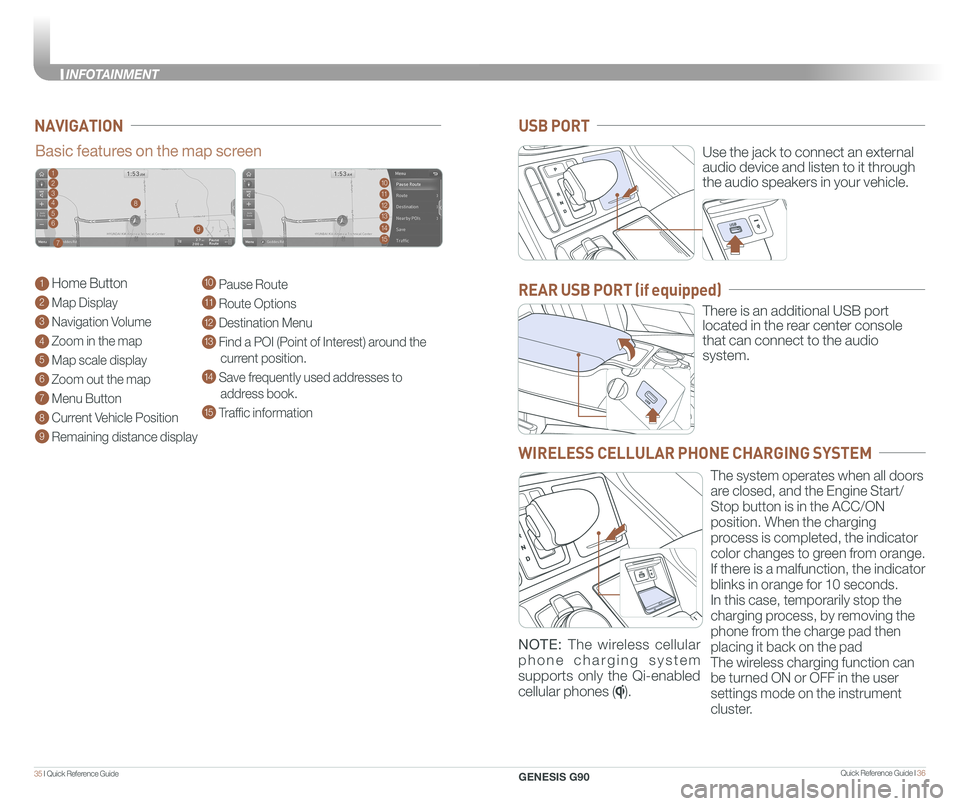
Quick Reference Guide I 3635 I Quick Reference Guide
NAVIGATION
Basic features on the map screen
1 Home Button
2 Map Display
3 Navigation Volume
4 Zoom in the map
5 Map scale display
6 Zoom out the map
7 Menu Button
8 Current Vehicle Position
9 Remaining distance display
10 Pause Route
11 Route Options
12 Destination Menu
13 Find a POI (Point of Interest) around the
current position.
14 Save frequently used addresses to
address book.
15 Traffic information
1102113124135
146
157
8
9
Use the jack to connect an external
audio device and listen to it through
the audio speakers in your vehicle.
There is an additional USB port
located in the rear center console
that can connect to the audio
system.
USB PORT
REAR USB PORT (if equipped)
WIRELESS CELLULAR PHONE CHARGING SYSTEM
The system operates when all doors
are closed, and the Engine Start/
Stop button is in the ACC/ON
position. When the charging
process is completed, the indicator
color changes to green from orange.
If there is a malfunction, the indicator
blinks in orange for 10 seconds.
In this case, temporarily stop the
charging process, by removing the
phone from the charge pad then
placing it back on the pad
The wireless charging function can
be turned ON or OFF in the user
settings mode on the instrument
cluster.
NOTE: The wireless cellular
phone charging system
supports only the Qi-enabled
cellular phones ().
GENESIS G90
INFOTAINMENT