android auto GMC ACADIA 2018 Get To Know Guide
[x] Cancel search | Manufacturer: GMC, Model Year: 2018, Model line: ACADIA, Model: GMC ACADIA 2018Pages: 20, PDF Size: 3.21 MB
Page 14 of 20
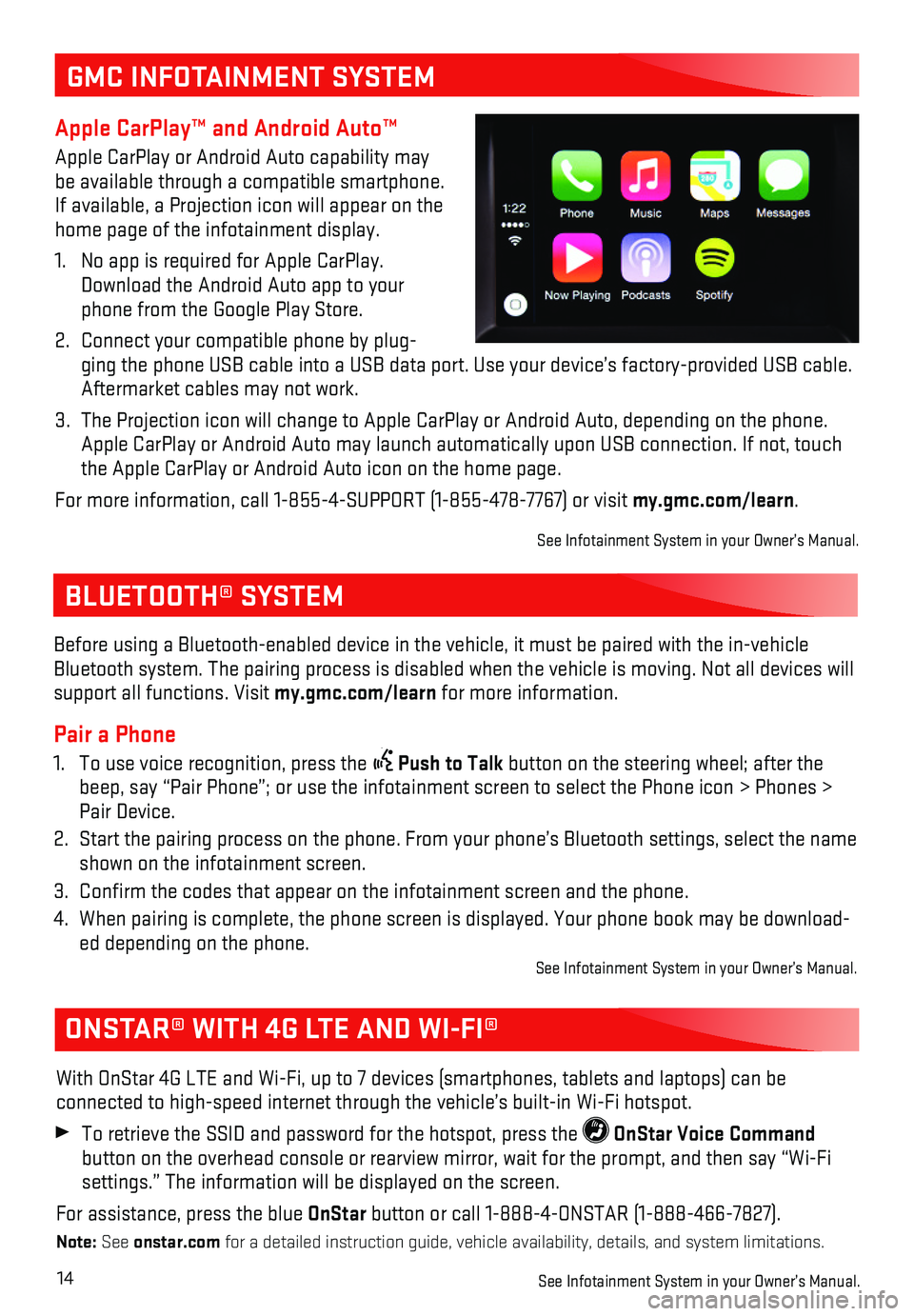
14
BLUETOOTH® SYSTEM
ONSTAR® WITH 4G LTE AND WI-FI®
With OnStar 4G LTE and Wi-Fi, up to 7 devices (smartphones, tablets and\
laptops) can be
connected to high-speed internet through the vehicle’s built-in Wi-Fi\
hotspot.
To retrieve the SSID and password for the hotspot, press the OnStar Voice Command
button on the overhead console or rearview mirror, wait for the prompt, \
and then say “Wi-Fi settings.” The information will be displayed on the screen.
For assistance, press the blue OnStar button or call 1-888-4-ONSTAR (1-888-466-7827).
Note: See onstar.com for a detailed instruction guide, vehicle availability, details, and sy\
stem limitations.
See Infotainment System in your Owner’s Manual.
Before using a Bluetooth-enabled device in the vehicle, it must be paire\
d with the in- vehicle Bluetooth system. The pairing process is disabled when the vehicle is mo\
ving. Not all devices will support all functions. Visit my.gmc.com/learn for more information.
Pair a Phone
1. To use voice recognition, press the Push to Talk button on the steering wheel; after the beep, say “Pair Phone”; or use the infotainment screen to select t\
he Phone icon > Phones > Pair Device.
2. Start the pairing process on the phone. From your phone’s Bluetooth s\
ettings, select the name shown on the infotainment screen.
3. Confirm the codes that appear on the infotainment screen and the phone\
.
4. When pairing is complete, the phone screen is displayed. Your phone book\
may be download-ed depending on the phone. See Infotainment System in your Owner’s Manual.
GMC INFOTAINMENT SYSTEM
Apple CarPlay™ and Android Auto™
Apple CarPlay or Android Auto capability may be available through a compatible smartphone. If available, a Projection icon will appear on the home page of the infotainment display.
1. No app is required for Apple CarPlay. Download the Android Auto app to your phone from the Google Play Store.
2. Connect your compatible phone by plug-ging the phone USB cable into a USB data port. Use your device’s fact\
ory-provided USB cable. Aftermarket cables may not work.
3. The Projection icon will change to Apple CarPlay or Android Auto, depend\
ing on the phone. Apple CarPlay or Android Auto may launch automatically upon USB connecti\
on. If not, touch the Apple CarPlay or Android Auto icon on the home page.
For more information, call 1-855-4-SUPPORT (1-855-478-7767) or visit my.gmc.com/learn.
See Infotainment System in your Owner’s Manual.