audio GMC CANYON 2016 Get To Know Guide
[x] Cancel search | Manufacturer: GMC, Model Year: 2016, Model line: CANYON, Model: GMC CANYON 2016Pages: 16, PDF Size: 1.15 MB
Page 7 of 16
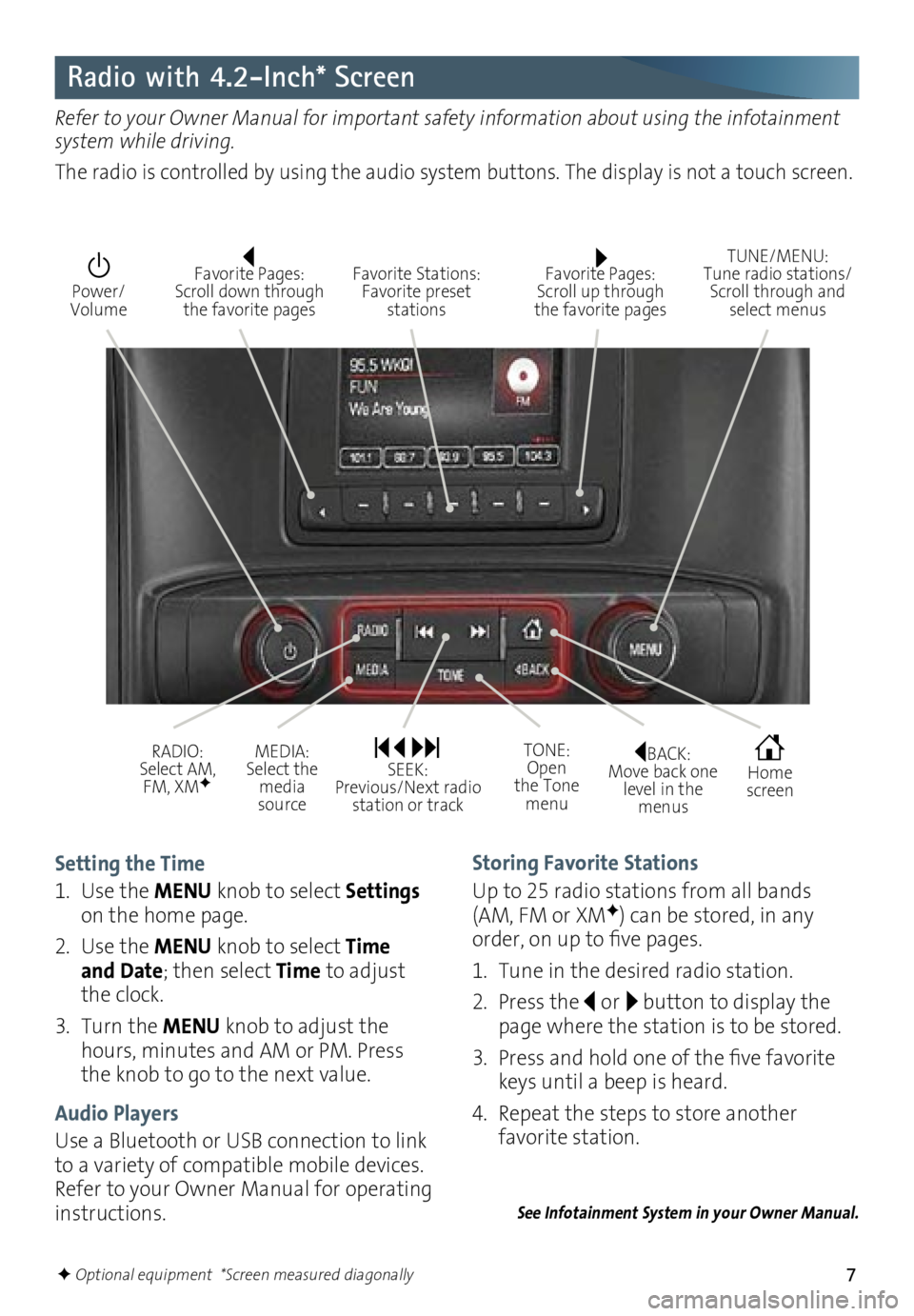
7
Radio with 4.2-Inch* Screen
Setting the Time
1. Use the MENU knob to select Settings
on the home page.
2. Use the MENU knob to select Time
and Date; then select Time to adjust
the clock.
3. Turn the MENU knob to adjust the
hours, minutes and AM or PM. Press
the knob to go to the next value.
Audio Players
Use a Bluetooth or USB connection to link
to a variety of compatible mobile devices.
Refer to your Owner Manual for operating
instructions. Storing Favorite Stations
Up to 25 radio stations from all bands
(AM, FM or XMF) can be stored, in any
order, on up to five pages.
1. Tune in the desired radio station.
2. Press the
or button to display the
page where the station is to be stored.
3. Press and hold one of the five favorite
keys until a beep is heard.
4. Repeat the steps to store another
favorite station.
See Infotainment System in your Owner Manual.
Refer to your Owner Manual for important safety information about using the infotainment
system while driving.
The radio is controlled by using the audio system buttons. The display is not a touch screen.
BACK: Move back one
level in the menus Home
screen
TONE: Open
the Tone menu
Power/
Volume
Favorite Pages: Scroll up through
the favorite pages TUNE/MENU:
Tune radio stations/
Scroll through and select menus
Favorite Stations: Favorite preset
stations
Favorite Pages: Scroll down through the favorite pages
RADIO:
Select AM, FM, XMF
MEDIA: Select the media
source SEEK: Previous/Next radio station or track
F Optional equipment *Screen measured diagonally
Page 8 of 16

8
GMC IntelliLink Radio with 8-Inch* Color ScreenF
Refer to your Owner Manual for important safety information about using the infotainment
system while driving.
The GMC IntelliLink radio is controlled by using the audio system buttons and touch screen.
Interaction Selector: Touch to display the favorites list TUNE/MENU:
Tune radio stations/
Scroll through and select menus
Applications: Touch the screen
icon to access the application Additional Pages:
Touch to view
additional pages of applications (if available)
Power/ Volume
GMC IntelliLink
IntelliLink uses a Bluetooth or USB connection to link to a compatible device, such as a
smartphone, cell phone, USB flash drive or portable audio player/iPod
®. IntelliLink enables
streaming audio through a smartphone and hands-free voice control.
For assistance with the IntelliLink system, contact Customer Assistance at
1-855-4-SUPPORT (1-855-478-7767) or visit www.gmc.com and click the More GMC link.
See your Infotainment System Owner Manual.
BACK: Move back one
level in the menus Home
screen
MEDIA: Select the
media
source
RADIO: Select AM,
FM, XMF
SEEK: Previous/Next radio station or track
Eject disc
F Optional equipment *Screen measured diagonally
Page 10 of 16
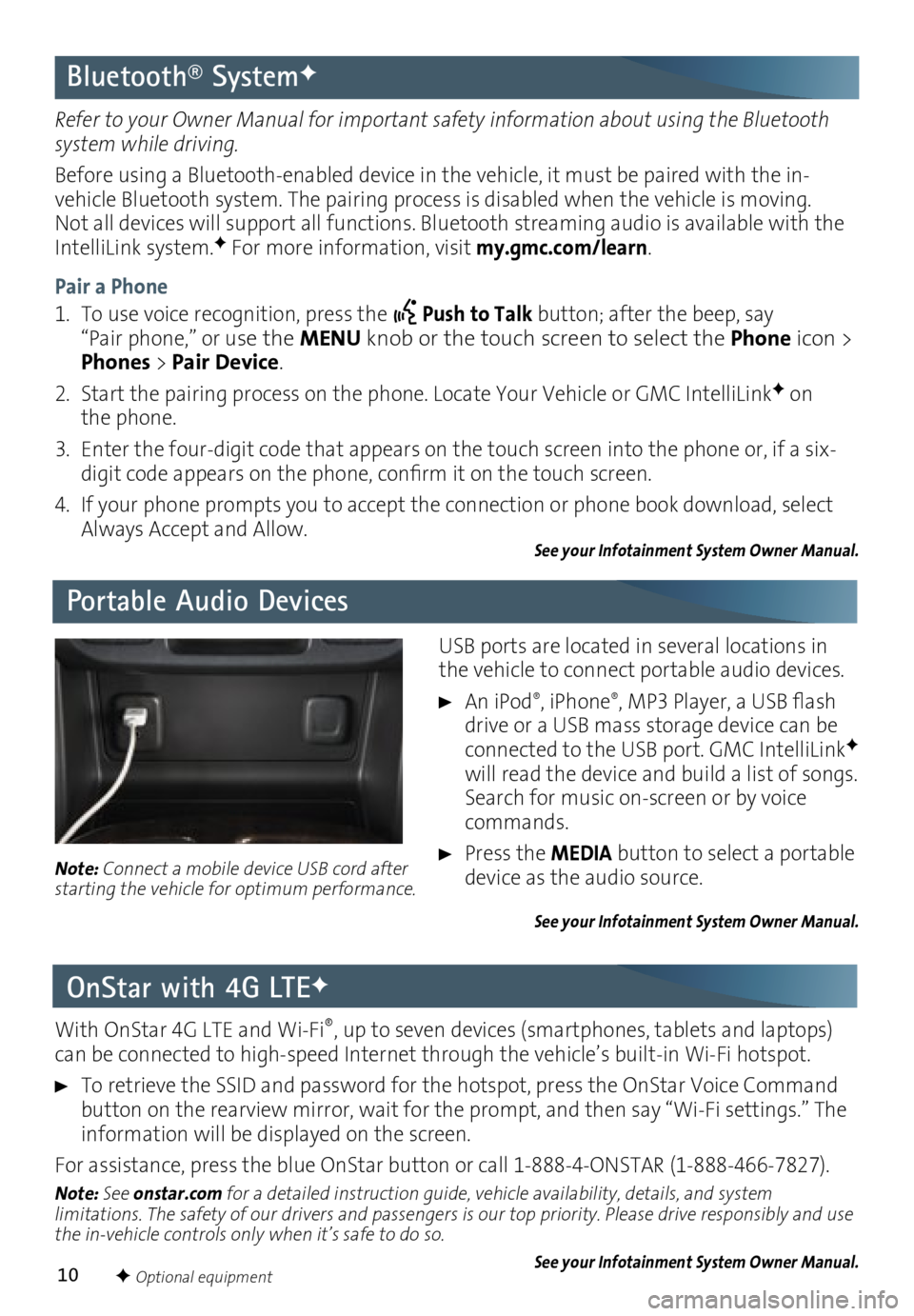
10
Bluetooth® SystemF
Portable Audio Devices
OnStar with 4G LTE
F
Refer to your Owner Manual for important safety information about using the Bluetooth
system while driving.
Before using a Bluetooth-enabled device in the vehicle, it must be paired with the in-
vehicle Bluetooth system. The pairing process is disabled when the vehicle is moving.
Not all devices will support all functions. Bluetooth streaming audio is available with the
IntelliLink system.
F For more information, visit my.gmc.com/learn.
Pair a Phone
1. To use voice recognition, press the
Push to Talk button; after the beep, say
“Pair phone,” or use the MENU knob or the touch screen to select the Phone icon >
Phones > Pair Device.
2. Start the pairing process on the phone. Locate Your Vehicle or GMC IntelliLinkF on
the phone.
3. Enter the four-digit code that appears on the touch screen into the phone or, if a six-
digit code appears on the phone, confirm it on the touch screen.
4. If your phone prompts you to accept the connection or phone book download, select
Always Accept and Allow.
See your Infotainment System Owner Manual.
USB ports are located in several locations in
the vehicle to connect portable audio devices.
An iPod®, iPhone®, MP3 Player, a USB flash
drive or a USB mass storage device can be
connected to the USB port. GMC IntelliLink
F
will read the device and build a list of songs.
Search for music on-screen or by voice
commands.
Press the MEDIA button to select a portable
device as the audio source.
See your Infotainment System Owner Manual.
Note: Connect a mobile device USB cord after
starting the vehicle for optimum performance.
With OnStar 4G LTE and Wi-Fi®, up to seven devices (smartphones, tablets and laptops)
can be connected to high-speed Internet through the vehicle’s built-in Wi-Fi hotspot.
To retrieve the SSID and password for the hotspot, press the OnStar Voice Command
button on the rearview mirror, wait for the prompt, and then say “Wi-Fi settings.” The
information will be displayed on the screen.
For assistance, press the blue OnStar button or call 1-888-4-ONSTAR (1-888-466-7827).
Note: See onstar.com for a detailed instruction guide, vehicle availability, details, and system
limitations. The safety of our drivers and passengers is our top priority. Please drive responsibly and use
the in-vehicle controls only when it’s safe to do so.
See your Infotainment System Owner Manual.
F Optional equipment
Page 11 of 16
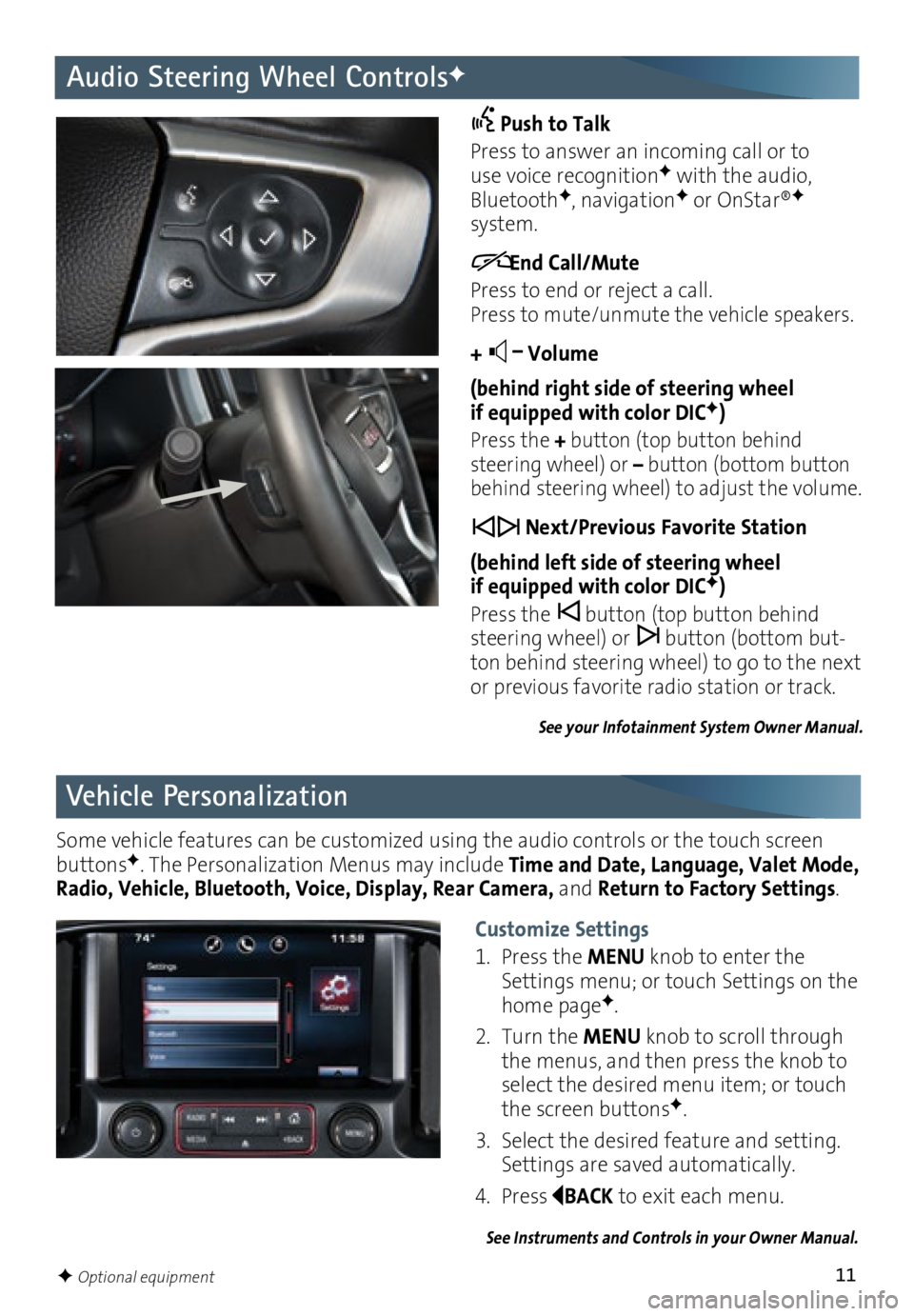
11
Audio Steering Wheel ControlsF
Push to Talk
Press to answer an incoming call or to use voice recognitionF with the audio, BluetoothF, navigationF or OnStar®F system.
End Call/Mute
Press to end or reject a call.
Press to mute/unmute the vehicle speakers.
+ –
Volume
(behind right side of steering wheel
if equipped with color DIC
F)
Press the + button (top button behind
steering wheel) or – button (bottom button
behind steering wheel) to adjust the volume.
Next/Previous Favorite Station
(behind left side of steering wheel
if equipped with color DIC
F)
Press the button (top button behind
steering wheel) or button (bottom but-ton behind steering wheel) to go to the next
or previous favorite radio station or track.
See your Infotainment System Owner Manual.
Vehicle Personalization
Some vehicle features can be customized using the audio controls or the touch screen
buttonsF. The Personalization Menus may include Time and Date, Language, Valet Mode,
Radio, Vehicle, Bluetooth, Voice, Display, Rear Camera, and Return to Factory Settings.
See Instruments and Controls in your Owner Manual.
Customize Settings
1. Press the MENU knob to enter the
Settings menu; or touch Settings on the
home page
F.
2. Turn the MENU knob to scroll through
the menus, and then press the knob to
select the desired menu item; or touch
the screen buttons
F.
3. Select the desired feature and setting.
Settings are saved automatically.
4. Press
BACK to exit each menu.
F Optional equipment