steering GMC SIERRA 2015 Get To Know Guide
[x] Cancel search | Manufacturer: GMC, Model Year: 2015, Model line: SIERRA, Model: GMC SIERRA 2015Pages: 20, PDF Size: 3.17 MB
Page 2 of 20
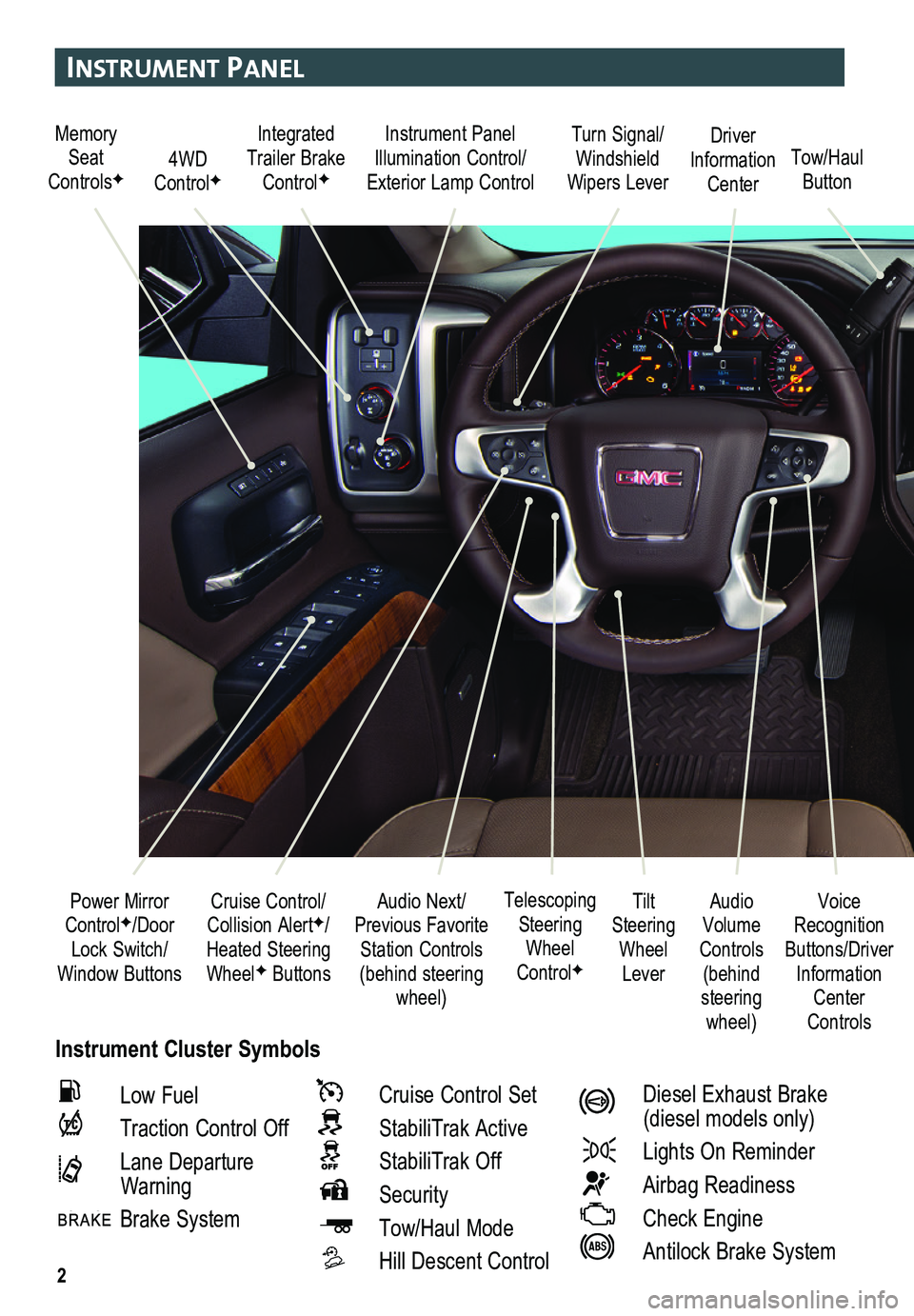
2
Instrument Panel
Instrument Cluster Symbols
Audio Next/Previous Favorite Station Controls (behind steering wheel)
Cruise Control/ Collision AlertF/Heated Steering WheelF Buttons
Power Mirror ControlF/Door Lock Switch/Window Buttons
Voice Recognition Buttons/Driver Information Center Controls
Audio Volume Controls (behind steering wheel)
Tilt Steering Wheel Lever
Telescoping Steering Wheel ControlF
Memory Seat ControlsF4WD ControlF
Instrument Panel Illumination Control/Exterior Lamp ControlTow/Haul Button
Driver Information Center
Turn Signal/Windshield Wipers Lever
Integrated Trailer Brake ControlF
Low Fuel
Traction Control Off
Lane Departure Warning
Brake System
Cruise Control Set
StabiliTrak Active
StabiliTrak Off
Security
Tow/Haul Mode
Hill Descent Control
Diesel Exhaust Brake (diesel models only)
Lights On Reminder
Airbag Readiness
Check Engine
Antilock Brake System
Page 6 of 20
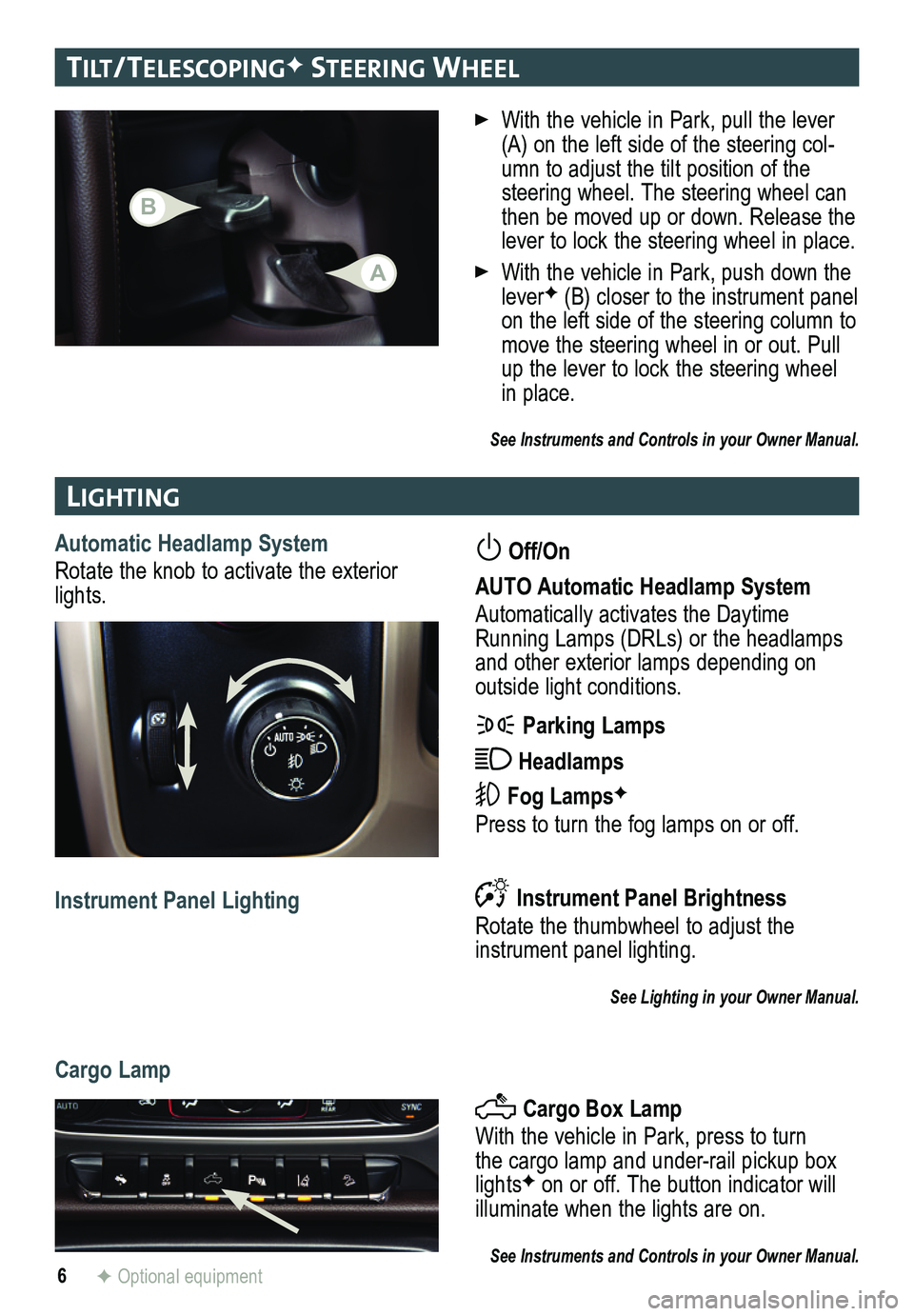
6
lIgHtIng
Automatic Headlamp System
Rotate the knob to activate the exterior lights.
Off/On
AUTO Automatic Headlamp System
Automatically activates the Daytime Running Lamps (DRLs) or the headlamps and other exterior lamps depending on
outside light conditions.
Parking Lamps
Headlamps
Fog LampsF
Press to turn the fog lamps on or off.
Instrument Panel Brightness
Rotate the thumbwheel to adjust the
instrument panel lighting.
See Lighting in your Owner Manual.
Instrument Panel Lighting
Cargo Lamp
Cargo Box Lamp
With the vehicle in Park, press to turn the cargo lamp and under-rail pickup box lightsF on or off. The button indicator will illuminate when the lights are on.
See Instruments and Controls in your Owner Manual.
With the vehicle in Park, pull the lever (A) on the left side of the steering col-umn to adjust the tilt position of the steering wheel. The steering wheel can then be moved up or down. Release the lever to lock the steering wheel in place.
With the vehicle in Park, push down the leverF (B) closer to the instrument panel on the left side of the steering column to move the steering wheel in or out. Pull up the lever to lock the steering wheel in place.
See Instruments and Controls in your Owner Manual.
tIlt/ telescoPI ngF steerIng wH eel
F Optional equipment
B
A
Page 7 of 20
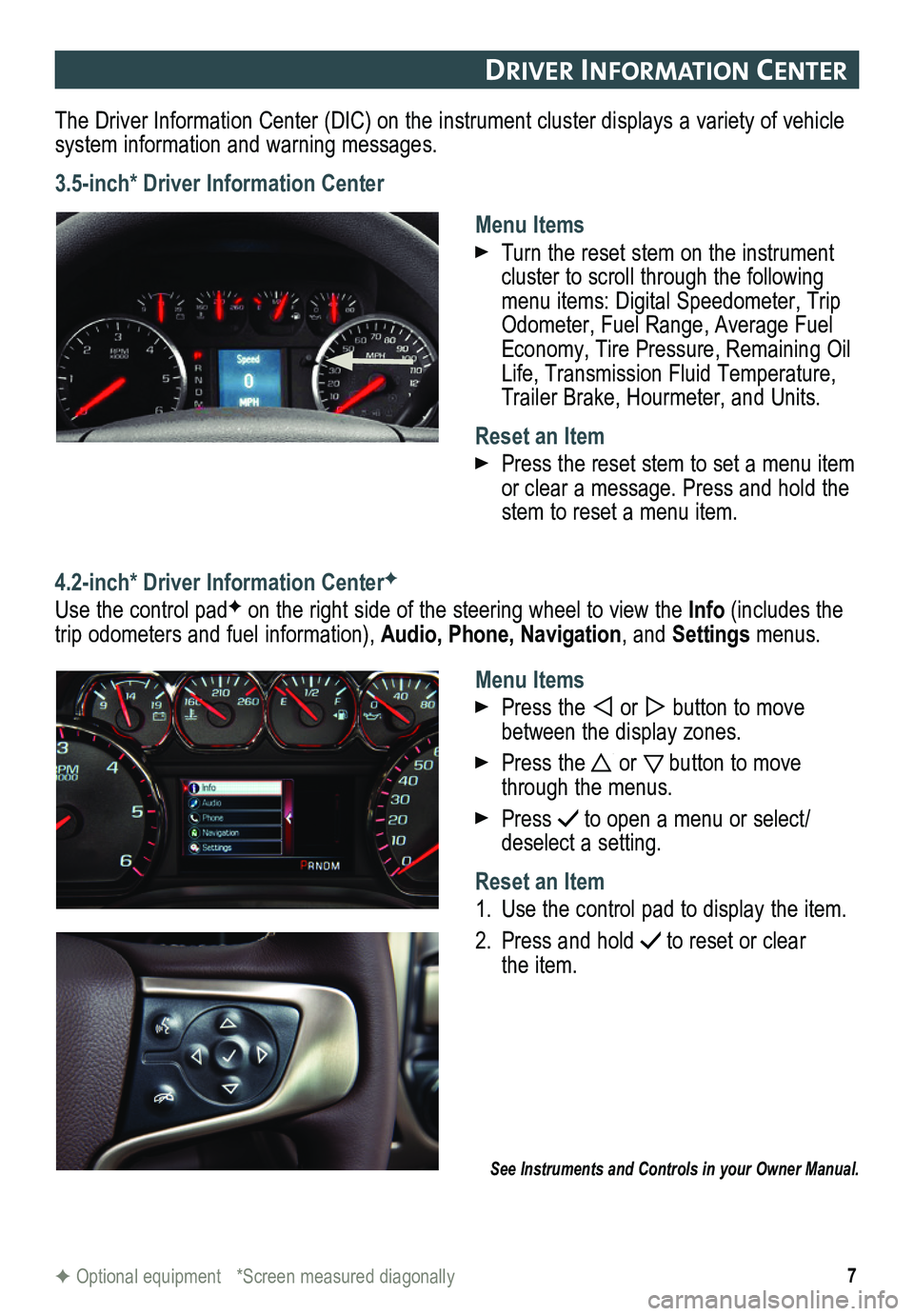
7
DrIver In Format Ion center
The Driver Information Center (DIC) on the instrument cluster displays a variety of vehicle system information and warning messages.
3.5-inch* Driver Information Center
Menu Items
Turn the reset stem on the instrument cluster to scroll through the following menu items: Digital Speedometer, Trip Odometer, Fuel Range, Average Fuel Economy, Tire Pressure, Remaining Oil Life, Transmission Fluid Temperature, Trailer Brake, Hourmeter, and Units.
Reset an Item
Press the reset stem to set a menu item or clear a message. Press and hold the stem to reset a menu item.
4.2-inch* Driver Information CenterF
Use the control padF on the right side of the steering wheel to view the Info (includes the trip odometers and fuel information), Audio, Phone, Navigation, and Settings menus.
Menu Items
Press the or button to move between the display zones.
Press the or button to move through the menus.
Press to open a menu or select/deselect a setting.
Reset an Item
1. Use the control pad to display the item.
2. Press and hold to reset or clear the item.
See Instruments and Controls in your Owner Manual.
F Optional equipment *Screen measured diagonally
Page 10 of 20
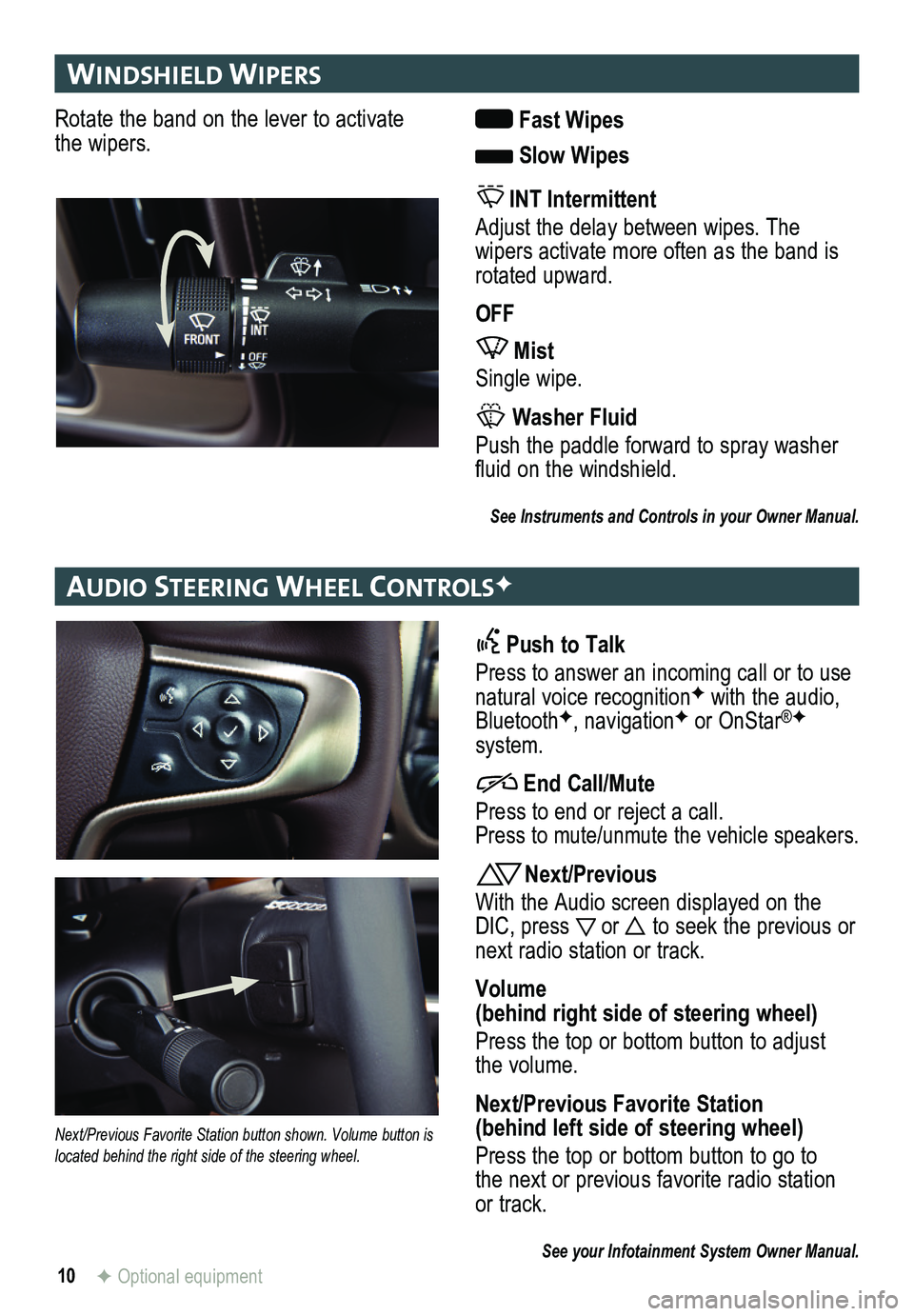
10
wIn DsHI elD wIPers
au DIo steer Ing wH eel controlsF
F Optional equipment
Rotate the band on the lever to activate the wipers. Fast Wipes
Slow Wipes
INT Intermittent
Adjust the delay between wipes. The
wipers activate more often as the band is rotated upward.
OFF
Mist
Single wipe.
Washer Fluid
Push the paddle forward to spray washer fluid on the windshield.
See Instruments and Controls in your Owner Manual.
Push to Talk
Press to answer an incoming call or to use natural voice recognitionF with the audio, BluetoothF, navigationF or OnStar®F system.
End Call/Mute
Press to end or reject a call. Press to mute/unmute the vehicle speakers.
Next/Previous
With the Audio screen displayed on the DIC, press or to seek the previous or next radio station or track.
Volume (behind right side of steering wheel)
Press the top or bottom button to adjust the volume.
Next/Previous Favorite Station (behind left side of steering wheel)
Press the top or bottom button to go to the next or previous favorite radio station or track.
See your Infotainment System Owner Manual.
Next/Previous Favorite Station button shown. Volume button is located behind the right side of the steering wheel.
Page 15 of 20
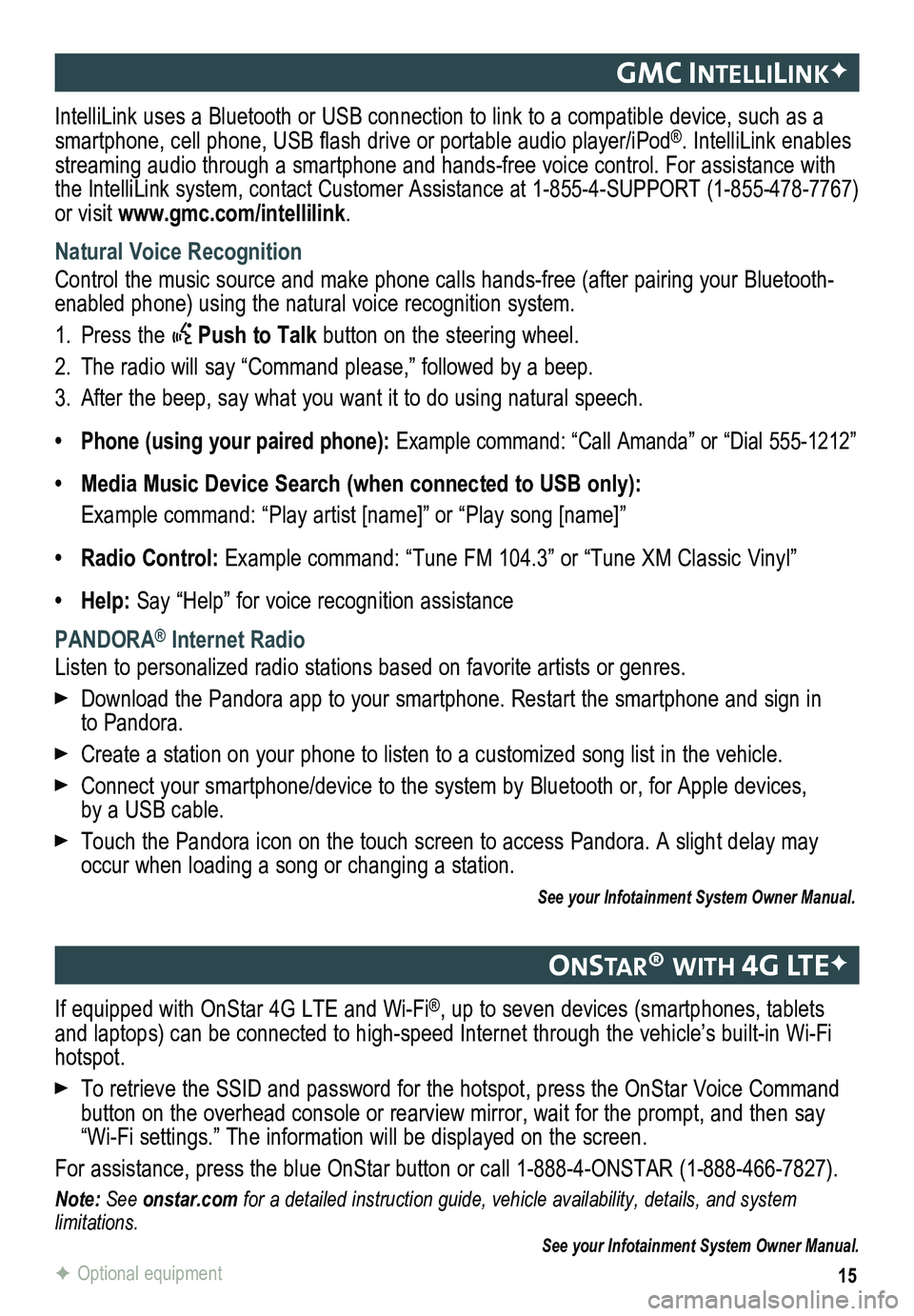
15
gmc IntellIlIn KF
onstar® w It H 4g lteF
IntelliLink uses a Bluetooth or USB connection to link to a compatible device, such as a smartphone, cell phone, USB flash drive or portable audio player/iPod®. IntelliLink enables streaming audio through a smartphone and hands-free voice control. For a\
ssistance with the IntelliLink system, contact Customer Assistance at 1-855-4-SUPPORT (\
1-855-478-7767) or visit www.gmc.com/intellilink.
Natural Voice Recognition
Control the music source and make phone calls hands-free (after pairing\
your Bluetooth-enabled phone) using the natural voice recognition system.
1. Press the Push to Talk button on the steering wheel.
2. The radio will say “Command please,” followed by a beep.
3. After the beep, say what you want it to do using natural speech.
• Phone (using your paired phone): Example command: “Call Amanda” or “Dial 555-1212”
• Media Music Device Search (when connected to USB only):
Example command: “Play artist [name]” or “Play song [name]”
• Radio Control: Example command: “Tune FM 104.3” or “Tune XM Classic Vinyl”
• Help: Say “Help” for voice recognition assistance
PANDORA® Internet Radio
Listen to personalized radio stations based on favorite artists or genres.
Download the Pandora app to your smartphone. Restart the smartphone and \
sign in to Pandora.
Create a station on your phone to listen to a customized song list in the vehicle.
Connect your smartphone/device to the system by Bluetooth or, for Apple devices, by a USB cable.
Touch the Pandora icon on the touch screen to access Pandora. A slight delay may occur when loading a song or changing a station.
See your Infotainment System Owner Manual.
If equipped with OnStar 4G LTE and Wi-Fi®, up to seven devices (smartphones, tablets and laptops) can be connected to high-speed Internet through the vehicl\
e’s built-in Wi-Fi hotspot.
To retrieve the SSID and password for the hotspot, press the OnStar Voice Command button on the overhead console or rearview mirror, wait for the prompt, \
and then say “Wi-Fi settings.” The information will be displayed on the screen.
For assistance, press the blue OnStar button or call 1-888-4-ONSTAR (1-888-466-7827).
Note: See onstar.com for a detailed instruction guide, vehicle availability, details, and system limitations. See your Infotainment System Owner Manual.
F Optional equipment
Page 17 of 20
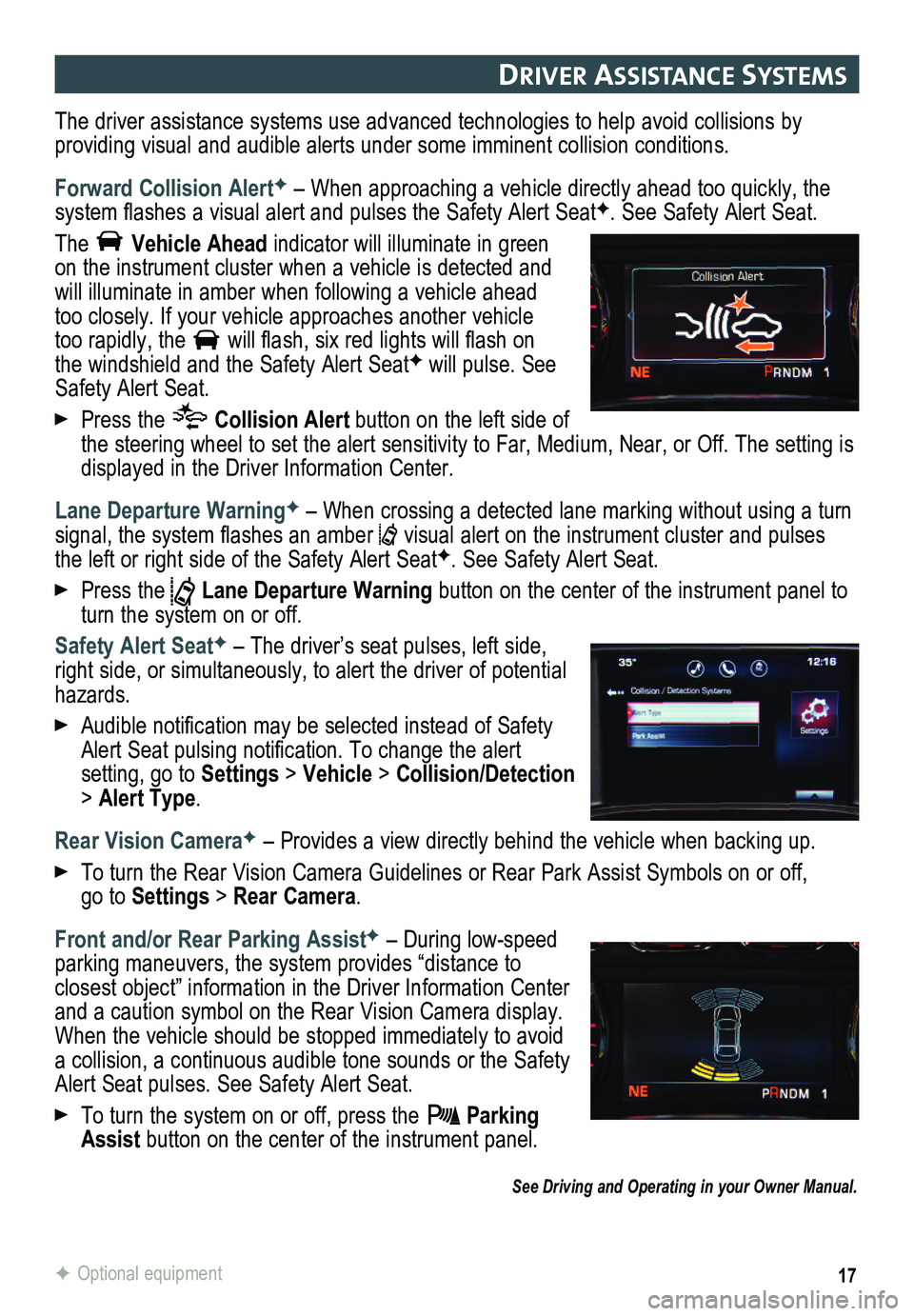
17
DrIver assIstance systems
The driver assistance systems use advanced technologies to help avoid collisions by
providing visual and audible alerts under some imminent collision conditions.
Forward Collision AlertF – When approaching a vehicle directly ahead too quickly, the system flashes a visual alert and pulses the Safety Alert SeatF. See Safety Alert Seat.
The Vehicle Ahead indicator will illuminate in green on the instrument cluster when a vehicle is detected and will illuminate in amber when following a vehicle ahead too closely. If your vehicle approaches another vehicle too rapidly, the will flash, six red lights will flash on the windshield and the Safety Alert SeatF will pulse. See Safety Alert Seat.
Press the Collision Alert button on the left side of the steering wheel to set the alert sensitivity to Far, Medium, Near, or Off. The setting is displayed in the Driver Information Center.
Lane Departure WarningF – When crossing a detected lane marking without using a turn signal, the system flashes an amber visual alert on the instrument cluster and pulses the left or right side of the Safety Alert SeatF. See Safety Alert Seat.
Press the Lane Departure Warning button on the center of the instrument panel to turn the system on or off.
Safety Alert SeatF – The driver’s seat pulses, left side, right side, or simultaneously, to alert the driver of potential hazards.
Audible notification may be selected instead of Safety Alert Seat pulsing notification. To change the alert
setting, go to Settings > Vehicle > Collision/Detection > Alert Type.
Rear Vision CameraF – Provides a view directly behind the vehicle when backing up.
To turn the Rear Vision Camera Guidelines or Rear Park Assist Symbols on or off, go to Settings > Rear Camera.
Front and/or Rear Parking AssistF – During low-speed parking maneuvers, the system provides “distance to
closest object” information in the Driver Information Center and a caution symbol on the Rear Vision Camera display. When the vehicle should be stopped immediately to avoid a collision, a continuous audible tone sounds or the Safety Alert Seat pulses. See Safety Alert Seat.
To turn the system on or off, press the Parking Assist button on the center of the instrument panel.
See Driving and Operating in your Owner Manual.
F Optional equipment