service GMC SIERRA 2020 Get To Know Guide
[x] Cancel search | Manufacturer: GMC, Model Year: 2020, Model line: SIERRA, Model: GMC SIERRA 2020Pages: 24, PDF Size: 4.75 MB
Page 2 of 24
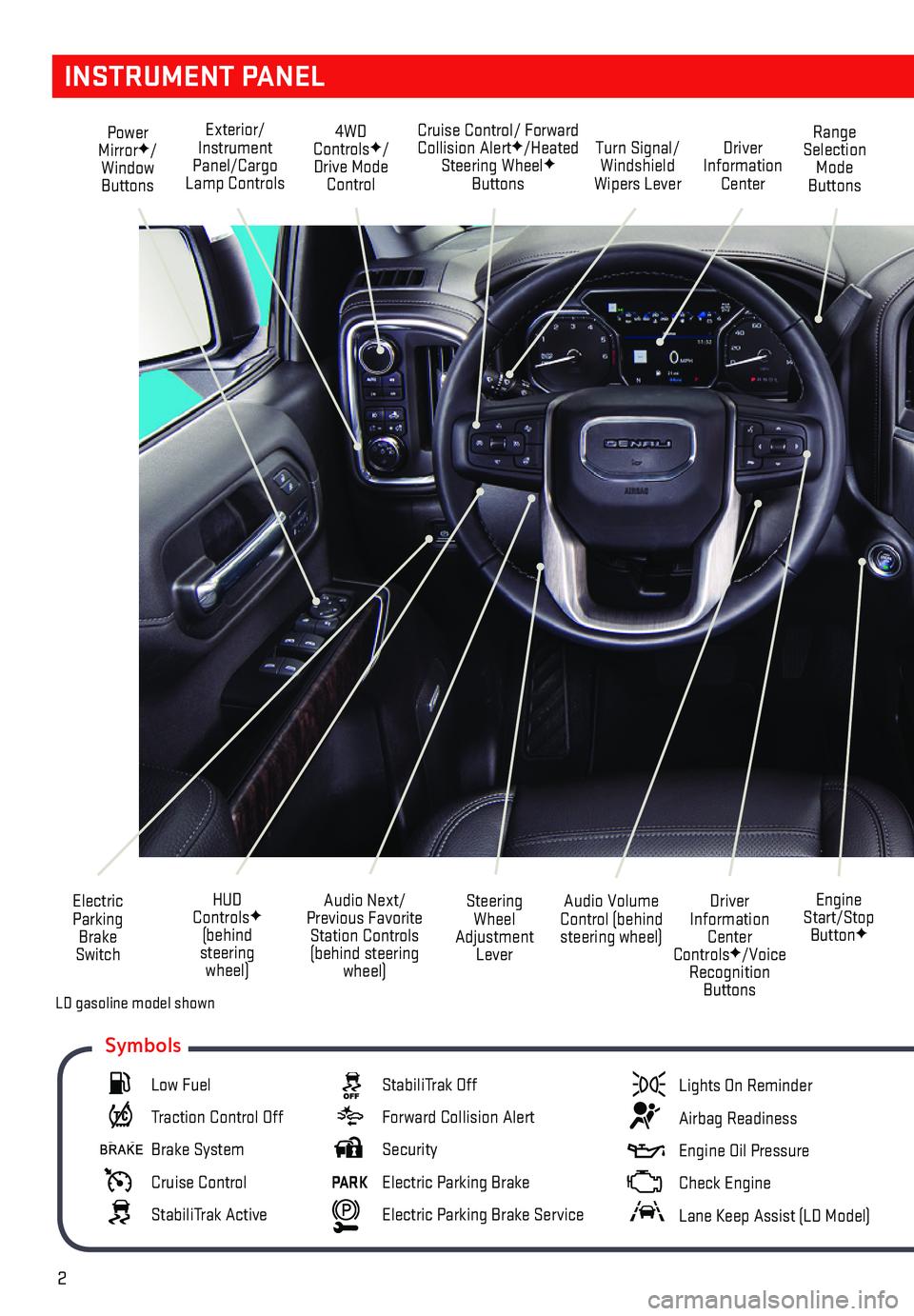
2
INSTRUMENT PANEL
Engine Start/Stop ButtonF
Cruise Control/ Forward Collision AlertF/Heated Steering WheelF Buttons
Electric Parking Brake Switch
Power MirrorF/Window Buttons
Driver Information Center ControlsF/Voice Recognition Buttons
Audio Volume Control (behind steering wheel)
Steering Wheel Adjustment Lever
Audio Next/Previous Favorite Station Controls (behind steering wheel)
Exterior/Instrument Panel/Cargo Lamp Controls
4WD ControlsF/Drive Mode Control
Turn Signal/Windshield Wipers Lever
Range Selection Mode Buttons
Driver Information Center
HUD ControlsF (behind steering wheel)
Low Fuel
Traction Control Off
Brake System
Cruise Control
StabiliTrak Active
StabiliTrak Off
Forward Collision Alert
Security
PARK Electric Parking Brake
Electric Parking Brake Service
Lights On Reminder
Airbag Readiness
Engine Oil Pressure
Check Engine
Lane Keep Assist (LD Model)
Symbols
LD gasoline model shown
Page 12 of 24
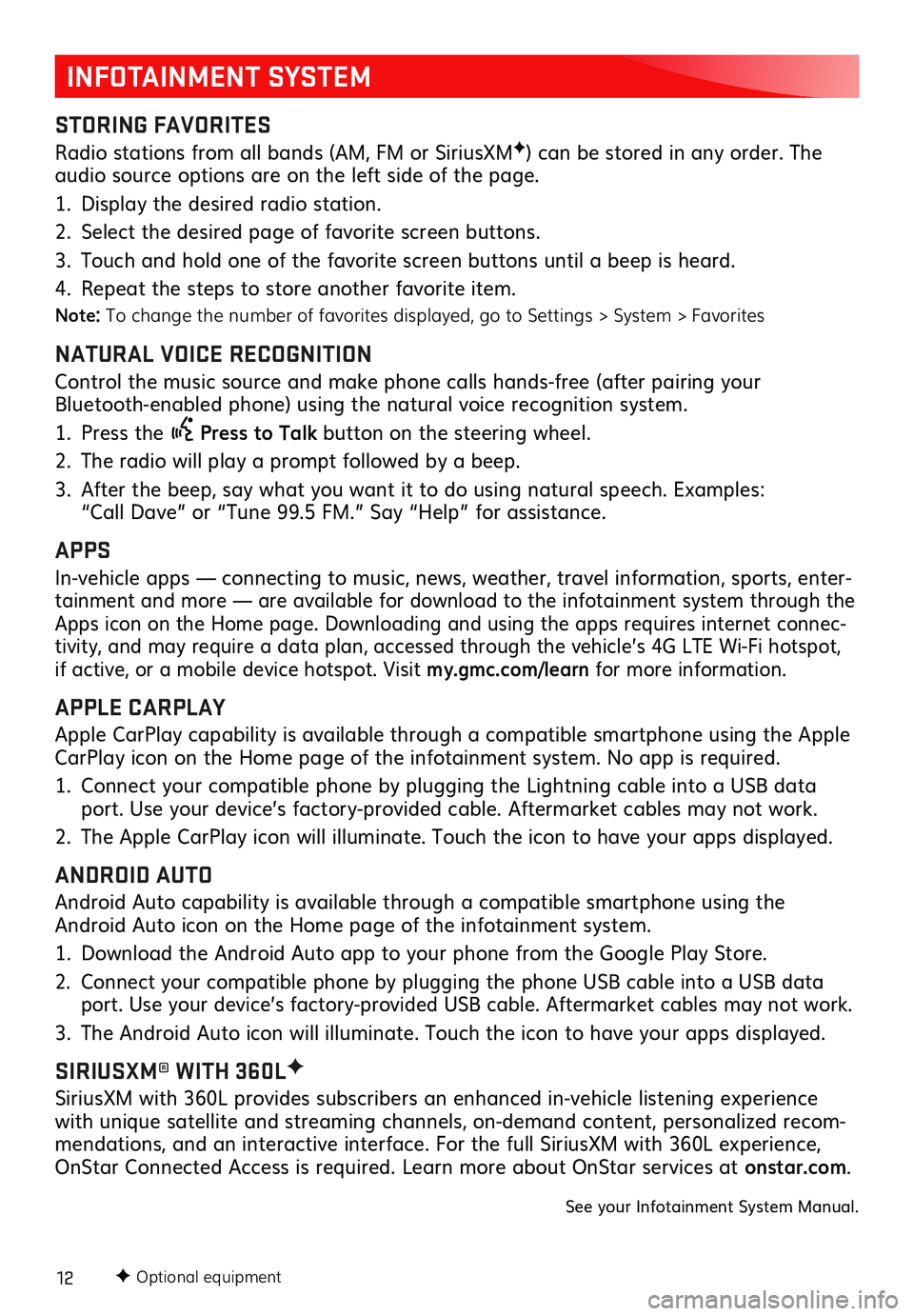
12F Optional equipment
INFOTAINMENT SYSTEM
STORING FAVORITES
Radio stations from all bands (AM, FM or SiriusXMF) can be stored in any order. The audio source options are on the left side of the page.
1. Display the desired radio station.
2. Select the desired page of favorite screen buttons.
3. Touch and hold one of the favorite screen buttons until a beep is heard.
4. Repeat the steps to store another favorite item.
Note: To change the number of favorites displayed, go to Settings > System > Favorites
NATURAL VOICE RECOGNITION
Control the music source and make phone calls hands-free (after pairing your Bluetooth-enabled phone) using the natural voice recognition system.
1. Press the Press to Talk button on the steering wheel.
2. The radio will play a prompt followed by a beep.
3. After the beep, say what you want it to do using natural speech. Examples: “Call Dave” or “Tune 99.5 FM.” Say “Help” for assistance.
APPS
In-vehicle apps — connecting to music, news, weather, travel information, sports, enter-tainment and more — are available for download to the infotainment system through the Apps icon on the Home page. Downloading and using the apps requires internet connec-tivity, and may require a data plan, accessed through the vehicle’s 4G LTE Wi-Fi hotspot, if active, or a mobile device hotspot. Visit my.gmc.com/learn for more information.
APPLE CARPLAY
Apple CarPlay capability is available through a compatible smartphone using the Apple CarPlay icon on the Home page of the infotainment system. No app is required.
1. Connect your compatible phone by plugging the Lightning cable into a USB data port. Use your device’s factory-provided cable. Aftermarket cables may not work.
2. The Apple CarPlay icon will illuminate. Touch the icon to have your apps displayed.
ANDROID AUTO
Android Auto capability is available through a compatible smartphone using the Android Auto icon on the Home page of the infotainment system.
1. Download the Android Auto app to your phone from the Google Play Store.
2. Connect your compatible phone by plugging the phone USB cable into a USB data port. Use your device’s factory-provided USB cable. Aftermarket cables may not work.
3. The Android Auto icon will illuminate. Touch the icon to have your apps displayed.
SIRIUSXM® WITH 360LF
SiriusXM with 360L provides subscribers an enhanced in-vehicle listening experience with unique satellite and streaming channels, on-demand content, personalized recom-mendations, and an interactive interface. For the full SiriusXM with 360L experience, OnStar Connected Access is required. Learn more about OnStar services at onstar.com.
See your Infotainment System Manual.
Page 22 of 24
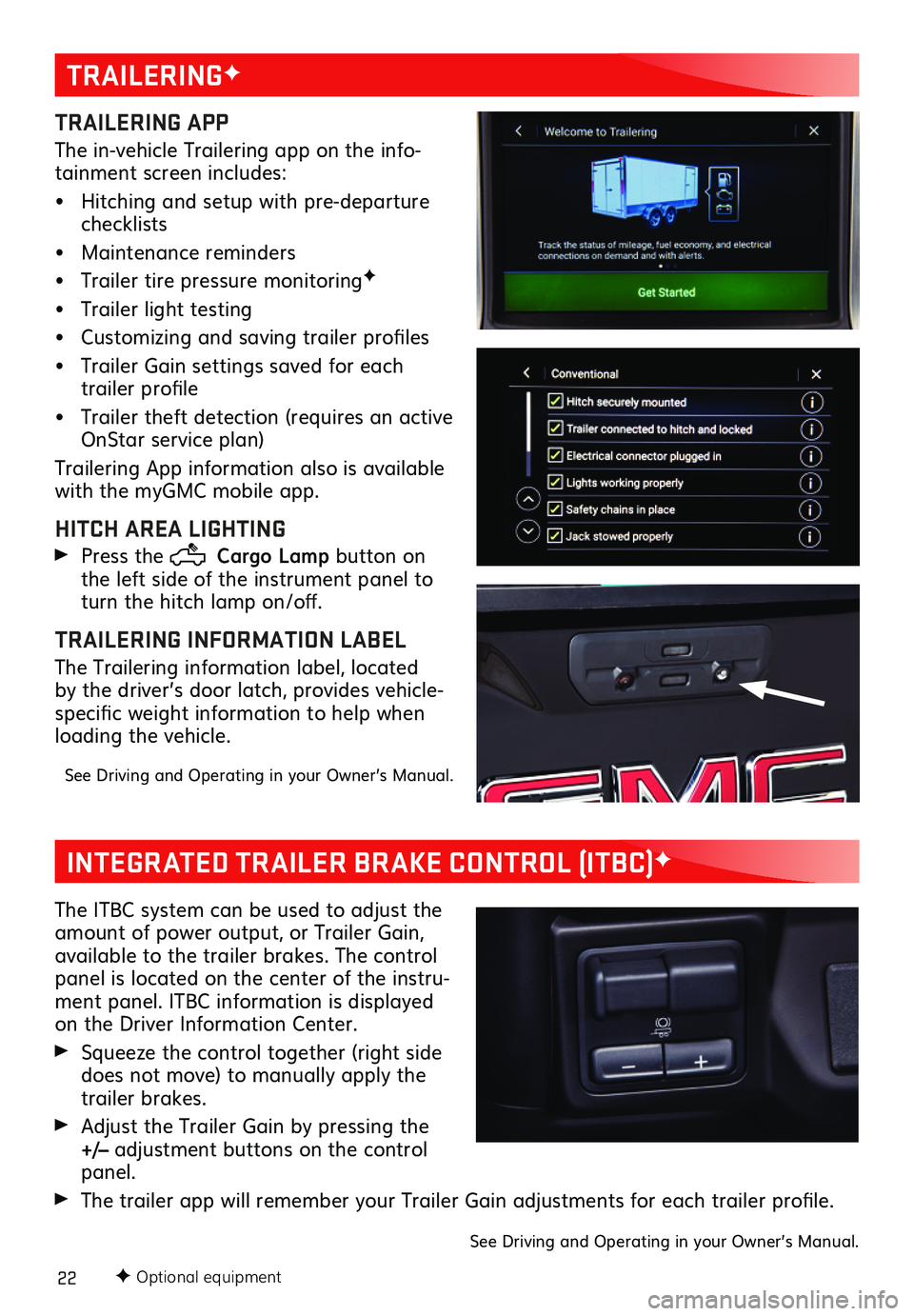
22F Optional equipment
TRAILERINGF
TRAILERING APP
The in-vehicle Trailering app on the info-tainment screen includes:
• Hitching and setup with pre-departure checklists
• Maintenance reminders
• Trailer tire pressure monitoringF
• Trailer light testing
• Customizing and saving trailer profiles
• Trailer Gain settings saved for each trailer profile
• Trailer theft detection (requires an active OnStar service plan)
Trailering App information also is available with the myGMC mobile app.
HITCH AREA LIGHTING
Press the Cargo Lamp button on the left side of the instrument panel to turn the hitch lamp on/off.
TRAILERING INFORMATION LABEL
The Trailering information label, located by the driver’s door latch, provides vehicle-specific weight information to help when loading the vehicle.
See Driving and Operating in your Owner’s Manual.
INTEGRATED TRAILER BRAKE CONTROL (ITBC)F
The ITBC system can be used to adjust the amount of power output, or Trailer Gain, available to the trailer brakes. The control panel is located on the center of the instru-ment panel. ITBC information is displayed on the Driver Information Center.
Squeeze the control together (right side does not move) to manually apply the trailer brakes.
Adjust the Trailer Gain by pressing the +/– adjustment buttons on the control panel.
The trailer app will remember your Trailer Gain adjustments for each trailer profile.
See Driving and Operating in your Owner’s Manual.
Page 24 of 24
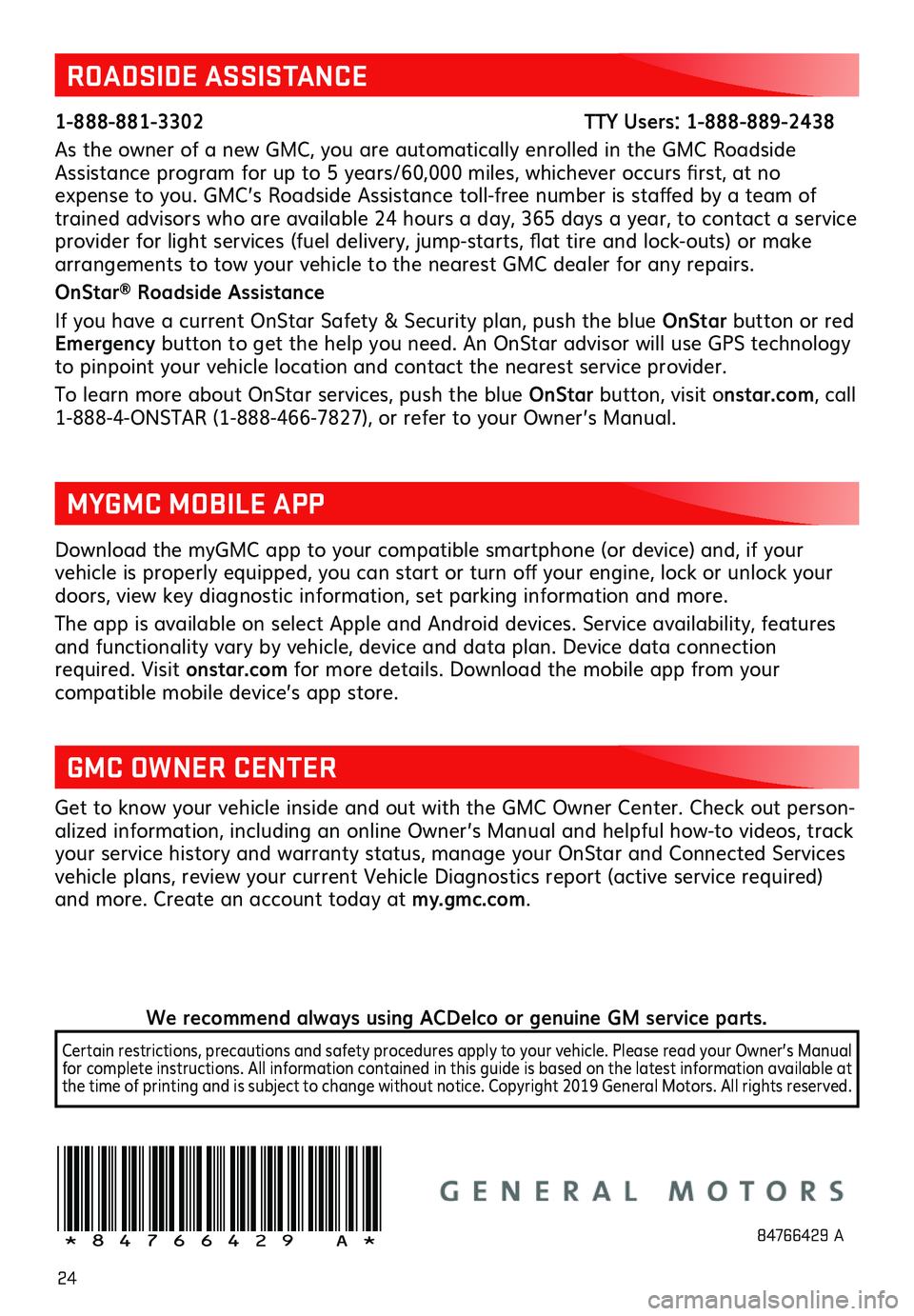
24
Download the myGMC app to your compatible smartphone (or device) and, if your
vehicle is properly equipped, you can start or turn off your engine, lock or unlock your doors, view key diagnostic information, set parking information and more.
The app is available on select Apple and Android devices. Service availability,
features and functionality vary by vehicle, device and data plan. Device data connection required. Visit onstar.com for more details. Download the mobile app from your
compatible mobile device’s app store.
ROADSIDE ASSISTANCE
1-888-881-3302 TTY Users: 1-888-889-2438
As the owner of a new GMC, you are automatically enrolled in the GMC Roadside Assistance program for up to 5 years/60,000 miles, whichever occurs first, at no expense to you. GMC’s Roadside Assistance toll-free number is staffed by a team of trained advisors who are available 24 hours a day, 365 days a year, to contact a service provider for light services (fuel delivery, jump-starts, flat tire and lock-outs) or make arrangements to tow your vehicle to the nearest GMC dealer for any repairs.
OnStar® Roadside Assistance
If you have a current OnStar Safety & Security plan, push the blue OnStar button or red Emergency button to get the help you need. An OnStar advisor will use GPS technology to pinpoint your vehicle location and contact the nearest service provider.
To learn more about OnStar services, push the blue OnStar button, visit onstar.com, call 1-888-4-ONSTAR (1-888-466-7827), or refer to your Owner’s Manual.
GMC OWNER CENTER
Get to know your vehicle inside and out with the GMC Owner Center. Check out person-alized information, including an online Owner’s Manual and helpful how-to videos, track your service history and warranty status, manage your OnStar and Connected Services vehicle plans, review your current Vehicle Diagnostics report (active service required) and more. Create an account today at my.gmc.com.
MYGMC MOBILE APP
!84766429=A!84766429 A
We recommend always using ACDelco or genuine GM service parts.
Certain restrictions, precautions and safety procedures apply to your vehicle. Please read your Owner’s Manual for complete instructions. All information contained in this guide is based on the latest information available at the time of printing and is subject to change without notice. Copyright 2019 General Motors. All rights reserved.