display GMC TERRAIN 2014 Get To Know Guide
[x] Cancel search | Manufacturer: GMC, Model Year: 2014, Model line: TERRAIN, Model: GMC TERRAIN 2014Pages: 20, PDF Size: 2.81 MB
Page 8 of 20
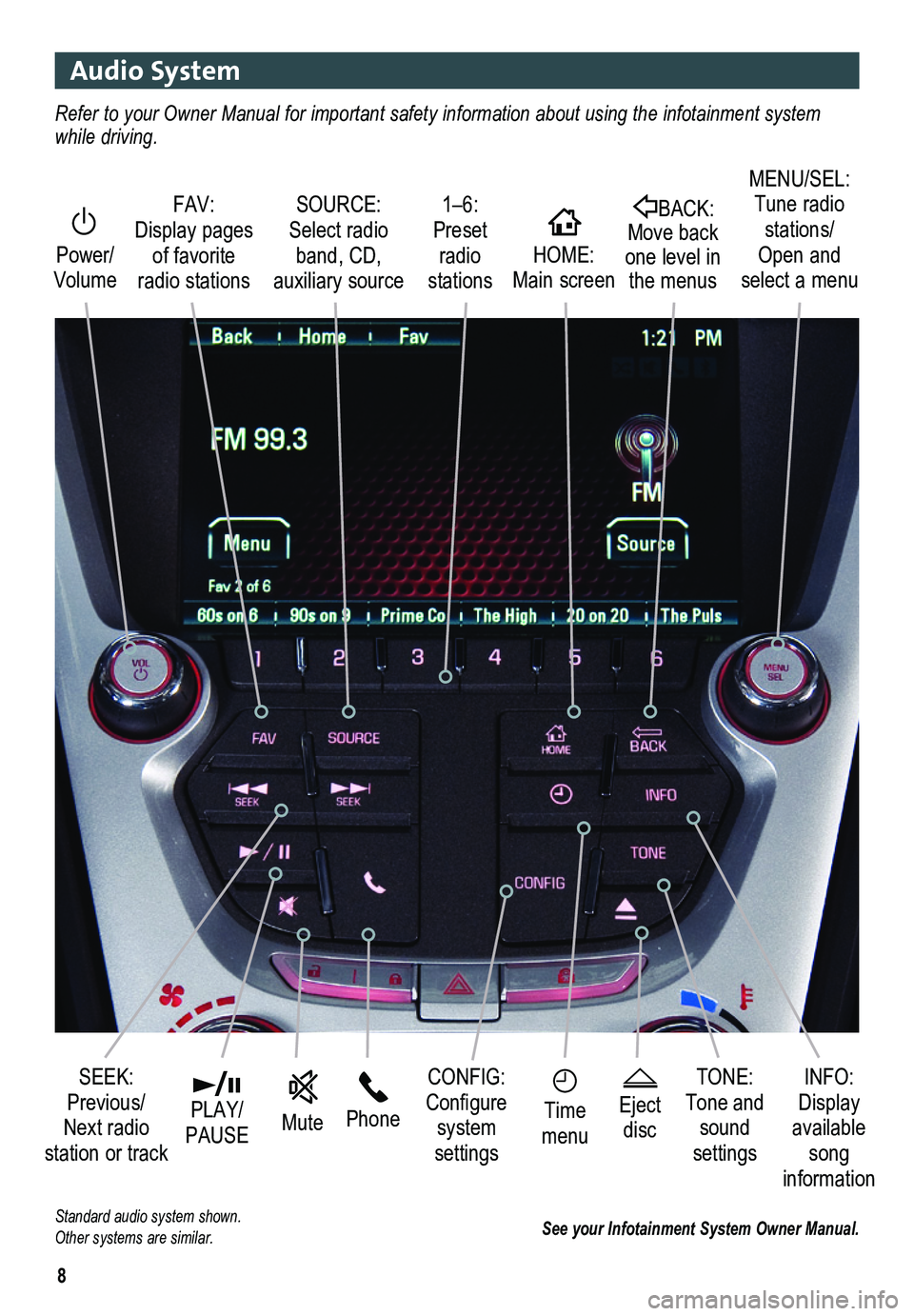
8
Audio System
See your Infotainment System Owner Manual.
Power/ Volume
HOME HOME: Main screen
BACK: Move back one level in the menus
1–6: Preset radio stations
SOURCE: Select radio band, CD, auxiliary source
FAV: Display pages of favorite radio stations
MENU/SEL: Tune radio stations/ Open and select a menu
SEEK: Previous/ Next radio station or track
CONFIG: Configure system settings
Phone Mute
Time menu
INFO: Display available song information
Eject disc
TONE: Tone and sound settings
PLAY/ PAUSE
Standard audio system shown. Other systems are similar.
Refer to your Owner Manual for important safety information about using \
the infotainment system while driving.
Page 9 of 20
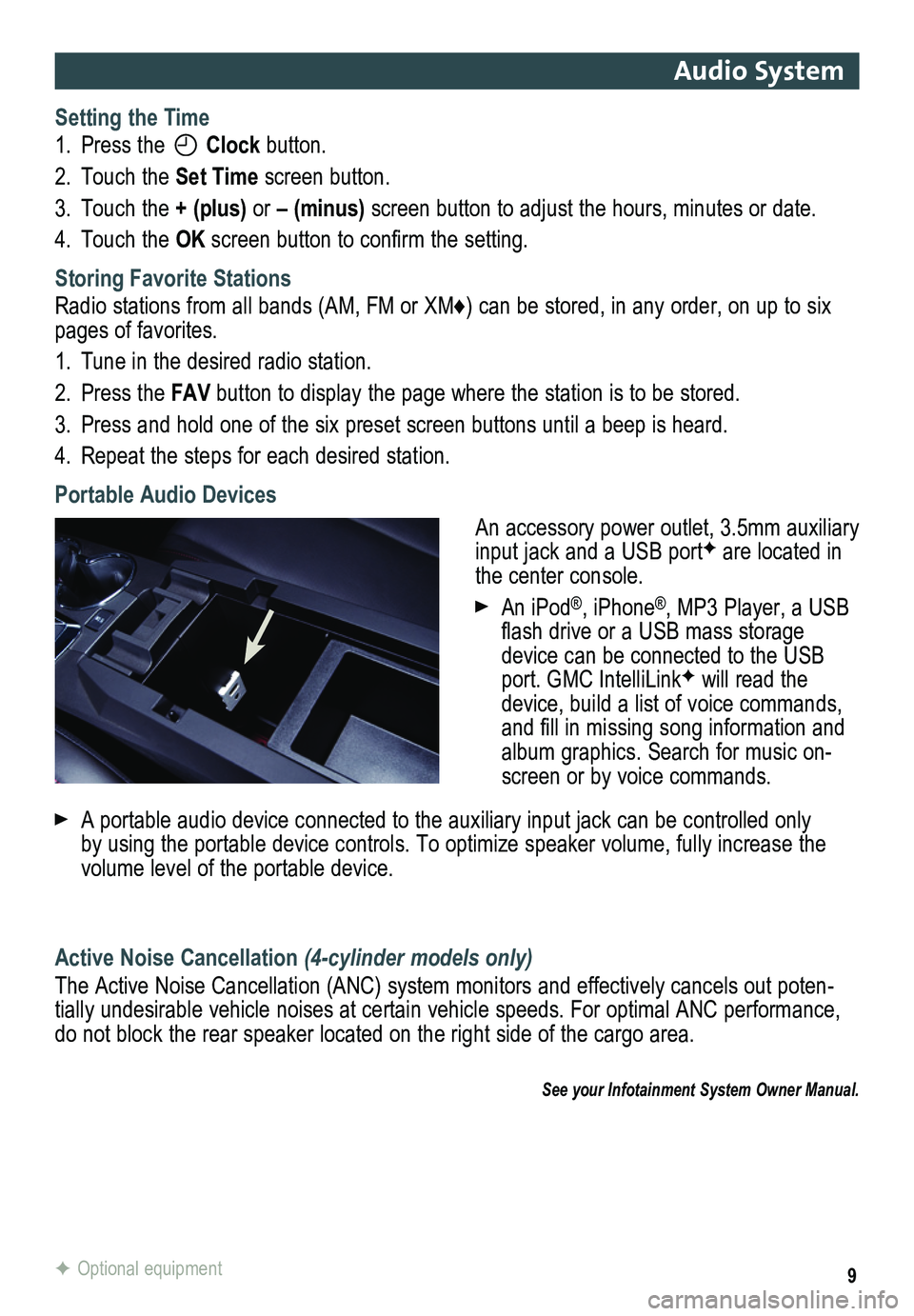
9
Audio System
Setting the Time
1. Press the Clock button.
2. Touch the Set Time screen button.
3. Touch the + (plus) or – (minus) screen button to adjust the hours, minutes or date.
4. Touch the OK screen button to confirm the setting.
Storing Favorite Stations
Radio stations from all bands (AM, FM or XM♦) can be stored, in any order, on up to six pages of favorites.
1. Tune in the desired radio station.
2. Press the FAV button to display the page where the station is to be stored.
3. Press and hold one of the six preset screen buttons until a beep is hear\
d.
4. Repeat the steps for each desired station.
Portable Audio Devices
An accessory power outlet, 3.5mm auxiliary input jack and a USB portF are located in the center console.
An iPod®, iPhone®, MP3 Player, a USB flash drive or a USB mass storage device can be connected to the USB port. GMC IntelliLinkF will read the device, build a list of voice commands, and fill in missing song information and album graphics. Search for music on-screen or by voice commands.
A portable audio device connected to the auxiliary input jack can be controlled only by using the portable device controls. To optimize speaker volume, fully\
increase the volume level of the portable device.
Active Noise Cancellation (4-cylinder models only)
The Active Noise Cancellation (ANC) system monitors and effectively cancels out poten-tially undesirable vehicle noises at certain vehicle speeds. For optimal ANC performance, do not block the rear speaker located on the right side of the cargo are\
a.
See your Infotainment System Owner Manual.
F Optional equipment
Page 10 of 20
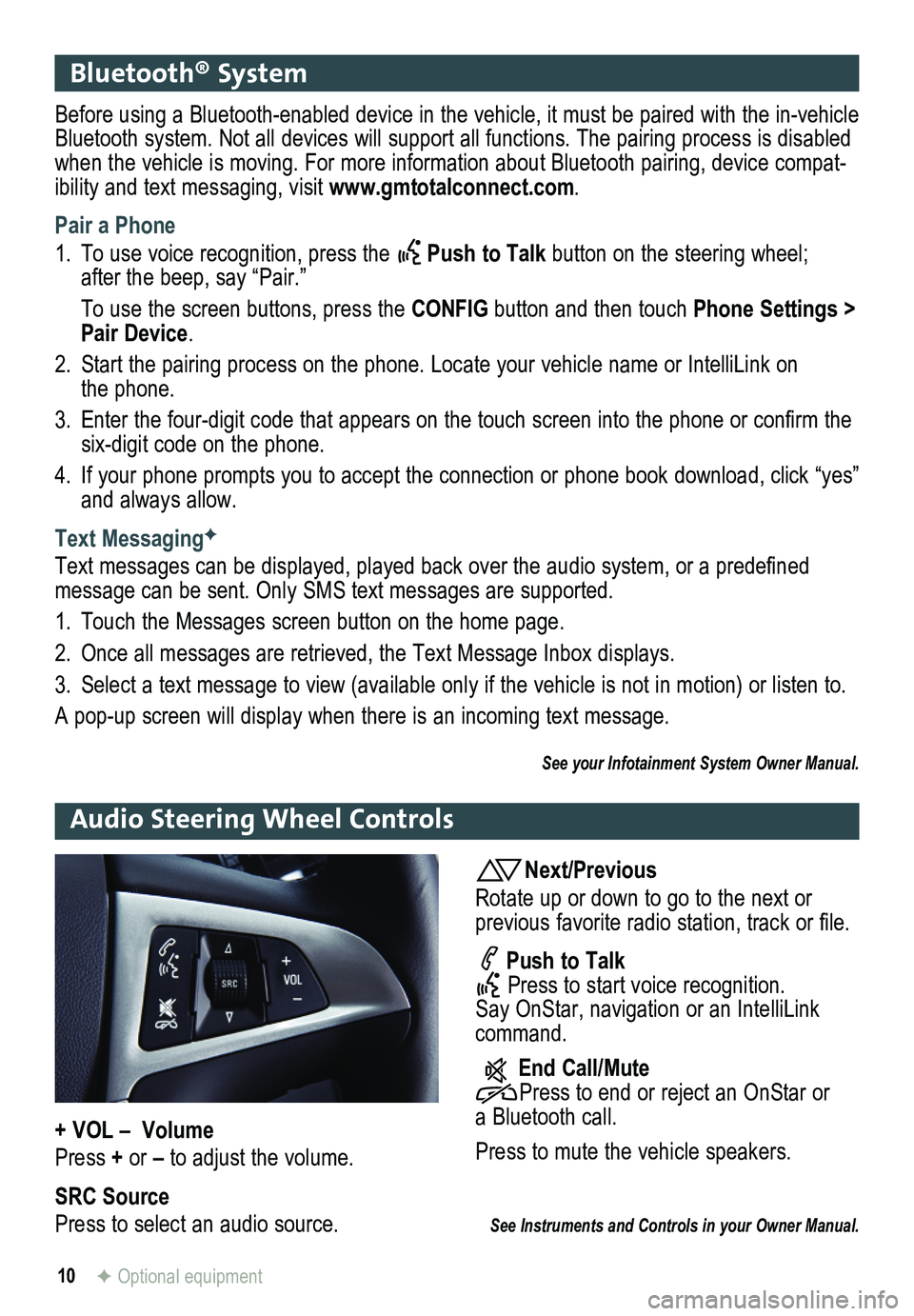
10F Optional equipment
Bluetooth® System
Before using a Bluetooth-enabled device in the vehicle, it must be paired with the in-vehicle Bluetooth system. Not all devices will support all functions. The pairing process is disabled when the vehicle is moving. For more information about Bluetooth pairing\
, device compat-ibility and text messaging, visit www.gmtotalconnect.com.
Pair a Phone
1. To use voice recognition, press the Push to Talk button on the steering wheel; after the beep, say “Pair.”
To use the screen buttons, press the CONFIG button and then touch Phone Settings > Pair Device.
2. Start the pairing process on the phone. Locate your vehicle name or Inte\
lliLink on the phone.
3. Enter the four-digit code that appears on the touch screen into the phone or confirm the six-digit code on the phone.
4. If your phone prompts you to accept the connection or phone book download, click “yes” and always allow.
Text MessagingF
Text messages can be displayed, played back over the audio system, or a predefined message can be sent. Only SMS text messages are supported.
1. Touch the Messages screen button on the home page.
2. Once all messages are retrieved, the Text Message Inbox displays.
3. Select a text message to view (available only if the vehicle is not in motion) or listen to.
A pop-up screen will display when there is an incoming text message.
See your Infotainment System Owner Manual.
Audio Steering Wheel Controls
Next/Previous
Rotate up or down to go to the next or
previous favorite radio station, track or file.
Push to Talk Press to start voice recognition. Say OnStar, navigation or an IntelliLink command.
End Call/Mute Press to end or reject an OnStar or a Bluetooth call.
Press to mute the vehicle
speakers.
See Instruments and Controls in your Owner Manual.
+ VOL – Volume
Press + or – to adjust the volume.
SRC Source
Press to select an audio source.
Page 11 of 20
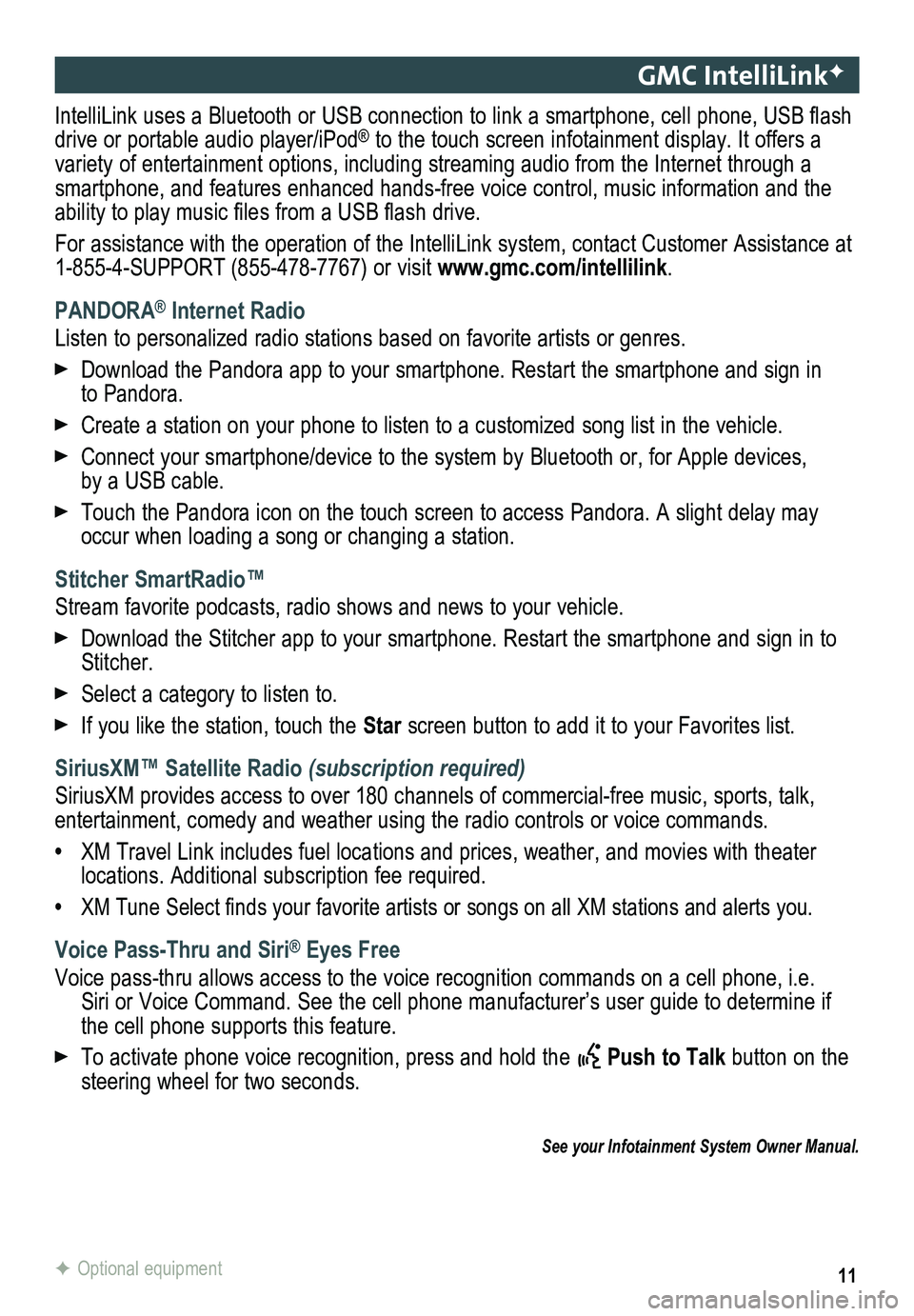
11
GMC IntelliLinkF
IntelliLink uses a Bluetooth or USB connection to link a smartphone, cell phone, USB flash drive or portable audio player/iPod® to the touch screen infotainment display. It offers a variety of entertainment options, including streaming audio from the Internet through a smartphone, and features enhanced hands-free voice control, music inform\
ation and the ability to play music files from a USB flash drive.
For assistance with the operation of the IntelliLink system, contact Customer Assistance at 1-855-4-SUPPORT (855-478-7767) or visit www.gmc.com/intellilink.
PANDORA® Internet Radio
Listen to personalized radio stations based on favorite artists or genres.
Download the Pandora app to your smartphone. Restart the smartphone and \
sign in to Pandora.
Create a station on your phone to listen to a customized song list in the vehicle.
Connect your smartphone/device to the system by Bluetooth or, for Apple devices, by a USB cable.
Touch the Pandora icon on the touch screen to access Pandora. A slight delay may occur when loading a song or changing a station.
Stitcher SmartRadio™
Stream favorite podcasts, radio shows and news to your vehicle.
Download the Stitcher app to your smartphone. Restart the smartphone and sign in to Stitcher.
Select a category to listen to.
If you like the station, touch the Star screen button to add it to your Favorites list.
SiriusXM™ Satellite Radio (subscription required)
SiriusXM provides access to over 180 channels of commercial-free music, sports, talk, entertainment, comedy and weather using the radio controls or voice comm\
ands.
• XM Travel Link includes fuel locations and prices, weather, and movies with theater locations. Additional subscription fee required.
• XM Tune Select finds your favorite artists or songs on all XM stations and alerts you.
Voice Pass-Thru and Siri® Eyes Free
Voice pass-thru allows access to the voice recognition commands on a cell phone, i.e. Siri or Voice Command. See the cell phone manufacturer’s user guide to determine if the cell phone supports this feature.
To activate phone voice recognition, press and hold the Push to Talk button on the steering wheel for two seconds.
F Optional equipment
See your Infotainment System Owner Manual.
Page 13 of 20
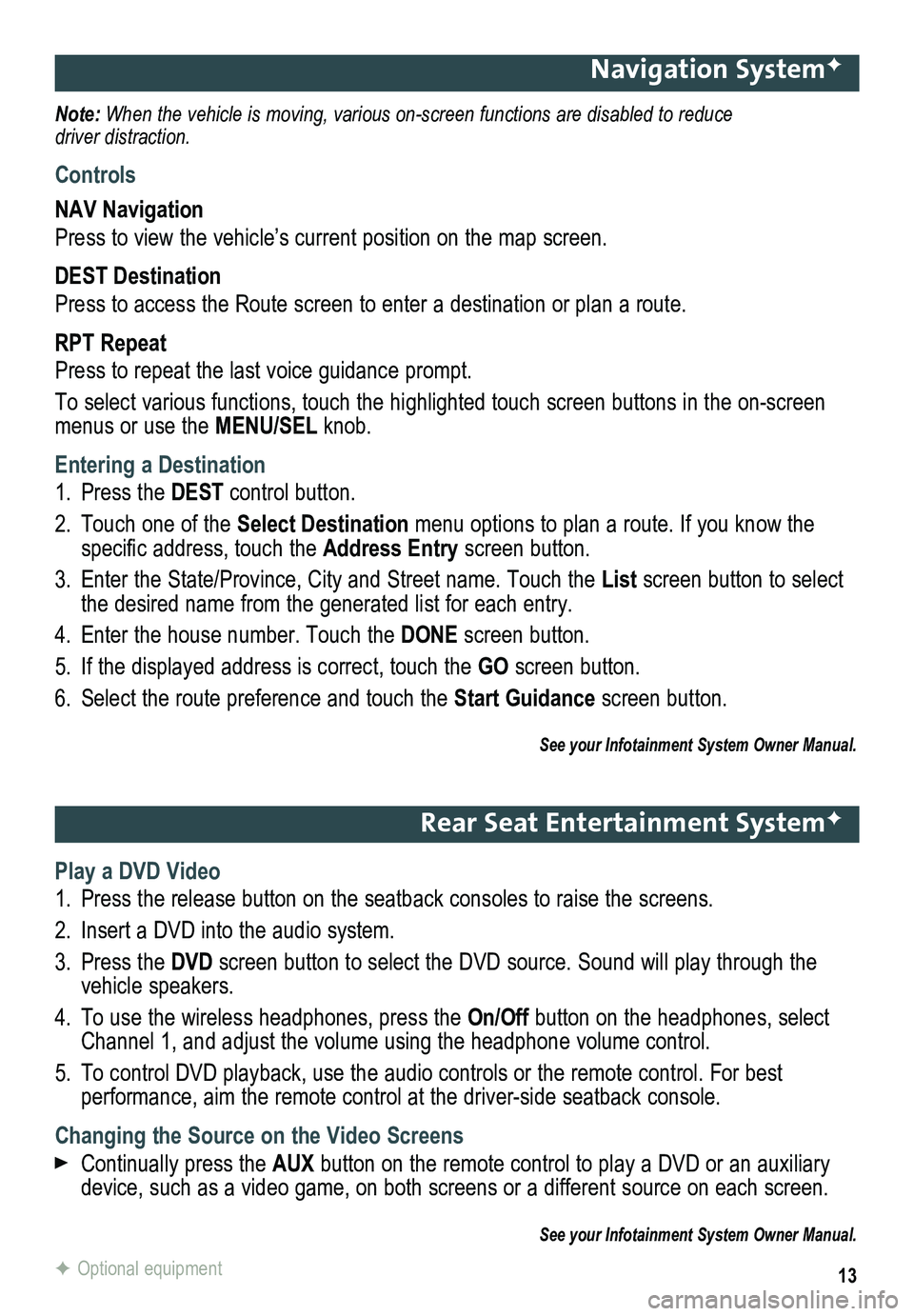
13
Navigation SystemF
Note: When the vehicle is moving, various on-screen functions are disabled to reduce driver distraction.
Controls
NAV Navigation
Press to view the vehicle’s current position on the map screen.
DEST Destination
Press to access the Route screen to enter a destination or plan a route.
RPT Repeat
Press to repeat the last voice guidance prompt.
To select various functions, touch the highlighted touch screen buttons in the on-screen menus or use the MENU/SEL knob.
Entering a Destination
1. Press the DEST control button.
2. Touch one of the Select Destination menu options to plan a route. If you know the
specific address, touch the Address Entry screen button.
3. Enter the State/Province, City and Street name. Touch the List screen button to select the desired name from the generated list for each entry.
4. Enter the house number. Touch the DONE screen button.
5. If the displayed address is correct, touch the GO screen button.
6. Select the route preference and touch the Start Guidance screen button.
See your Infotainment System Owner Manual.
Rear Seat Entertainment SystemF
Play a DVD Video
1. Press the release button on the seatback consoles to raise the screens.
2. Insert a DVD into the audio system.
3. Press the DVD screen button to select the DVD source. Sound will play through the vehicle speakers.
4. To use the wireless headphones, press the On/Off button on the headphones, select Channel 1, and adjust the volume using the headphone volume control.
5. To control DVD playback, use the audio controls or the remote control. For best
performance, aim the remote control at the driver-side seatback console.\
Changing the Source on the Video Screens
Continually press the AUX button on the remote control to play a DVD or an auxiliary device, such as a video game, on both screens or a different source on e\
ach screen.
See your Infotainment System Owner Manual.
F Optional equipment
Page 16 of 20
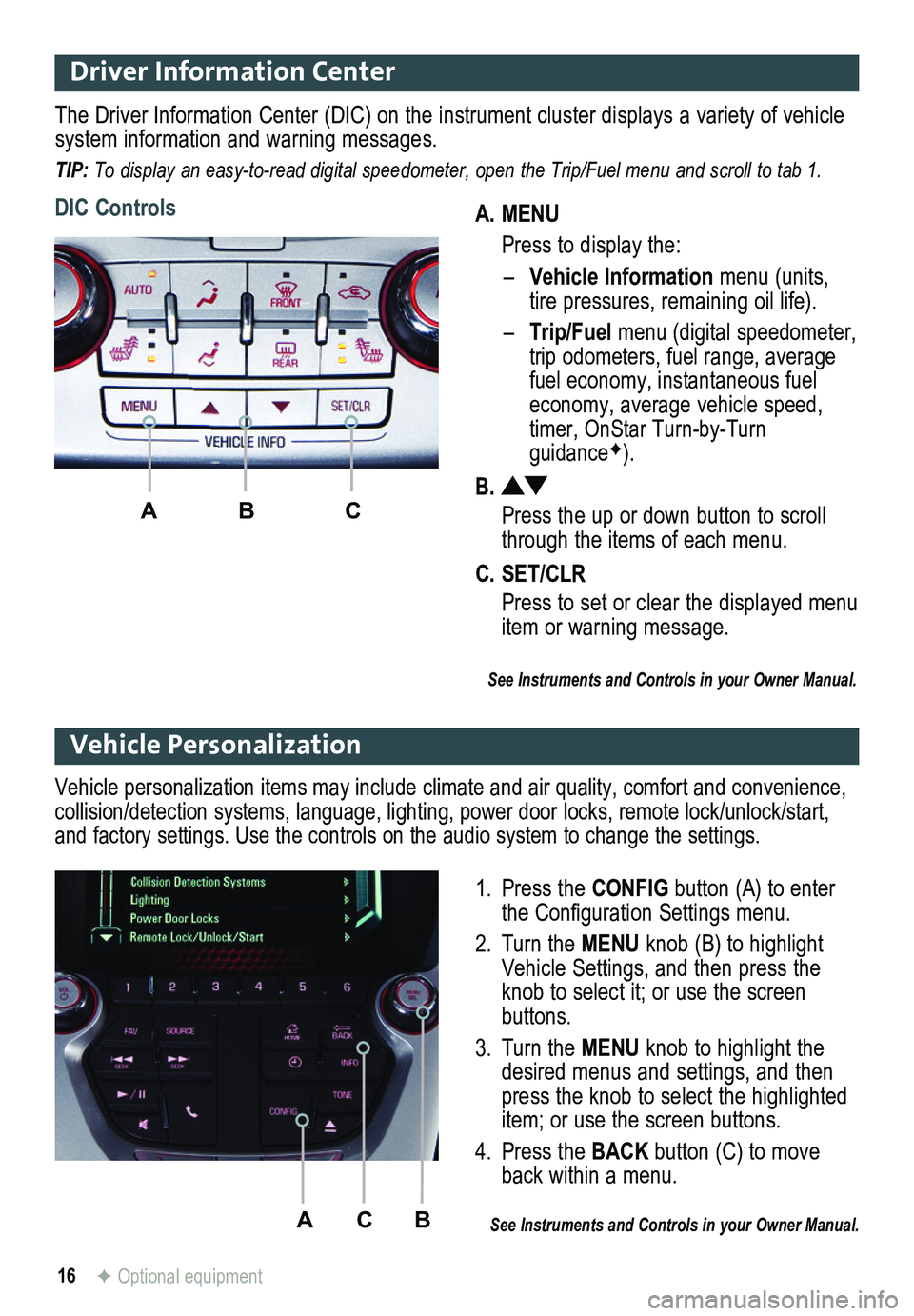
16
Driver Information Center
A. MENU
Press to display the:
– Vehicle Information menu (units, tire pressures, remaining oil life).
– Trip/Fuel menu (digital speed ometer, trip odometers, fuel range, average fuel economy, instantaneous fuel economy, average vehicle speed, timer, OnStar Turn-by-Turn guidanceF).
B.
Press the up or down button to scroll through the items of each menu.
C. SET/CLR
Press to set or clear the displayed menu item or warning message.
The Driver Information Center (DIC) on the instrument cluster displays a variety of vehicle system information and warning messages.
TIP: To display an easy-to-read digital speedometer, open the Trip/Fuel menu and scroll to tab 1.
DIC Controls
ABC
See Instruments and Controls in your Owner Manual.
ACB
Vehicle Personalization
1. Press the CONFIG button (A) to enter the Configuration Settings menu.
2. Turn the MENU knob (B) to highlight Vehicle Settings, and then press the knob to select it; or use the screen buttons.
3. Turn the MENU knob to highlight the desired menus and settings, and then press the knob to select the highlighted item; or use the screen buttons.
4. Press the BACK button (C) to move back within a menu.
See Instruments and Controls in your Owner Manual.
Vehicle personalization items may include climate and air quality, comfort and conven ience, collision/detection systems, language, lighting, power door locks, remot\
e lock/unlock/start, and factory settings. Use the controls on the audio system to change the settings.
F Optional equipment
Page 19 of 20
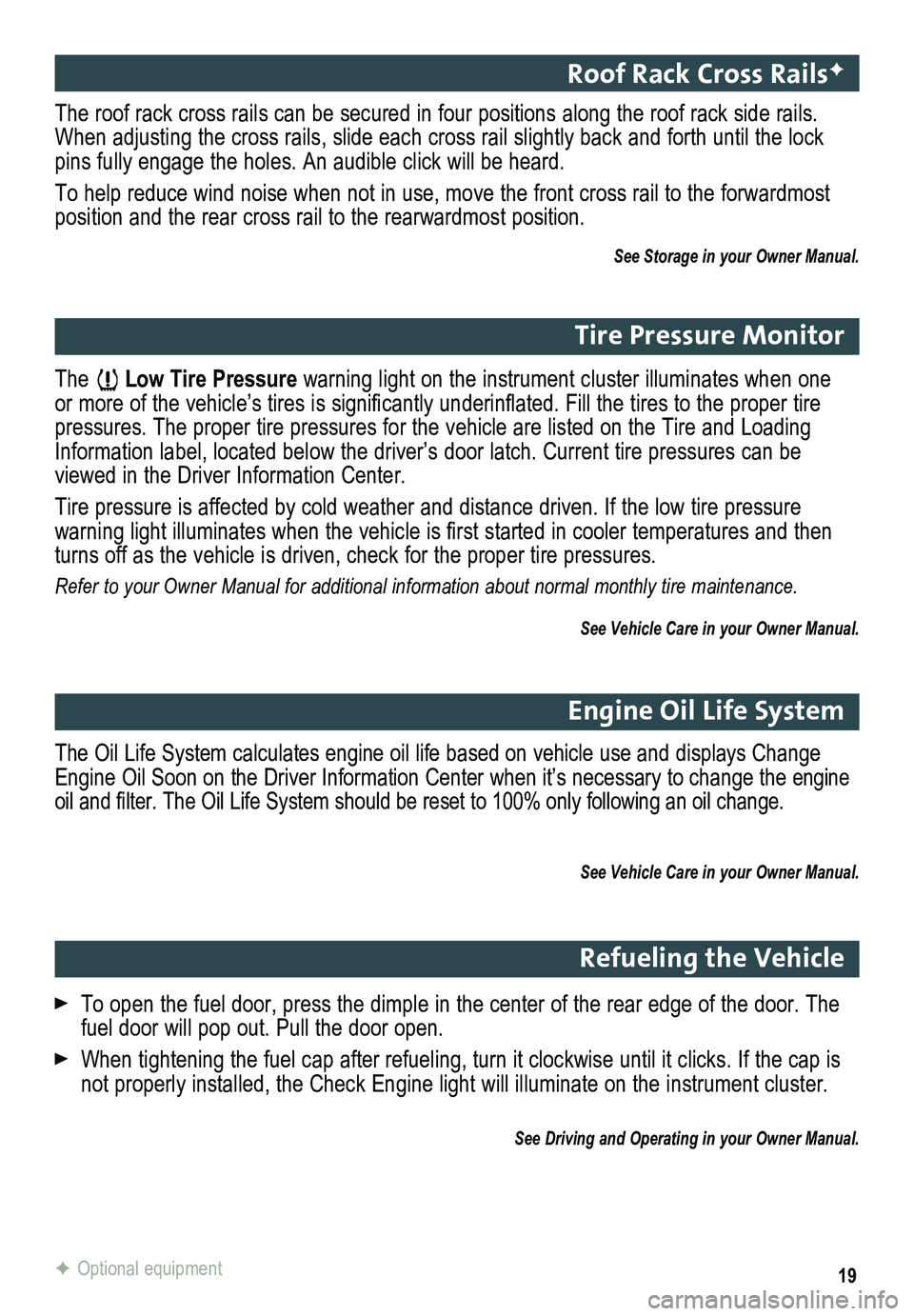
19
The Low Tire Pressure warning light on the instrument cluster illuminates when one or more of the vehicle’s tires is significantly underinflated. Fill the tires to the proper tire pressures. The proper tire pressures for the vehicle are listed on the T\
ire and Loading Information label, located below the driver’s door latch. Current tir\
e pressures can be viewed in the Driver Information Center.
Tire pressure is affected by cold weather and distance driven. If the low tire pressure
warning light illuminates when the vehicle is first started in cooler temperatures and then turns off as the vehicle is driven, check for the proper tire pressures.\
Refer to your Owner Manual for additional information about normal monthly tire maintenance.
See Vehicle Care in your Owner Manual.
Tire Pressure Monitor
The roof rack cross rails can be secured in four positions along the roof rack side rails. When adjusting the cross rails, slide each cross rail slightly back and forth until the lock pins fully engage the holes. An audible click will be heard.
To help reduce wind noise when not in use, move the front cross rail to \
the forwardmost
position and the rear cross rail to the rearwardmost position.
See Storage in your Owner Manual.
Roof Rack Cross RailsF
The Oil Life System calculates engine oil life based on vehicle use and \
displays Change Engine Oil Soon on the Driver Information Center when it’s necessary \
to change the engine oil and filter. The Oil Life System should be reset to 100% only following an oil change.
See Vehicle Care in your Owner Manual.
Engine Oil Life System
To open the fuel door, press the dimple in the center of the rear edge o\
f the door. The fuel door will pop out. Pull the door open.
When tightening the fuel cap after refueling, turn it clockwise until it clicks. If the cap is not properly installed, the Check Engine light will illuminate on the instrument cluster.
See Driving and Operating in your Owner Manual.
Refueling the Vehicle
F Optional equipment