wheel GMC YUKON 2015 Get To Know Guide
[x] Cancel search | Manufacturer: GMC, Model Year: 2015, Model line: YUKON, Model: GMC YUKON 2015Pages: 20, PDF Size: 3.15 MB
Page 2 of 20
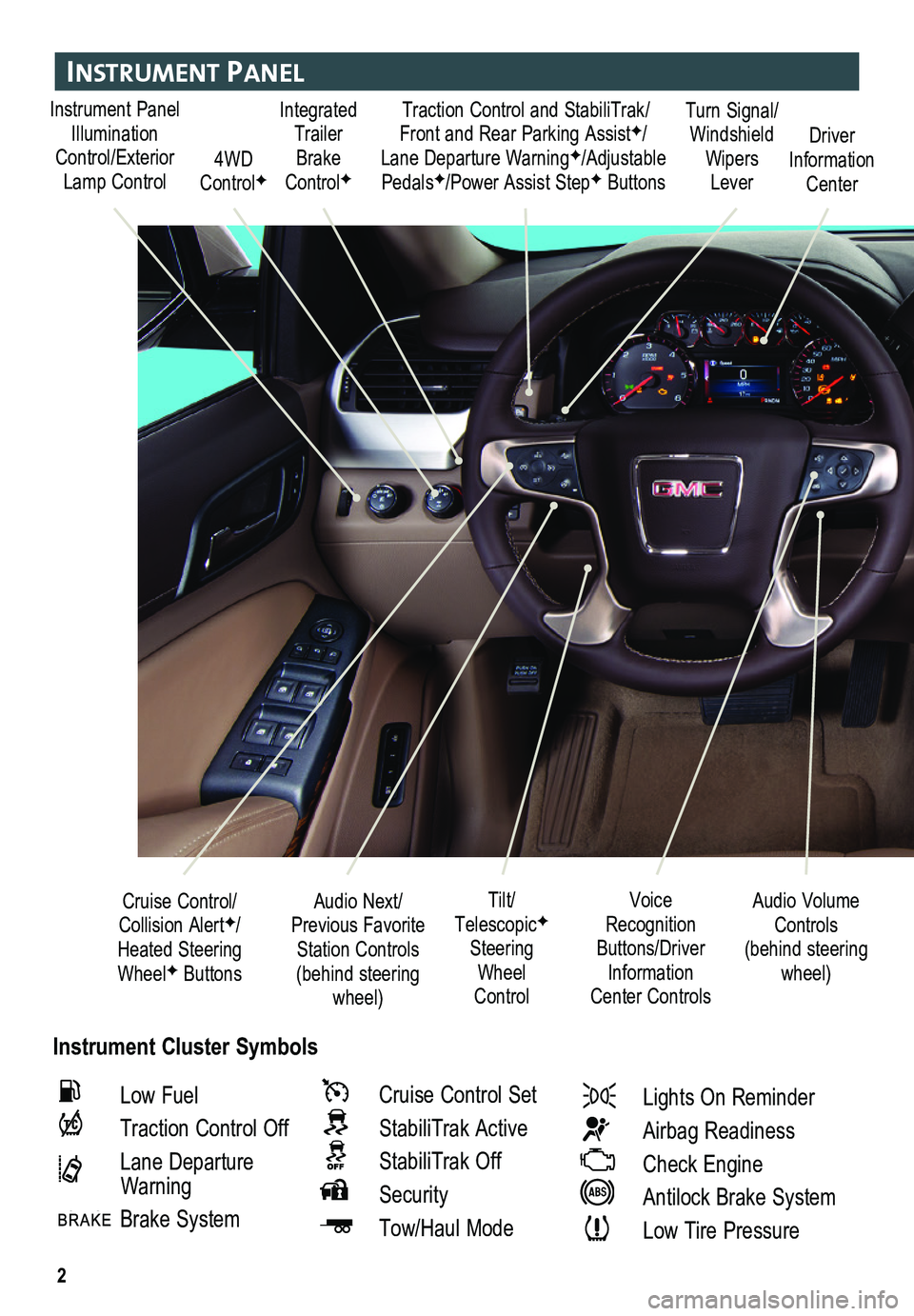
2
Instrument Panel
Instrument Cluster Symbols
Audio Next/Previous Favorite Station Controls (behind steering wheel)
Cruise Control/ Collision AlertF/Heated Steering WheelF Buttons
Voice Recognition Buttons/Driver Information Center Controls
Audio Volume Controls (behind steering wheel)
Tilt/ TelescopicF Steering Wheel Control
Instrument Panel Illumination Control/Exterior Lamp Control4WD ControlF
Traction Control and StabiliTrak/ Front and Rear Parking AssistF/Lane Departure WarningF/Adjustable PedalsF/Power Assist StepF Buttons
Driver Information Center
Turn Signal/ Windshield Wipers Lever
Integrated Trailer Brake ControlF
Low Fuel
Traction Control Off
Lane Departure Warning
Brake System
Cruise Control Set
StabiliTrak Active
StabiliTrak Off
Security
Tow/Haul Mode
Lights On Reminder
Airbag Readiness
Check Engine
Antilock Brake System
Low Tire Pressure
Page 8 of 20
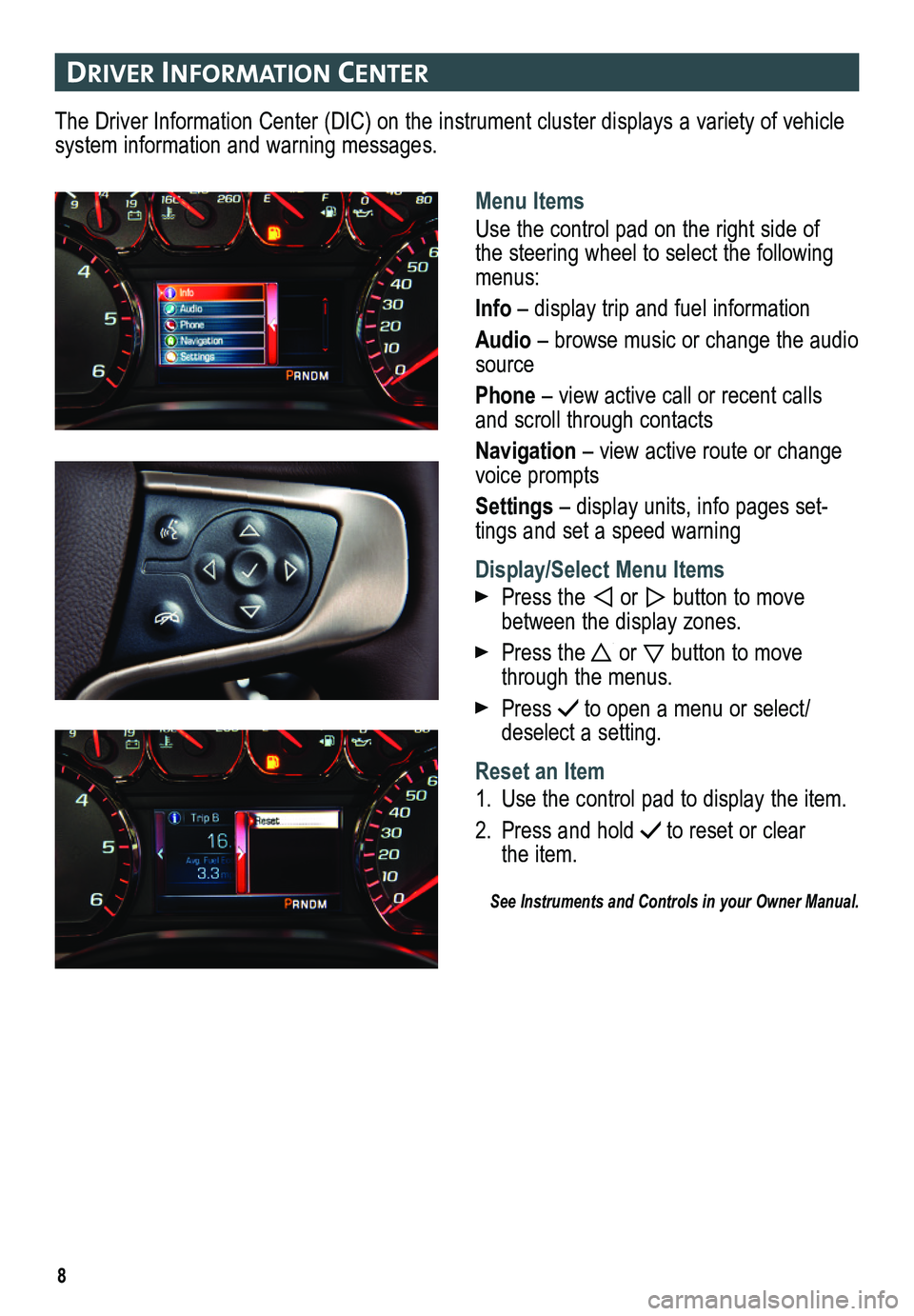
8
DrIver In Format Ion center
The Driver Information Center (DIC) on the instrument cluster displays a variety of vehicle system information and warning messages.
Menu Items
Use the control pad on the right side of the steering wheel to select the following menus:
Info – display trip and fuel information
Audio – browse music or change the audio source
Phone – view active call or recent calls and scroll through contacts
Navigation – view active route or change voice prompts
Settings – display units, info pages set-tings and set a speed warning
Display/Select Menu Items
Press the or button to move between the display zones.
Press the or button to move through the menus.
Press to open a menu or select/deselect a setting.
Reset an Item
1. Use the control pad to display the item.
2. Press and hold to reset or clear the item.
See Instruments and Controls in your Owner Manual.
Page 9 of 20
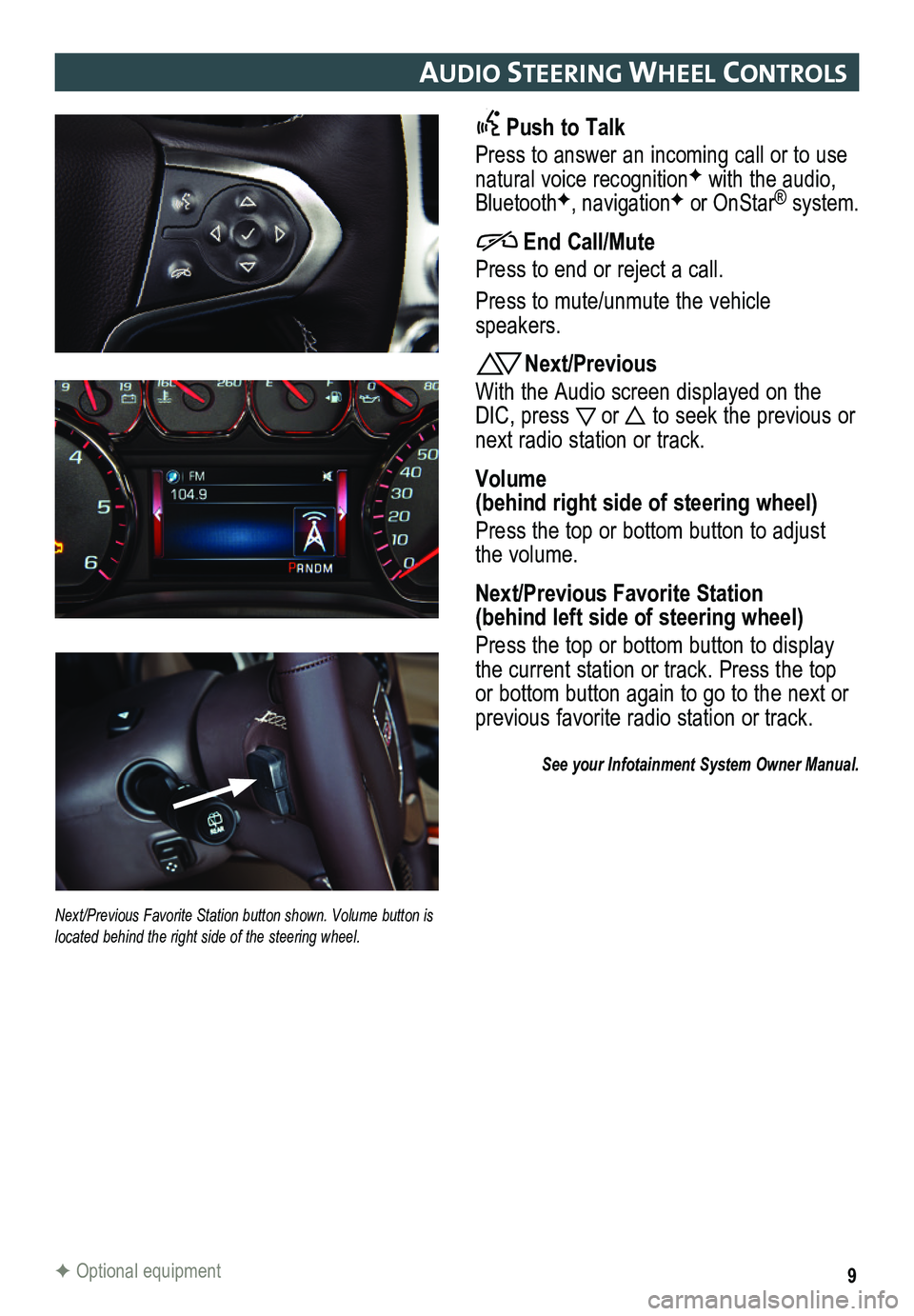
9
auDIo steer Ing wheel controls
Push to Talk
Press to answer an incoming call or to use natural voice recognitionF with the audio, BluetoothF, navigationF or OnStar® system.
End Call/Mute
Press to end or reject a call.
Press to mute/unmute the vehicle speakers.
Next/Previous
With the Audio screen displayed on the DIC, press or to seek the previous or next radio station or track.
Volume (behind right side of steering wheel)
Press the top or bottom button to adjust the volume.
Next/Previous Favorite Station (behind left side of steering wheel)
Press the top or bottom button to display the current station or track. Press the top or bottom button again to go to the next or previous favorite radio station or track.
See your Infotainment System Owner Manual.
F Optional equipment
Next/Previous Favorite Station button shown. Volume button is located behind the right side of the steering wheel.
Page 13 of 20
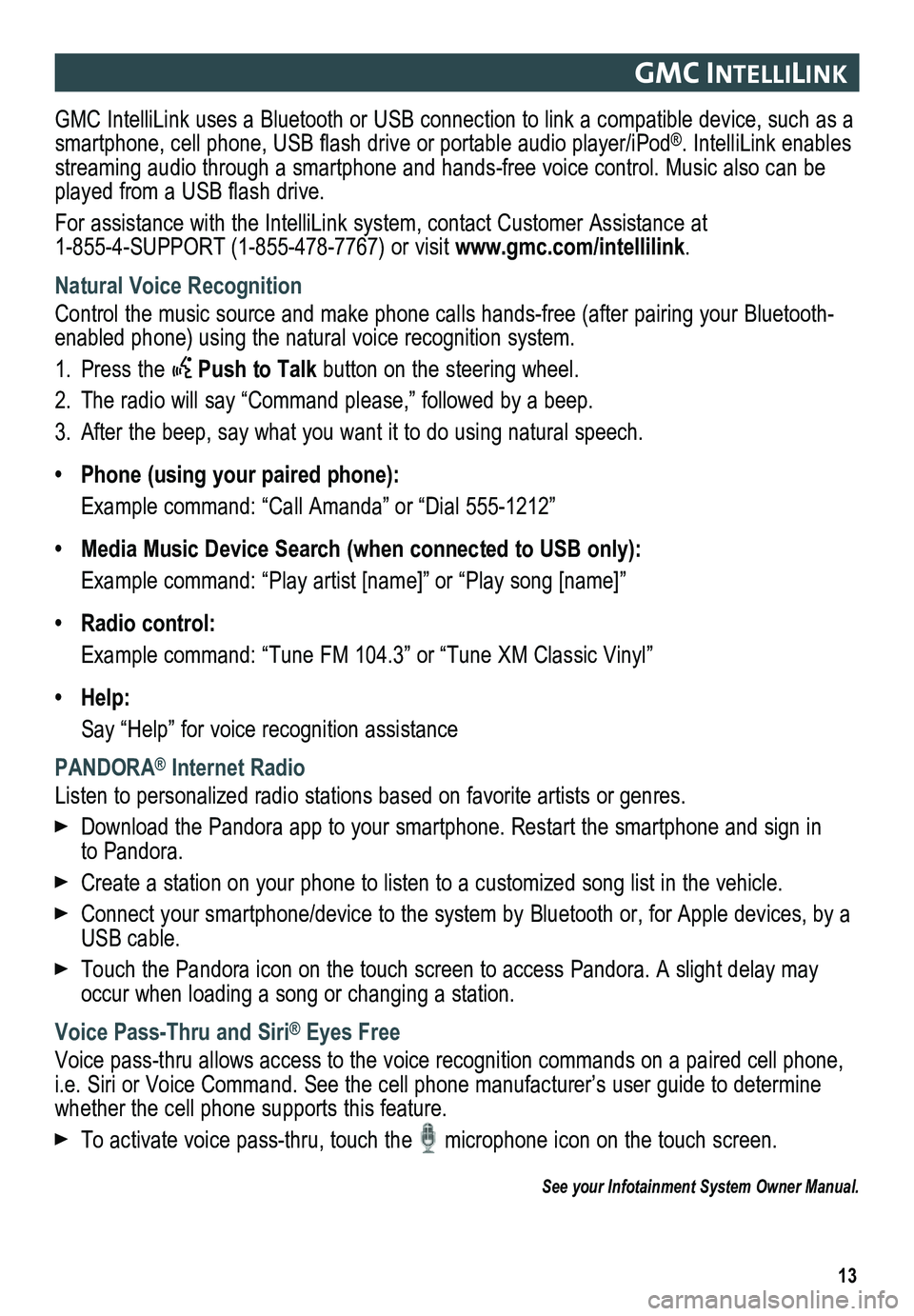
13
gmc IntellIlIn K
GMC IntelliLink uses a Bluetooth or USB connection to link a compatible device, such as a smartphone, cell phone, USB flash drive or portable audio player/iPod®. IntelliLink enables streaming audio through a smartphone and hands-free voice control. Music\
also can be played from a USB flash drive.
For assistance with the IntelliLink system, contact Customer Assistance at 1-855-4-SUPPORT (1-855-478-7767) or visit www.gmc.com/intellilink.
Natural Voice Recognition
Control the music source and make phone calls hands-free (after pairing\
your Bluetooth-enabled phone) using the natural voice recognition system.
1. Press the Push to Talk button on the steering wheel.
2. The radio will say “Command please,” followed by a beep.
3. After the beep, say what you want it to do using natural speech.
• Phone (using your paired phone):
Example command: “Call Amanda” or “Dial 555-1212”
• Media Music Device Search (when connected to USB only):
Example command: “Play artist [name]” or “Play song [name]”
• Radio control:
Example command: “Tune FM 104.3” or “Tune XM Classic Vinyl”
• Help:
Say “Help” for voice recognition assistance
PANDORA® Internet Radio
Listen to personalized radio stations based on favorite artists or genres.
Download the Pandora app to your smartphone. Restart the smartphone and \
sign in to Pandora.
Create a station on your phone to listen to a customized song list in the vehicle.
Connect your smartphone/device to the system by Bluetooth or, for Apple devices, by a USB cable.
Touch the Pandora icon on the touch screen to access Pandora. A slight delay may occur when loading a song or changing a station.
Voice Pass-Thru and Siri® Eyes Free
Voice pass-thru allows access to the voice recognition commands on a paired cell phone, i.e. Siri or Voice Command. See the cell phone manufacturer’s user guide to determine whether the cell phone supports this feature.
To activate voice pass-thru, touch the microphone icon on the touch screen.
See your Infotainment System Owner Manual.
Page 14 of 20
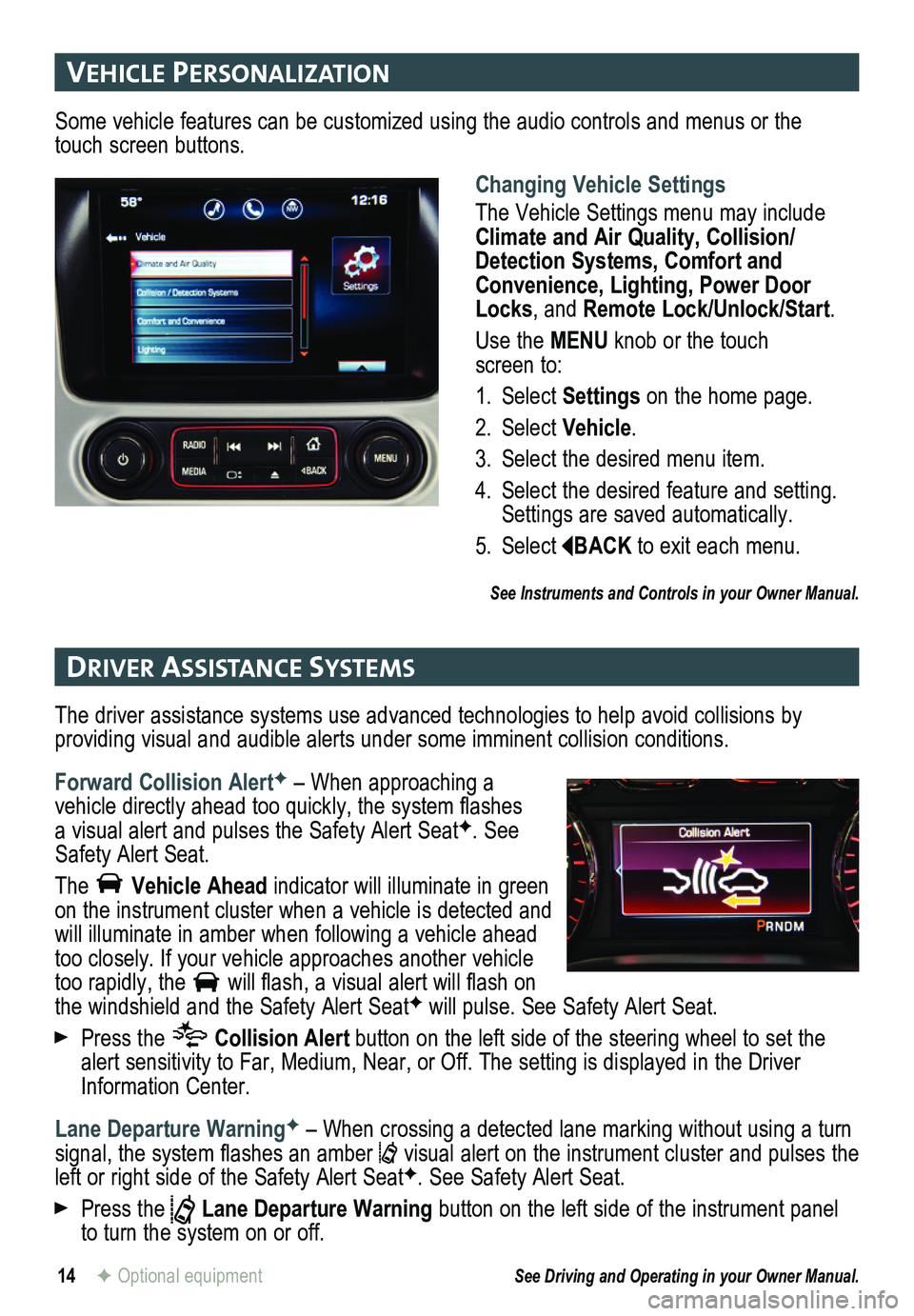
14
vehIcle PersonalIzat Ion
DrIver assIstance systems
F Optional equipment
Changing Vehicle Settings
The Vehicle Settings menu may include Climate and Air Quality, Collision/Detection Systems, Comfort and Convenience, Lighting, Power Door Locks, and Remote Lock/Unlock/Start.
Use the MENU knob or the touch screen to:
1. Select Settings on the home page.
2. Select Vehicle.
3. Select the desired menu item.
4. Select the desired feature and setting. Settings are saved automatically.
5. Select BACK to exit each menu.
See Instruments and Controls in your Owner Manual.
Some vehicle features can be customized using the audio controls and menus or the touch screen buttons.
The driver assistance systems use advanced technologies to help avoid collisions by
providing visual and audible alerts under some imminent collision conditions.
Forward Collision AlertF – When approaching a vehicle directly ahead too quickly, the system flashes a visual alert and pulses the Safety Alert SeatF. See Safety Alert Seat.
The Vehicle Ahead indicator will illuminate in green on the instrument cluster when a vehicle is detected and will illuminate in amber when following a vehicle ahead too closely. If your vehicle approaches another vehicle too rapidly, the will flash, a visual alert will flash on the windshield and the Safety Alert SeatF will pulse. See Safety Alert Seat.
Press the Collision Alert button on the left side of the steering wheel to set the alert sensitivity to Far, Medium, Near, or Off. The setting is displayed in the Driver Information Center.
Lane Departure WarningF – When crossing a detected lane marking without using a turn signal, the system flashes an amber visual alert on the instrument cluster and pulses the left or right side of the Safety Alert SeatF. See Safety Alert Seat.
Press the Lane Departure Warning button on the left side of the instrument panel to turn the system on or off.
See Driving and Operating in your Owner Manual.
Page 17 of 20
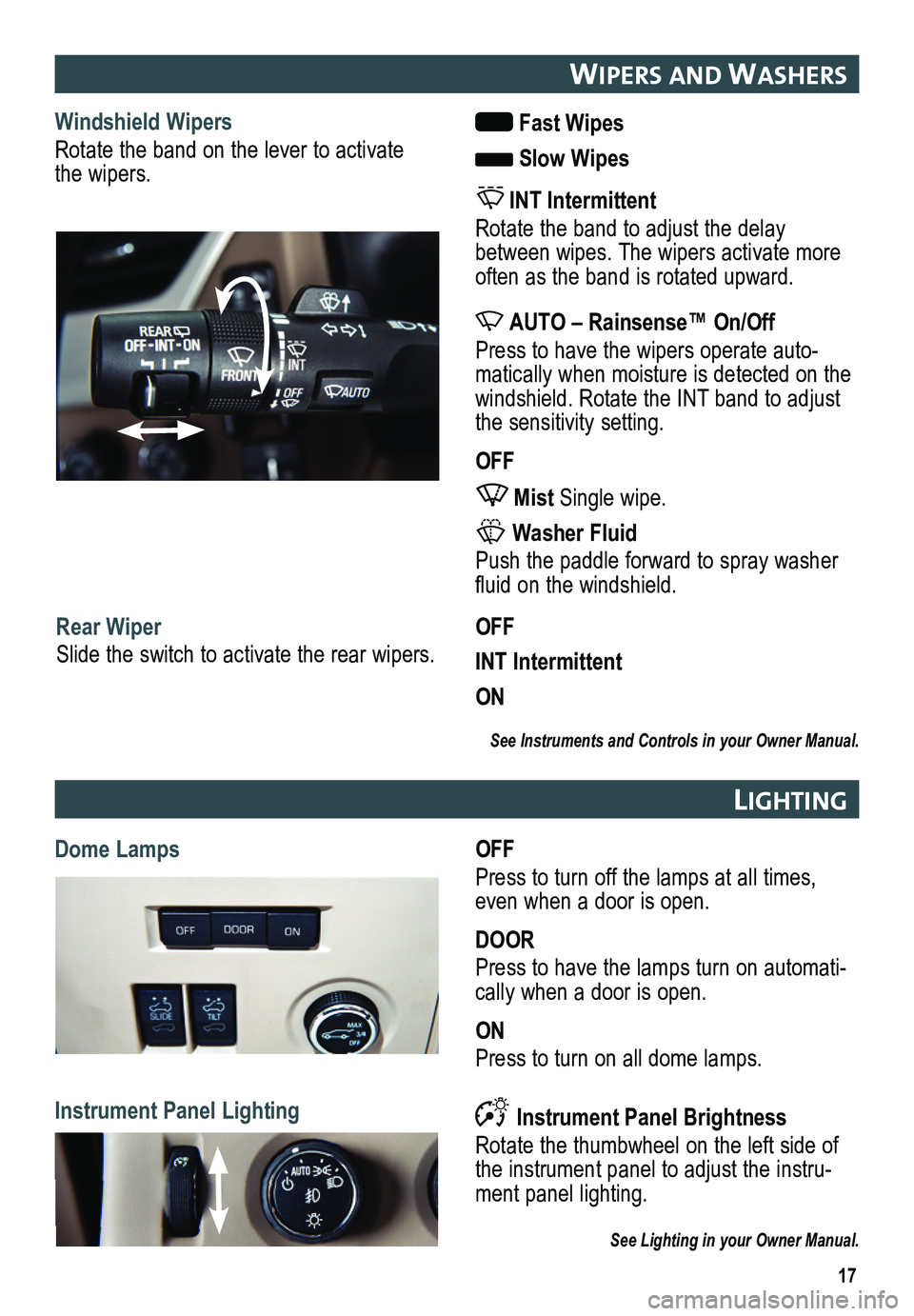
17
wIPers anD washers
Windshield Wipers
Rotate the band on the lever to activate the wipers.
Fast Wipes
Slow Wipes
INT Intermittent
Rotate the band to adjust the delay between wipes. The wipers activate more often as the band is rotated upward.
AUTO – Rainsense™ On/Off
Press to have the wipers operate auto-matically when moisture is detected on the windshield. Rotate the INT band to adjust the sensitivity setting.
OFF
Mist Single wipe.
Washer Fluid
Push the paddle forward to spray washer fluid on the windshield.
Rear Wiper
Slide the switch to activate the rear wipers.
OFF
INT Intermittent
ON
See Instruments and Controls in your Owner Manual.
lIght Ing
OFF
Press to turn off the lamps at all times, even when a door is open.
DOOR
Press to have the lamps turn on automati-cally when a door is open.
ON
Press to turn on all dome lamps.
Dome Lamps
Instrument Panel Lighting Instrument Panel Brightness
Rotate the thumbwheel on the left side of the instrument panel to adjust the instru-ment panel lighting.
See Lighting in your Owner Manual.
Page 18 of 20
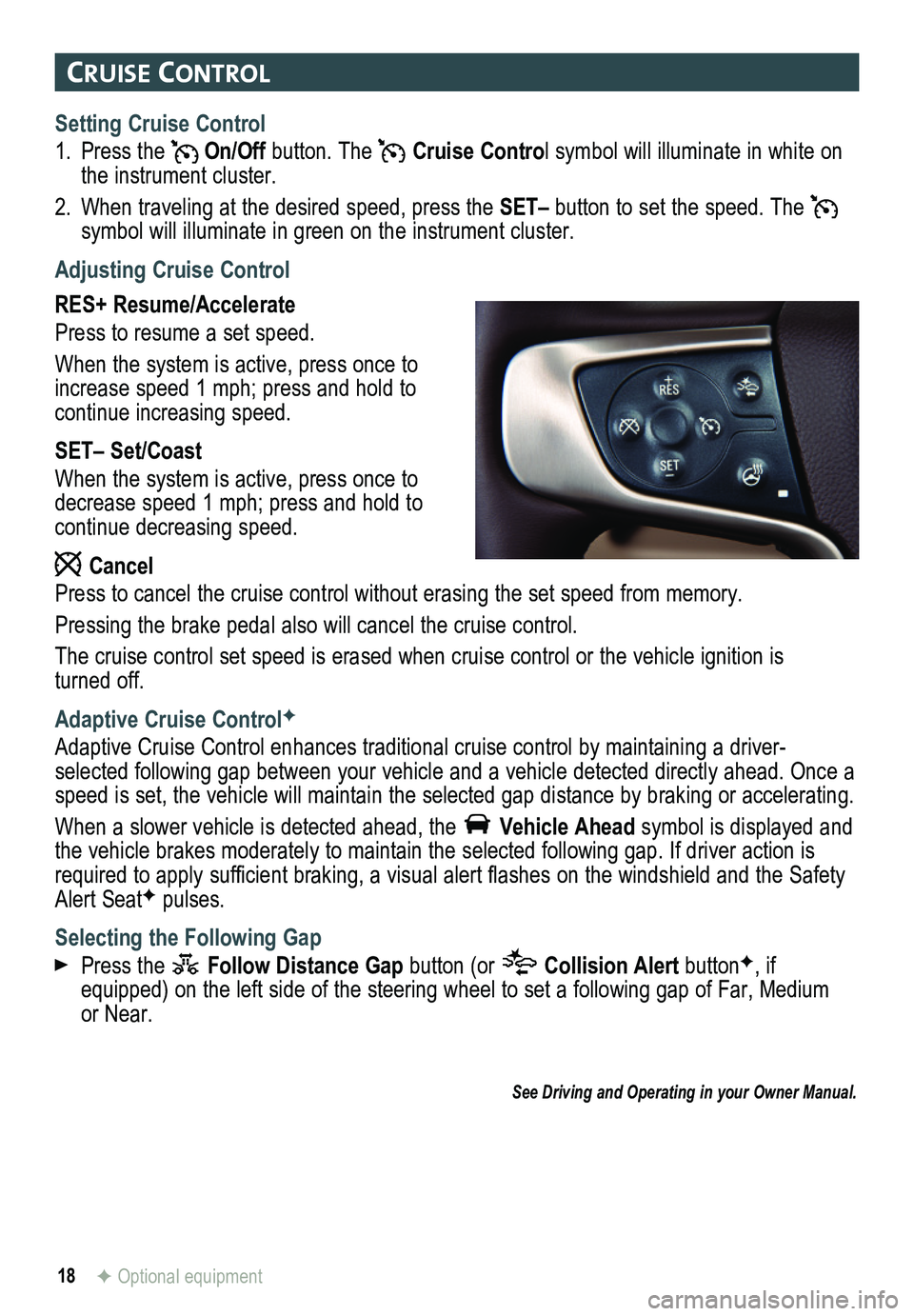
18
cruIse control
F Optional equipment
Setting Cruise Control
1. Press the On/Off button. The Cruise Control symbol will illuminate in white on the instrument cluster.
2. When traveling at the desired speed, press the SET– button to set the speed. The symbol will illuminate in green on the instrument cluster.
Adjusting Cruise Control
RES+ Resume/Accelerate
Press to resume a set speed.
When the system is active, press once to increase speed 1 mph; press and hold to continue increasing speed.
SET– Set/Coast
When the system is active, press once to decrease speed 1 mph; press and hold to continue decreasing speed.
Cancel
Press to cancel the cruise control without erasing the set speed from me\
mory.
Pressing the brake pedal also will cancel the cruise control.
The cruise control set speed is erased when cruise control or the vehicl\
e ignition is turned off.
Adaptive Cruise ControlF
Adaptive Cruise Control enhances traditional cruise control by maintaini\
ng a driver-selected following gap between your vehicle and a vehicle detected directly ahead. Once a speed is set, the vehicle will maintain the selected gap distance by braking or accelerating.
When a slower vehicle is detected ahead, the Vehicle Ahead symbol is displayed and the vehicle brakes moderately to maintain the selected following gap. If\
driver action is required to apply sufficient braking, a visual alert flashes on the windshield and the Safety Alert SeatF pulses.
Selecting the Following Gap
Press the Follow Distance Gap button (or Collision Alert buttonF, if equipped) on the left side of the steering wheel to set a following gap\
of Far, Medium or Near.
See Driving and Operating in your Owner Manual.
Page 19 of 20
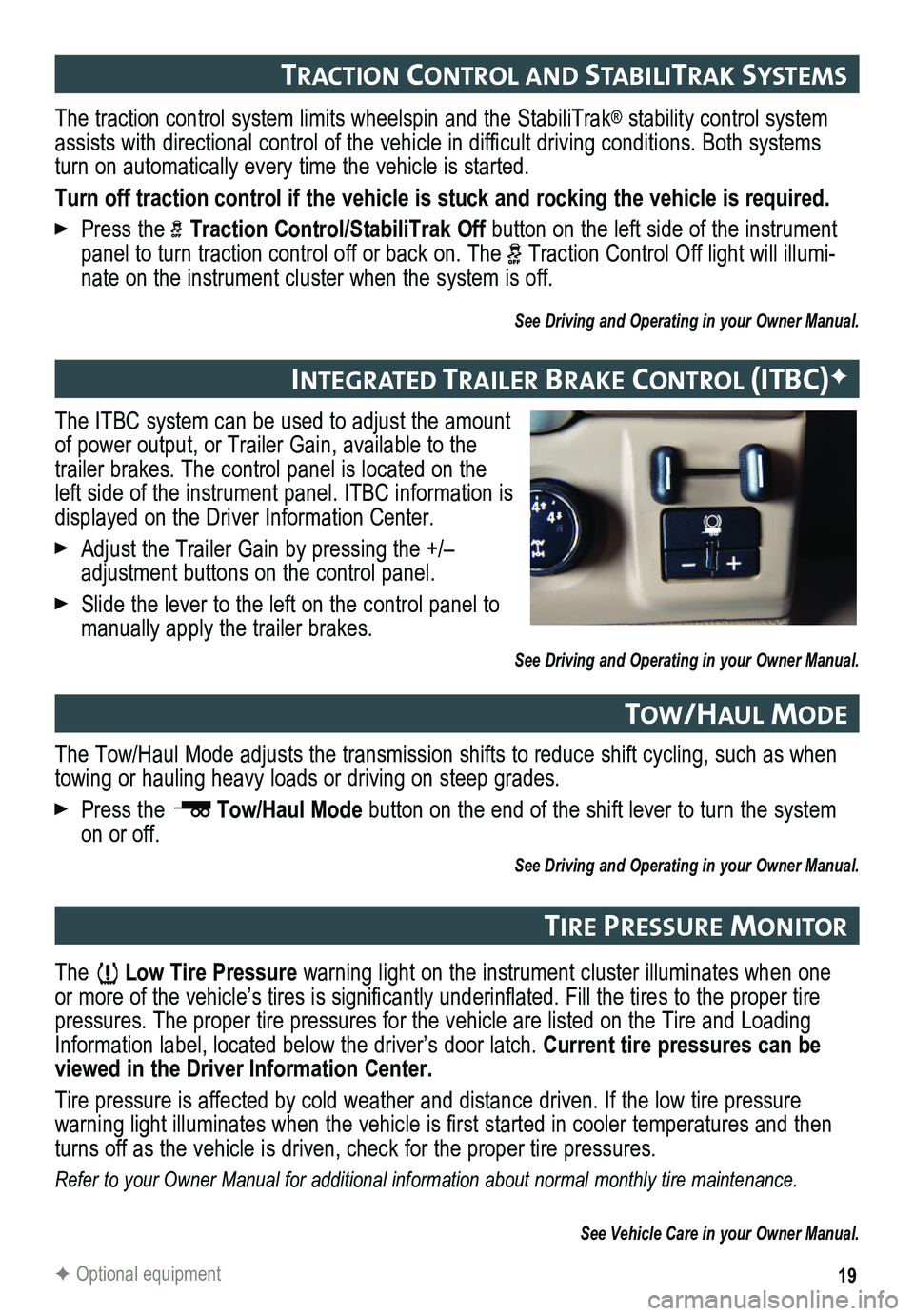
19F Optional equipment
The ITBC system can be used to adjust the amount of power output, or Trailer Gain, available to the trailer brakes. The control panel is located on the left side of the instrument panel. ITBC information is displayed on the Driver Information Center.
Adjust the Trailer Gain by pressing the +/– adjustment buttons on the control panel.
Slide the lever to the left on the control panel to manually apply the trailer brakes.
See Driving and Operating in your Owner Manual.
IntegrateD traI ler braKe control (Itbc)F
The traction control system limits wheelspin and the StabiliTrak® stability control system assists with directional control of the vehicle in difficult
driving conditions. Both systems turn on automatically every time the vehicle is started.
Turn off traction control if the vehicle is stuck and rocking the vehicl\
e is required.
Press the Traction Control/StabiliTrak Off button on the left side of the instrument panel to turn traction control off or back on. The Traction Control Off light will illumi-nate on the instrument cluster when the system is off.
See Driving and Operating in your Owner Manual.
tractIon control anD stab IlItraK systems
The Low Tire Pressure warning light on the instrument cluster illuminates when one or more of the vehicle’s tires is significantly underinflated. Fill the tires to the proper tire pressures. The proper tire pressures for the vehicle are listed on the T\
ire and Loading Information label, located below the driver’s door latch. Current tire pressures can be viewed in the Driver Information Center.
Tire pressure is affected by cold weather and distance driven. If the low tire pressure
warning light illuminates when the vehicle is first started in cooler temperatures and then turns off as the vehicle is driven, check for the proper tire pressures.\
Refer to your Owner Manual for additional information about normal monthly tire maintenance.
See Vehicle Care in your Owner Manual.
tIre Pressure mon Itor
The Tow/Haul Mode adjusts the transmission shifts to reduce shift cycling, such as when towing or hauling heavy loads or driving on steep grades.
Press the Tow/Haul Mode button on the end of the shift lever to turn the system on or off.
See Driving and Operating in your Owner Manual.
tow/haul moDe