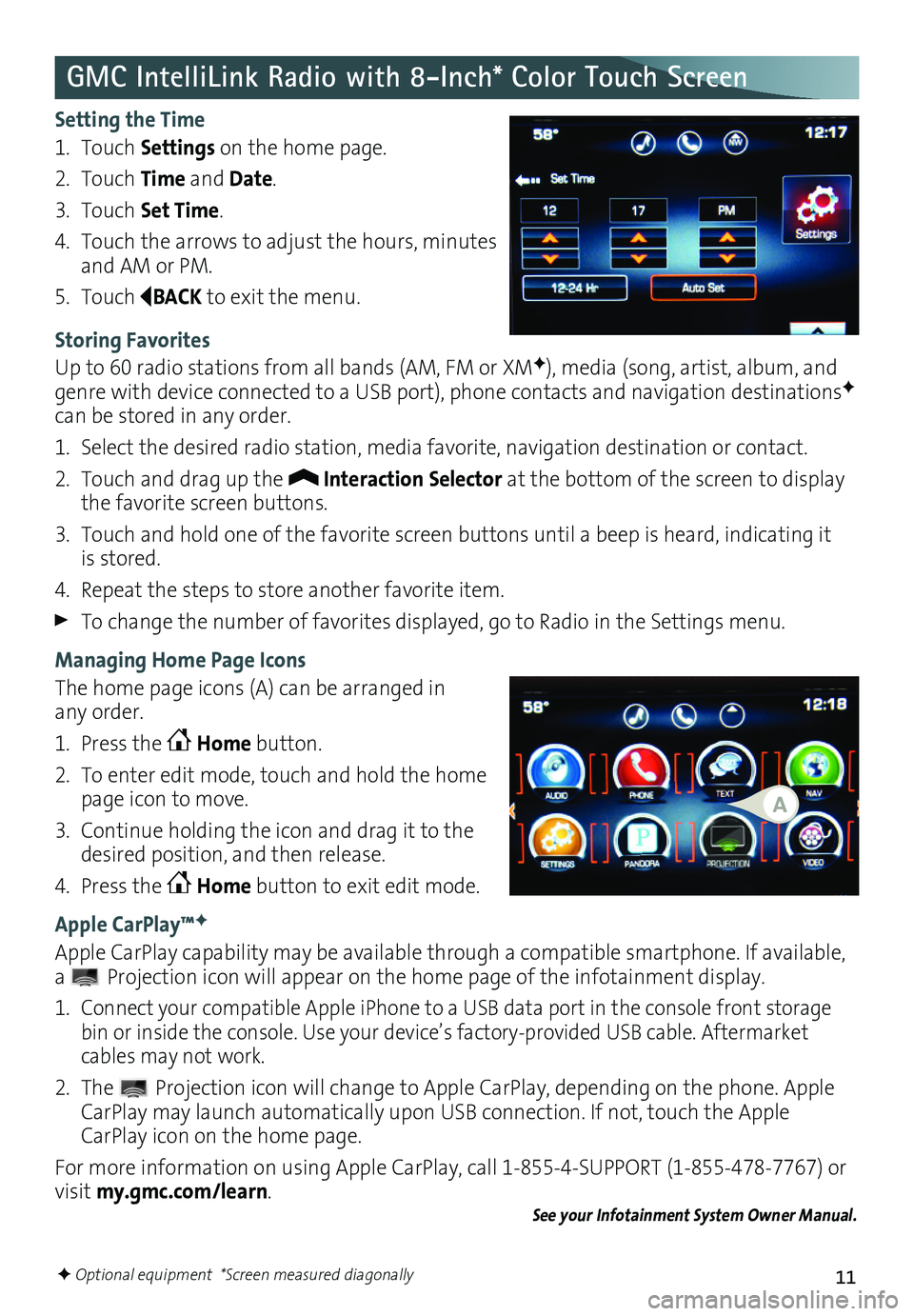11
GMC IntelliLink Radio with 8-Inch* Color Touch Screen
Setting the Time
1. Touch Settings on the home page.
2. Touch Time and Date.
3. Touch Set Time.
4. Touch the arrows to adjust the hours, minutes and AM or PM.
5. Touch BACK to exit the menu.
Storing Favorites
Up to 60 radio stations from all bands (AM, FM or XMF), media (song, artist, album, and genre with device connected to a USB port), phone contacts and navigation destinationsF can be stored in any order.
1. Select the desired radio station, media favorite, navigation destination or contact.
2. Touch and drag up the Interaction Selector at the bottom of the screen to display the favorite screen buttons.
3. Touch and hold one of the favorite screen buttons until a beep is heard, indicating it is stored.
4. Repeat the steps to store another favorite item.
To change the number of favorites displayed, go to Radio in the Settings menu.
Managing Home Page Icons
The home page icons (A) can be arranged in any order.
1. Press the Home button.
2. To enter edit mode, touch and hold the home page icon to move.
3. Continue holding the icon and drag it to the desired position, and then release.
4. Press the Home button to exit edit mode.
Apple CarPlay™F
Apple CarPlay capability may be available through a compatible smartphone. If available, a Projection icon will appear on the home page of the infotainment display.
1. Connect your compatible Apple iPhone to a USB data port in the console front storage bin or inside the console. Use your device’s factory-provided USB cable. Aftermarket cables may not work.
2. The Projection icon will change to Apple CarPlay, depending on the phone. Apple CarPlay may launch automatically upon USB connection. If not, touch the Apple CarPlay icon on the home page.
For more information on using Apple CarPlay, call 1-855-4-SUPPORT (1-855-478-7767) or visit my.gmc.com/learn.See your Infotainment System Owner Manual.
A
F Optional equipment *Screen measured diagonally