navigation system GMC YUKON 2019 Get To Know Guide
[x] Cancel search | Manufacturer: GMC, Model Year: 2019, Model line: YUKON, Model: GMC YUKON 2019Pages: 20, PDF Size: 2.66 MB
Page 10 of 20
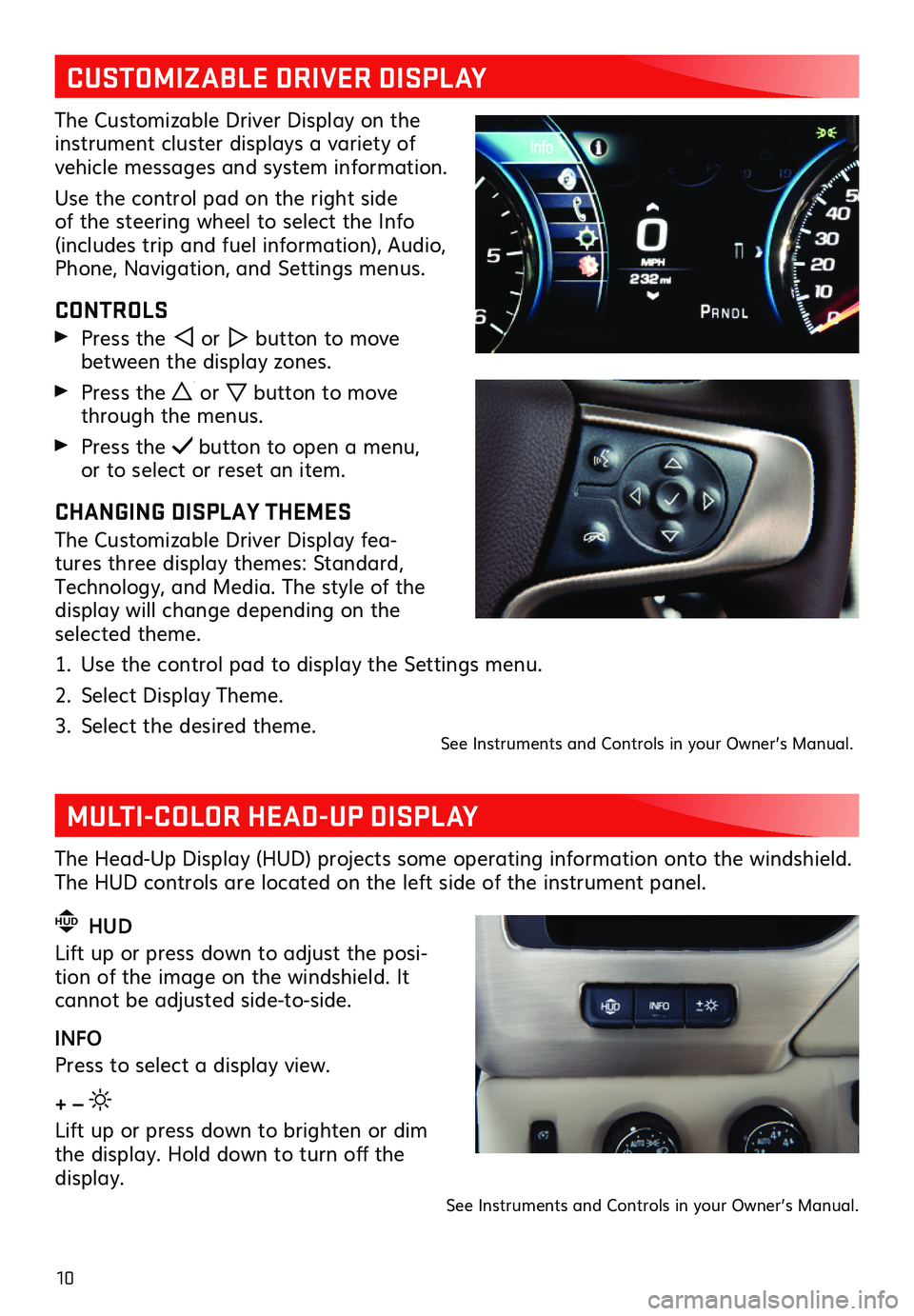
10
MULTI-COLOR HEAD-UP DISPLAY
The Head-Up Display (HUD) projects some operating information onto the windshield. The HUD controls are located on the left side of the instrument panel.
HUD HUD
Lift up or press down to adjust the posi-tion of the image on the windshield. It cannot be adjusted side-to-side.
INFO
Press to select a display view.
+ –
Lift up or press down to brighten or dim the display. Hold down to turn off the display.
See Instruments and Controls in your Owner’s Manual.
CUSTOMIZABLE DRIVER DISPLAY
The Customizable Driver Display on the instrument cluster displays a variety of vehicle messages and system information.
Use the control pad on the right side of the steering wheel to select the Info (includes trip and fuel information), Audio, Phone, Navigation, and Settings menus.
CONTROLS
Press the or button to move between the display zones.
Press the or button to move through the menus.
Press the button to open a menu, or to select or reset an item.
CHANGING DISPLAY THEMES
The Customizable Driver Display fea-tures three display themes: Standard, Technology, and Media. The style of the display will change depending on the selected theme.
1. Use the control pad to display the Settings menu.
2. Select Display Theme.
3. Select the desired theme.See Instruments and Controls in your Owner’s Manual.
Page 11 of 20
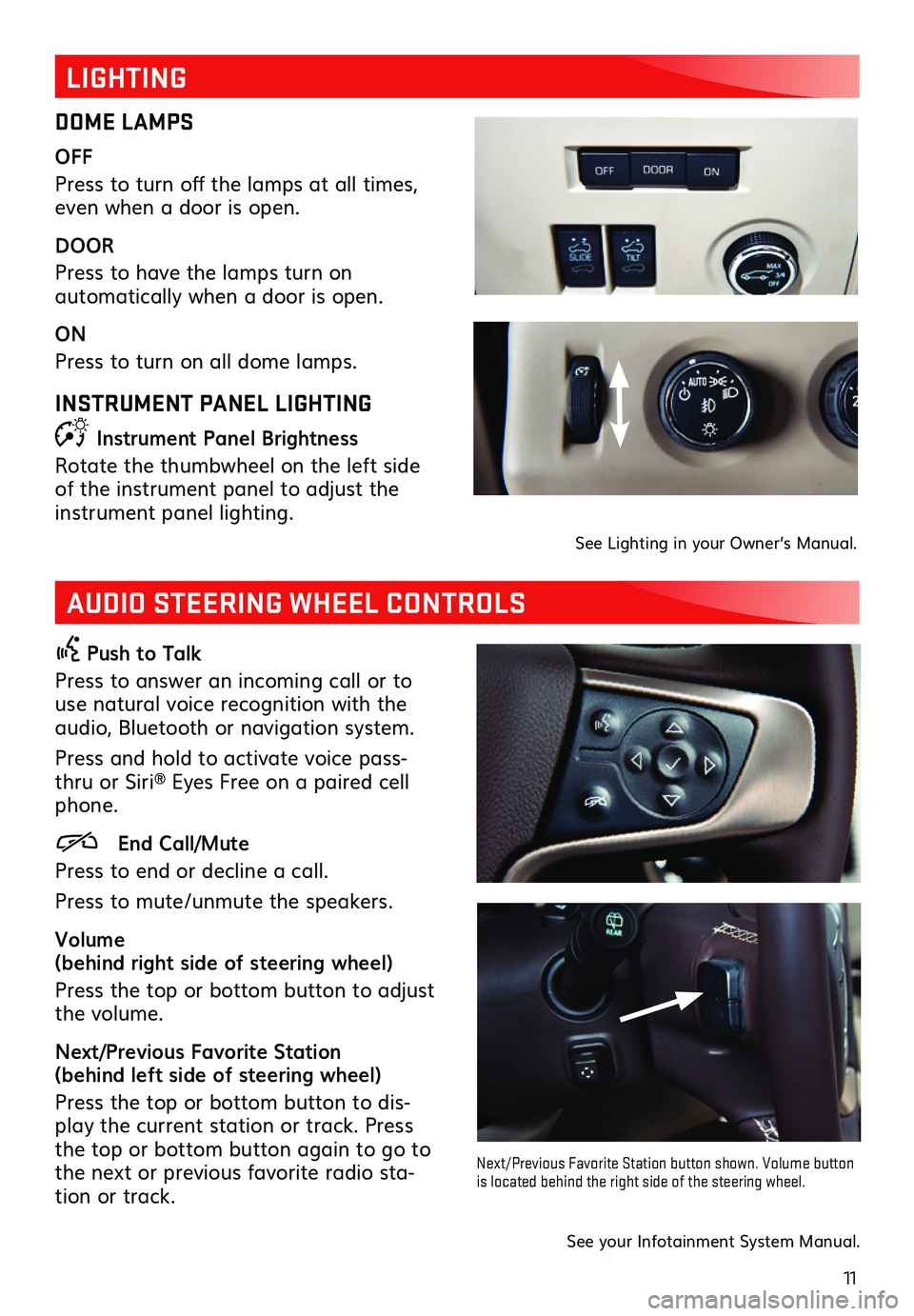
11
LIGHTING
DOME LAMPS
OFF
Press to turn off the lamps at all times, even when a door is open.
DOOR
Press to have the lamps turn on
automatically when a door is open.
ON
Press to turn on all dome lamps.
INSTRUMENT PANEL LIGHTING
Instrument Panel Brightness
Rotate the thumbwheel on the left side of the instrument panel to adjust the
instrument panel lighting.
See Lighting in your Owner’s Manual.
AUDIO STEERING WHEEL CONTROLS
Push to Talk
Press to answer an incoming call or to use natural voice recognition with the audio, Bluetooth or navigation system.
Press and hold to activate voice pass-thru or Siri® Eyes Free on a paired cell phone.
End Call/Mute
Press to end or decline a call.
Press to mute/unmute the speakers.
Volume (behind right side of steering wheel)
Press the top or bottom button to adjust the volume.
Next/Previous Favorite Station (behind left side of steering wheel)
Press the top or bottom button to dis-play the current station or track. Press the top or bottom button again to go to the next or previous favorite radio sta-tion or track.
Next/Previous Favorite Station button shown. Volume button is located behind the right side of the steering wheel.
See your Infotainment System Manual.
Page 12 of 20
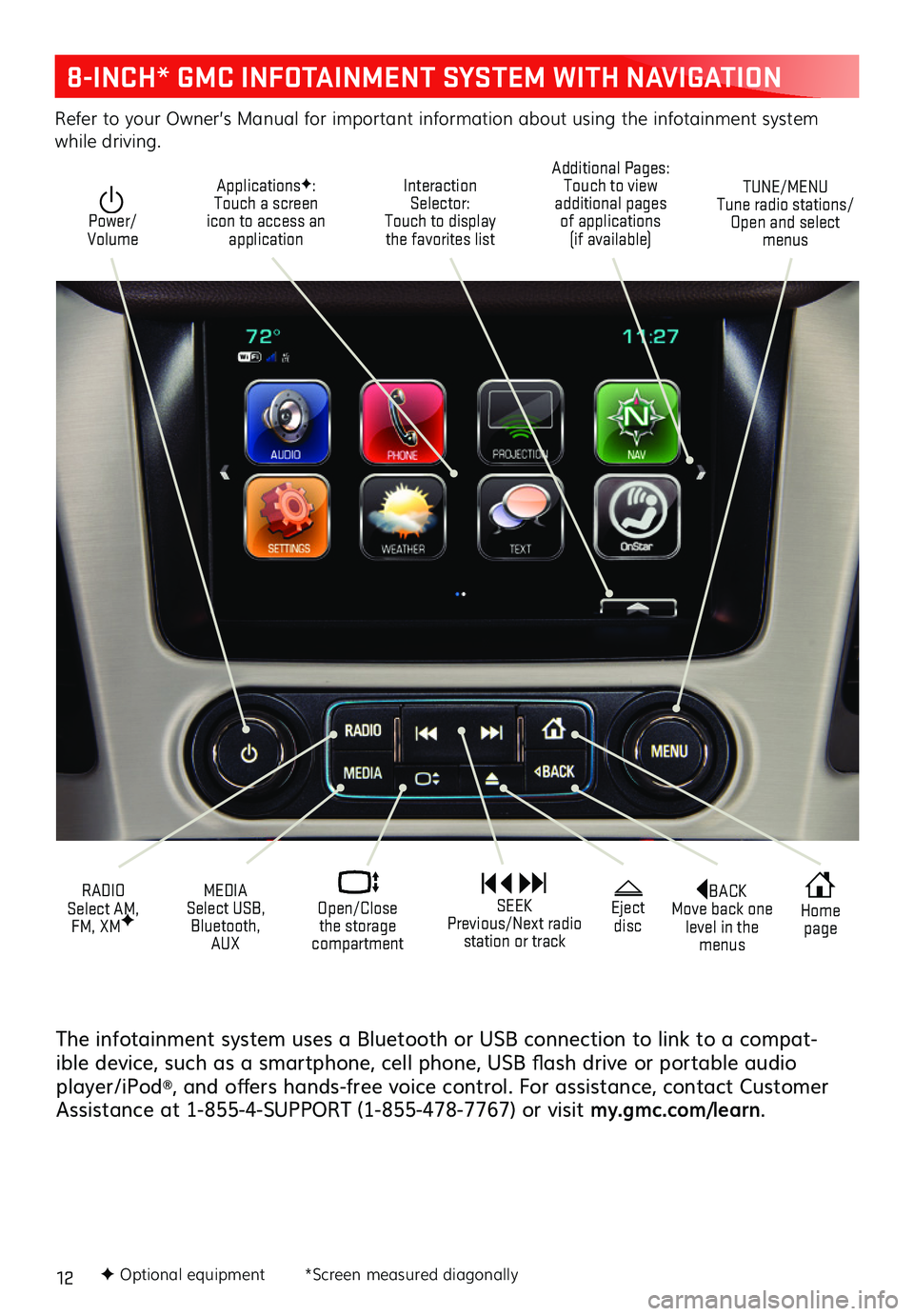
12
The infotainment system uses a Bluetooth or USB connection to link to a compat-ible device, such as a smartphone, cell phone, USB flash drive or portable audio player/iPod®, and offers hands-free voice control. For assistance, contact Customer Assistance at 1-855-4-SUPPORT (1-855-478-7767) or visit my.gmc.com/learn.
F Optional equipment *Screen measured diagonally
Refer to your Owner’s Manual for important information about using the infotainment system while driving.
Interaction Selector: Touch to display the favorites list
TUNE/MENU Tune radio stations/Open and select menus
ApplicationsF: Touch a screen icon to access an application
Additional Pages: Touch to view additional pages of applications (if available)
Power/ Volume
BACK Move back one level in the menus
Eject disc
MEDIA Select USB, Bluetooth, AUX
RADIO Select AM, FM, XMF
SEEK Previous/Next radio station or track
Open/Close the storage compartment
8-INCH* GMC INFOTAINMENT SYSTEM WITH NAVIGATION
Home page
Page 13 of 20
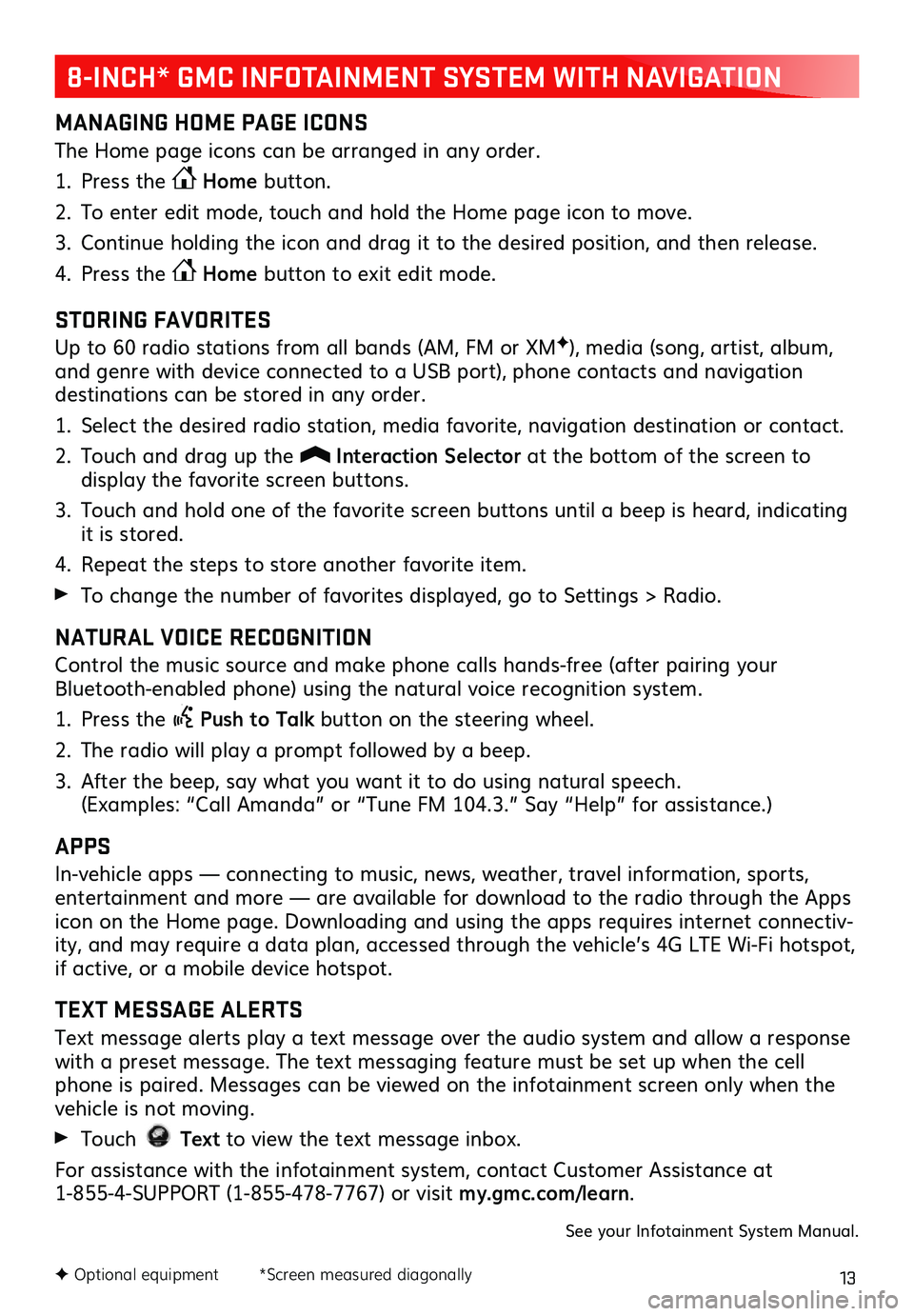
13F Optional equipment *Screen measured diagonally
MANAGING HOME PAGE ICONS
The Home page icons can be arranged in any order.
1. Press the Home button.
2. To enter edit mode, touch and hold the Home page icon to move.
3. Continue holding the icon and drag it to the desired position, and then release.
4. Press the Home button to exit edit mode.
STORING FAVORITES
Up to 60 radio stations from all bands (AM, FM or XMF), media (song, artist, album, and genre with device connected to a USB port), phone contacts and navigation
destinations can be stored in any order.
1. Select the desired radio station, media favorite, navigation destination or contact.
2. Touch and drag up the Interaction Selector at the bottom of the screen to
display the favorite screen buttons.
3. Touch and hold one of the favorite screen buttons until a beep is heard, indicating it is stored.
4. Repeat the steps to store another favorite item.
To change the number of favorites displayed, go to Settings > Radio.
NATURAL VOICE RECOGNITION
Control the music source and make phone calls hands-free (after pairing your Bluetooth-enabled phone) using the natural voice recognition system.
1. Press the Push to Talk button on the steering wheel.
2. The radio will play a prompt followed by a beep.
3. After the beep, say what you want it to do using natural speech. (Examples: “Call Amanda” or “Tune FM 104.3.” Say “Help” for assistance.)
APPS
In-vehicle apps — connecting to music, news, weather, travel information, sports, entertainment and more — are available for download to the radio through the Apps icon on the Home page. Downloading and using the apps requires internet connectiv-ity, and may require a data plan, accessed through the vehicle’s 4G LTE Wi-Fi hotspot, if active, or a mobile device hotspot.
TEXT MESSAGE ALERTS
Text message alerts play a text message over the audio system and allow a response with a preset message. The text messaging feature must be set up when the cell phone is paired. Messages can be viewed on the infotainment screen only when the vehicle is not moving.
Touch Text to view the text message inbox.
For assistance with the infotainment system, contact Customer Assistance at 1-855-4-SUPPORT (1-855-478-7767) or visit my.gmc.com/learn.
See your Infotainment System Manual.
8-INCH* GMC INFOTAINMENT SYSTEM WITH NAVIGATION