key GMC YUKON 2020 Infotainment System Manual
[x] Cancel search | Manufacturer: GMC, Model Year: 2020, Model line: YUKON, Model: GMC YUKON 2020Pages: 116, PDF Size: 1.32 MB
Page 62 of 116
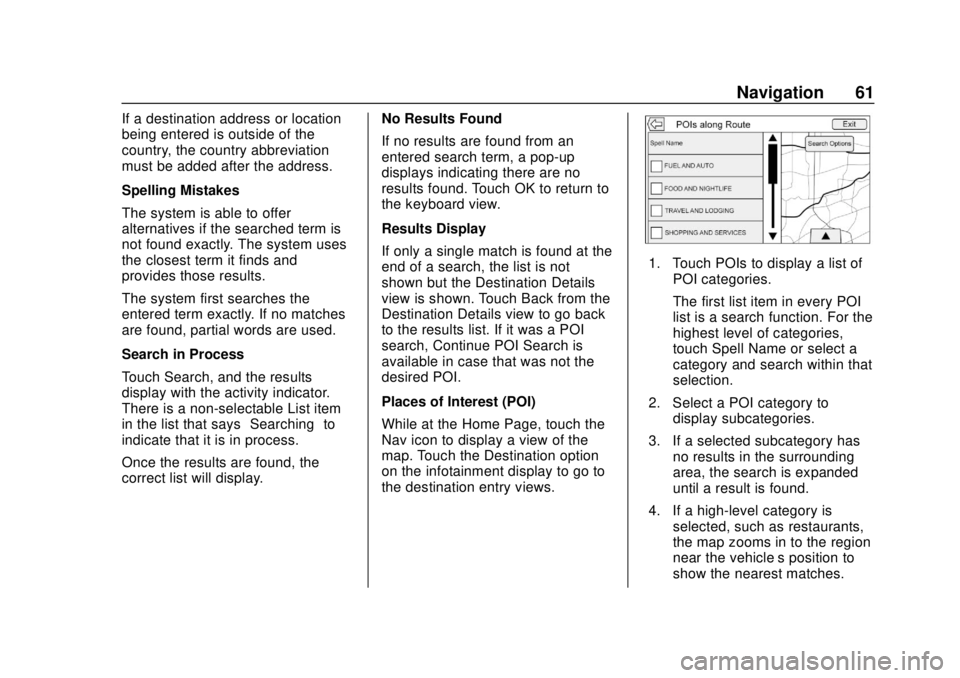
GMC Infotainment System (U.S./Canada 2.6) (GMNA-Localizing-U.S./Canada-
13583174) - 2020 - CRC - 4/15/19
Navigation 61
If a destination address or location
being entered is outside of the
country, the country abbreviation
must be added after the address.
Spelling Mistakes
The system is able to offer
alternatives if the searched term is
not found exactly. The system uses
the closest term it finds and
provides those results.
The system first searches the
entered term exactly. If no matches
are found, partial words are used.
Search in Process
Touch Search, and the results
display with the activity indicator.
There is a non-selectable List item
in the list that says“Searching”to
indicate that it is in process.
Once the results are found, the
correct list will display. No Results Found
If no results are found from an
entered search term, a pop-up
displays indicating there are no
results found. Touch OK to return to
the keyboard view.
Results Display
If only a single match is found at the
end of a search, the list is not
shown but the Destination Details
view is shown. Touch Back from the
Destination Details view to go back
to the results list. If it was a POI
search, Continue POI Search is
available in case that was not the
desired POI.
Places of Interest (POI)
While at the Home Page, touch the
Nav icon to display a view of the
map. Touch the Destination option
on the infotainment display to go to
the destination entry views.
1. Touch POIs to display a list of
POI categories.
The first list item in every POI
list is a search function. For the
highest level of categories,
touch Spell Name or select a
category and search within that
selection.
2. Select a POI category to display subcategories.
3. If a selected subcategory has no results in the surrounding
area, the search is expanded
until a result is found.
4. If a high-level category is selected, such as restaurants,
the map zooms in to the region
near the vehicle’s position to
show the nearest matches.
Page 63 of 116
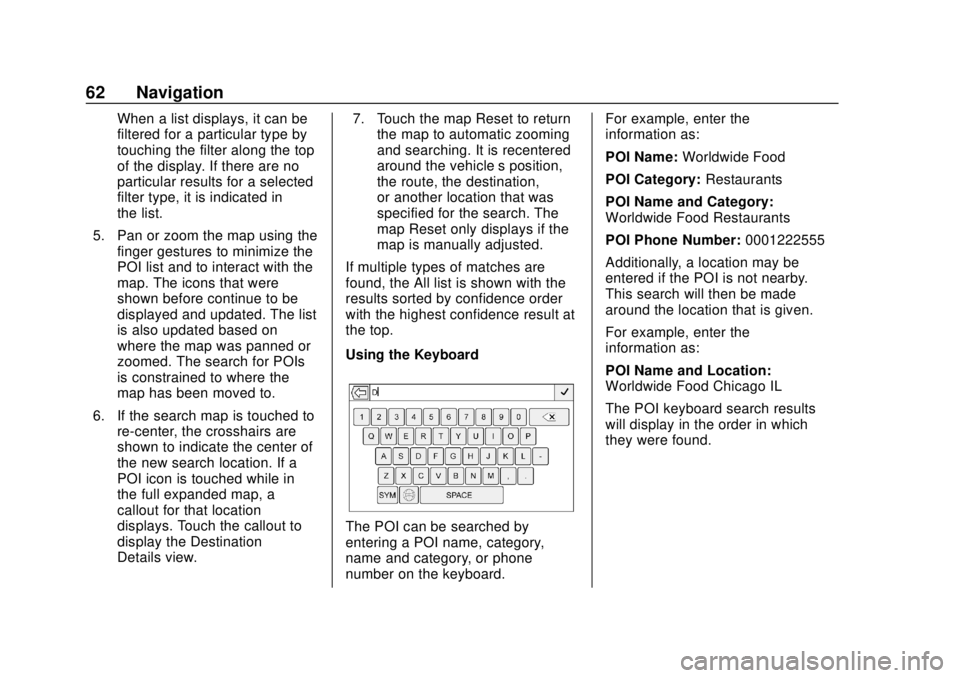
GMC Infotainment System (U.S./Canada 2.6) (GMNA-Localizing-U.S./Canada-
13583174) - 2020 - CRC - 4/15/19
62 Navigation
When a list displays, it can be
filtered for a particular type by
touching the filter along the top
of the display. If there are no
particular results for a selected
filter type, it is indicated in
the list.
5. Pan or zoom the map using the finger gestures to minimize the
POI list and to interact with the
map. The icons that were
shown before continue to be
displayed and updated. The list
is also updated based on
where the map was panned or
zoomed. The search for POIs
is constrained to where the
map has been moved to.
6. If the search map is touched to re-center, the crosshairs are
shown to indicate the center of
the new search location. If a
POI icon is touched while in
the full expanded map, a
callout for that location
displays. Touch the callout to
display the Destination
Details view. 7. Touch the map Reset to return
the map to automatic zooming
and searching. It is recentered
around the vehicle’s position,
the route, the destination,
or another location that was
specified for the search. The
map Reset only displays if the
map is manually adjusted.
If multiple types of matches are
found, the All list is shown with the
results sorted by confidence order
with the highest confidence result at
the top.
Using the Keyboard
The POI can be searched by
entering a POI name, category,
name and category, or phone
number on the keyboard. For example, enter the
information as:
POI Name:
Worldwide Food
POI Category: Restaurants
POI Name and Category:
Worldwide Food Restaurants
POI Phone Number: 0001222555
Additionally, a location may be
entered if the POI is not nearby.
This search will then be made
around the location that is given.
For example, enter the
information as:
POI Name and Location:
Worldwide Food Chicago IL
The POI keyboard search results
will display in the order in which
they were found.
Page 64 of 116
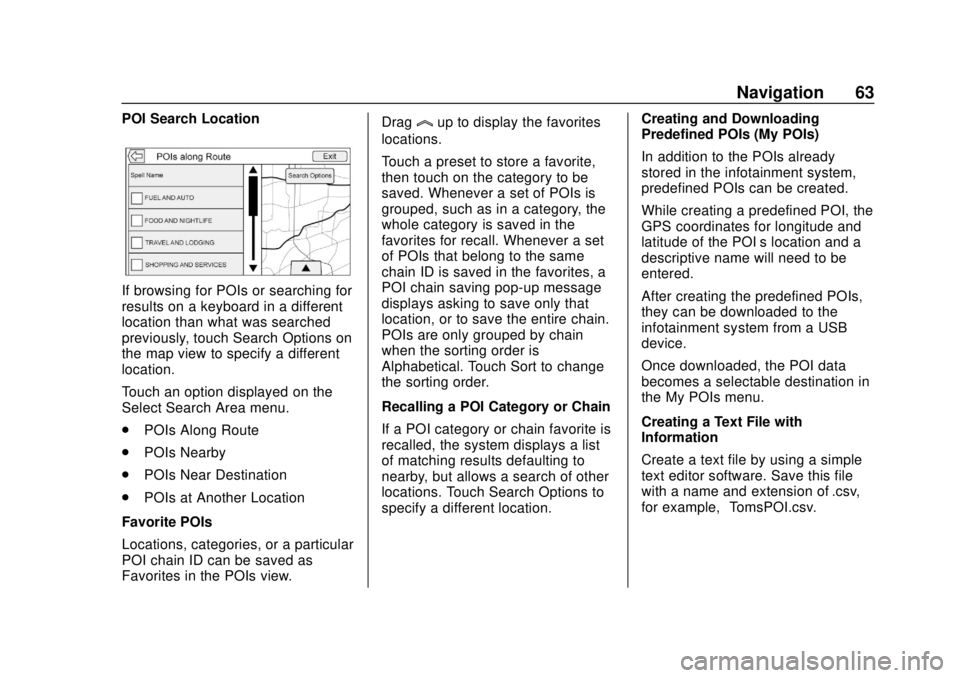
GMC Infotainment System (U.S./Canada 2.6) (GMNA-Localizing-U.S./Canada-
13583174) - 2020 - CRC - 4/15/19
Navigation 63
POI Search Location
If browsing for POIs or searching for
results on a keyboard in a different
location than what was searched
previously, touch Search Options on
the map view to specify a different
location.
Touch an option displayed on the
Select Search Area menu.
.POIs Along Route
. POIs Nearby
. POIs Near Destination
. POIs at Another Location
Favorite POIs
Locations, categories, or a particular
POI chain ID can be saved as
Favorites in the POIs view. Drag
lup to display the favorites
locations.
Touch a preset to store a favorite,
then touch on the category to be
saved. Whenever a set of POIs is
grouped, such as in a category, the
whole category is saved in the
favorites for recall. Whenever a set
of POIs that belong to the same
chain ID is saved in the favorites, a
POI chain saving pop-up message
displays asking to save only that
location, or to save the entire chain.
POIs are only grouped by chain
when the sorting order is
Alphabetical. Touch Sort to change
the sorting order.
Recalling a POI Category or Chain
If a POI category or chain favorite is
recalled, the system displays a list
of matching results defaulting to
nearby, but allows a search of other
locations. Touch Search Options to
specify a different location. Creating and Downloading
Predefined POIs (My POIs)
In addition to the POIs already
stored in the infotainment system,
predefined POIs can be created.
While creating a predefined POI, the
GPS coordinates for longitude and
latitude of the POI’s location and a
descriptive name will need to be
entered.
After creating the predefined POIs,
they can be downloaded to the
infotainment system from a USB
device.
Once downloaded, the POI data
becomes a selectable destination in
the My POIs menu.
Creating a Text File with
Information
Create a text file by using a simple
text editor software. Save this file
with a name and extension of .csv,
for example,
“TomsPOI.csv.”
Page 70 of 116
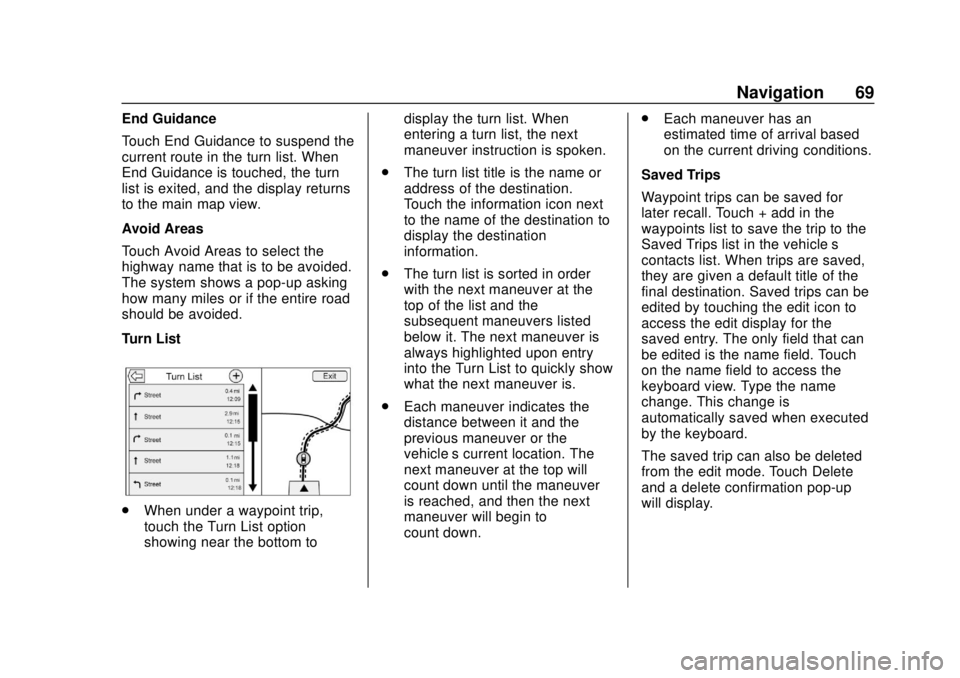
GMC Infotainment System (U.S./Canada 2.6) (GMNA-Localizing-U.S./Canada-
13583174) - 2020 - CRC - 4/15/19
Navigation 69
End Guidance
Touch End Guidance to suspend the
current route in the turn list. When
End Guidance is touched, the turn
list is exited, and the display returns
to the main map view.
Avoid Areas
Touch Avoid Areas to select the
highway name that is to be avoided.
The system shows a pop-up asking
how many miles or if the entire road
should be avoided.
Turn List
.When under a waypoint trip,
touch the Turn List option
showing near the bottom to display the turn list. When
entering a turn list, the next
maneuver instruction is spoken.
. The turn list title is the name or
address of the destination.
Touch the information icon next
to the name of the destination to
display the destination
information.
. The turn list is sorted in order
with the next maneuver at the
top of the list and the
subsequent maneuvers listed
below it. The next maneuver is
always highlighted upon entry
into the Turn List to quickly show
what the next maneuver is.
. Each maneuver indicates the
distance between it and the
previous maneuver or the
vehicle’s current location. The
next maneuver at the top will
count down until the maneuver
is reached, and then the next
maneuver will begin to
count down. .
Each maneuver has an
estimated time of arrival based
on the current driving conditions.
Saved Trips
Waypoint trips can be saved for
later recall. Touch + add in the
waypoints list to save the trip to the
Saved Trips list in the vehicle’ s
contacts list. When trips are saved,
they are given a default title of the
final destination. Saved trips can be
edited by touching the edit icon to
access the edit display for the
saved entry. The only field that can
be edited is the name field. Touch
on the name field to access the
keyboard view. Type the name
change. This change is
automatically saved when executed
by the keyboard.
The saved trip can also be deleted
from the edit mode. Touch Delete
and a delete confirmation pop-up
will display.
Page 72 of 116
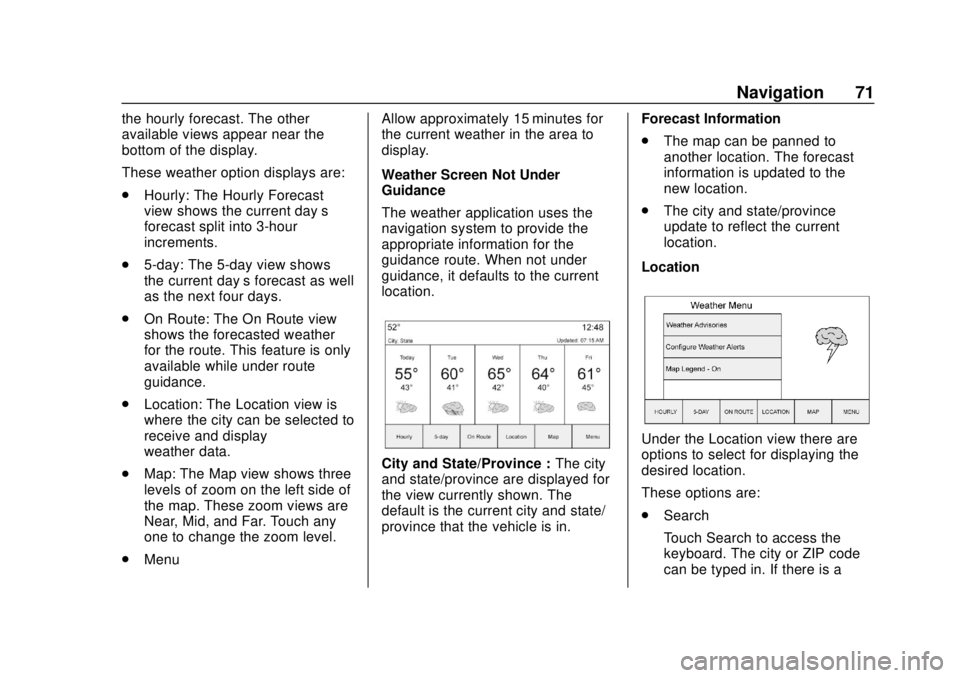
GMC Infotainment System (U.S./Canada 2.6) (GMNA-Localizing-U.S./Canada-
13583174) - 2020 - CRC - 4/15/19
Navigation 71
the hourly forecast. The other
available views appear near the
bottom of the display.
These weather option displays are:
.Hourly: The Hourly Forecast
view shows the current day’s
forecast split into 3-hour
increments.
. 5-day: The 5-day view shows
the current day’s forecast as well
as the next four days.
. On Route: The On Route view
shows the forecasted weather
for the route. This feature is only
available while under route
guidance.
. Location: The Location view is
where the city can be selected to
receive and display
weather data.
. Map: The Map view shows three
levels of zoom on the left side of
the map. These zoom views are
Near, Mid, and Far. Touch any
one to change the zoom level.
. Menu Allow approximately 15 minutes for
the current weather in the area to
display.
Weather Screen Not Under
Guidance
The weather application uses the
navigation system to provide the
appropriate information for the
guidance route. When not under
guidance, it defaults to the current
location.
City and State/Province :
The city
and state/province are displayed for
the view currently shown. The
default is the current city and state/
province that the vehicle is in. Forecast Information
.
The map can be panned to
another location. The forecast
information is updated to the
new location.
. The city and state/province
update to reflect the current
location.
Location
Under the Location view there are
options to select for displaying the
desired location.
These options are:
. Search
Touch Search to access the
keyboard. The city or ZIP code
can be typed in. If there is a
Page 79 of 116
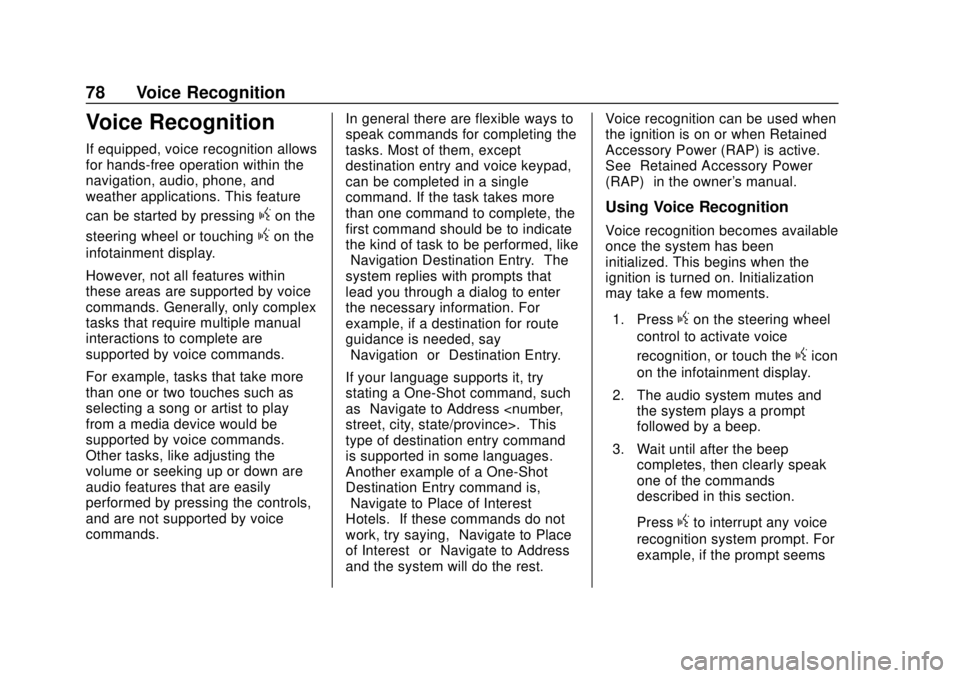
GMC Infotainment System (U.S./Canada 2.6) (GMNA-Localizing-U.S./Canada-
13583174) - 2020 - CRC - 4/15/19
78 Voice Recognition
Voice Recognition
If equipped, voice recognition allows
for hands-free operation within the
navigation, audio, phone, and
weather applications. This feature
can be started by pressing
gon the
steering wheel or touching
gon the
infotainment display.
However, not all features within
these areas are supported by voice
commands. Generally, only complex
tasks that require multiple manual
interactions to complete are
supported by voice commands.
For example, tasks that take more
than one or two touches such as
selecting a song or artist to play
from a media device would be
supported by voice commands.
Other tasks, like adjusting the
volume or seeking up or down are
audio features that are easily
performed by pressing the controls,
and are not supported by voice
commands. In general there are flexible ways to
speak commands for completing the
tasks. Most of them, except
destination entry and voice keypad,
can be completed in a single
command. If the task takes more
than one command to complete, the
first command should be to indicate
the kind of task to be performed, like
“Navigation Destination Entry.”
The
system replies with prompts that
lead you through a dialog to enter
the necessary information. For
example, if a destination for route
guidance is needed, say
“Navigation” or“Destination Entry.”
If your language supports it, try
stating a One-Shot command, such
as “Navigate to Address
type of destination entry command
is supported in some languages.
Another example of a One-Shot
Destination Entry command is,
“Navigate to Place of Interest –
Hotels.” If these commands do not
work, try saying, “Navigate to Place
of Interest” or“Navigate to Address”
and the system will do the rest. Voice recognition can be used when
the ignition is on or when Retained
Accessory Power (RAP) is active.
See
“Retained Accessory Power
(RAP)” in the owner's manual.
Using Voice Recognition
Voice recognition becomes available
once the system has been
initialized. This begins when the
ignition is turned on. Initialization
may take a few moments.
1. Press
gon the steering wheel
control to activate voice
recognition, or touch the
gicon
on the infotainment display.
2. The audio system mutes and the system plays a prompt
followed by a beep.
3. Wait until after the beep completes, then clearly speak
one of the commands
described in this section.
Press
gto interrupt any voice
recognition system prompt. For
example, if the prompt seems
Page 85 of 116
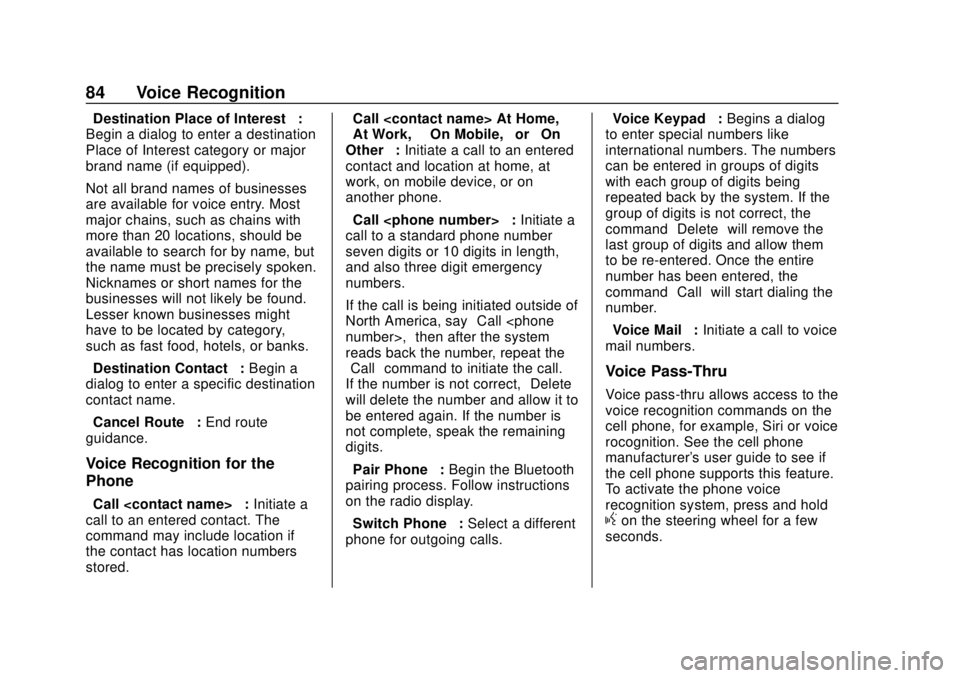
GMC Infotainment System (U.S./Canada 2.6) (GMNA-Localizing-U.S./Canada-
13583174) - 2020 - CRC - 4/15/19
84 Voice Recognition
“Destination Place of Interest”:
Begin a dialog to enter a destination
Place of Interest category or major
brand name (if equipped).
Not all brand names of businesses
are available for voice entry. Most
major chains, such as chains with
more than 20 locations, should be
available to search for by name, but
the name must be precisely spoken.
Nicknames or short names for the
businesses will not likely be found.
Lesser known businesses might
have to be located by category,
such as fast food, hotels, or banks.
“Destination Contact” :Begin a
dialog to enter a specific destination
contact name.
“Cancel Route” :End route
guidance.
Voice Recognition for the
Phone
“Call
call to an entered contact. The
command may include location if
the contact has location numbers
stored. “Call
“At Work,” “On Mobile,”
or“On
Other” :Initiate a call to an entered
contact and location at home, at
work, on mobile device, or on
another phone.
“Call
call to a standard phone number
seven digits or 10 digits in length,
and also three digit emergency
numbers.
If the call is being initiated outside of
North America, say “Call
reads back the number, repeat the
“Call” command to initiate the call.
If the number is not correct, “Delete”
will delete the number and allow it to
be entered again. If the number is
not complete, speak the remaining
digits.
“Pair Phone” :Begin the Bluetooth
pairing process. Follow instructions
on the radio display.
“Switch Phone” :Select a different
phone for outgoing calls. “Voice Keypad”
:Begins a dialog
to enter special numbers like
international numbers. The numbers
can be entered in groups of digits
with each group of digits being
repeated back by the system. If the
group of digits is not correct, the
command “Delete”will remove the
last group of digits and allow them
to be re-entered. Once the entire
number has been entered, the
command “Call”will start dialing the
number.
“Voice Mail” :Initiate a call to voice
mail numbers.
Voice Pass-Thru
Voice pass-thru allows access to the
voice recognition commands on the
cell phone, for example, Siri or voice
rocognition. See the cell phone
manufacturer's user guide to see if
the cell phone supports this feature.
To activate the phone voice
recognition system, press and hold
gon the steering wheel for a few
seconds.
Page 90 of 116
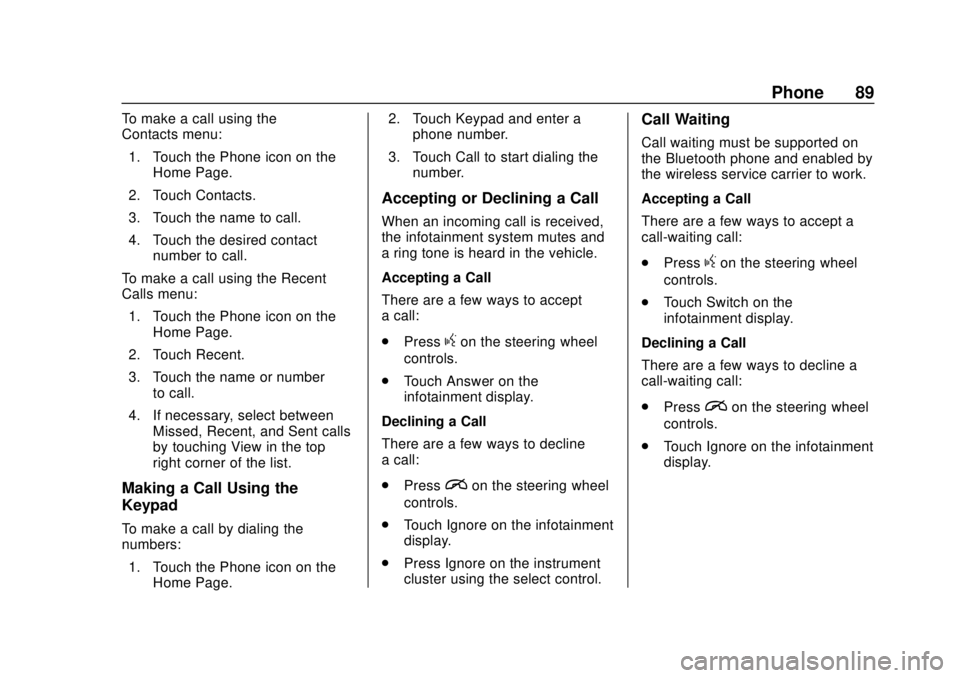
GMC Infotainment System (U.S./Canada 2.6) (GMNA-Localizing-U.S./Canada-
13583174) - 2020 - CRC - 4/15/19
Phone 89
To make a call using the
Contacts menu:1. Touch the Phone icon on the Home Page.
2. Touch Contacts.
3. Touch the name to call.
4. Touch the desired contact number to call.
To make a call using the Recent
Calls menu:
1. Touch the Phone icon on the Home Page.
2. Touch Recent.
3. Touch the name or number to call.
4. If necessary, select between Missed, Recent, and Sent calls
by touching View in the top
right corner of the list.
Making a Call Using the
Keypad
To make a call by dialing the
numbers:
1. Touch the Phone icon on the Home Page. 2. Touch Keypad and enter a
phone number.
3. Touch Call to start dialing the number.
Accepting or Declining a Call
When an incoming call is received,
the infotainment system mutes and
a ring tone is heard in the vehicle.
Accepting a Call
There are a few ways to accept
a call:
.Press
gon the steering wheel
controls.
. Touch Answer on the
infotainment display.
Declining a Call
There are a few ways to decline
a call:
. Press
ion the steering wheel
controls.
. Touch Ignore on the infotainment
display.
. Press Ignore on the instrument
cluster using the select control.
Call Waiting
Call waiting must be supported on
the Bluetooth phone and enabled by
the wireless service carrier to work.
Accepting a Call
There are a few ways to accept a
call-waiting call:
.Press
gon the steering wheel
controls.
. Touch Switch on the
infotainment display.
Declining a Call
There are a few ways to decline a
call-waiting call:
. Press
ion the steering wheel
controls.
. Touch Ignore on the infotainment
display.
Page 91 of 116
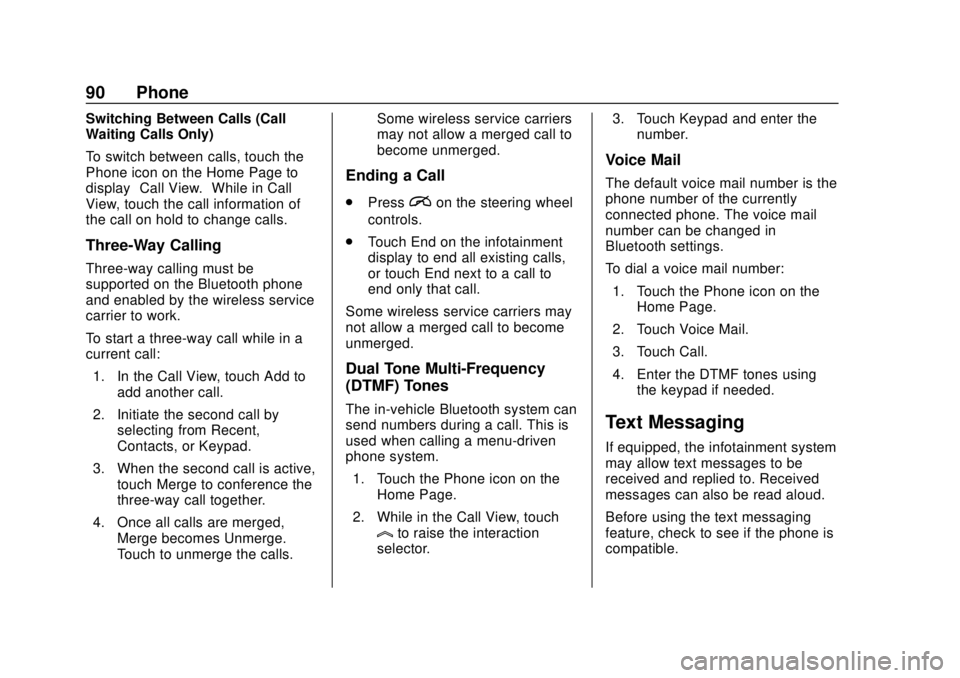
GMC Infotainment System (U.S./Canada 2.6) (GMNA-Localizing-U.S./Canada-
13583174) - 2020 - CRC - 4/15/19
90 Phone
Switching Between Calls (Call
Waiting Calls Only)
To switch between calls, touch the
Phone icon on the Home Page to
display“Call View.” While in Call
View, touch the call information of
the call on hold to change calls.
Three-Way Calling
Three-way calling must be
supported on the Bluetooth phone
and enabled by the wireless service
carrier to work.
To start a three-way call while in a
current call:
1. In the Call View, touch Add to add another call.
2. Initiate the second call by selecting from Recent,
Contacts, or Keypad.
3. When the second call is active, touch Merge to conference the
three-way call together.
4. Once all calls are merged, Merge becomes Unmerge.
Touch to unmerge the calls. Some wireless service carriers
may not allow a merged call to
become unmerged.
Ending a Call
.
Pression the steering wheel
controls.
. Touch End on the infotainment
display to end all existing calls,
or touch End next to a call to
end only that call.
Some wireless service carriers may
not allow a merged call to become
unmerged.
Dual Tone Multi-Frequency
(DTMF) Tones
The in-vehicle Bluetooth system can
send numbers during a call. This is
used when calling a menu-driven
phone system. 1. Touch the Phone icon on the Home Page.
2. While in the Call View, touch
lto raise the interaction
selector. 3. Touch Keypad and enter the
number.
Voice Mail
The default voice mail number is the
phone number of the currently
connected phone. The voice mail
number can be changed in
Bluetooth settings.
To dial a voice mail number:
1. Touch the Phone icon on the Home Page.
2. Touch Voice Mail.
3. Touch Call.
4. Enter the DTMF tones using the keypad if needed.
Text Messaging
If equipped, the infotainment system
may allow text messages to be
received and replied to. Received
messages can also be read aloud.
Before using the text messaging
feature, check to see if the phone is
compatible.
Page 92 of 116
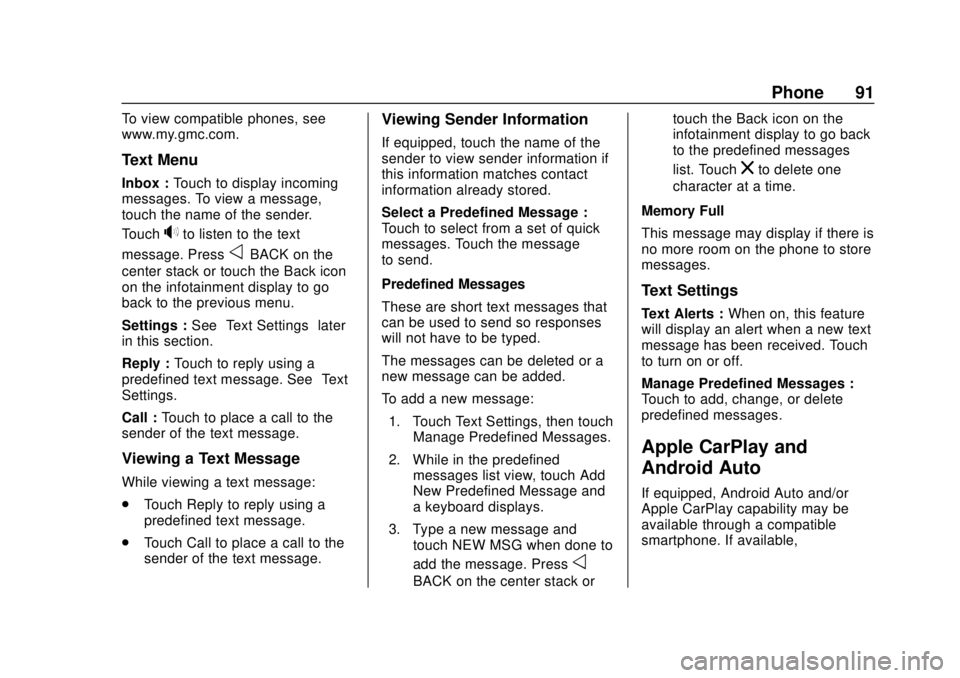
GMC Infotainment System (U.S./Canada 2.6) (GMNA-Localizing-U.S./Canada-
13583174) - 2020 - CRC - 4/15/19
Phone 91
To view compatible phones, see
www.my.gmc.com.
Text Menu
Inbox :Touch to display incoming
messages. To view a message,
touch the name of the sender.
Touch
>to listen to the text
message. Press
oBACK on the
center stack or touch the Back icon
on the infotainment display to go
back to the previous menu.
Settings : See“Text Settings” later
in this section.
Reply : Touch to reply using a
predefined text message. See “Text
Settings.”
Call : Touch to place a call to the
sender of the text message.
Viewing a Text Message
While viewing a text message:
. Touch Reply to reply using a
predefined text message.
. Touch Call to place a call to the
sender of the text message.
Viewing Sender Information
If equipped, touch the name of the
sender to view sender information if
this information matches contact
information already stored.
Select a Predefined Message :
Touch to select from a set of quick
messages. Touch the message
to send.
Predefined Messages
These are short text messages that
can be used to send so responses
will not have to be typed.
The messages can be deleted or a
new message can be added.
To add a new message:
1. Touch Text Settings, then touch Manage Predefined Messages.
2. While in the predefined messages list view, touch Add
New Predefined Message and
a keyboard displays.
3. Type a new message and touch NEW MSG when done to
add the message. Press
o
BACK on the center stack or touch the Back icon on the
infotainment display to go back
to the predefined messages
list. Touch
zto delete one
character at a time.
Memory Full
This message may display if there is
no more room on the phone to store
messages.
Text Settings
Text Alerts : When on, this feature
will display an alert when a new text
message has been received. Touch
to turn on or off.
Manage Predefined Messages :
Touch to add, change, or delete
predefined messages.
Apple CarPlay and
Android Auto
If equipped, Android Auto and/or
Apple CarPlay capability may be
available through a compatible
smartphone. If available,