battery GMC YUKON 2020 Infotainment System Manual
[x] Cancel search | Manufacturer: GMC, Model Year: 2020, Model line: YUKON, Model: GMC YUKON 2020Pages: 116, PDF Size: 1.32 MB
Page 41 of 116
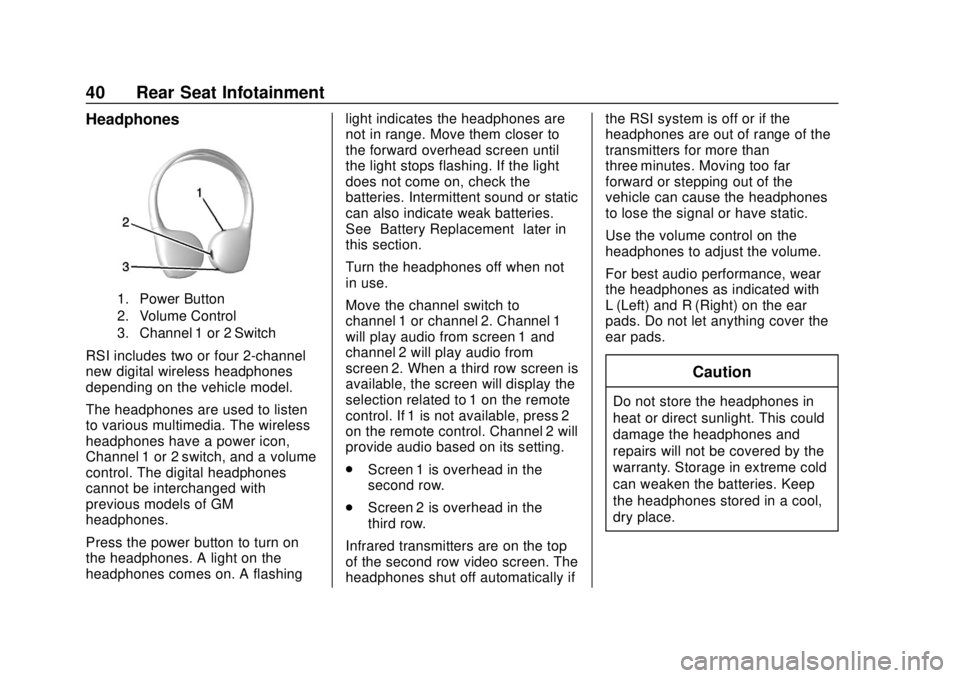
GMC Infotainment System (U.S./Canada 2.6) (GMNA-Localizing-U.S./Canada-
13583174) - 2020 - CRC - 4/15/19
40 Rear Seat Infotainment
Headphones
1. Power Button
2. Volume Control
3. Channel 1 or 2 Switch
RSI includes two or four 2-channel
new digital wireless headphones
depending on the vehicle model.
The headphones are used to listen
to various multimedia. The wireless
headphones have a power icon,
Channel 1 or 2 switch, and a volume
control. The digital headphones
cannot be interchanged with
previous models of GM
headphones.
Press the power button to turn on
the headphones. A light on the
headphones comes on. A flashinglight indicates the headphones are
not in range. Move them closer to
the forward overhead screen until
the light stops flashing. If the light
does not come on, check the
batteries. Intermittent sound or static
can also indicate weak batteries.
See
“Battery Replacement” later in
this section.
Turn the headphones off when not
in use.
Move the channel switch to
channel 1 or channel 2. Channel 1
will play audio from screen 1 and
channel 2 will play audio from
screen 2. When a third row screen is
available, the screen will display the
selection related to 1 on the remote
control. If 1 is not available, press 2
on the remote control. Channel 2 will
provide audio based on its setting.
. Screen 1 is overhead in the
second row.
. Screen 2 is overhead in the
third row.
Infrared transmitters are on the top
of the second row video screen. The
headphones shut off automatically if the RSI system is off or if the
headphones are out of range of the
transmitters for more than
three minutes. Moving too far
forward or stepping out of the
vehicle can cause the headphones
to lose the signal or have static.
Use the volume control on the
headphones to adjust the volume.
For best audio performance, wear
the headphones as indicated with
L (Left) and R (Right) on the ear
pads. Do not let anything cover the
ear pads.
Caution
Do not store the headphones in
heat or direct sunlight. This could
damage the headphones and
repairs will not be covered by the
warranty. Storage in extreme cold
can weaken the batteries. Keep
the headphones stored in a cool,
dry place.
Page 42 of 116
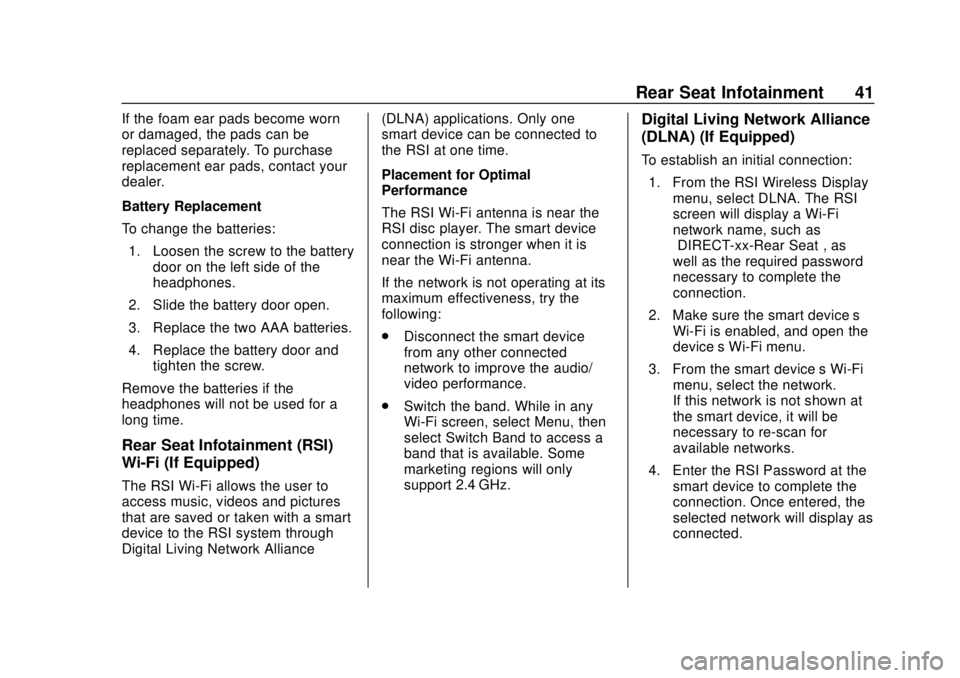
GMC Infotainment System (U.S./Canada 2.6) (GMNA-Localizing-U.S./Canada-
13583174) - 2020 - CRC - 4/15/19
Rear Seat Infotainment 41
If the foam ear pads become worn
or damaged, the pads can be
replaced separately. To purchase
replacement ear pads, contact your
dealer.
Battery Replacement
To change the batteries:1. Loosen the screw to the battery door on the left side of the
headphones.
2. Slide the battery door open.
3. Replace the two AAA batteries.
4. Replace the battery door and tighten the screw.
Remove the batteries if the
headphones will not be used for a
long time.
Rear Seat Infotainment (RSI)
Wi-Fi (If Equipped)
The RSI Wi-Fi allows the user to
access music, videos and pictures
that are saved or taken with a smart
device to the RSI system through
Digital Living Network Alliance (DLNA) applications. Only one
smart device can be connected to
the RSI at one time.
Placement for Optimal
Performance
The RSI Wi-Fi antenna is near the
RSI disc player. The smart device
connection is stronger when it is
near the Wi-Fi antenna.
If the network is not operating at its
maximum effectiveness, try the
following:
.
Disconnect the smart device
from any other connected
network to improve the audio/
video performance.
. Switch the band. While in any
Wi-Fi screen, select Menu, then
select Switch Band to access a
band that is available. Some
marketing regions will only
support 2.4 GHz.
Digital Living Network Alliance
(DLNA) (If Equipped)
To establish an initial connection:
1. From the RSI Wireless Display menu, select DLNA. The RSI
screen will display a Wi-Fi
network name, such as
“DIRECT-xx-Rear Seat”, as
well as the required password
necessary to complete the
connection.
2. Make sure the smart device’s Wi-Fi is enabled, and open the
device’s Wi-Fi menu.
3. From the smart device’s Wi-Fi menu, select the network.
If this network is not shown at
the smart device, it will be
necessary to re-scan for
available networks.
4. Enter the RSI Password at the smart device to complete the
connection. Once entered, the
selected network will display as
connected.
Page 46 of 116
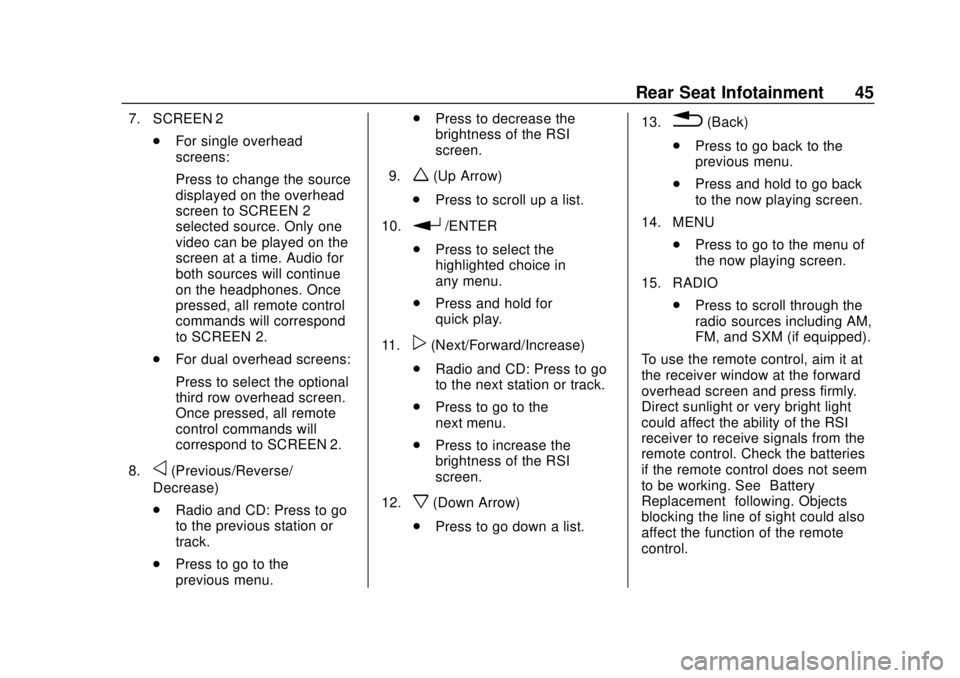
GMC Infotainment System (U.S./Canada 2.6) (GMNA-Localizing-U.S./Canada-
13583174) - 2020 - CRC - 4/15/19
Rear Seat Infotainment 45
7. SCREEN 2.For single overhead
screens:
Press to change the source
displayed on the overhead
screen to SCREEN 2
selected source. Only one
video can be played on the
screen at a time. Audio for
both sources will continue
on the headphones. Once
pressed, all remote control
commands will correspond
to SCREEN 2.
. For dual overhead screens:
Press to select the optional
third row overhead screen.
Once pressed, all remote
control commands will
correspond to SCREEN 2.
8.
o(Previous/Reverse/
Decrease)
. Radio and CD: Press to go
to the previous station or
track.
. Press to go to the
previous menu. .
Press to decrease the
brightness of the RSI
screen.
9.
w(Up Arrow)
. Press to scroll up a list.
10.
r/ENTER
. Press to select the
highlighted choice in
any menu.
. Press and hold for
quick play.
11.
p(Next/Forward/Increase)
. Radio and CD: Press to go
to the next station or track.
. Press to go to the
next menu.
. Press to increase the
brightness of the RSI
screen.
12.
x(Down Arrow)
. Press to go down a list. 13.
0(Back)
. Press to go back to the
previous menu.
. Press and hold to go back
to the now playing screen.
14. MENU .Press to go to the menu of
the now playing screen.
15. RADIO .Press to scroll through the
radio sources including AM,
FM, and SXM (if equipped).
To use the remote control, aim it at
the receiver window at the forward
overhead screen and press firmly.
Direct sunlight or very bright light
could affect the ability of the RSI
receiver to receive signals from the
remote control. Check the batteries
if the remote control does not seem
to be working. See “Battery
Replacement” following. Objects
blocking the line of sight could also
affect the function of the remote
control.
Page 47 of 116
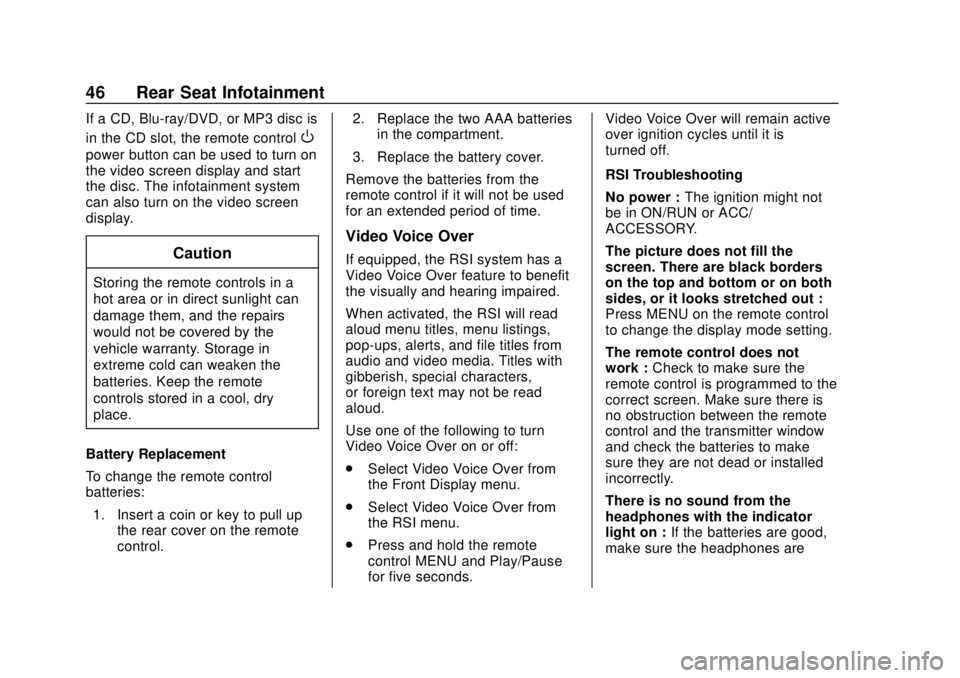
GMC Infotainment System (U.S./Canada 2.6) (GMNA-Localizing-U.S./Canada-
13583174) - 2020 - CRC - 4/15/19
46 Rear Seat Infotainment
If a CD, Blu-ray/DVD, or MP3 disc is
in the CD slot, the remote control
O
power button can be used to turn on
the video screen display and start
the disc. The infotainment system
can also turn on the video screen
display.
Caution
Storing the remote controls in a
hot area or in direct sunlight can
damage them, and the repairs
would not be covered by the
vehicle warranty. Storage in
extreme cold can weaken the
batteries. Keep the remote
controls stored in a cool, dry
place.
Battery Replacement
To change the remote control
batteries: 1. Insert a coin or key to pull up the rear cover on the remote
control. 2. Replace the two AAA batteries
in the compartment.
3. Replace the battery cover.
Remove the batteries from the
remote control if it will not be used
for an extended period of time.
Video Voice Over
If equipped, the RSI system has a
Video Voice Over feature to benefit
the visually and hearing impaired.
When activated, the RSI will read
aloud menu titles, menu listings,
pop-ups, alerts, and file titles from
audio and video media. Titles with
gibberish, special characters,
or foreign text may not be read
aloud.
Use one of the following to turn
Video Voice Over on or off:
. Select Video Voice Over from
the Front Display menu.
. Select Video Voice Over from
the RSI menu.
. Press and hold the remote
control MENU and Play/Pause
for five seconds. Video Voice Over will remain active
over ignition cycles until it is
turned off.
RSI Troubleshooting
No power :
The ignition might not
be in ON/RUN or ACC/
ACCESSORY.
The picture does not fill the
screen. There are black borders
on the top and bottom or on both
sides, or it looks stretched out :
Press MENU on the remote control
to change the display mode setting.
The remote control does not
work : Check to make sure the
remote control is programmed to the
correct screen. Make sure there is
no obstruction between the remote
control and the transmitter window
and check the batteries to make
sure they are not dead or installed
incorrectly.
There is no sound from the
headphones with the indicator
light on : If the batteries are good,
make sure the headphones are
Page 77 of 116
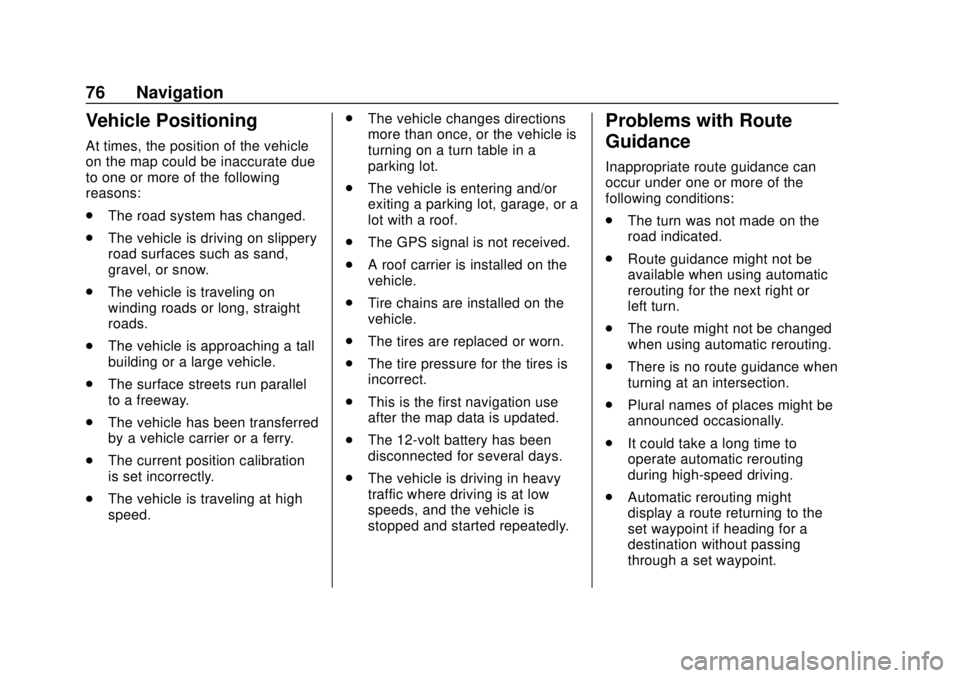
GMC Infotainment System (U.S./Canada 2.6) (GMNA-Localizing-U.S./Canada-
13583174) - 2020 - CRC - 4/15/19
76 Navigation
Vehicle Positioning
At times, the position of the vehicle
on the map could be inaccurate due
to one or more of the following
reasons:
.The road system has changed.
. The vehicle is driving on slippery
road surfaces such as sand,
gravel, or snow.
. The vehicle is traveling on
winding roads or long, straight
roads.
. The vehicle is approaching a tall
building or a large vehicle.
. The surface streets run parallel
to a freeway.
. The vehicle has been transferred
by a vehicle carrier or a ferry.
. The current position calibration
is set incorrectly.
. The vehicle is traveling at high
speed. .
The vehicle changes directions
more than once, or the vehicle is
turning on a turn table in a
parking lot.
. The vehicle is entering and/or
exiting a parking lot, garage, or a
lot with a roof.
. The GPS signal is not received.
. A roof carrier is installed on the
vehicle.
. Tire chains are installed on the
vehicle.
. The tires are replaced or worn.
. The tire pressure for the tires is
incorrect.
. This is the first navigation use
after the map data is updated.
. The 12-volt battery has been
disconnected for several days.
. The vehicle is driving in heavy
traffic where driving is at low
speeds, and the vehicle is
stopped and started repeatedly.
Problems with Route
Guidance
Inappropriate route guidance can
occur under one or more of the
following conditions:
.
The turn was not made on the
road indicated.
. Route guidance might not be
available when using automatic
rerouting for the next right or
left turn.
. The route might not be changed
when using automatic rerouting.
. There is no route guidance when
turning at an intersection.
. Plural names of places might be
announced occasionally.
. It could take a long time to
operate automatic rerouting
during high-speed driving.
. Automatic rerouting might
display a route returning to the
set waypoint if heading for a
destination without passing
through a set waypoint.
Page 88 of 116
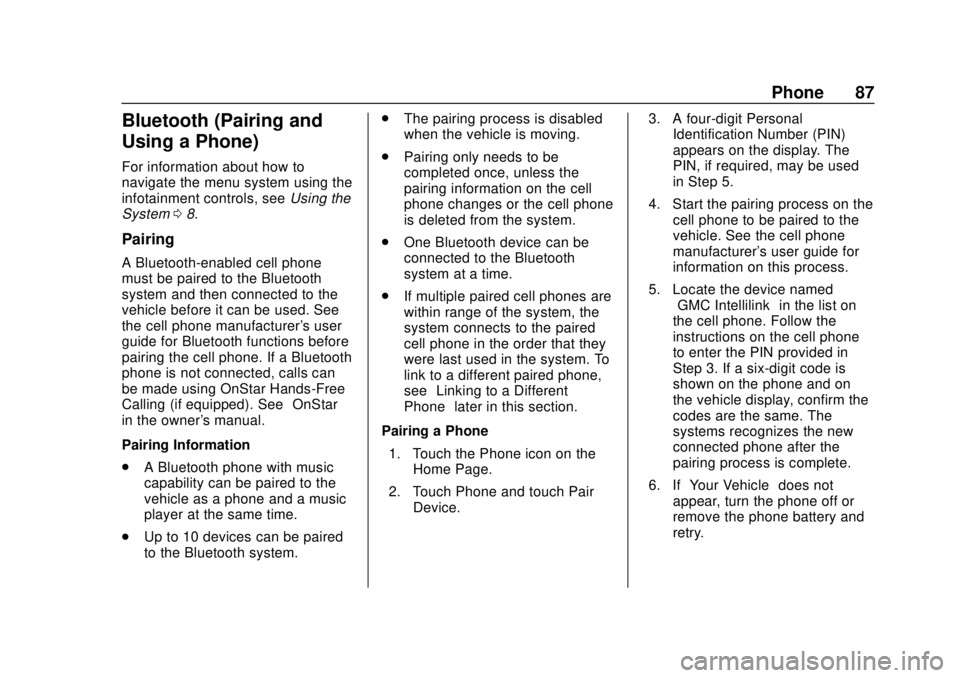
GMC Infotainment System (U.S./Canada 2.6) (GMNA-Localizing-U.S./Canada-
13583174) - 2020 - CRC - 4/15/19
Phone 87
Bluetooth (Pairing and
Using a Phone)
For information about how to
navigate the menu system using the
infotainment controls, seeUsing the
System 08.
Pairing
A Bluetooth-enabled cell phone
must be paired to the Bluetooth
system and then connected to the
vehicle before it can be used. See
the cell phone manufacturer's user
guide for Bluetooth functions before
pairing the cell phone. If a Bluetooth
phone is not connected, calls can
be made using OnStar Hands-Free
Calling (if equipped). See “OnStar”
in the owner's manual.
Pairing Information
. A Bluetooth phone with music
capability can be paired to the
vehicle as a phone and a music
player at the same time.
. Up to 10 devices can be paired
to the Bluetooth system. .
The pairing process is disabled
when the vehicle is moving.
. Pairing only needs to be
completed once, unless the
pairing information on the cell
phone changes or the cell phone
is deleted from the system.
. One Bluetooth device can be
connected to the Bluetooth
system at a time.
. If multiple paired cell phones are
within range of the system, the
system connects to the paired
cell phone in the order that they
were last used in the system. To
link to a different paired phone,
see “Linking to a Different
Phone” later in this section.
Pairing a Phone 1. Touch the Phone icon on the Home Page.
2. Touch Phone and touch Pair Device. 3. A four-digit Personal
Identification Number (PIN)
appears on the display. The
PIN, if required, may be used
in Step 5.
4. Start the pairing process on the cell phone to be paired to the
vehicle. See the cell phone
manufacturer's user guide for
information on this process.
5. Locate the device named “GMC Intellilink” in the list on
the cell phone. Follow the
instructions on the cell phone
to enter the PIN provided in
Step 3. If a six-digit code is
shown on the phone and on
the vehicle display, confirm the
codes are the same. The
systems recognizes the new
connected phone after the
pairing process is complete.
6. If “Your Vehicle” does not
appear, turn the phone off or
remove the phone battery and
retry.